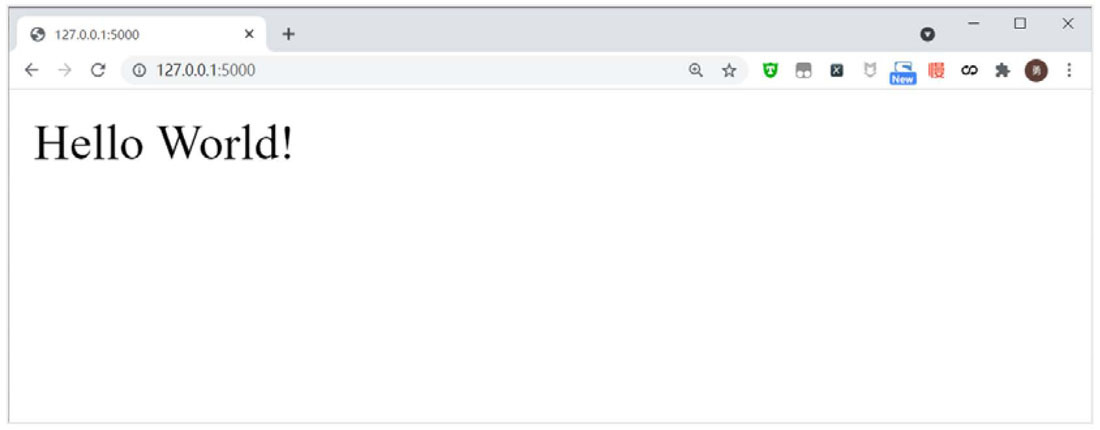Python环境
为了避免因为开发环境问题影响读者的学习,在阅读本书之前,我们先来了解本书知识点和案例所基于的开发环境,建议读者在阅读学习本书时,尽量保持跟本书一致的开发环境。
本书使用的 Python 版本是 Python 3.9,如果读者之前已经安装过其他版本,则必须保证是 Python 3.6 以上的版本。关于如何查看计算机中现有的 Python 版本,按照系统来分,可以用以下方式查看。
Windows 系统:按 Win+R 快捷键,输入 cmd,按 Enter 键,在打开的命令行终端输入 python,即可看到现有的 Python 版本,如图1-1 所示。
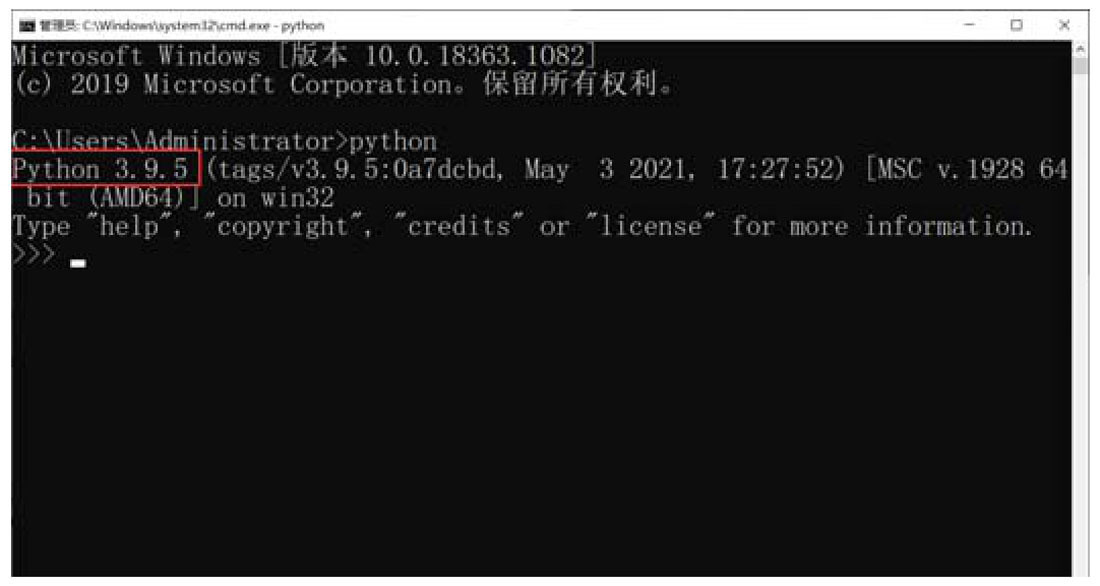
从图1-1 可以看到 Windows 系统安装的 Python 版本是 3.9.5,读者也可以查看自己的计算机上安装的 Python 版本,如果不是 3.6 以上版本,那么可以到官网 https://www.python.org/ 下载最新版本的 Python,下载后直接安装即可。
Mac 系统:打开终端,输入 python3,然后按 Enter 键,可以看到 Mac 系统安装的也是 Python 3.9.5 版本,如图1-2 所示。
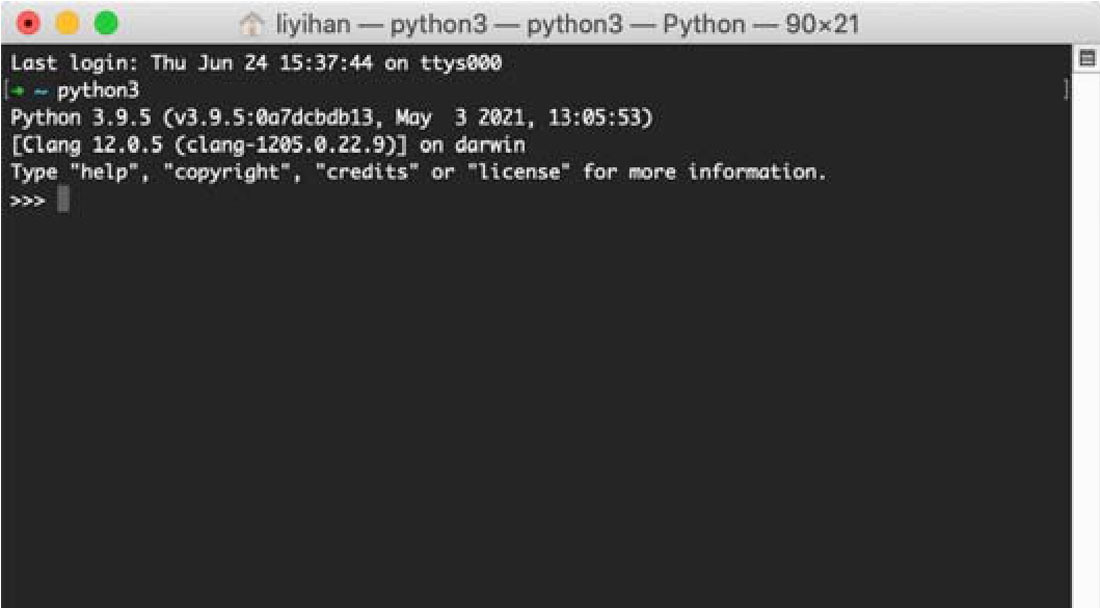
|
因为笔者的 Mac 系统装了两个 Python 版本,设置的 python3 命令指向的是 Python 3.9,所以在此输入的是 python3 命令。 |
Flask版本
本书讲解的知识点和项目都是基于目前最新的 Flask 版本:2.0.1。Flask 2.0.1 新增了许多新的特性,如增加了 await/async 异步支持、@post/@get 快捷路由、嵌套蓝图等。如果使用旧版本的 Flask,这些新的特性将无法学到。安装 Flask 2.0.1 版也非常简单,只要在系统的终端软件中输入以下命令,然后按 Enter 键即可安装。
$ pip install flask==2.0.1安装效果如图 1-3 所示。
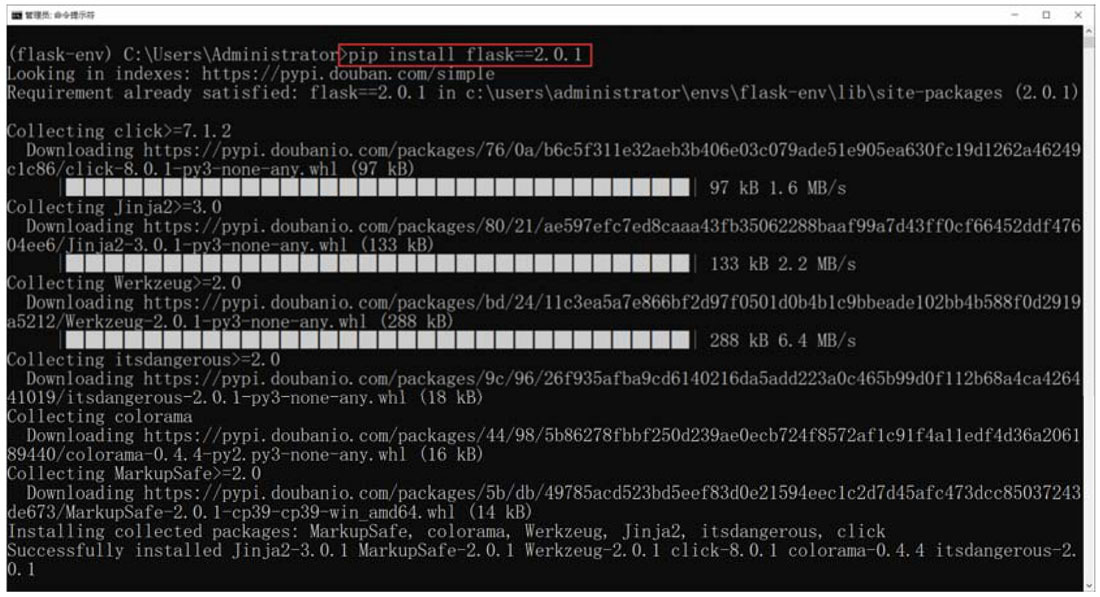
Flask 还有许多第三方的插件,如提供数据库操作的 Flask-SQLAlchemy,后续在讲到相关内容时再安装。
开发软件
许多软件都可以用来开发 Flask 项目,如 Sublime Text、Visual Studio Code 等,但是最专业的软件还是 PyCharm。PyCharm 是一个集成开发环境(integrated developmentenvironment,简称 IDE),它提供了许多方便快捷的功能,如断点调试、版本控制等,对于企业级 Python 开发者而言,无疑是很好用的开发软件。
PyCharm 是 JetBrains 公司出品的一款专门针对 Python 编程的软件,它有两大版本:一个是 PyCharm Professional,即专业版;另一个是 PyCharm Community,即社区版,这两大版本的主要区别如下。
-
PyCharm Professional:功能最全,适合开发任何类型的 Python 程序,包括做一些前端项目开发,但是需要收费。
-
PyCharm Community:适合开发爬虫、数据分析、GUI等纯 Python 程序。对 PythonWeb(如 Flask 和 Django 等)开发不够友好,没有足够的代码提示。好处是开源免费。
我们需要开发 Flask 项目,所以选择 PyCharm Professional 版本。关于它的收费问题,如果读者是学生,可以用学校提供的教育邮箱账号(一般以 edu.cn 结尾)去申请免费授权(申请网址 https://www.jetbrains.com/community/education/#students )。如果读者是企业开发者,可以跟公司申请购买正版授权。如果您既不是学生又不想购买正版 PyCharm Professional 版本,则可以退而求其次选择 PyCharm Community 版本,也完全可以学习本书的内容,只是一些代码提示没有那么智能(PyCharm Professional 有 30 天试用期)。
下面详细地讲解 PyCharm 的安装步骤及其使用方法。
-
下载 PyCharm。
首先到 JetBrains 官网 https://www.jetbrains.com/pycharm/download/ 下载 PyCharm,根据自己的情况,选择 Professional 版本或 Community 版本,如图1-4 所示,然后单击 Download 按钮即可。
-
安装PyCharm。
下载 PyCharm 后,双击 pycharm-professional.exe 文件即可打开安装界面。安装过程非常简单,全部使用默认选项,一直单击 Next 按钮即可。唯一需要注意的是,在安装过程中可以选择安装路径,如图1-5 所示。
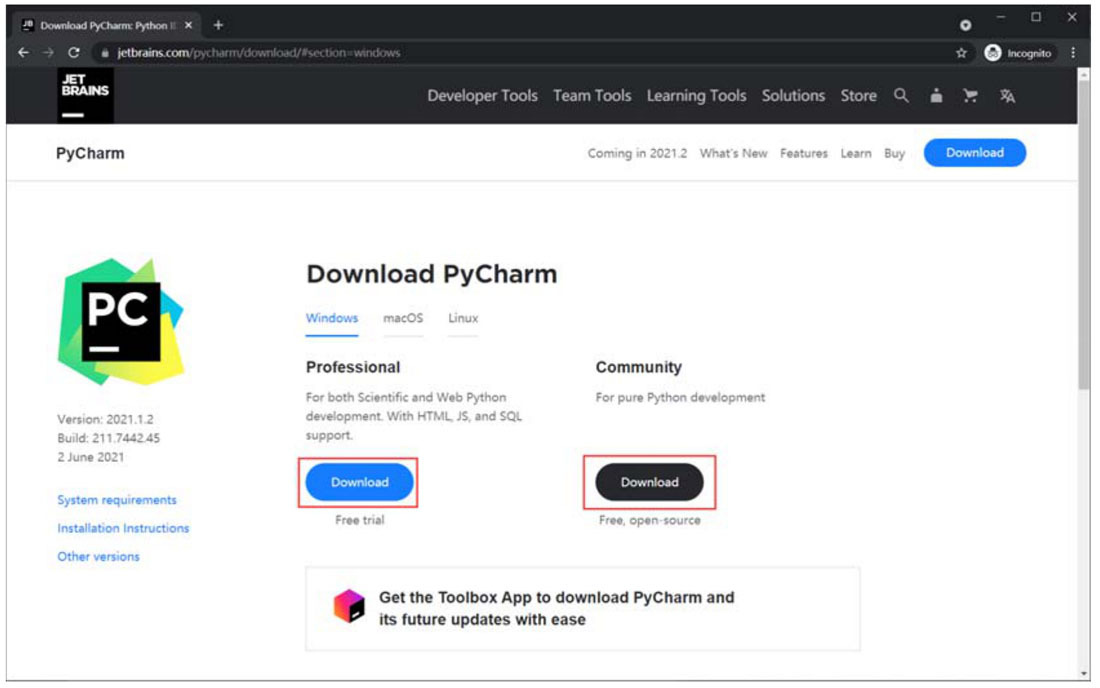 Figure 4. 图1-4 下载PyCharm
Figure 4. 图1-4 下载PyCharm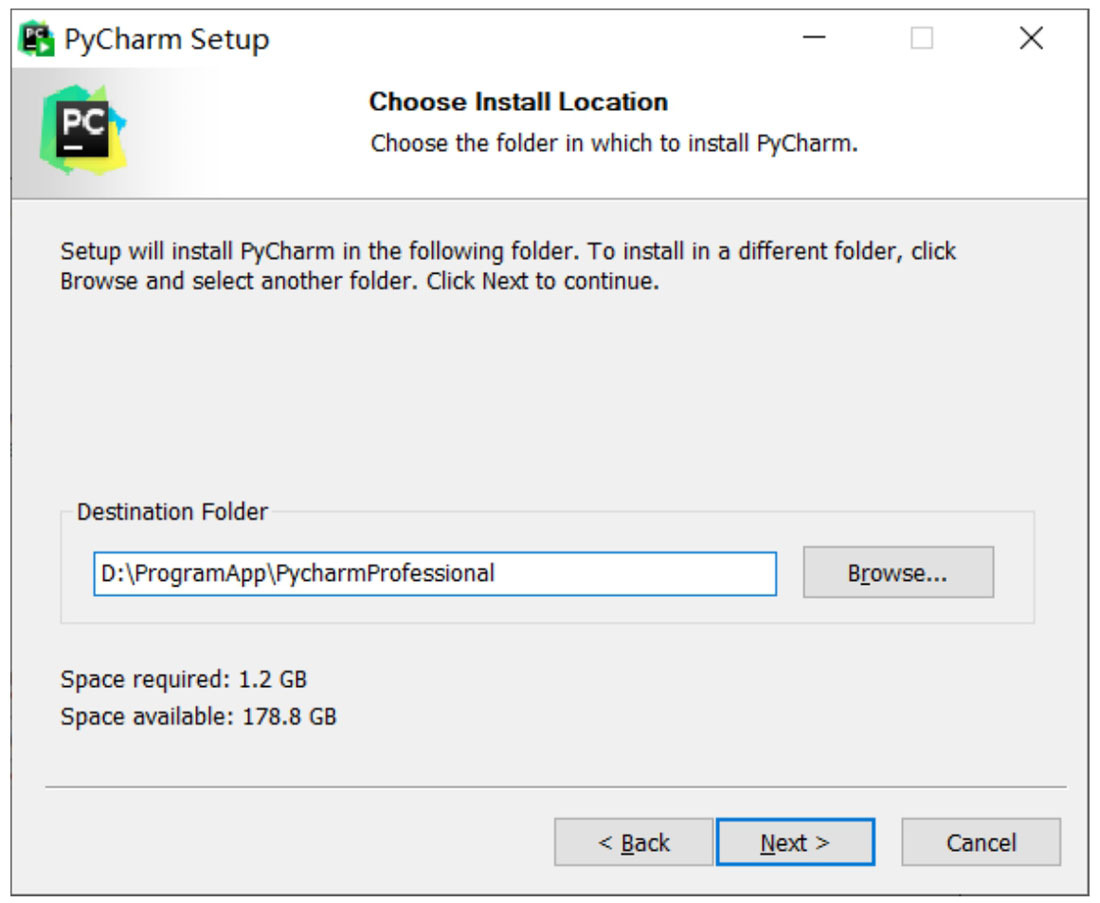 Figure 5. 图1-5 安装PyCharm时可选择安装路径
Figure 5. 图1-5 安装PyCharm时可选择安装路径 -
创建项目,选择Python解释器。
打开 PyCharm,然后单击 New Project 按钮创建一个项目,如图1-6 所示。
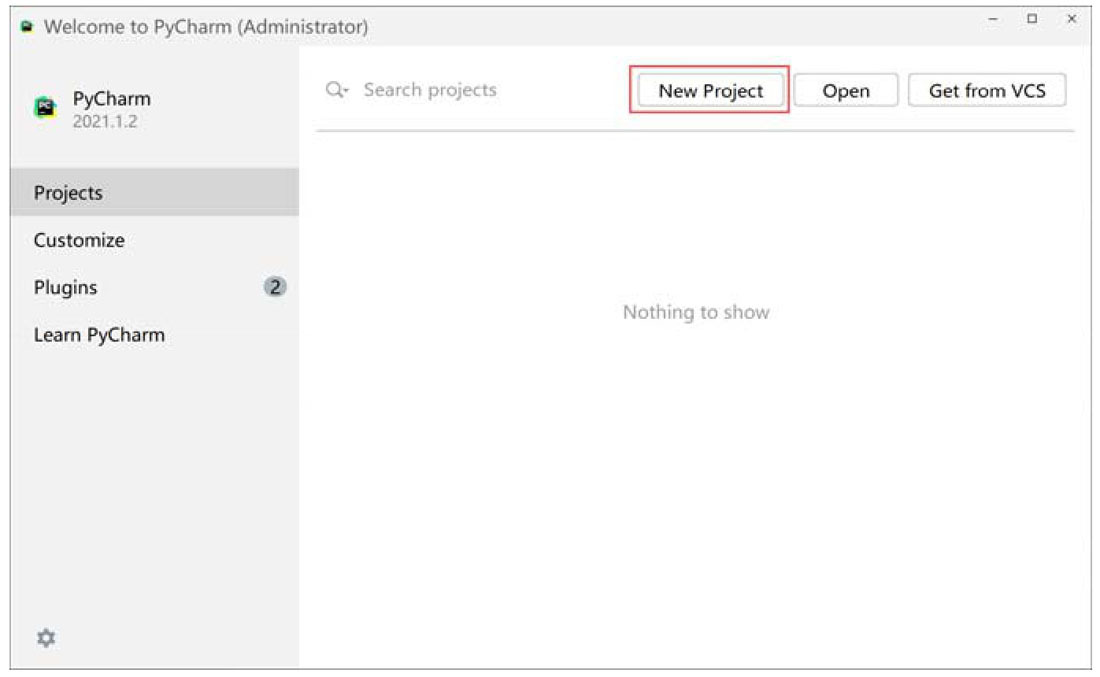
再次单击 New Project 按钮后,进入下一个界面,在左侧选择 Flask 项目,然后设置项目的路径,接着设置 Python 解释器,如图1-7 所示。
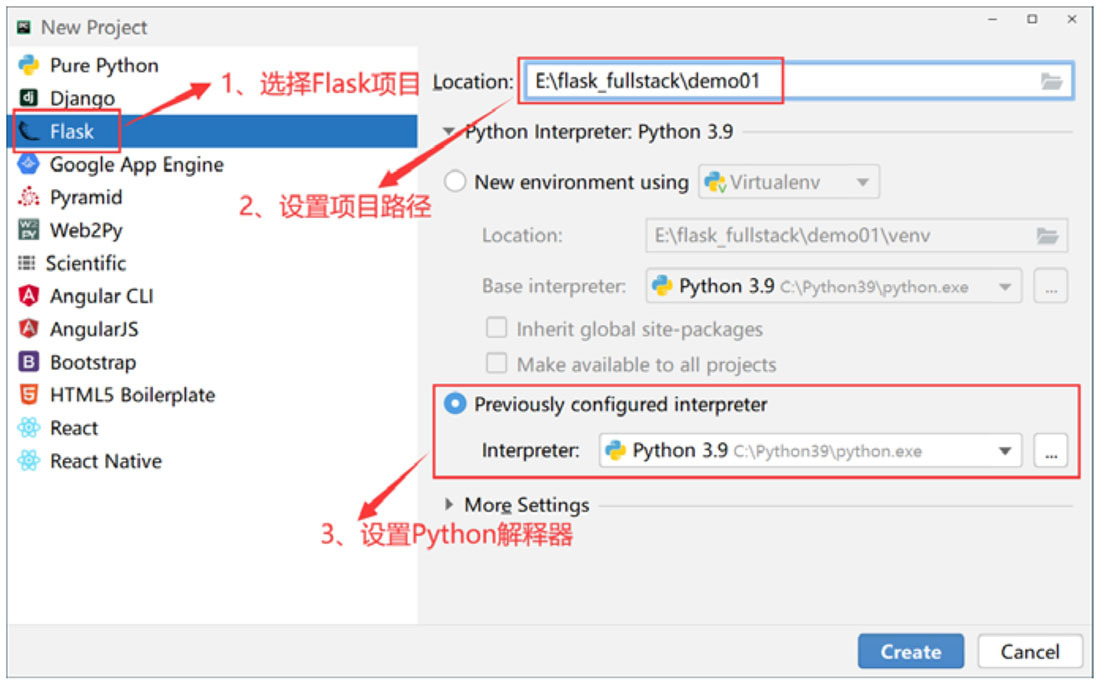
选择 Flask 项目以及设置项目路径的步骤都比较简单,最重要的是 Python 解释器的设置。系统默认选择 New environment using [Virtualenv] 选项,这个选项会为每个项目都创建一个虚拟环境,虚拟环境相当于一个独立的 Python 环境,之前通过 pip 命令安装的 Python 全都需要重新安装,对于我们学习而言,无疑是浪费时间,所以这里要选中 Previously configured interpreter 单选按钮。
|
如果项目不是用来学习的,而是要上线到服务器使用的,则建议选择 New environment using[Virtualenv] 选项,可以避免和其他项目产生依赖包版本冲突,也方便在开发机和服务器上同步依赖包。 |
解释器选好后,单击 Create 按钮创建项目。
项目创建后,PyCharm 默认会生成以下项目结构。
-
app.py 文件:是项目的入口文件,会默认生成一个主路由,并且视图函数名叫 hello_world,详情如图1-8 所示。
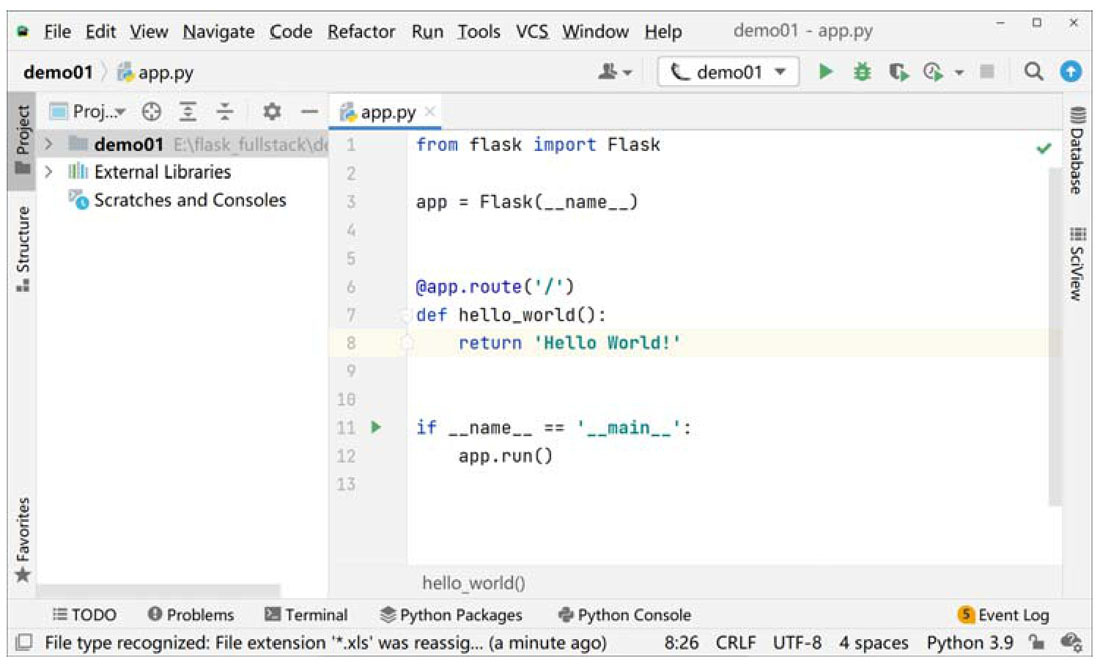 Figure 8. 图1-8 Flask项目结构图
Figure 8. 图1-8 Flask项目结构图 -
templates 文件夹:用于存放模板文件。
-
static 文件夹:用于存放静态文件。
|
如果读者用的不是 PyCharm Professional 版,那么将不会自动生成 app.py 文件,以及 static 和 templates 文件夹,这时读者可以自行创建这个项目结构,并在 app.py 文件中输入如图 1-9 所示的代码即可。 |
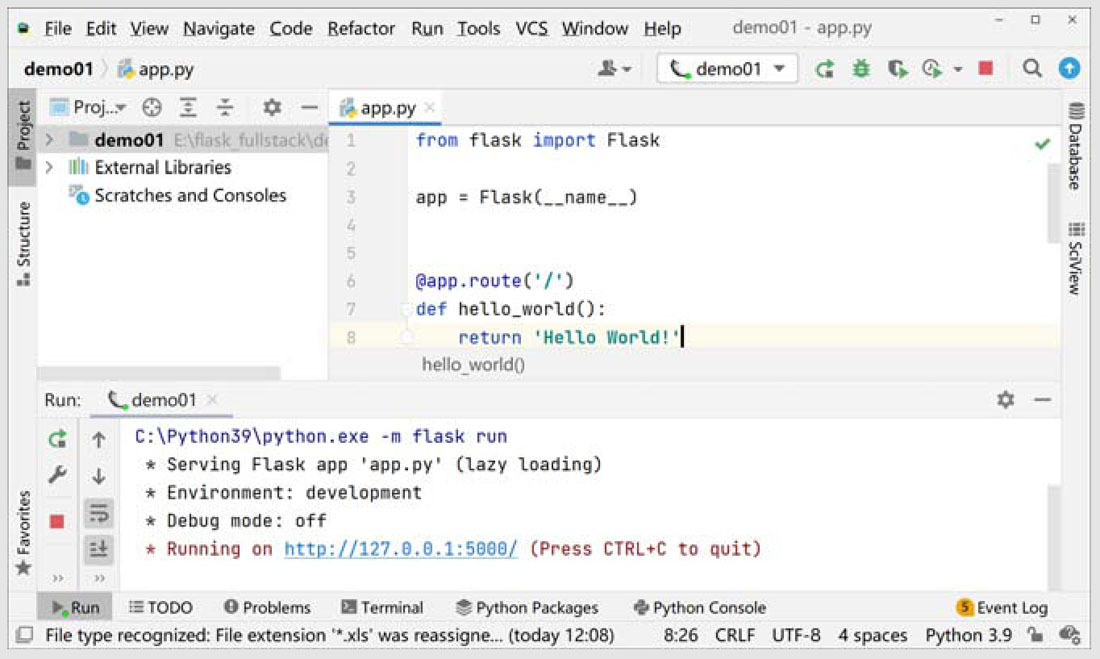
最后,单击右上角的三角按钮运行项目。在浏览器中输入 http://127.0.0.1:5000,可以看到浏览器网页中显示 Hello World!(见图 1-10)。至此,一个最简单的 Flask 项目就已经运行起来了。