在各种操作系统中搭建 Python 编程环境
Python 是一种跨平台编程语言,这意味着它可以在所有主要操作系统上运行。您编写的任何 Python 程序都应该在任何安装了 Python 的现代计算机上运行。但是,在不同的操作系统上设置 Python 的方法略有不同。
在本节中,您将学习如何在您的系统上设置 Python。您将首先检查您的系统上是否安装了最新版本的 Python,如果没有,则安装它。然后你将安装 VS Code。这些是每个操作系统唯一不同的两个步骤。
在接下来的部分中,您将运行 hello_world.py 并解决所有不起作用的问题。我将引导您完成每个操作系统的这个过程,这样您将拥有一个可以依赖的 Python 编程环境。
在 Windows 系统中搭建 Python 编程环境
Windows 通常不附带 Python,因此您可能需要先安装它,然后再安装 VS Code。
安装 Python
首先,检查您的系统上是否安装了 Python。通过在开始菜单中输入命令并单击命令提示符应用程序来打开命令窗口。在终端窗口中,输入小写的 python。如果您收到 Python 提示符 (>>>) 作为响应,则表明 Python 已安装在您的系统上。如果您看到一条错误消息,告诉您 python 不是可识别的命令,或者如果 Microsoft 商店打开,则表示 Python 未安装。如果 Microsoft Store 打开,请将其关闭;最好下载官方安装程序,而不是使用 Microsoft 的版本。
如果您的系统上未安装 Python,或者您看到的版本早于 Python 3.9,则需要下载适用于 Windows 的 Python 安装程序。转到 https://python.org 并将鼠标悬停在下载链接上。您应该会看到一个用于下载最新版本 Python 的按钮。单击该按钮,它应该会自动开始为您的系统下载正确的安装程序。下载文件后,运行安装程序。确保选择将 Python 添加到 PATH 选项,这样可以更轻松地正确配置系统。图 1-1 显示了这个选项被选中。
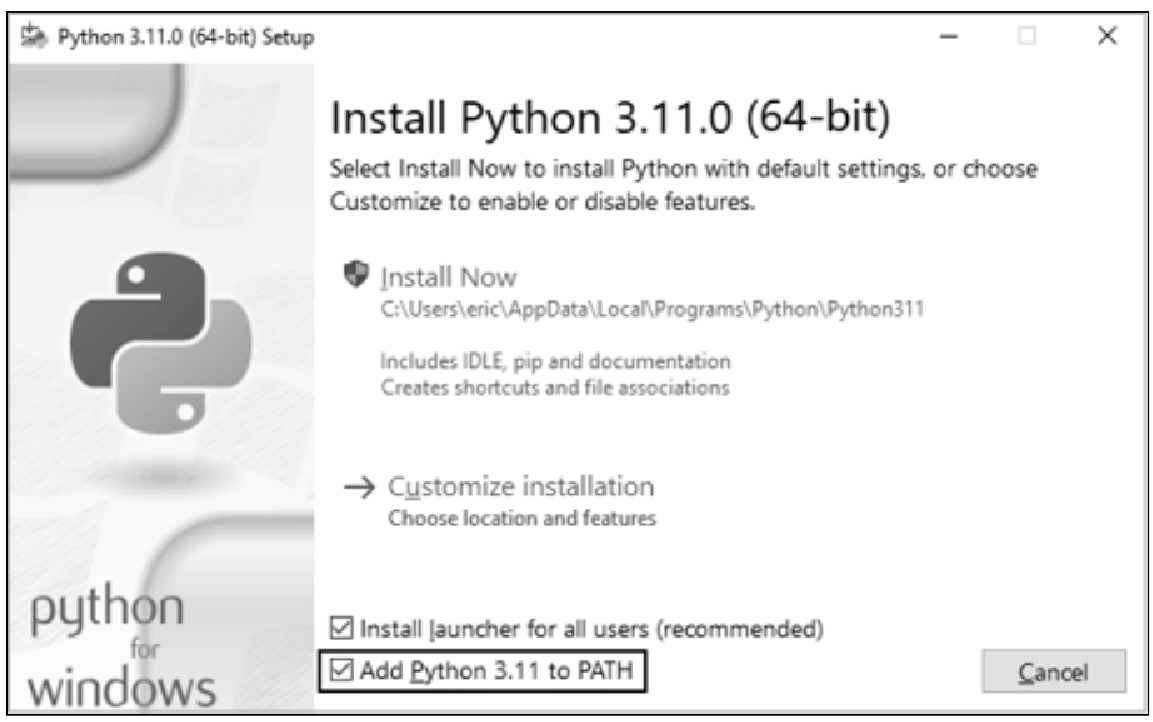
在终端会话中运行 Python
打开一个新的命令窗口并输入小写的 python。您应该会看到一个 Python 提示符 (>>>),这意味着 Windows 已找到您刚刚安装的 Python 版本。
C:\> python
Python 3.x.x (main, Jun . . . , 13:29:14) [MSC v.1932 64 bit
(AMD64)] on win32
Type "help", "copyright", "credits" or "license" for more information.
>>>|
如果您没有看到此输出或类似内容,请参阅附录 A 中更详细的设置说明。 |
在您的 Python 会话中输入以下行:
>>> print("Hello Python interpreter!")
Hello Python interpreter!
>>>您应该会看到输出 Hello Python interpreter! 任何时候你想运行一段 Python 代码,打开一个命令窗口并启动一个 Python 终端会话。 要关闭终端会话,请按 kbd:[CTRL+Z] ,然后按 kbd:[ENTER],或输入命令 exit()。
安装 VS Code
您可以在 https://code.visualstudio.com 下载 VS Code 的安装程序。单击 为 Windows 下载 按钮并运行安装程序。跳过以下有关 macOS 和 Linux 的部分,并按照 [运行 Hello World 程序] 中的步骤进行操作。
在macOS系统中搭建Python编程环境
最新版本的 macOS 上默认未安装 Python,因此如果您尚未安装,则需要安装它。在本节中,您将安装最新版本的 Python,然后安装 VS Code 并确保其配置正确。
|
旧版本的 macOS 中包含 Python 2,但它是一个你不应该使用的过时版本。 |
检查是否安装了 Python 3
通过转到 menu:Applications[Utilities > Terminal] 打开终端窗口。 您也可以按 ⌘- 空格键,键入终端,然后按 kbd:[ENTER] 。要查看您是否安装了足够新的 Python 版本,请输入 python3。您很可能会看到有关安装命令行开发人员工具的消息。这些工具最好在安装完 Python 之后再安装,所以如果出现这个提示,取消弹窗。
如果输出显示您安装了 Python 3.9 或更高版本,则可以跳过下一节并转到 在终端会话中运行 Python。如果您看到任何早于 Python 3.9 的版本,请按照下一节中的说明安装最新版本。
请注意,在 macOS 上,每当您在本书中看到 python 命令时,您都需要使用 python3 命令来代替,以确保您使用的是 Python 3。在大多数 macOS 系统上,python 命令要么指向一个过时的 Python 版本,要么只应由内部系统工具使用,否则它不指向任何内容并生成错误消息。
安装最新版本的 Python
您可以在 https://python.org 找到适合您系统的 Python 安装程序。将鼠标悬停在下载链接上,您应该会看到一个用于下载最新版本 Python 的按钮。单击该按钮,它应该会自动开始为您的系统下载正确的安装程序。
下载文件后,运行安装程序。安装程序运行后,应出现一个 Finder 窗口。双击 Install Certificates.command 文件。运行此文件将使您能够更轻松地安装实际项目所需的其他库,包括本书后半部分的项目。
在终端会话中运行 Python
您现在可以通过打开一个新的终端窗口并键入 python3 来尝试运行 Python 代码片段:
$ python3
Python 3.x.x (v3.11.0:eb0004c271, Jun . . . , 10:03:01)
[Clang 13.0.0 (clang-1300.0.29.30)] on darwin
Type "help", "copyright", "credits" or "license" for more information.
>>>此命令启动 Python 终端会话。您应该会看到 Python 提示符 (>>>),这意味着 macOS 已找到您刚刚安装的 Python 版本。
在终端会话中输入以下行:
>>> print("Hello Python interpreter!")
Hello Python interpreter!
>>>您应该看到消息 Hello Python interpreter!,它应该直接在当前终端窗口中打印。
您可以通过按 kbd:[CTRL+D] 或输入命令 exit() 来关闭 Python 解释器。
|
在较新的 macOS 系统上,您会看到百分号 ( |
安装 VS Code
要安装 VS Code 编辑器,您需要在 https://code.visualstudio.com 下载安装程序。单击 下载 按钮,然后打开 Finder 窗口并转到 下载 文件夹。将 Visual Studio Code 安装程序拖到您的应用程序文件夹中,然后双击安装程序以运行它。
跳过以下有关 Linux 上的 Python 的部分,并按照第 9 页 运行 Hello World 程序 中的步骤进行操作。
在 Linux 系统中搭建 Python 编程环境
Linux 系统是为编程而设计的,因此大多数 Linux 计算机上都已经安装了 Python。编写和维护 Linux 的人希望您在某个时候进行自己的编程,并鼓励您这样做。因此,只需安装很少的东西,只需更改一些设置即可开始编程。
检查您的 Python 版本
通过在系统上运行终端应用程序打开终端窗口(在 Ubuntu 中,您可以按 kbd:[CTRL+ALT+T])。要找出安装了哪个版本的 Python,请输入带有小写 p 的 python3。安装 Python 后,此命令将启动 Python 解释器。您应该会看到指示安装了哪个版本的 Python 的输出。您还应该看到一个 Python 提示符 (>>>),您可以在其中开始输入 Python 命令:
$ python3
Python 3.10.4 (main, Apr . . . , 09:04:19) [GCC 11.2.0] on linux
Type "help", "copyright", "credits" or "license" for more information.
>>>此输出表明 Python 3.10.4 当前是此计算机上安装的默认 Python 版本。看到此输出后,按 kbd:[CTRL+D] 或输入 exit() 离开 Python 提示符并返回到终端提示符。每当您在本书中看到 python 命令时,请输入 python3。
您需要 Python 3.9 或更高版本才能运行本书中的代码。如果您系统上安装的 Python 版本早于 Python 3.9,或者您想更新到当前可用的最新版本,请参考附录 A 中的说明。