技术实例
实例:使用“图生图”更改画面的风格
本实例通过将一张写实风格的图像转为卡通风格的图像来详细讲解图生图的使用方法。图 3-14 所示为本实例使用文生图绘制出的原始 AI 虚拟角色图像,图 3-15 所示为重新绘制完成的图像结果。

-
在 “生成” 选项卡中的 “图生图” 选项卡中,上传一张 “参考图1.png” 图像文件,这是一张写实风格的 AI 虚拟女性角色图像,如图 3-16 所示。
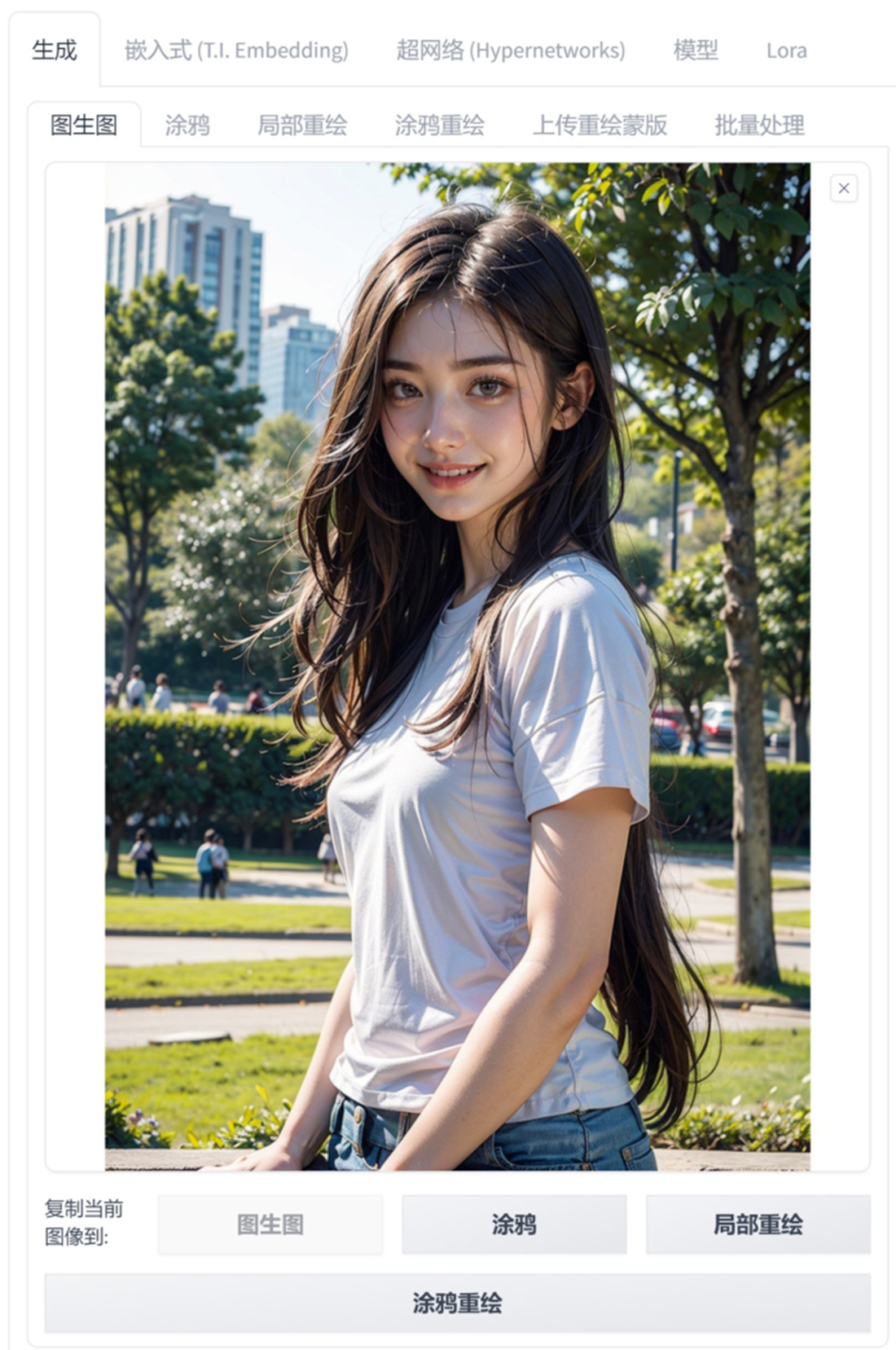 Figure 2. 图3-16
Figure 2. 图3-16 -
在 “模型” 选项卡中,单击 “AWPainting” 模型,如图 3-17 所示,将其设置为 “StableDiffusion模型”。
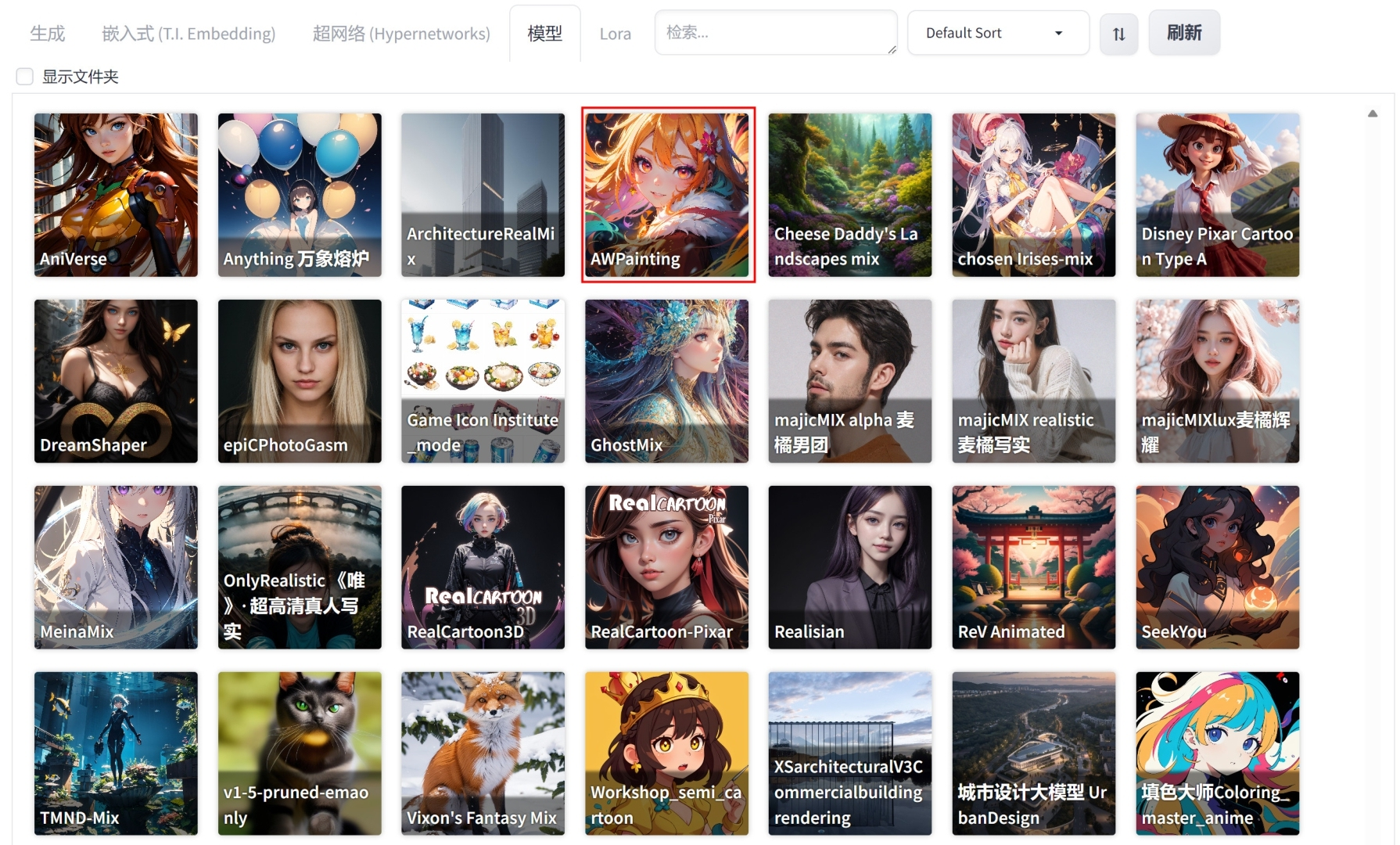 Figure 3. 图3-17
Figure 3. 图3-17 -
设置 “外挂VAE模型” 为 None(无),并输入中文提示词 “1女孩,微笑,阳光,上半身,在公园里,T恤”,按 Enter 键,即可将其翻译为英文 “1girl,smile,suneate,upper_body,inthe park,t-shirt,”,并自动填入正向提示词文本框内,如图 3-18 所示。
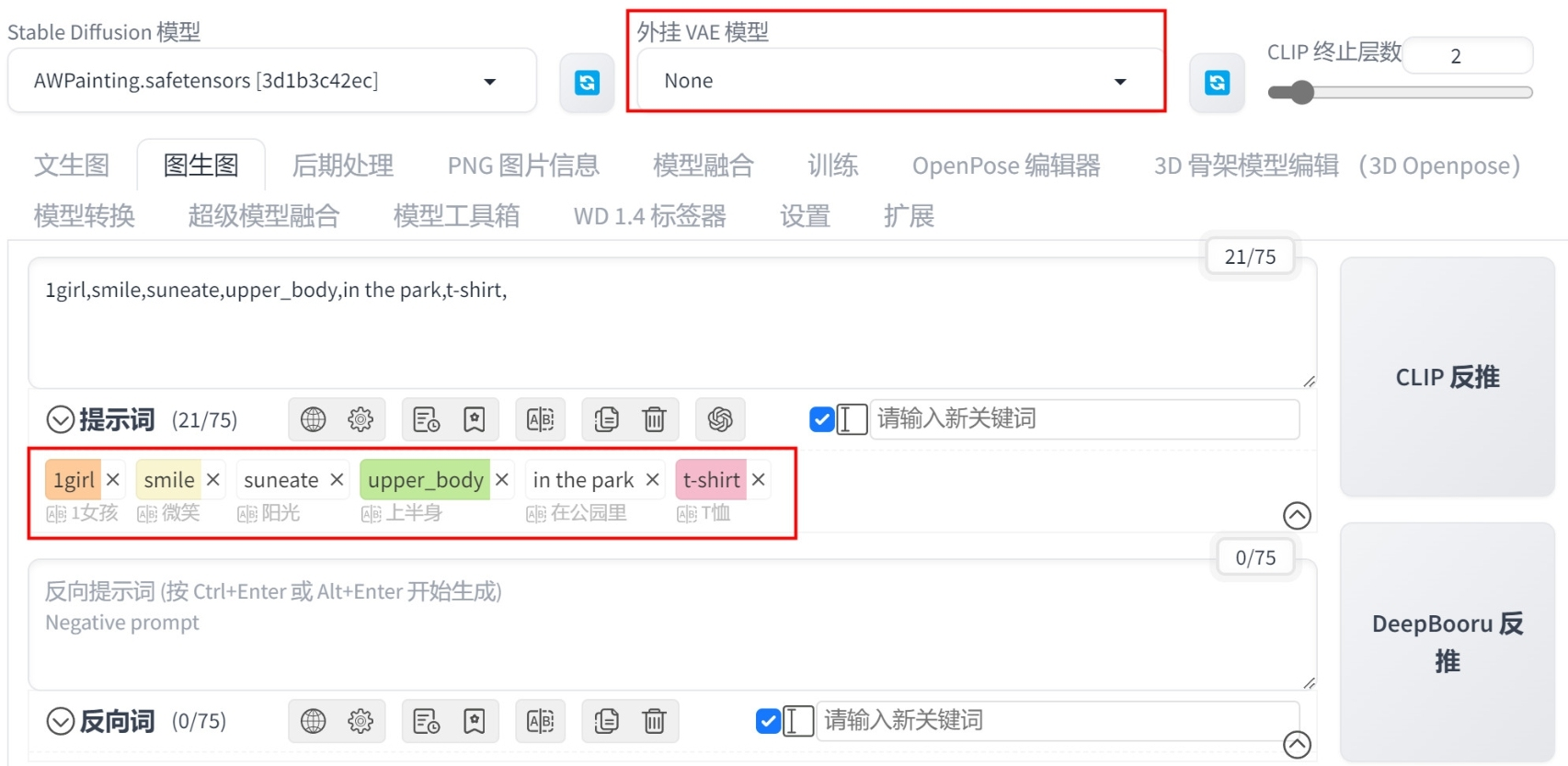 Figure 4. 图3-18
Figure 4. 图3-18在本实例中,图生图的提示词最好与上传的图像描述相符合,因为我们是通过图生图改变图像的风格,而不是改变图像的内容。
-
在 “生成” 选项卡中,设置 “迭代步数(Steps)” 为 30、“宽度” 为 1048、“高度” 为 1496、“总批次数” 为 4、“重绘幅度” 为 0.7,如图 3-19 所示。
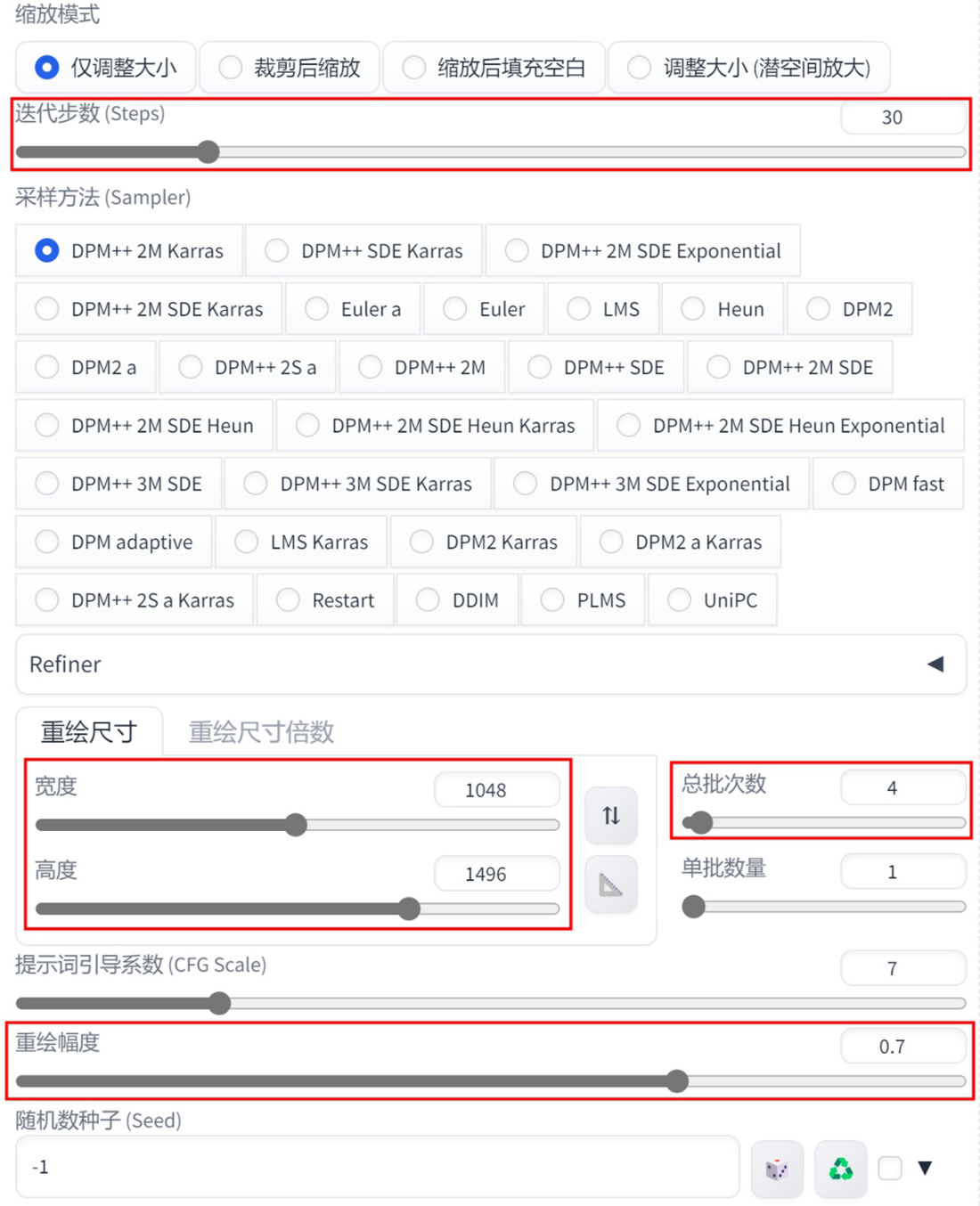 Figure 5. 图3-19
Figure 5. 图3-19在本实例中,重绘尺寸的 “宽度” 和 “高度” 值取决于上传原始图像的尺寸值。
-
设置完成后,绘制出来的效果如图 3-20 所示,可以看到这些图像的效果基本符合之前所输入的提示词,并且图像中角色的姿势及面部表情也基本与上传的图像保持一致。
 Figure 6. 图3-20
Figure 6. 图3-20
实例:使用“涂鸦”增加画面的内容
本实例为读者详细讲解如何使用图生图增加画面中的内容,图 3-21 所示为本实例所使用的原始图像,图 3-22 所示为重新绘制完成的图像结果。


-
在 “生成” 选项卡中的 “涂鸦” 选项卡中,上传一张 “参考图2.png” 图像文件,这是一张三维风格的女孩角色图像,如图 3-23 所示。
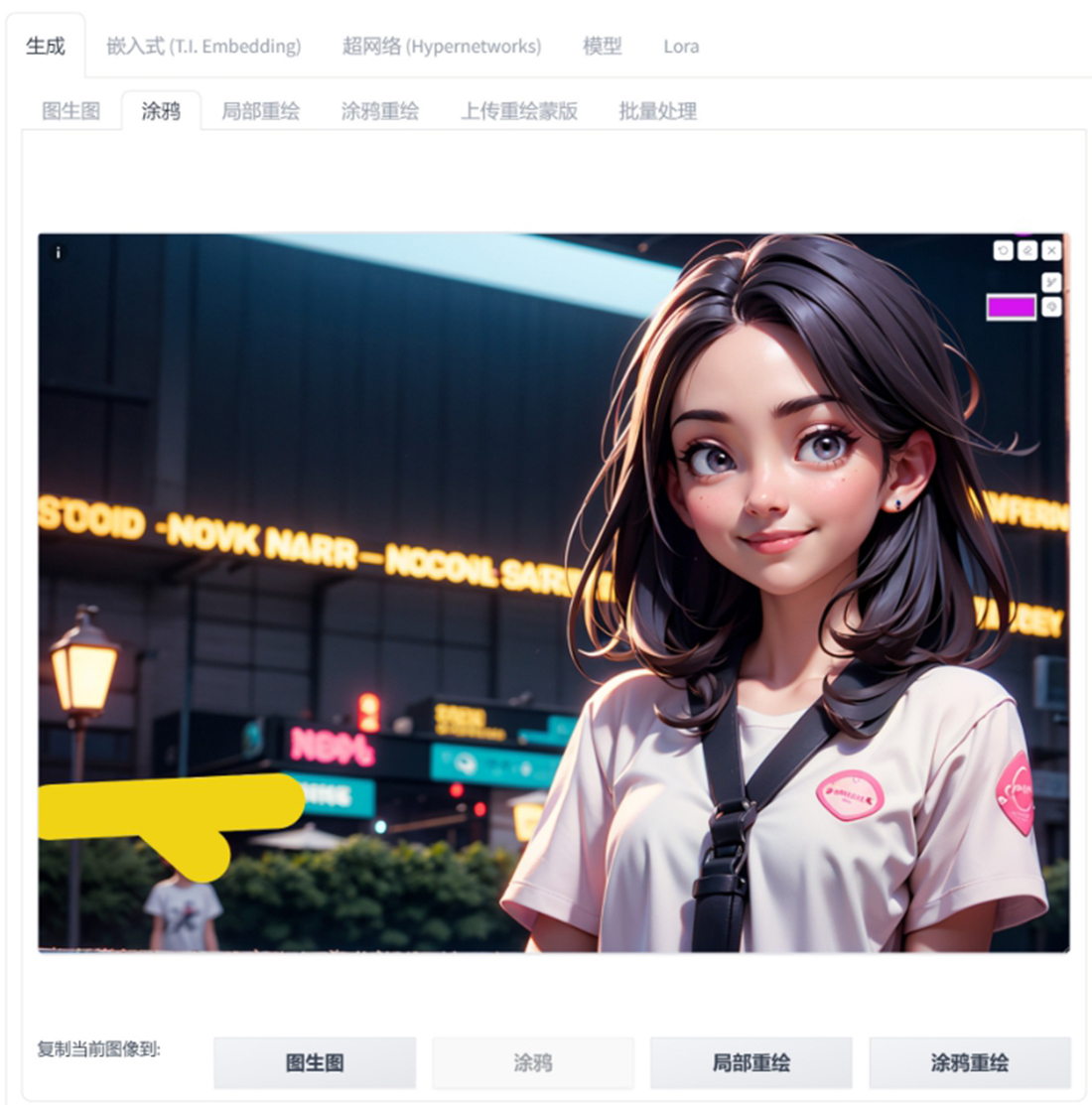 Figure 9. 图3-23
Figure 9. 图3-23 -
在 “模型” 选项卡中,单击 “RealCartoon-Pixar” 模型,如图 3-24 所示,将其设置为 “Stable Diffusion模型”。
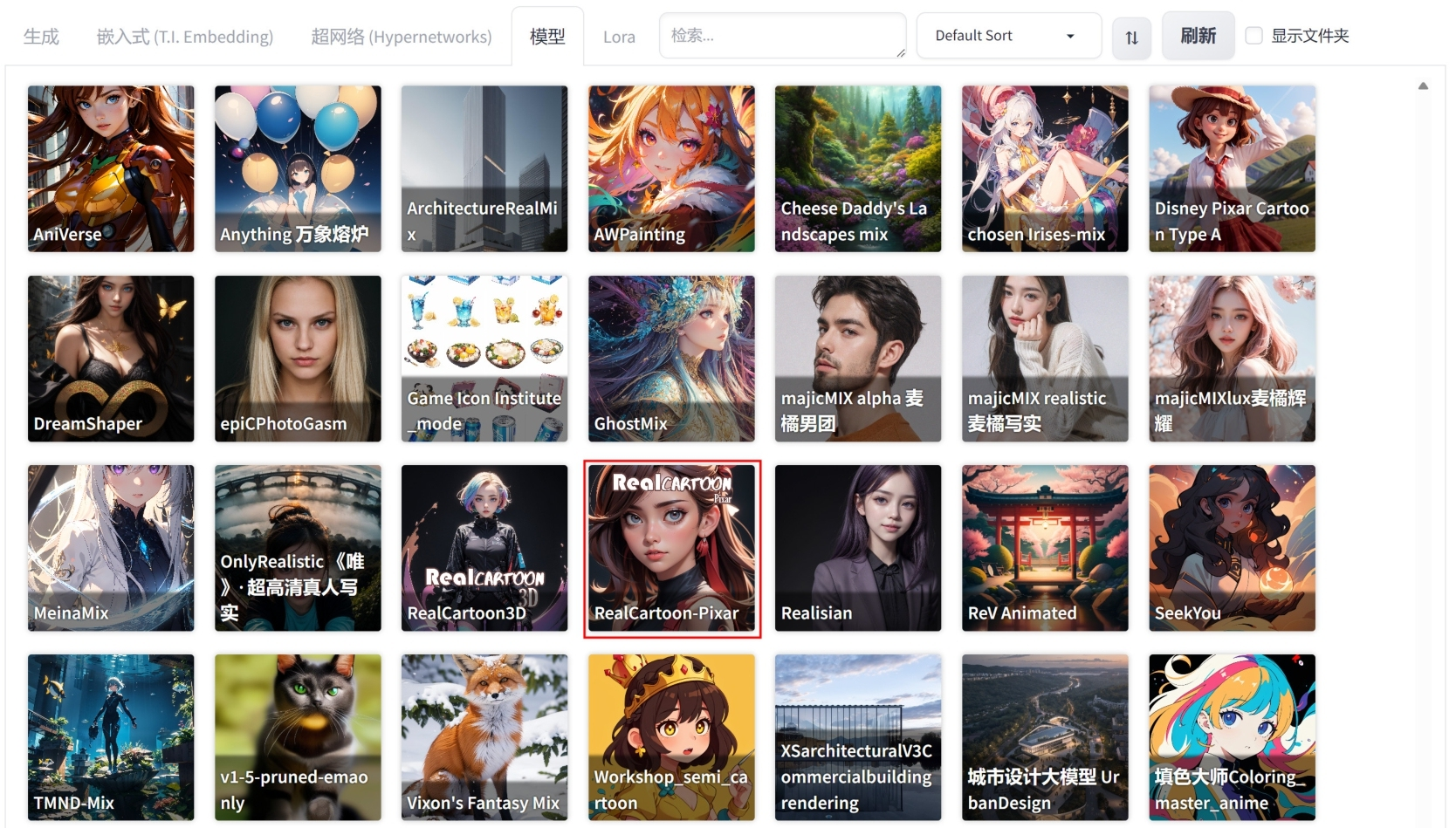 Figure 10. 图3-24
Figure 10. 图3-24 -
设置 “外挂VAE模型” 为 None(无),并输入中文提示词 “1女孩,微笑,上半身,在公园里,衬衫,夜晚,霓虹灯光,多彩的花”,按 Enter 键,即可将其翻译为英文 “1girl,smile,upper_body,in the park,shirt,night,neon light,colorful flowers,”,并自动填入正向提示词文本框内,如图 3-25 所示。
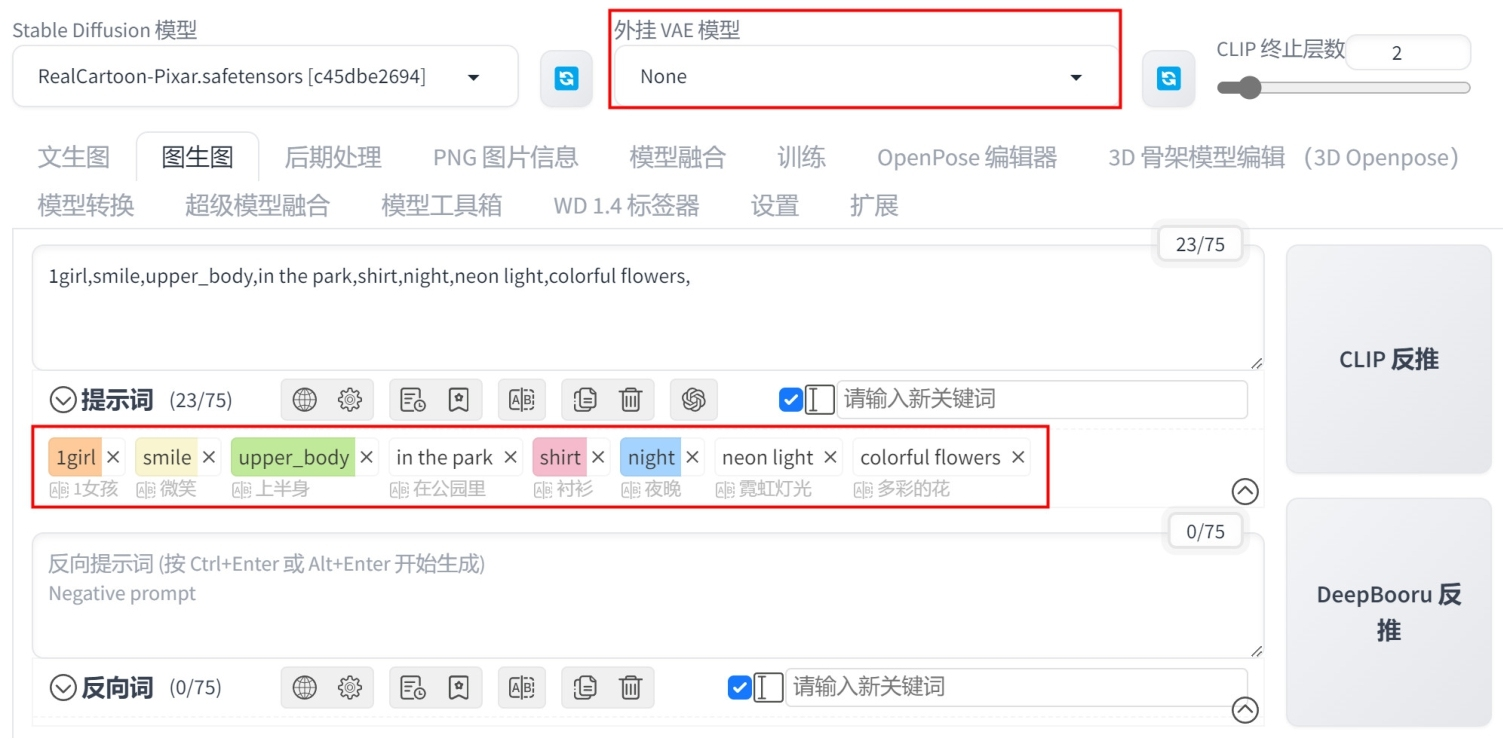 Figure 11. 图3-25
Figure 11. 图3-25 -
在 “涂鸦” 选项卡中,使用不同颜色的画笔在图像的左下角涂抹颜色,如图 3-26 所示。
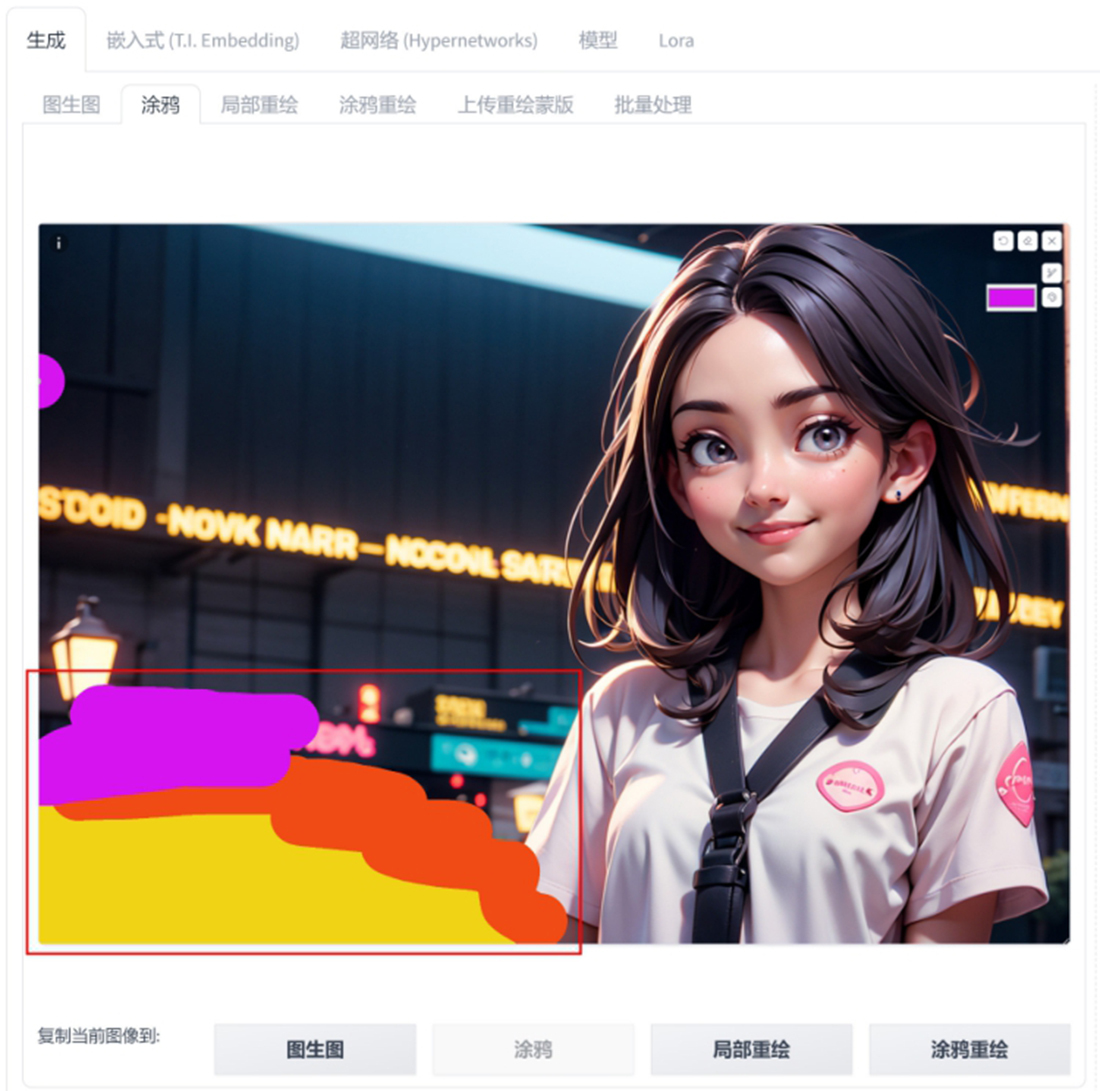 Figure 12. 图3-26
Figure 12. 图3-26 -
在 “生成” 选项卡中,设置 “迭代步数(Steps)” 为30、“宽度”为1496、“高度”为1048、“总批次数”为1、“重绘幅度”为0.75,如图 3-27 所示。
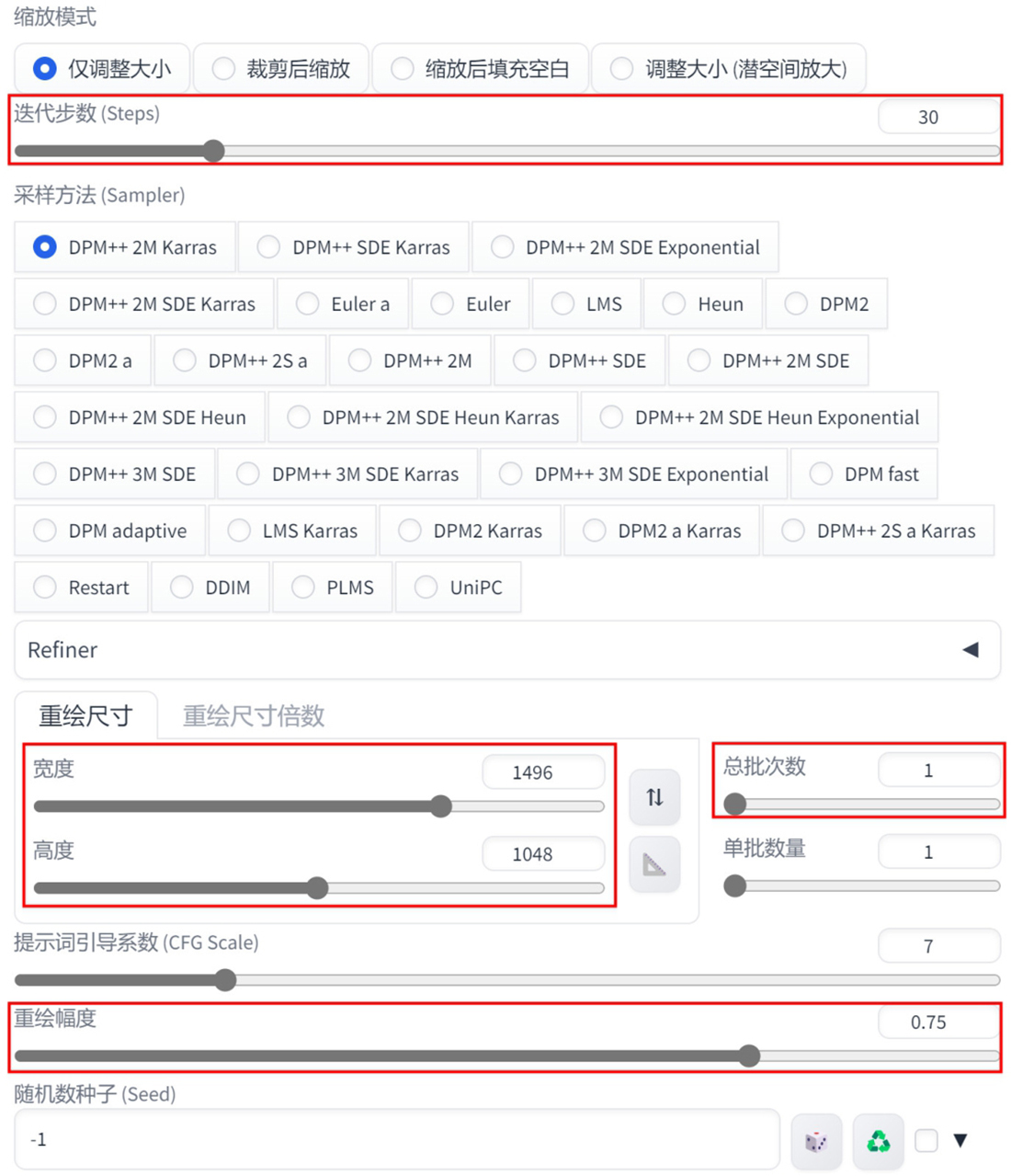 Figure 13. 图3-27
Figure 13. 图3-27
实例:使用“上传重绘蒙版”修改画面内容
通过上一实例,可以看出使用 “涂鸦” 增加画面内容后,会对原图像的其他地方也进行一定程度的重绘。本实例为读者详细讲解 “上传重绘蒙版” 的使用方法,使用该方法仅对蒙版区域进行重绘,保证原图的其他区域不会产生变化。图 3-30 所示为本实例所使用的原始图像,图 3-31 所示为重新绘制完成的图像结果。

-
在 “生成” 选项卡中的 “上传重绘蒙版” 选项卡中,上传一张 “参考图3.png” 和一张 “蒙版.png” 图像文件,这是一张三维风格的女孩角色图像和一张黑白蒙版图,如图 3-32 所示。
 Figure 15. 图3-31
Figure 15. 图3-31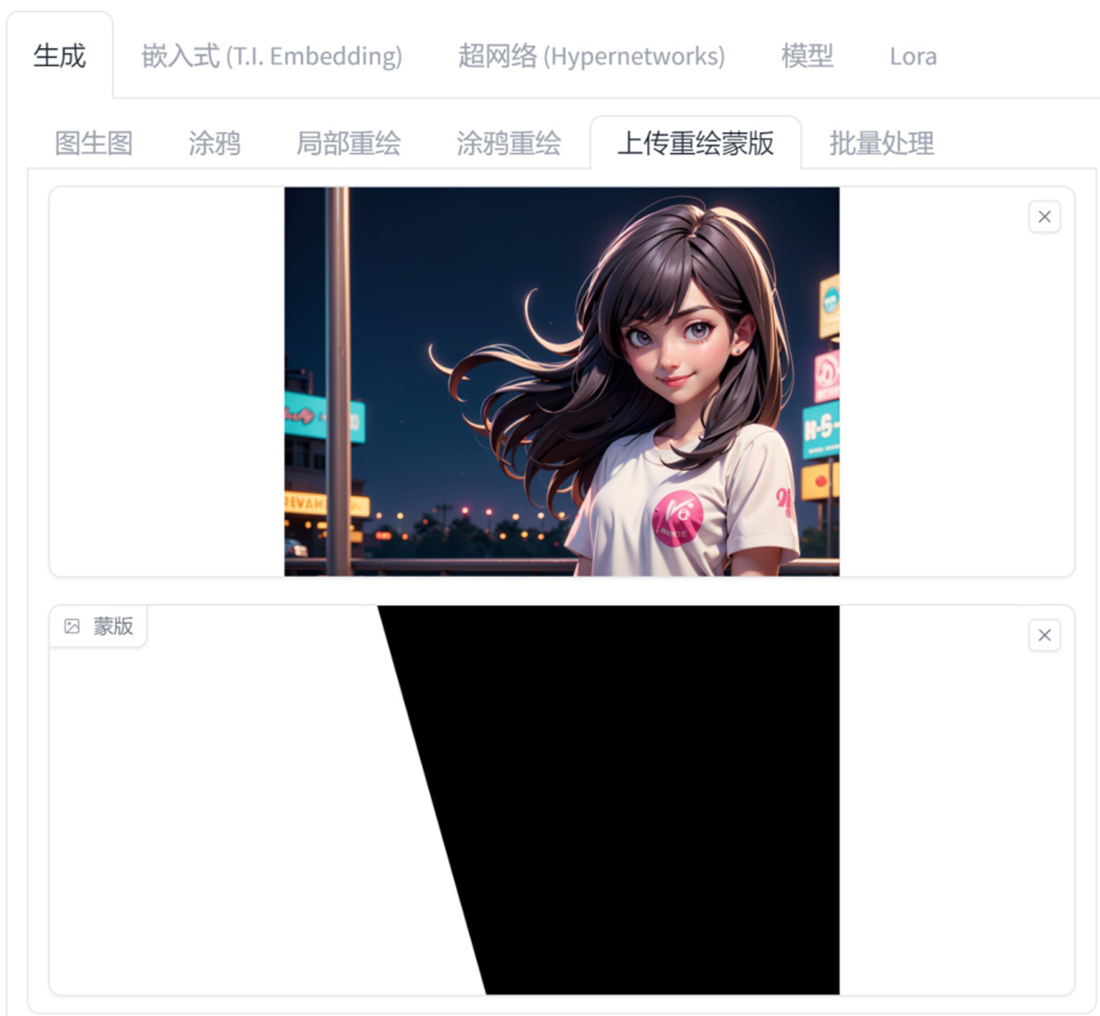 Figure 16. 图3-32
Figure 16. 图3-32设置完成后,绘制出来的效果如图 3-20 所示,可以看到这些图像的效果基本符合之前所输入的提示词,并且图像中角色的姿势及面部表情也基本与上传的图像保持一致。
-
在 “模型” 选项卡中,单击 “RealCartoon-Pixar” 模型,如图 3-33 所示,将其设置为 “Stable Diffusion模型”。
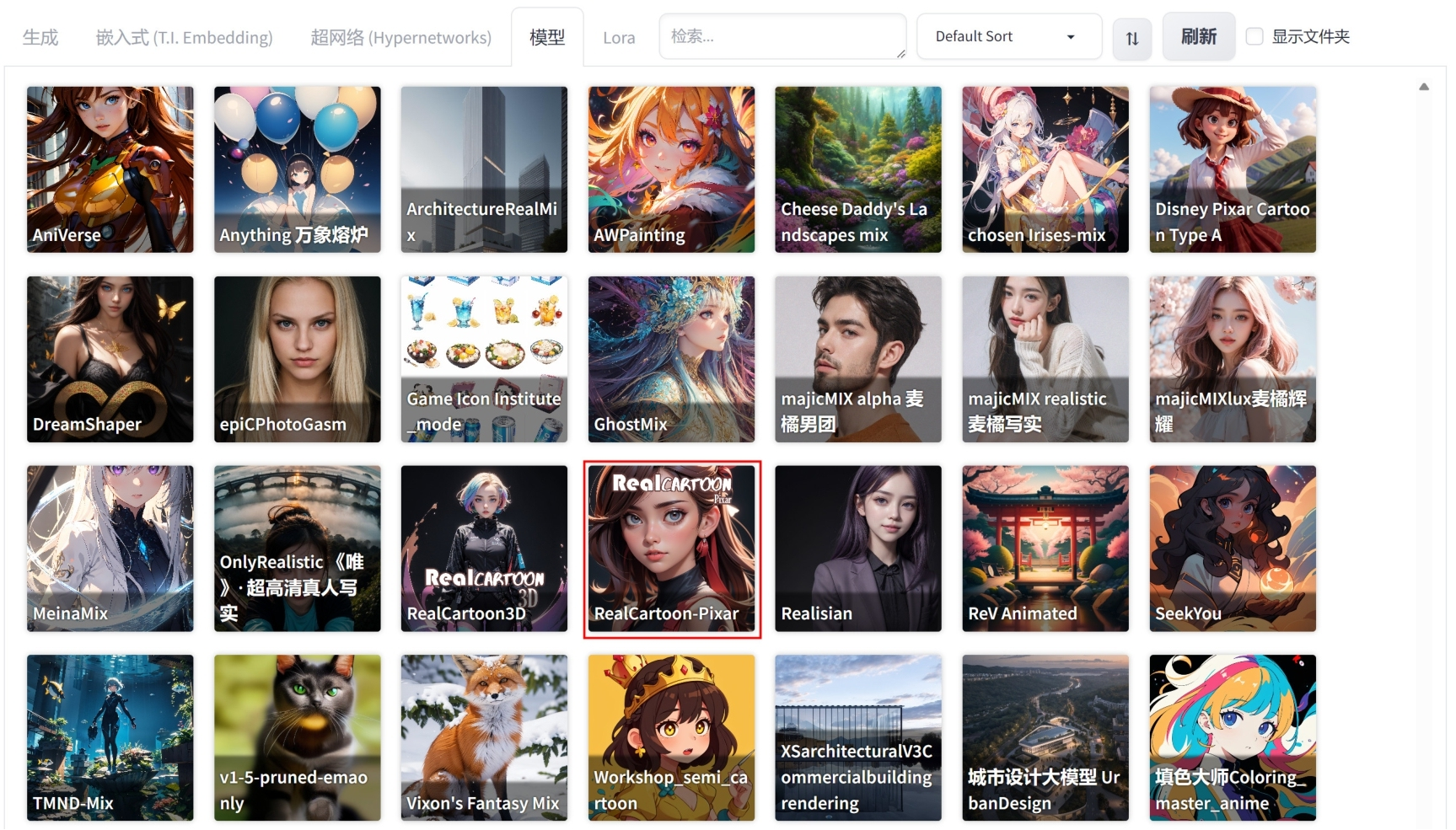 Figure 17. 图3-33
Figure 17. 图3-33 -
设置 “外挂VAE模型” 为 None(无),并输入中文提示词 “1女孩,微笑,上半身,在公园里,衬衫,夜晚,霓虹灯光,路灯,多彩的花”,按 Enter 键,即可将其翻译为英文 “1girl,smile,upper_body,in the park,shirt,night,neon light,lamppost,colorful flowers,”,并自动填入正向提示词文本框内,如图 3-34 所示。
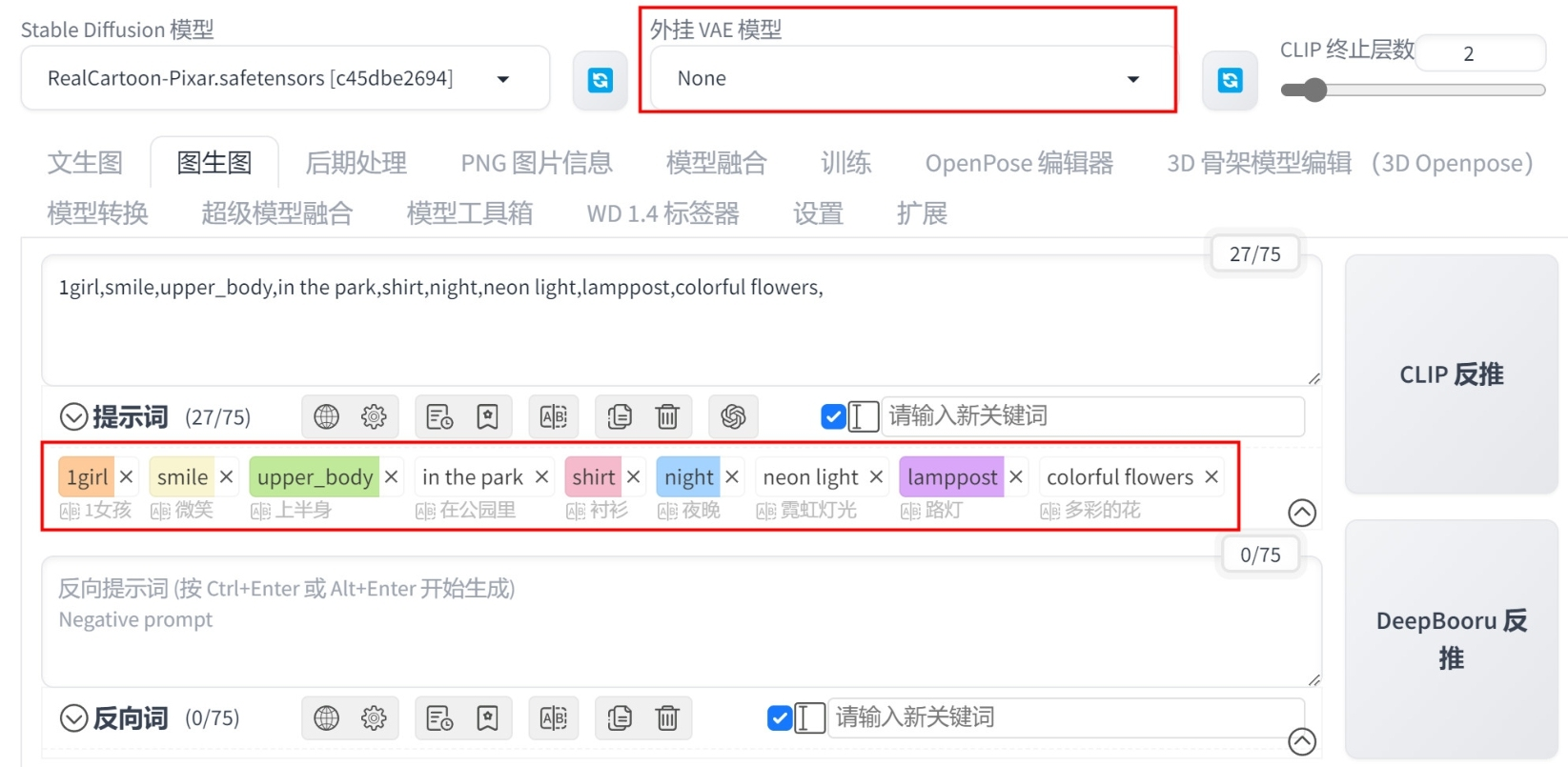 Figure 18. 图3-34
Figure 18. 图3-34 -
在 “生成” 选项卡中,设置 “蒙版边缘模糊度”为10、“蒙版模式” 为 “重绘蒙版内容”、“重绘区域” 为 “仅蒙版区域”、“迭代步数(Steps)” 为 30、“宽度” 为 1496、“高度” 为 1048、“总批次数” 为 1、“重绘幅度” 为 0.9,如图 3-35 所示。
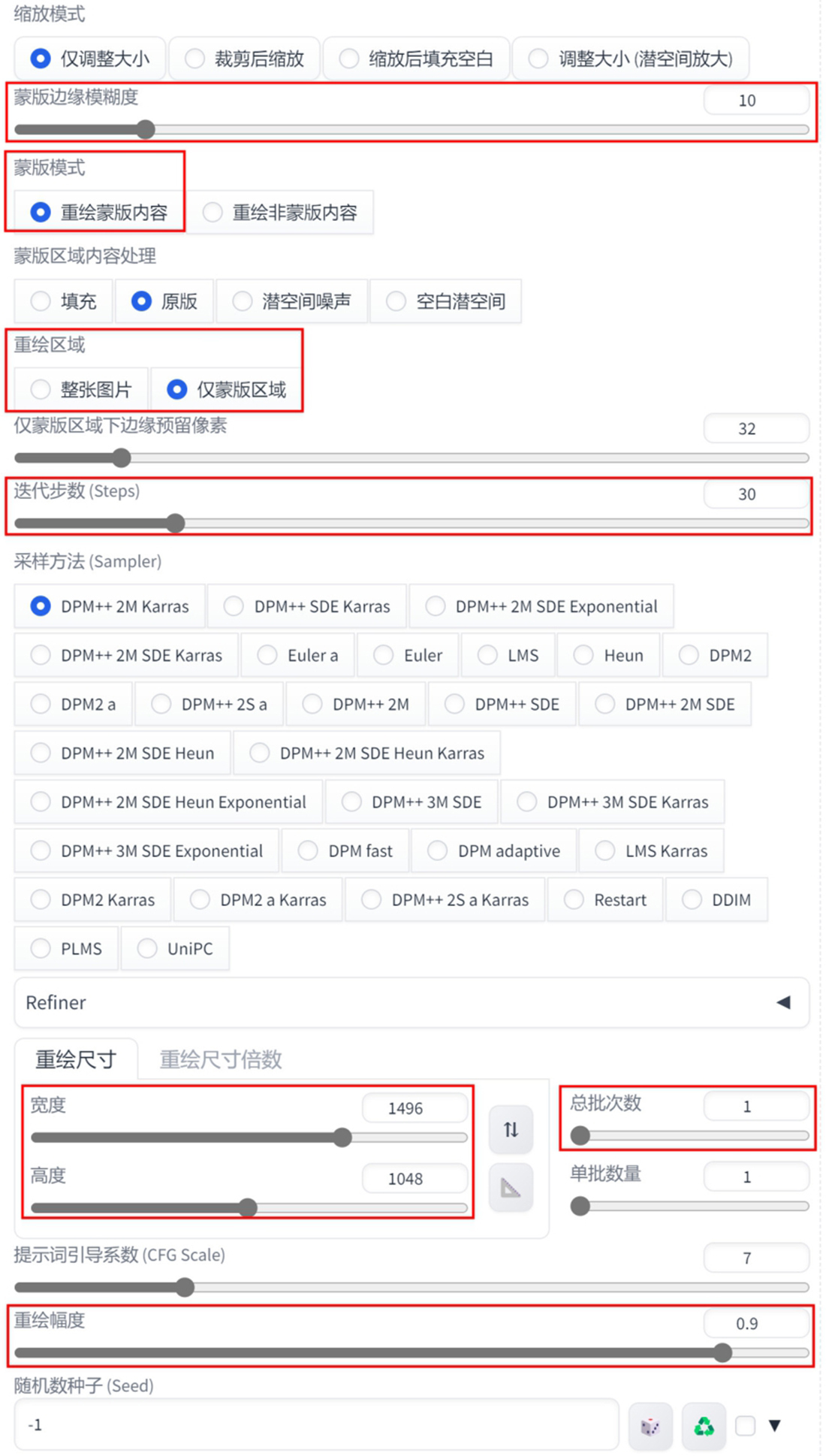 Figure 19. 图3-35
Figure 19. 图3-35 -
单击 “生成” 按钮,绘制出来的效果如图 3-36 所示,可以看到蒙版上白色区域的图像发生了变化。
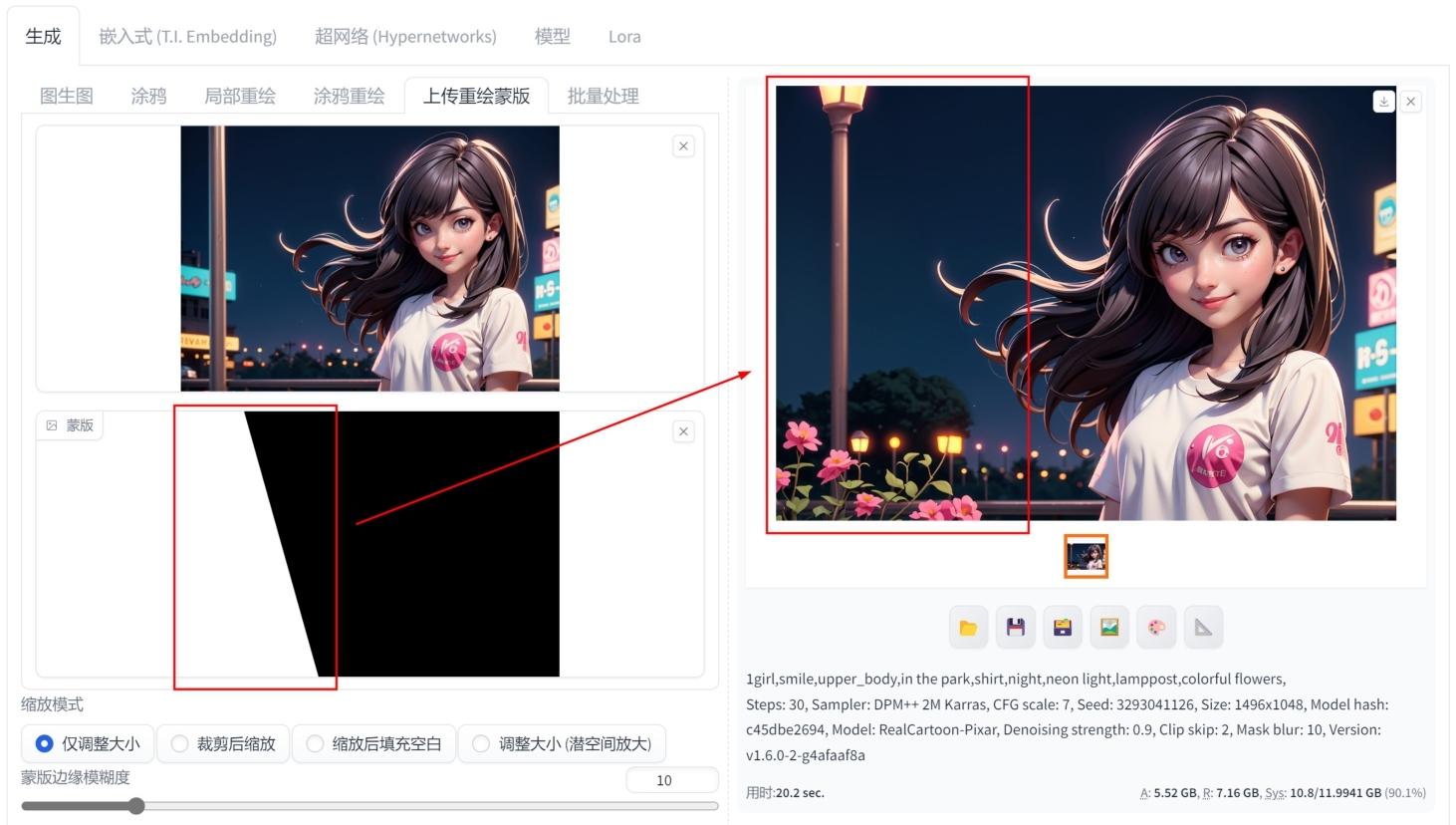 Figure 20. 图3-36
Figure 20. 图3-36 -
本实例的最终重绘效果如图 3-37 所示。
 Figure 21. 图3-37
Figure 21. 图3-37
实例:使用“局部重绘”更换角色的服装
本实例详细讲解如何使用 “局部重绘” 更换角色的服装。图 3-38 所示为本实例所使用的原始图像,图 3-39 所示为重绘后的图像结果。


-
在 “生成” 选项卡中的 “局部重绘” 选项卡中,上传一张 “参考图4.png” 图像文件,这是一张三维风格的女孩角色图像,如图 3-40 所示。
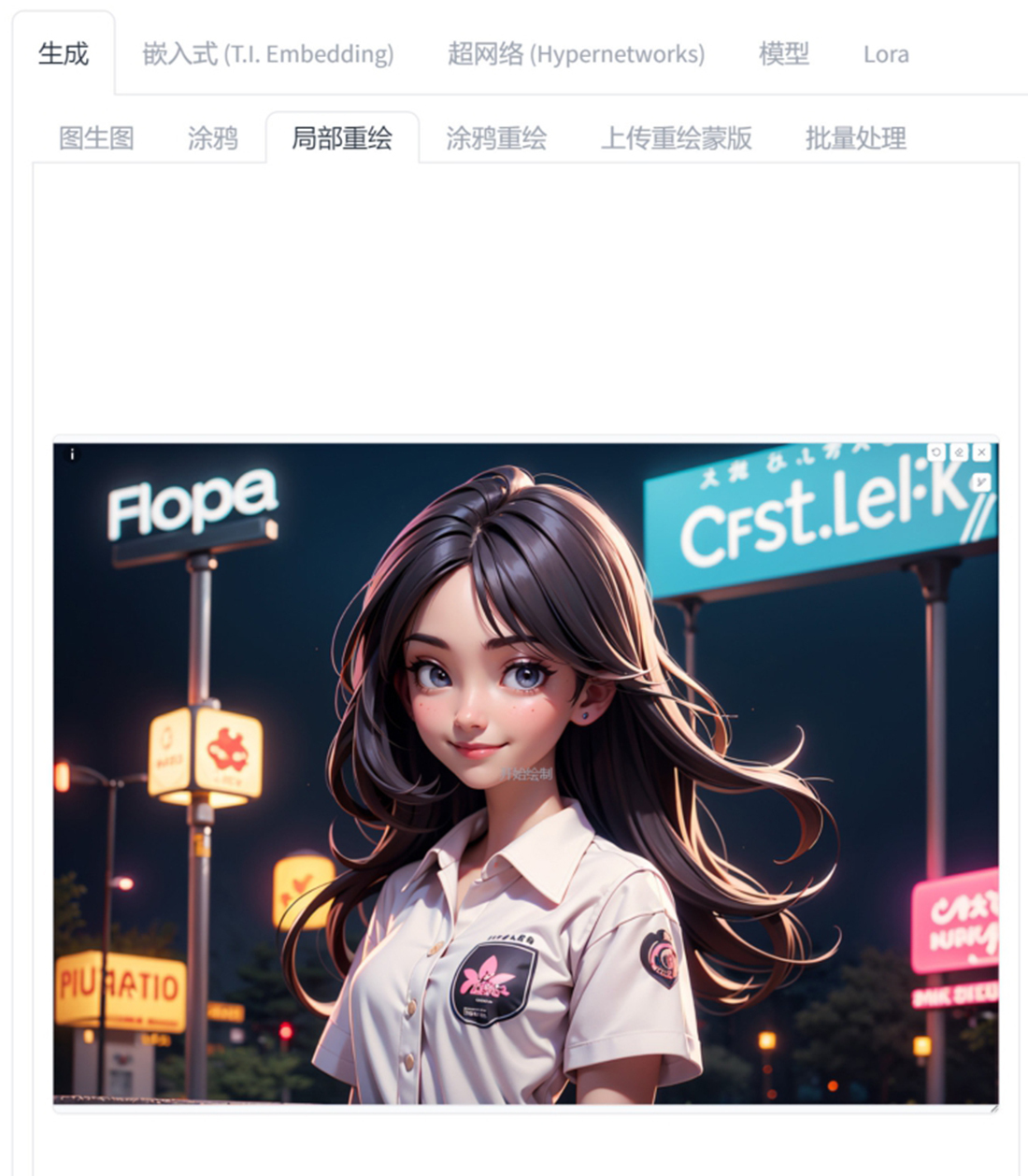 Figure 24. 图3-40
Figure 24. 图3-40 -
在 “模型” 选项卡中,单击 “RealCartoon-Pixar” 模型,如图 3-41 所示,将其设置为 “Stable Diffusion模型”。
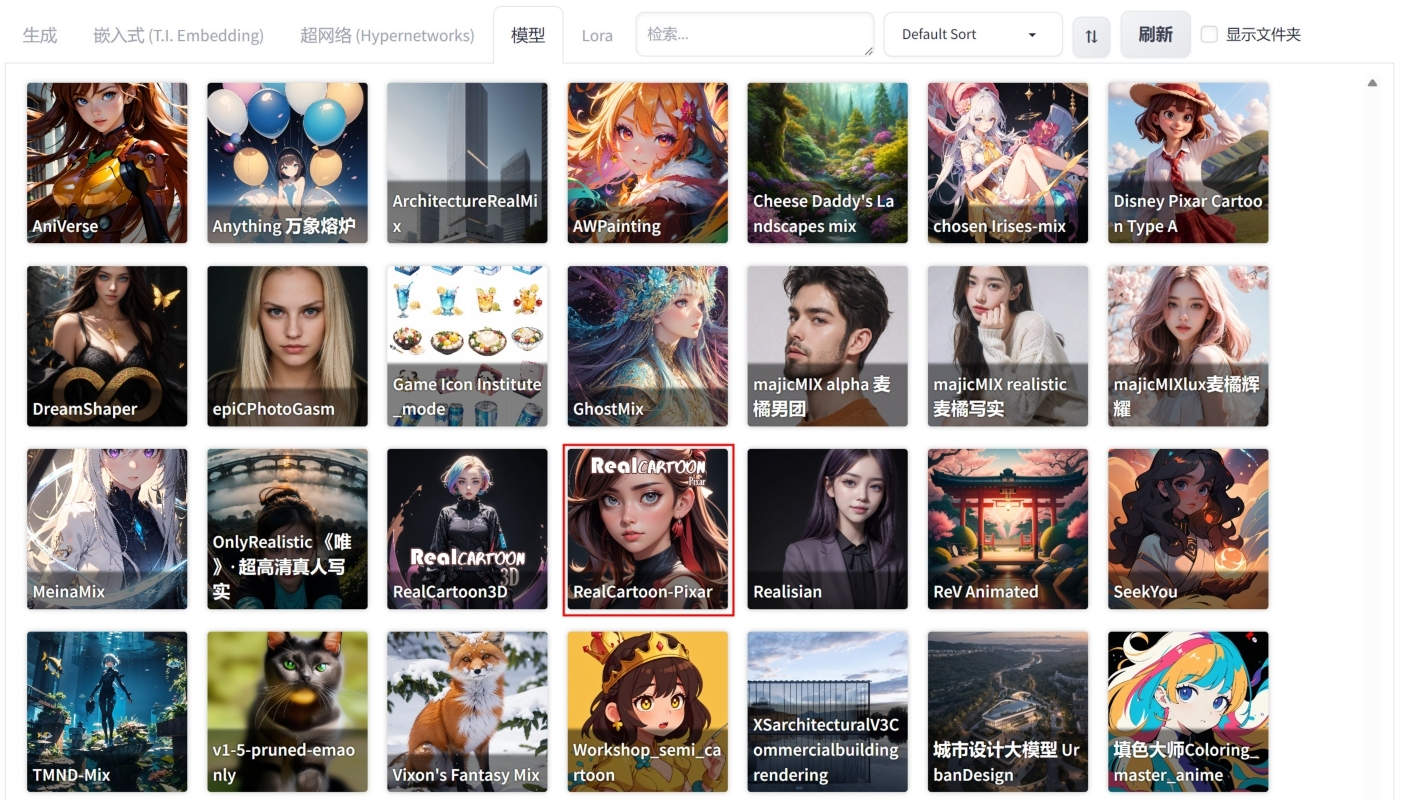 Figure 25. 图3-41
Figure 25. 图3-41 -
设置 “外挂VAE模型” 为 None(无),并输入中文提示词 “1女孩,微笑,上半身,在公园里,夜晚,霓虹灯光,路灯,T恤”,按 Enter 键,即可将其翻译为英文 “1girl,smile,upper_body,in the park,night,neon light,lamppost,t-shirt,”,并自动填入正向提示词文本框内,如图 3-42 所示。
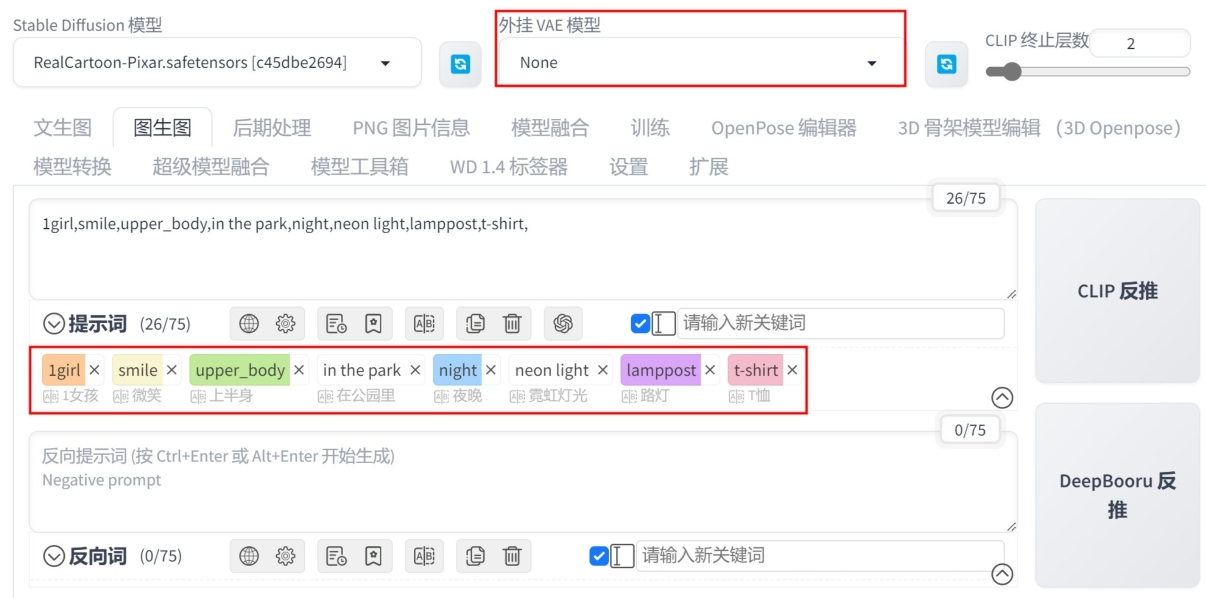 Figure 26. 图3-42
Figure 26. 图3-42 -
在 “局部重绘” 选项卡中,使用画笔对要重新绘制的衣服区域进行绘制,得到白色半透明的遮盖效果,如图 3-43 所示。
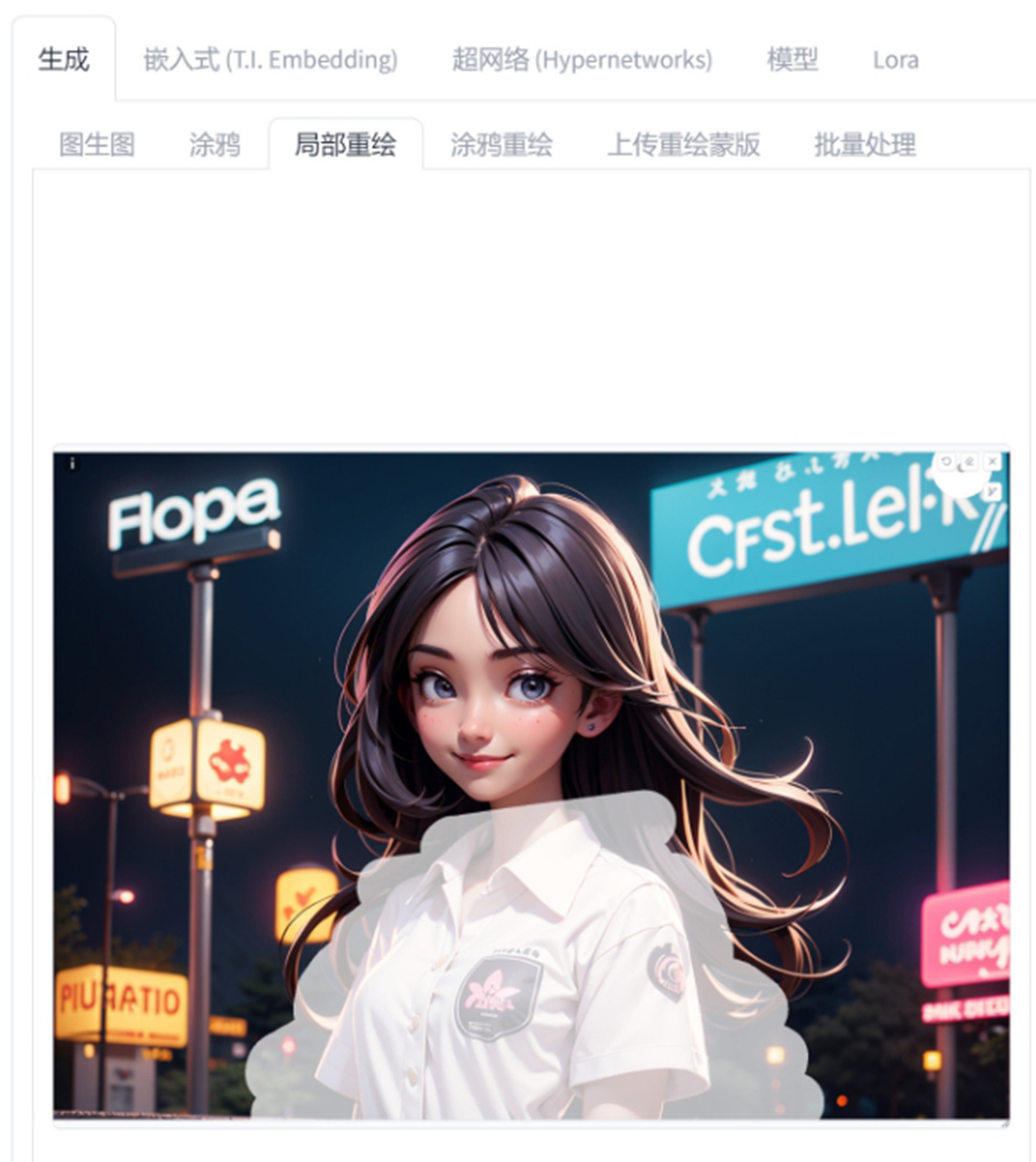 Figure 27. 图3-43
Figure 27. 图3-43 -
在 “生成” 选项卡中,设置 “蒙版边缘模糊度”为10、“迭代步数(Steps)”为30、“宽度”为1496、“高度”为1048、“总批次数”为1、“重绘幅度”为0.7,如图3-44所示。
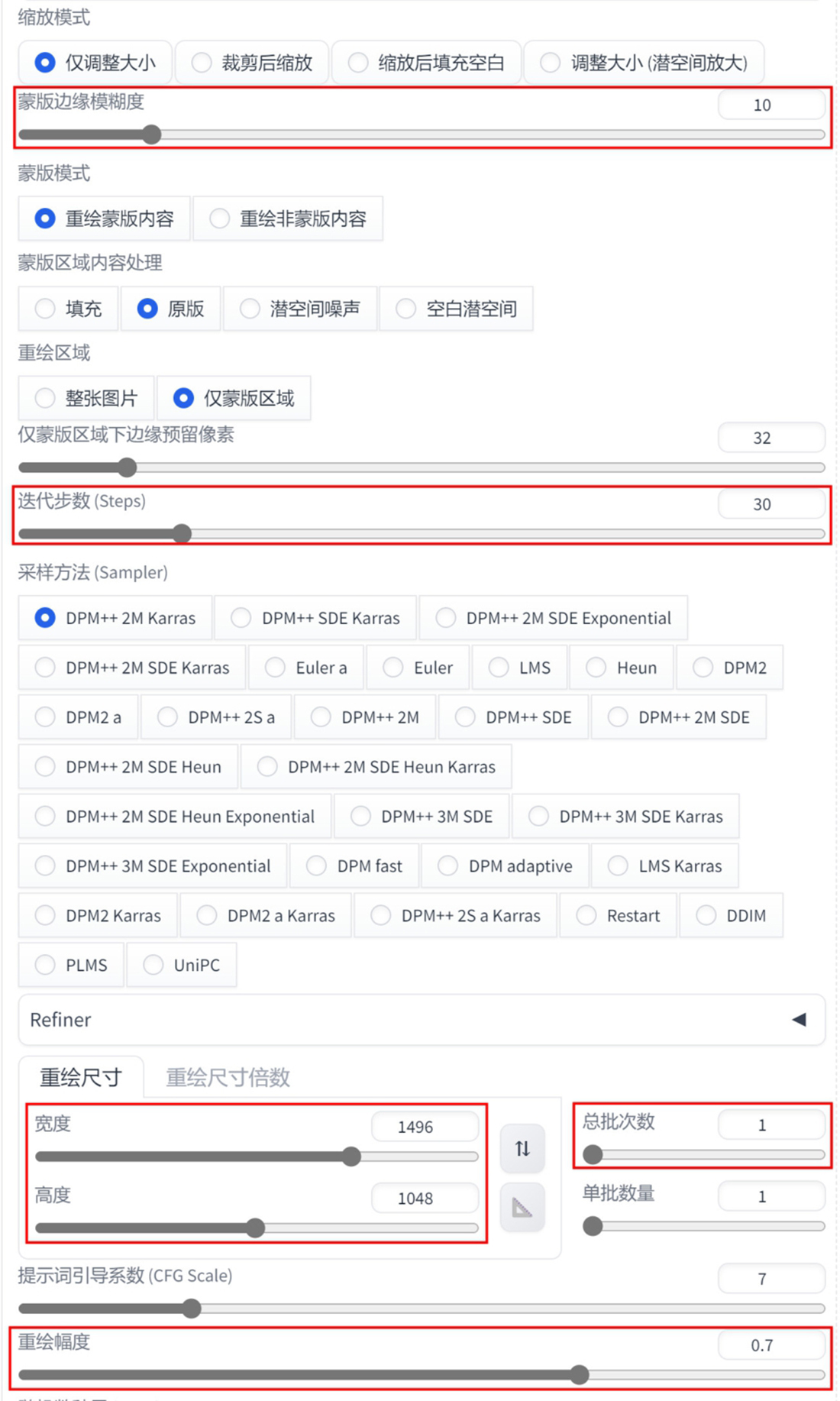 Figure 28. 图3-44
Figure 28. 图3-44 -
设置完成后,绘制出来的效果如图 3-45 所示,可以看到图像中角色的衣服由原来的衬衣换成了 T 恤。
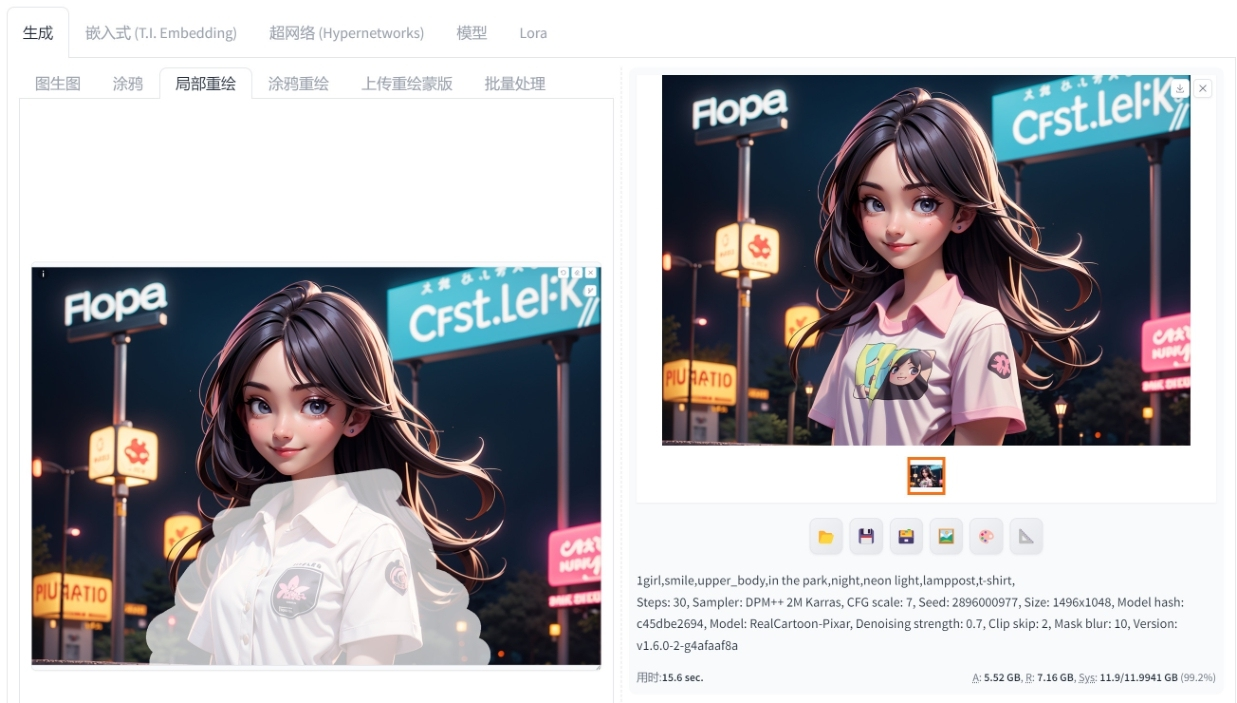 Figure 29. 图3-45
Figure 29. 图3-45 -
本实例最终重绘完成的效果如图 3-46 所示。
 Figure 30. 图3-46
Figure 30. 图3-46