OpenPose编辑器
“OpenPose编辑器” 是可以安装在 Stable Diffusion 中的插件,在 “扩展” 选项卡下的 “可下载” 选项卡中,单击 “加载扩展列表” 按钮,如图 5-6 所示,即可看到可用于安装在 Stable Diffusion 上的插件列表,如图 5-7 所示。
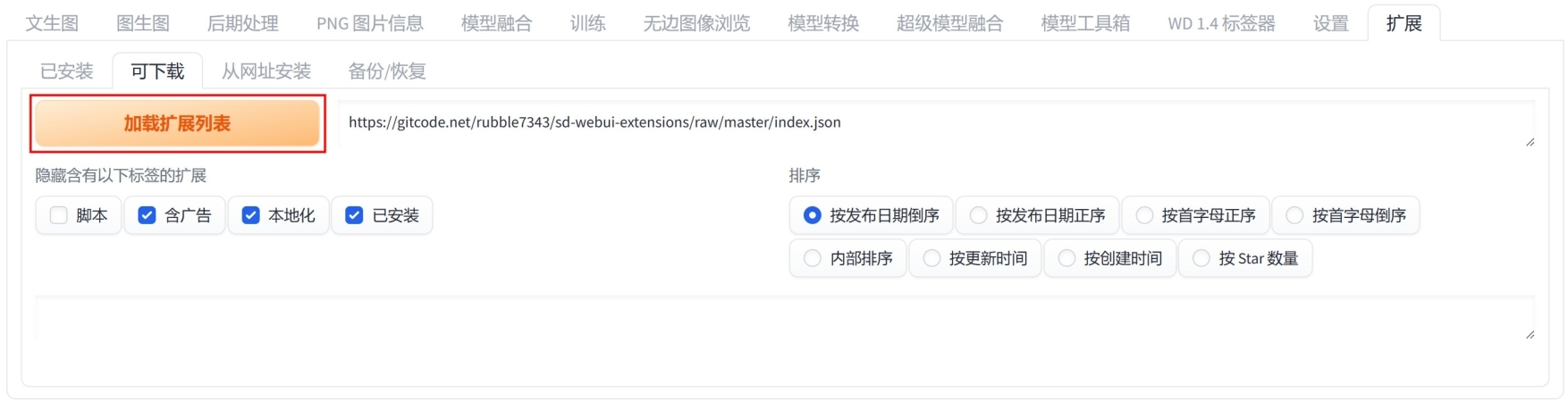
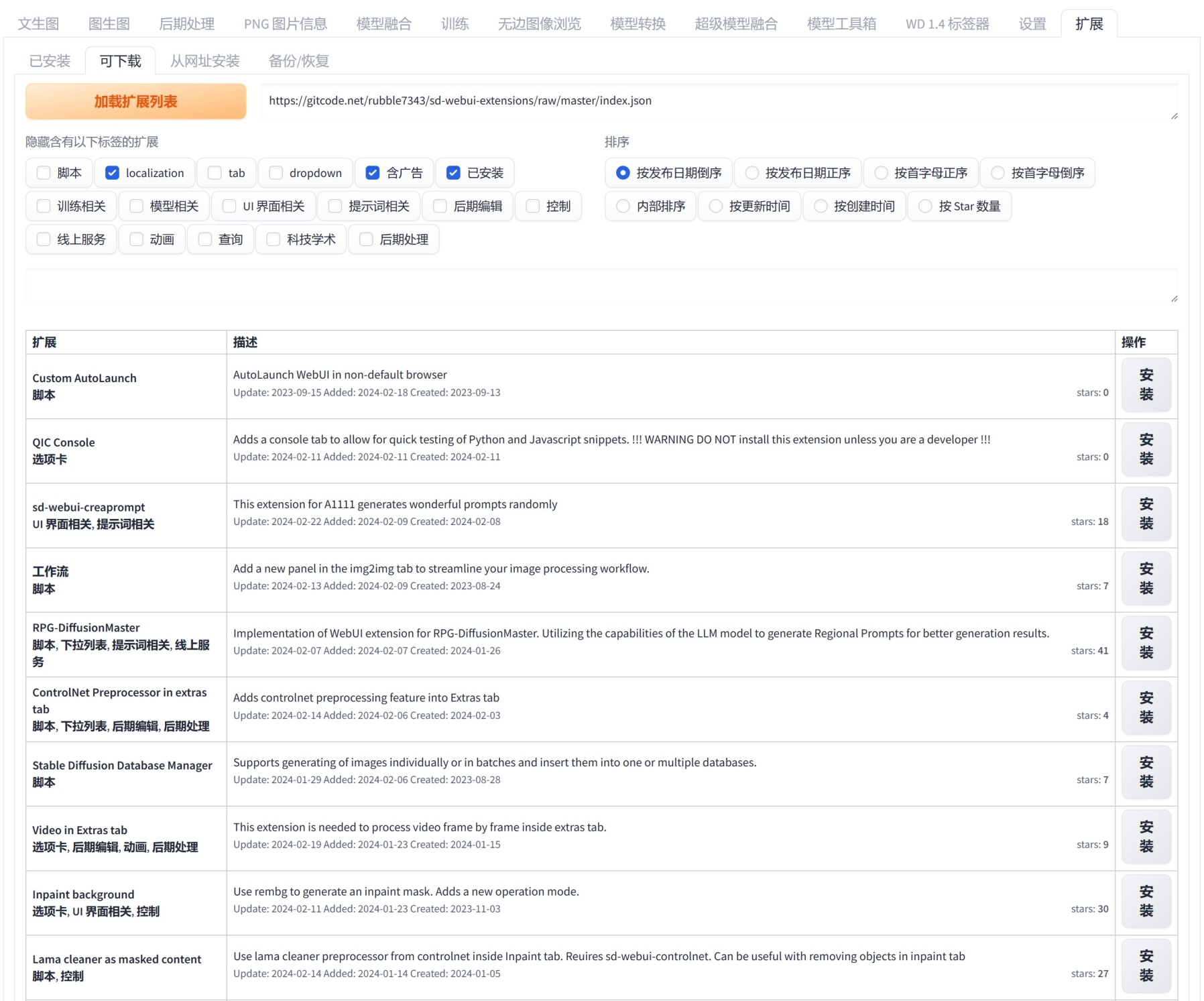
搜索 “openpose”,即可看到我们将要安装的两个插件,分别是 “OpenPose编辑器选项卡” 和 “3D Openpose Editor选项卡”,单击后面的 “安装” 按钮即可开始这两个插件的安装,如图 5-8 所示。
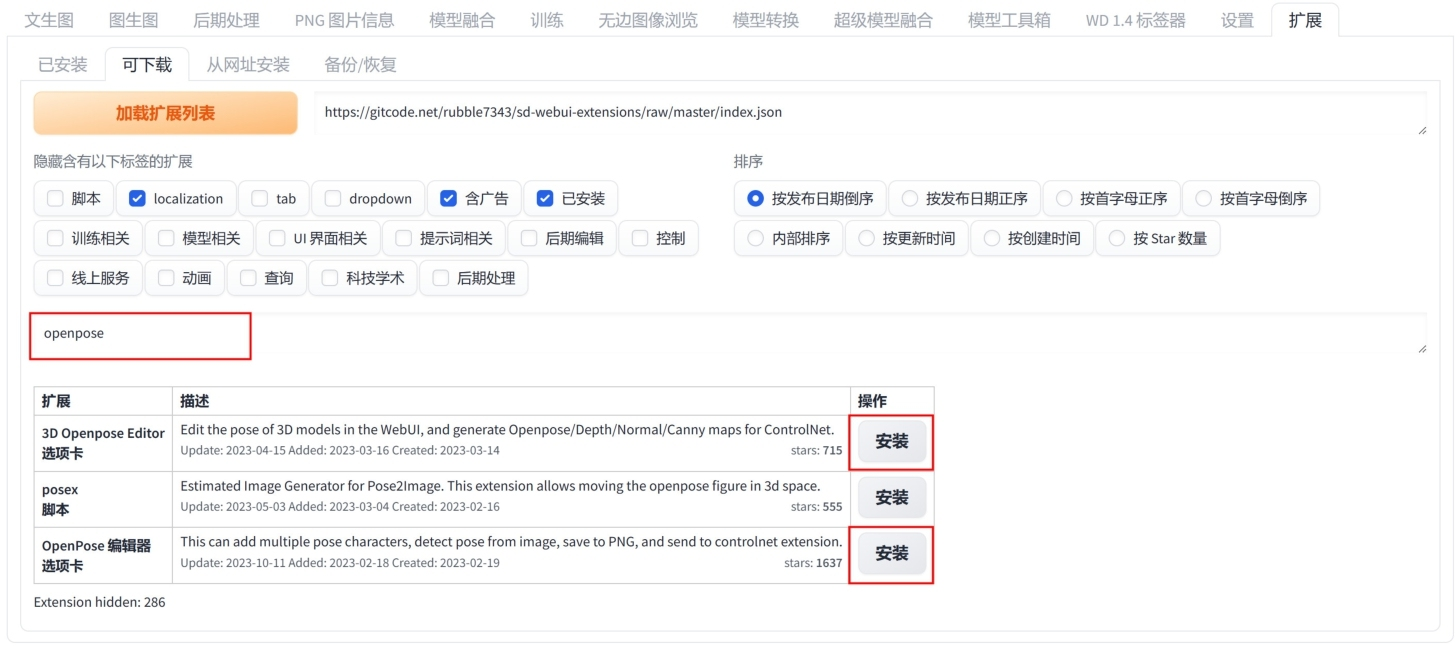
|
“OpenPose编辑器选项卡” 是本节需要使用的插件,“3D Openpose Editor选项卡” 是下一章需要使用的插件。 |
安装完成后,单击 “重载UI” 按钮,即可看到安装完成的两个插件分别以选项卡的方式出现在 Stable Diffusion 页面上,如图 5-9 所示。
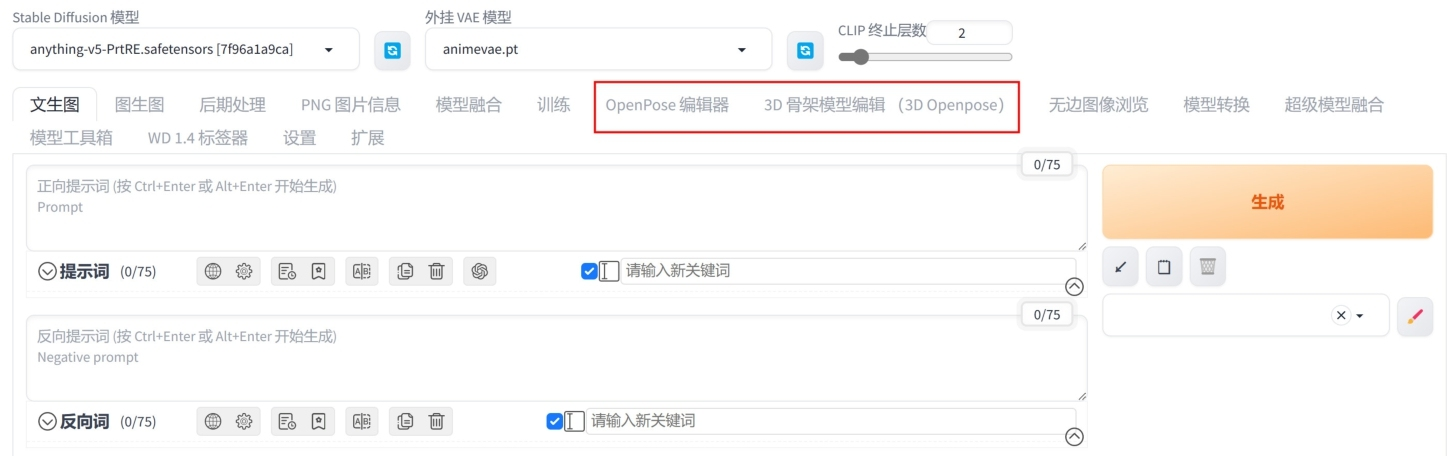
“OpenPose编辑器” 用来调整画面中角色的骨骼姿势,常常与 ControlNet 搭配使用,其参数设置如图 5-10 所示。调整完成骨骼的姿势后,单击 “发送到文生图” 或 “发送到图生图” 按钮,该骨骼图会自动出现在 ControlNet 卷展栏中,如图 5-11 所示。
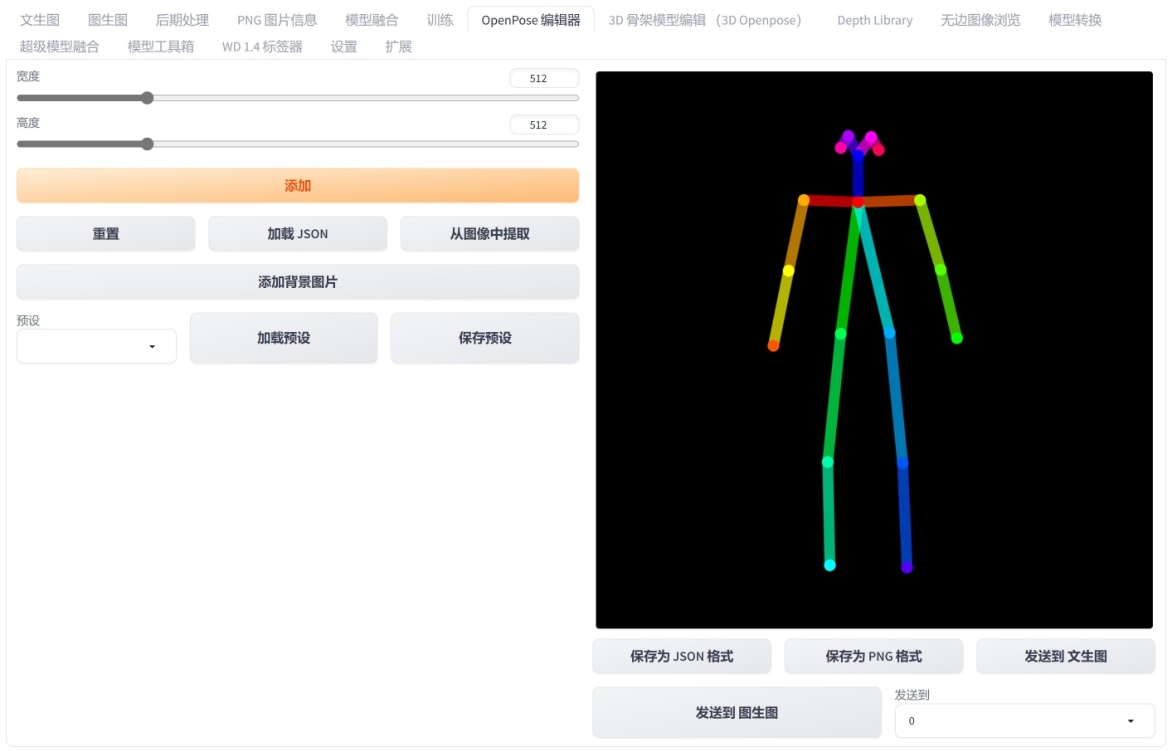
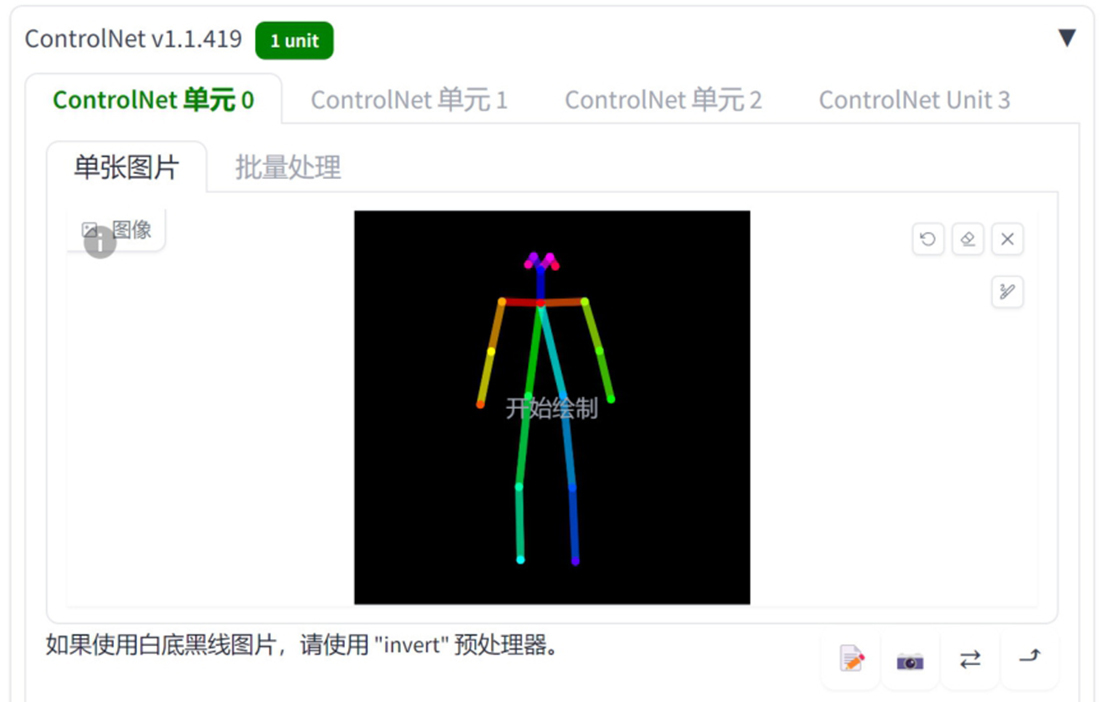
工具解析
-
宽度:设置骨骼图的宽度。
-
高度:设置骨骼图的高度。
“添加” 按钮:单击该按钮可以在图中添加一套新的骨骼,如图 5-12 所示。
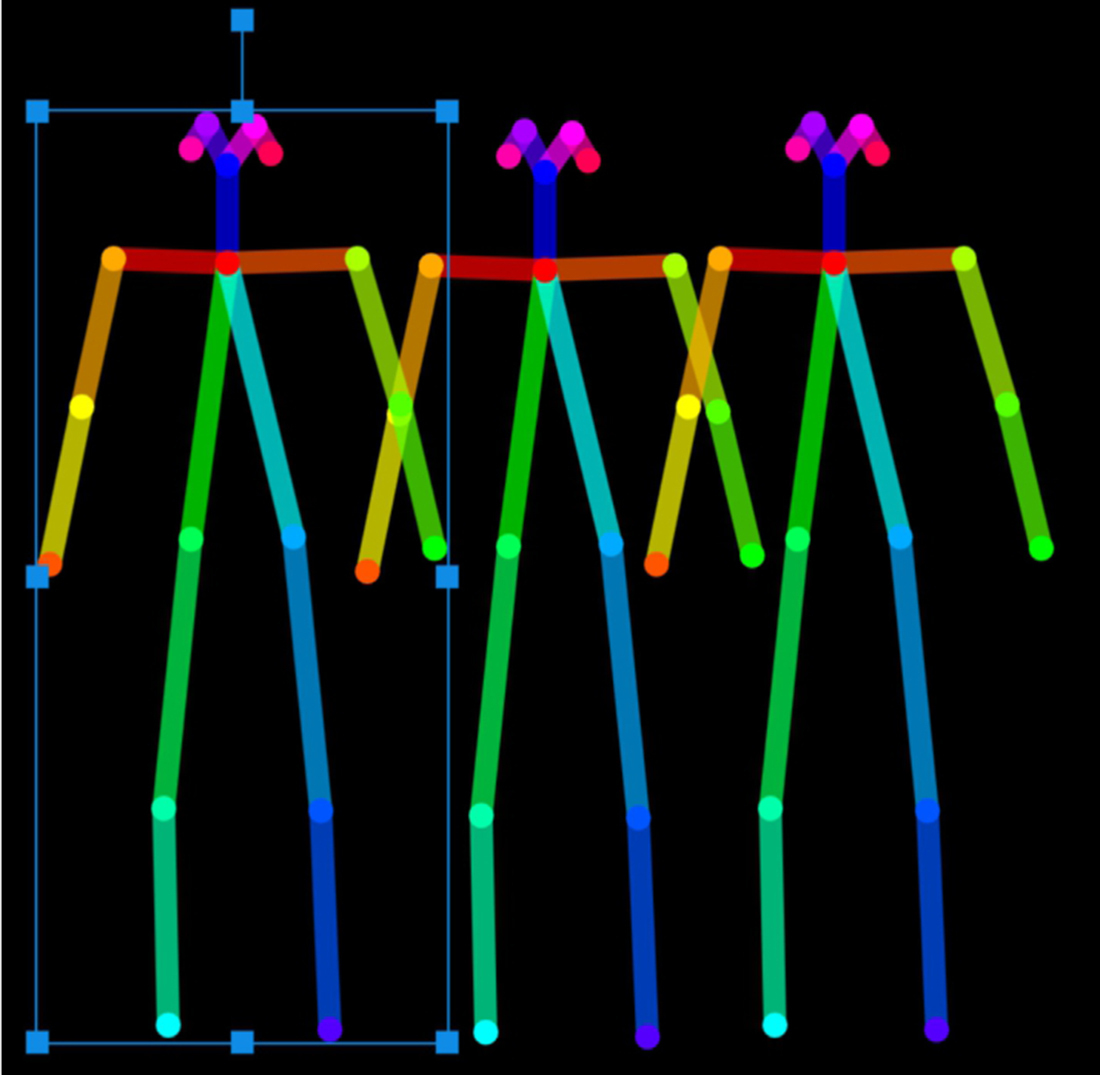
-
“重置” 按钮:单击该按钮可以清除图中所有的骨骼。
-
“加载JSON” 按钮:用于加载 JOSN 文件。
-
“从图像中提取” 按钮:单击该按钮可以浏览本地计算机硬盘上的图像,并根据图像中的角色生成骨骼图,如图 5-13 和 5-14 所示。
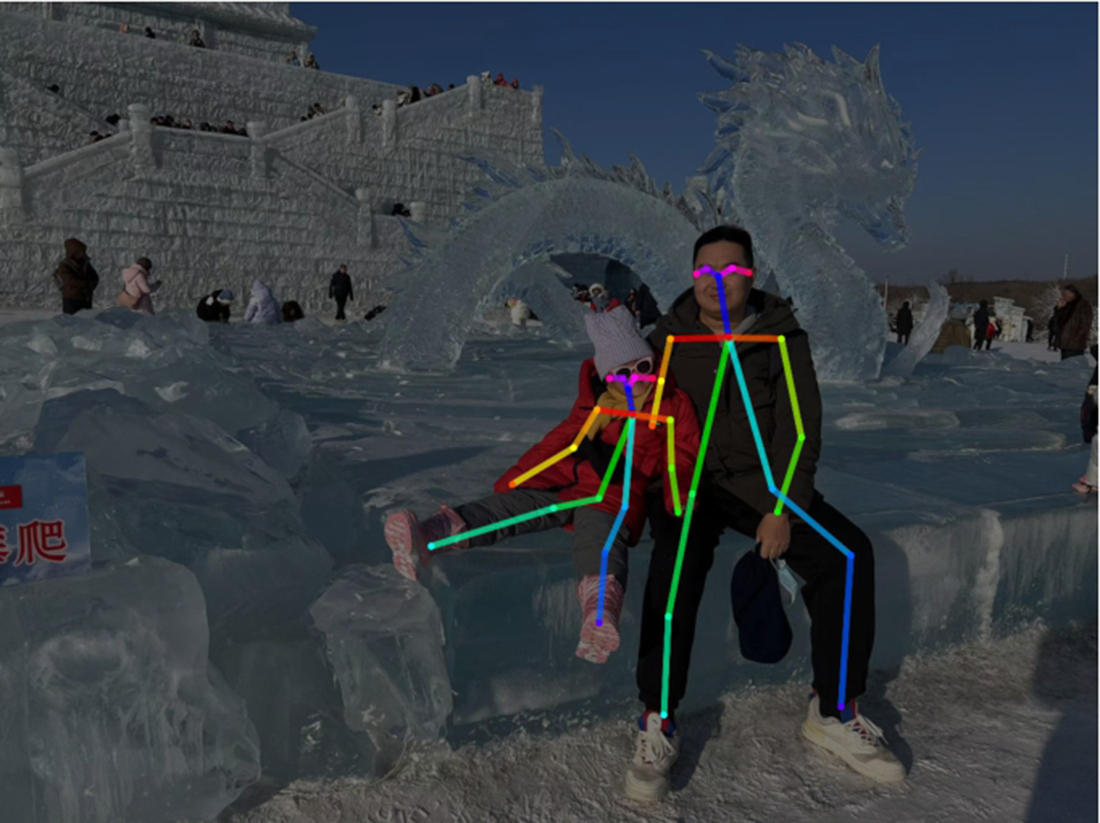

-
“添加背景图片” 按钮:单击该按钮可以添加一张背景图片。
-
“保存为JSON格式” 按钮:单击该按钮可以将骨骼图保存为 JSON 格式文件。
-
“保存为PNG格式” 按钮:单击该按钮可以将骨骼图保存为 PNG 格式文件。
-
“发送到文生图” 按钮:单击该按钮可以将骨骼图发送至文生图下方的 ControlNet 卷展栏中。
-
“发送到图生图” 按钮:单击该按钮可以将骨骼图发送至图生图下方的 ControlNet 卷展栏中。