技术实例
实例:绘制写实古装女性角色
Lora 模型可以在不增加相关提示词的情况下丰富画面的内容,如影响角色的衣服、头饰及面容。本实例将详细讲解如何使用 Lora 模型绘制一个写实风格的古装虚拟女性角色形象,图 4-11 所示为本实例所绘制完成的图像结果。需注意的是,在本实例中,并没有添加有关描述角色服装的提示词。

-
在 “模型” 选项卡中,单击 “DreamShaper” 模型,如图 4-12 所示,将其设置为 “Stable Diffusion模型”。
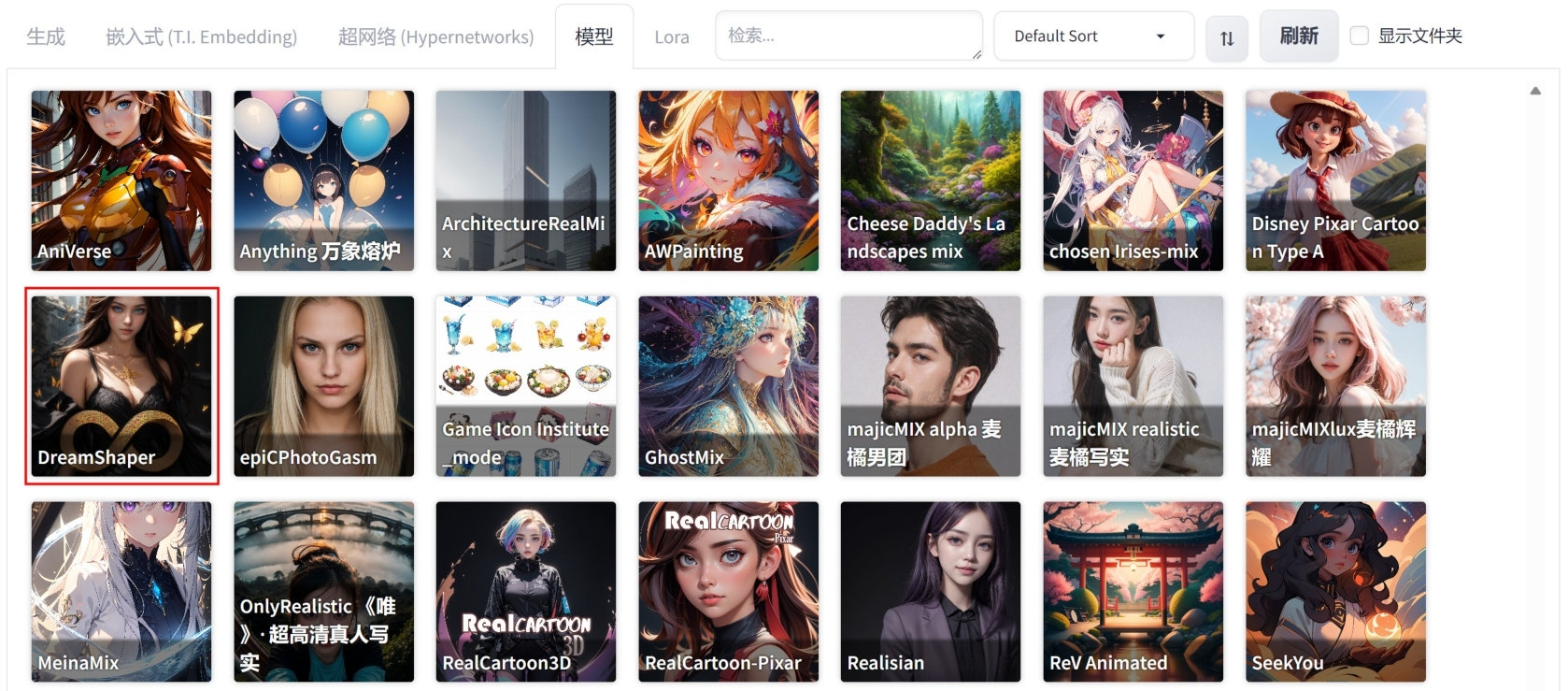 Figure 2. 图4-12
Figure 2. 图4-12 -
设置 “外挂VAE模型” 为 None(无),并输入中文提示词 “1女孩,微笑,单人,上半身,开心,天空,倾斜的天空,背景虚化”,按 Enter 键,即可将其翻译为英文 “1girl,smile,solo,upper_body,kind_smile,sky,gradient_sky,bokeh,”,并自动填入正向提示词文本框内,如图 4-13 所示。
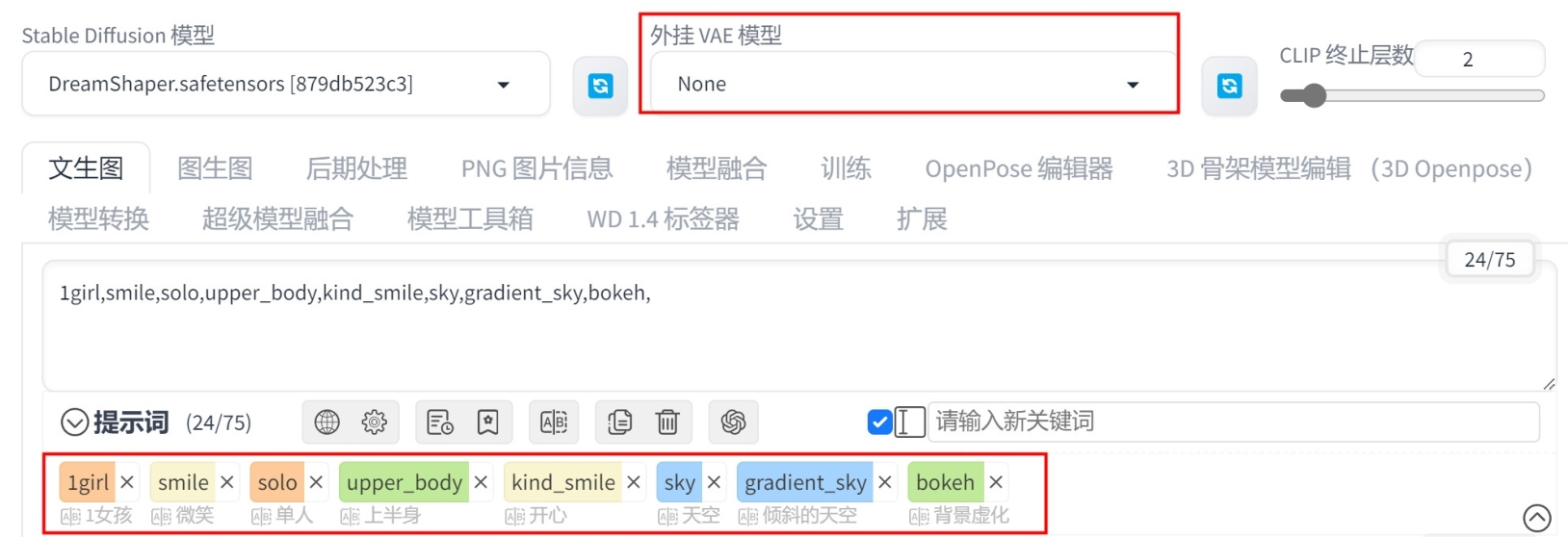 Figure 3. 图4-13
Figure 3. 图4-13 -
在反向词文本框内输入 “正常质量,最差质量,低分辨率,低质量”,按 Enter 键,即可将其翻译为英文 “normal quality,worstquality,lowres,low quality,”,并提高这些反向提示词的权重,如图 4-14 所示。
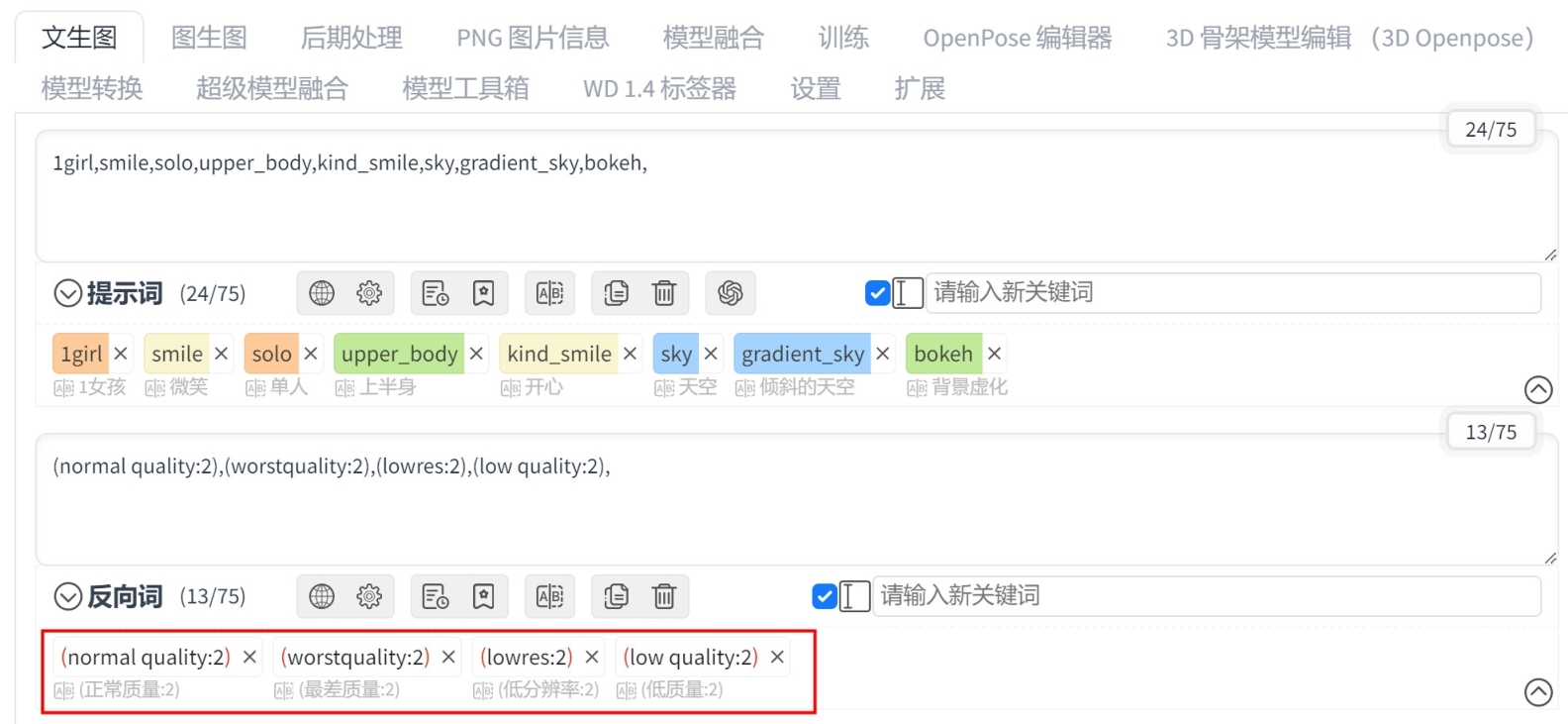 Figure 4. 图4-14
Figure 4. 图4-14 -
在 “嵌入式(T.I.Embedding)” 卷展栏中,单击 “badhandv4” 和 “ng_deepnegative_v1_75t” 模型,如图 4-15 所示,将其添加至反向词文本框中,如图 4-16 所示。
 Figure 5. 图4-15
Figure 5. 图4-15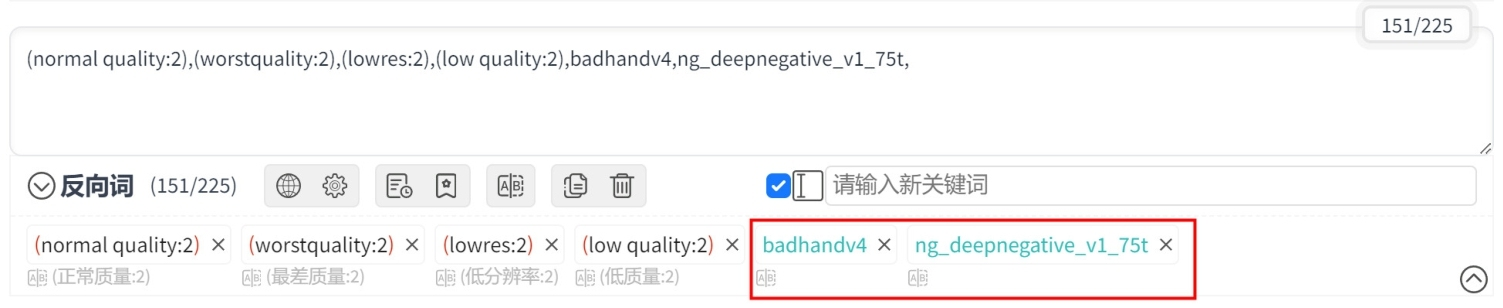 Figure 6. 图4-16
Figure 6. 图4-16 -
在 “生成” 选项卡中,设置 “迭代步数(Steps)” 为30、“高分迭代步数”为20、“放大倍数”为2、“宽度”为512、“高度”为768、“总批次数”为2,如图4-17所示。
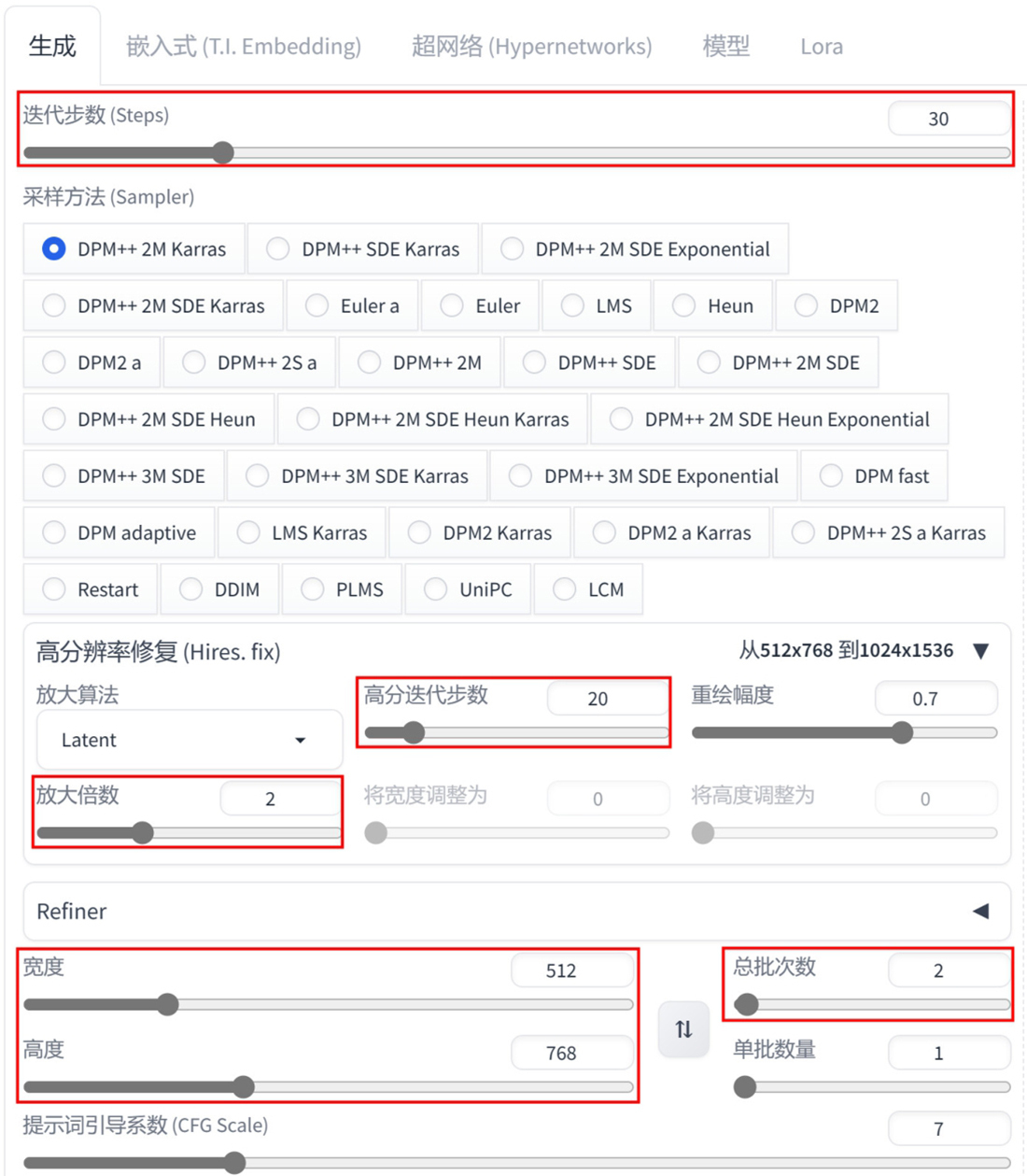 Figure 7. 图4-17
Figure 7. 图4-17在本实例中,图像的 “宽度” 和 “高度” 值不宜设置得太大,否则可能会出现图像拼接的情况,会提高画面中角色产生肢体形变的概率。
-
设置完成后,绘制出来的效果如图 4-18 所示,可以看到这些图像的效果基本符合之前所输入的提示词,但是角色身上的服装看起来略显简单。
 Figure 8. 图4-18
Figure 8. 图4-18在本实例中,没有输入描述头发颜色及服装的提示词,所以生成图像中角色的发色及身上的衣服都是随机绘制的。
-
在 Lora 选项卡中,单击 “dunhuangV3” 模型,如图 4-19 所示。
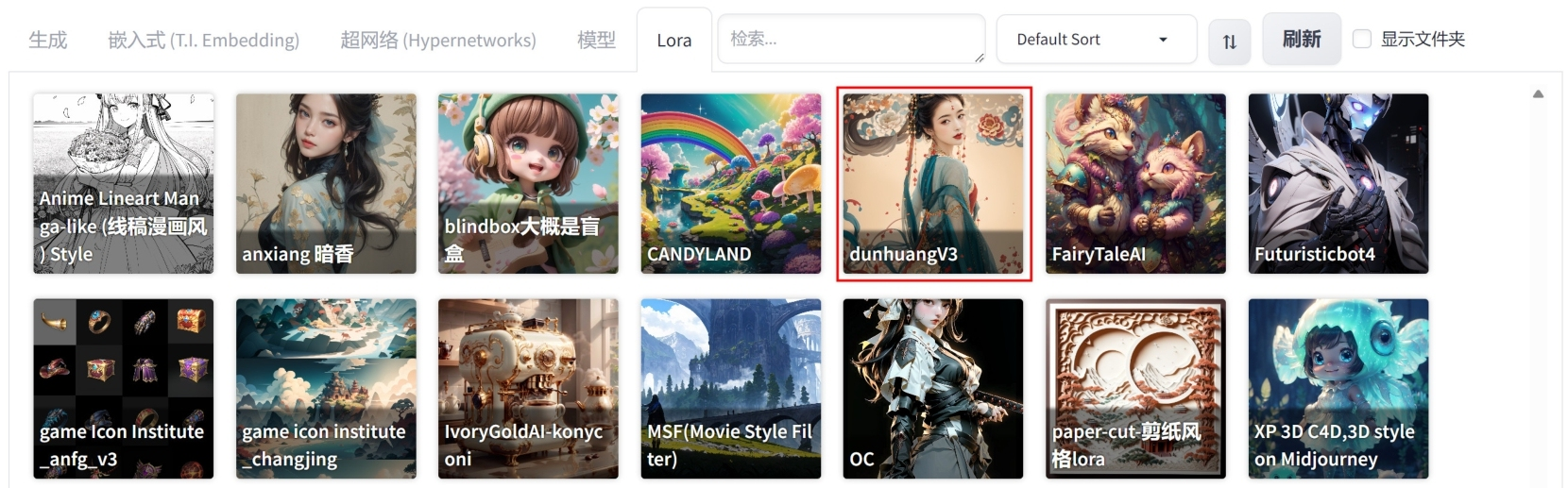 Figure 9. 图4-19
Figure 9. 图4-19 -
设置完成后,可以看到该 Lora 模型出现在提示词文本框中,将 “dunhuangV3” Lora 模型的权重设置为 0.8,如图 4-20 所示。
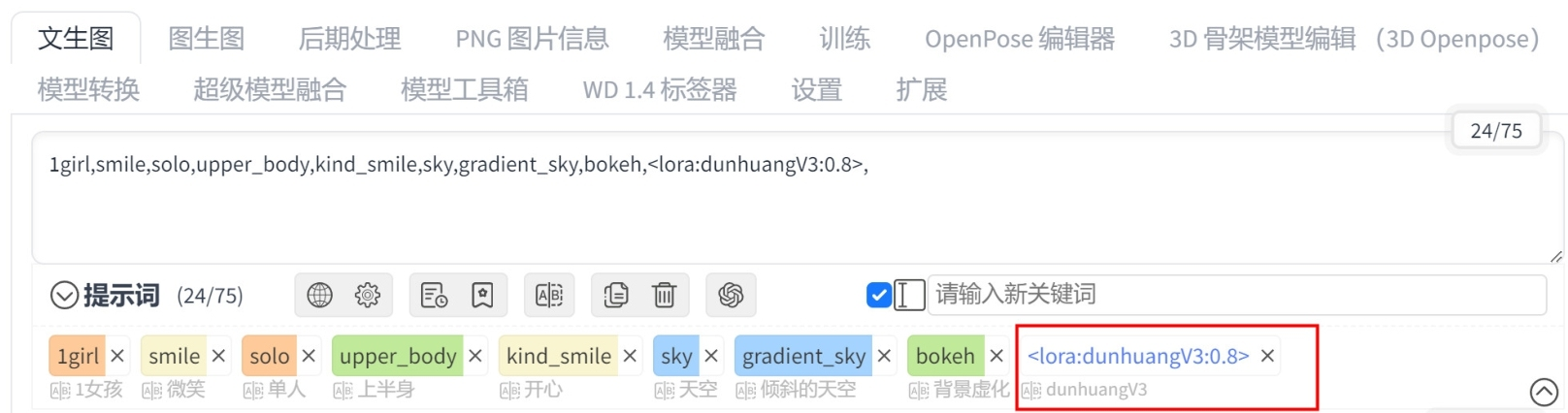 Figure 10. 图4-20
Figure 10. 图4-20 -
添加了 Lora 模型后的绘制效果如图 4-21 所示,可以看出添加了 Lora 模型后,角色身上的服装效果添加了许多细节。
 Figure 11. 图4-21
Figure 11. 图4-21 -
在 Lora 选项卡中,单击 “anxiang暗香” 模型,如图 4-22 所示。
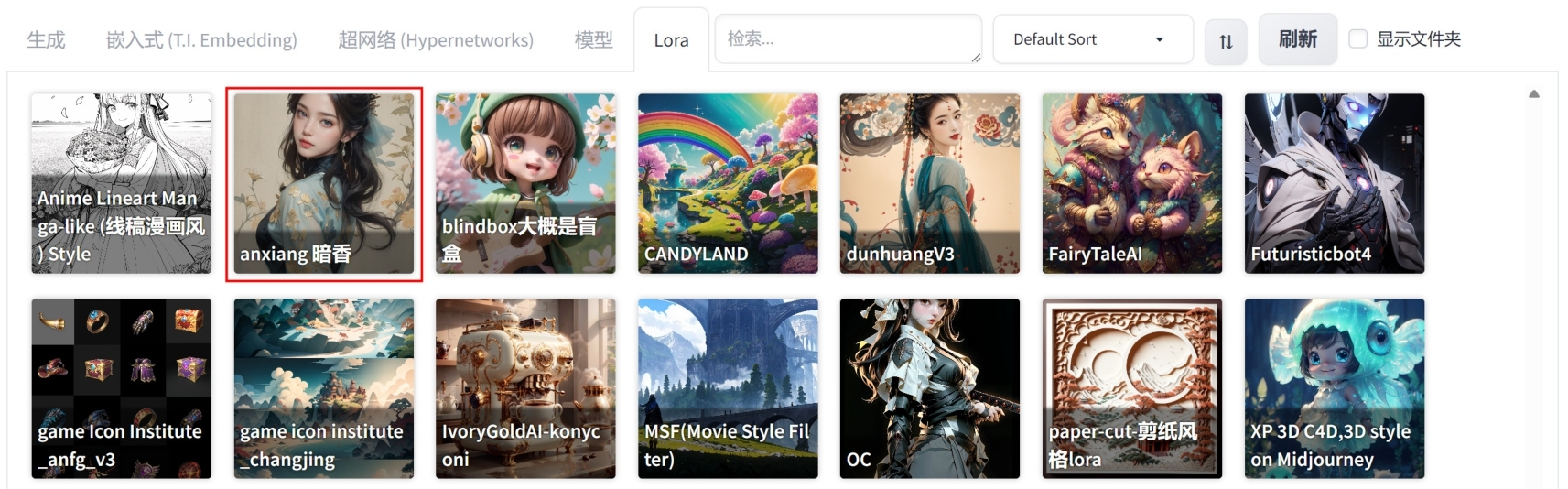 Figure 12. 图4-22
Figure 12. 图4-22 -
设置完成后,可以看到该 Lora 模型出现在提示词文本框中,将 “anxiang暗香” Lora 模型的权重设置为 0.3,如图 4-23 所示。
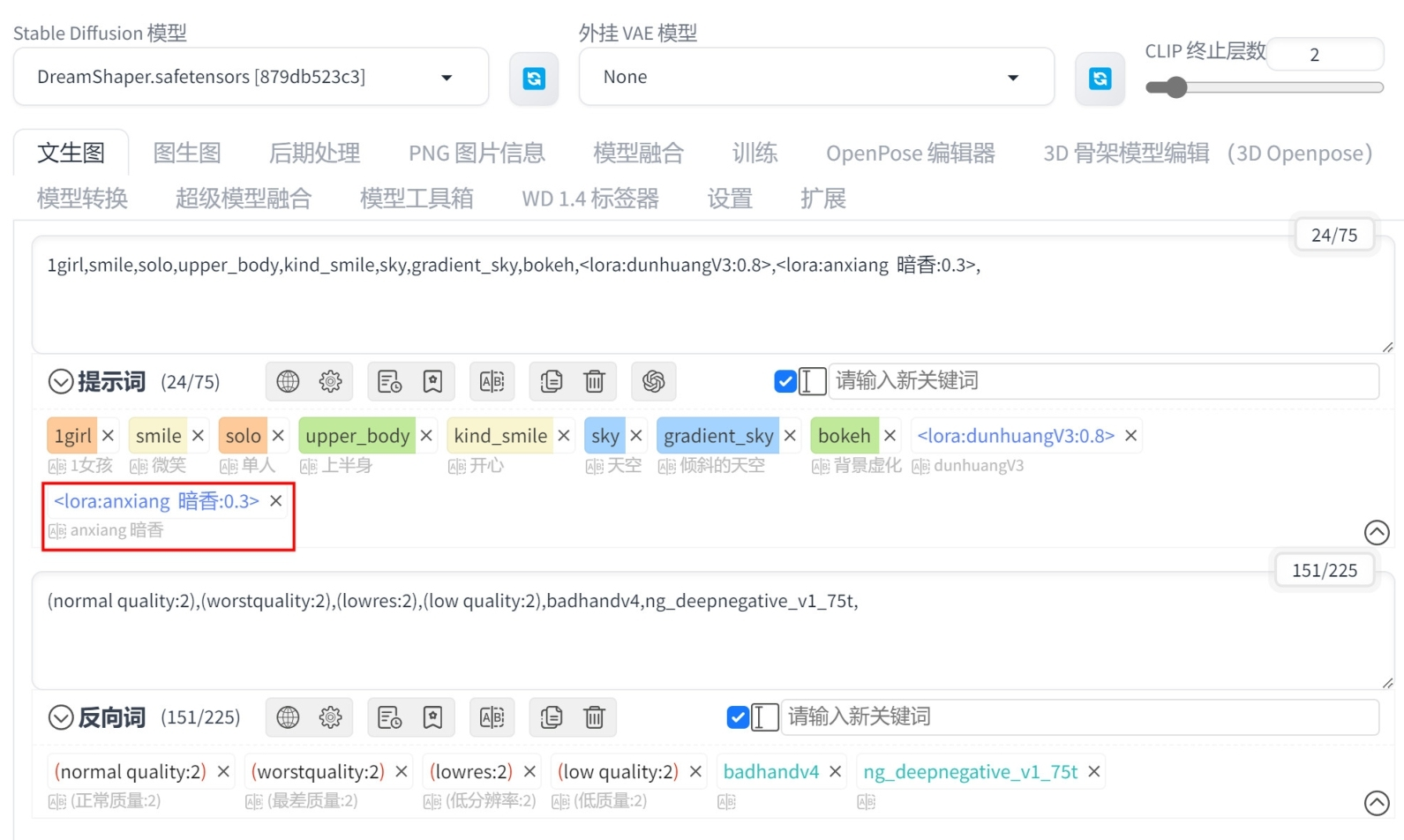 Figure 13. 图4-23
Figure 13. 图4-23 -
设置完成后,重绘图像,本实例绘制出来的效果如图 4-24 所示。
 Figure 14. 图4-24
Figure 14. 图4-24
|
在本实例中,可以发现使用 Lora 模型可以在不更换提示词的情况下,显著改善角色的服装效果。 |
实例:绘制三维动画风格角色
Lora 模型可以在不增加相关提示词的情况下改变画面的整体表现风格。本实例将详细讲解如何使用 Lora 模型绘制一个穿西服的卡通女孩角色形象,图 4-25 所示为本实例所绘制完成的图像结果。

-
在 “模型” 选项卡中,单击 “ReV Animated” 模型,如图 4-26 所示,将其设置为 “Stable Diffusion模型”。
-
设置 “外挂VAE模型” 为 None(无),并输入中文提示词 “1女孩,上半身,微笑,黑色背景,黑色头发,西装外套,格子领带”,按 Enter 键,即可将其翻译为英文 “1girl,upper_body,smile,black_background,black hair,blazer,plaid necktie,”,并自动填入提示词文本框内,如图 4-27 所示。
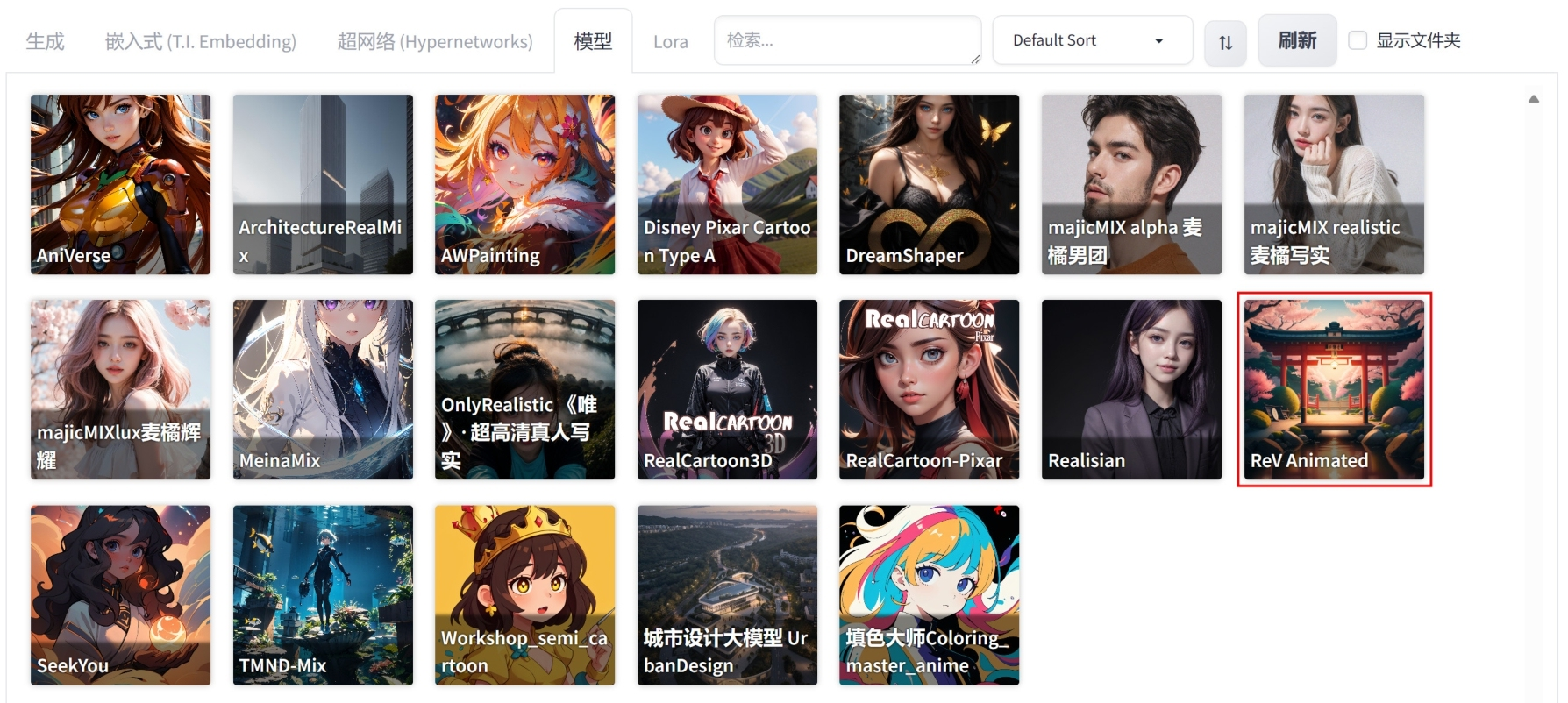 Figure 16. 图4-26
Figure 16. 图4-26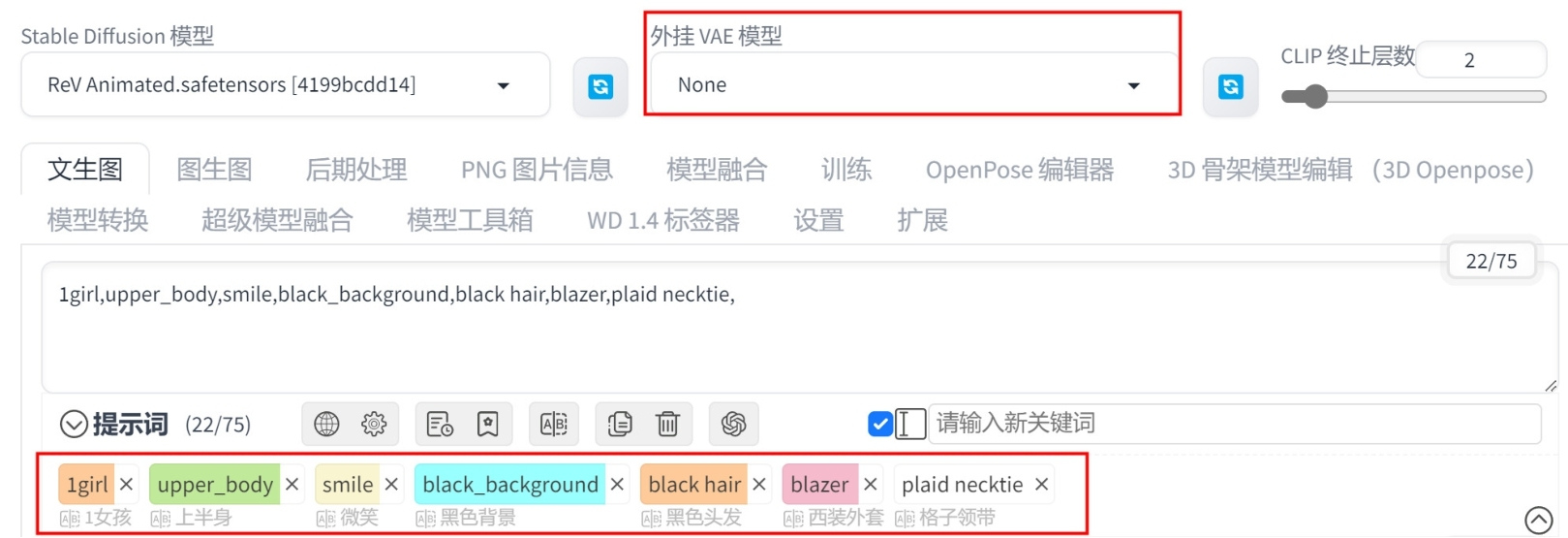 Figure 17. 图4-27
Figure 17. 图4-27 -
在 “生成” 选项卡中,设置 “迭代步数(Steps)” 为 30、“高分迭代步数” 为 20、“放大倍数” 为 1.5、“宽度” 为 700、“高度” 为 1000、“总批次数” 为 2,如图 4-28 所示。
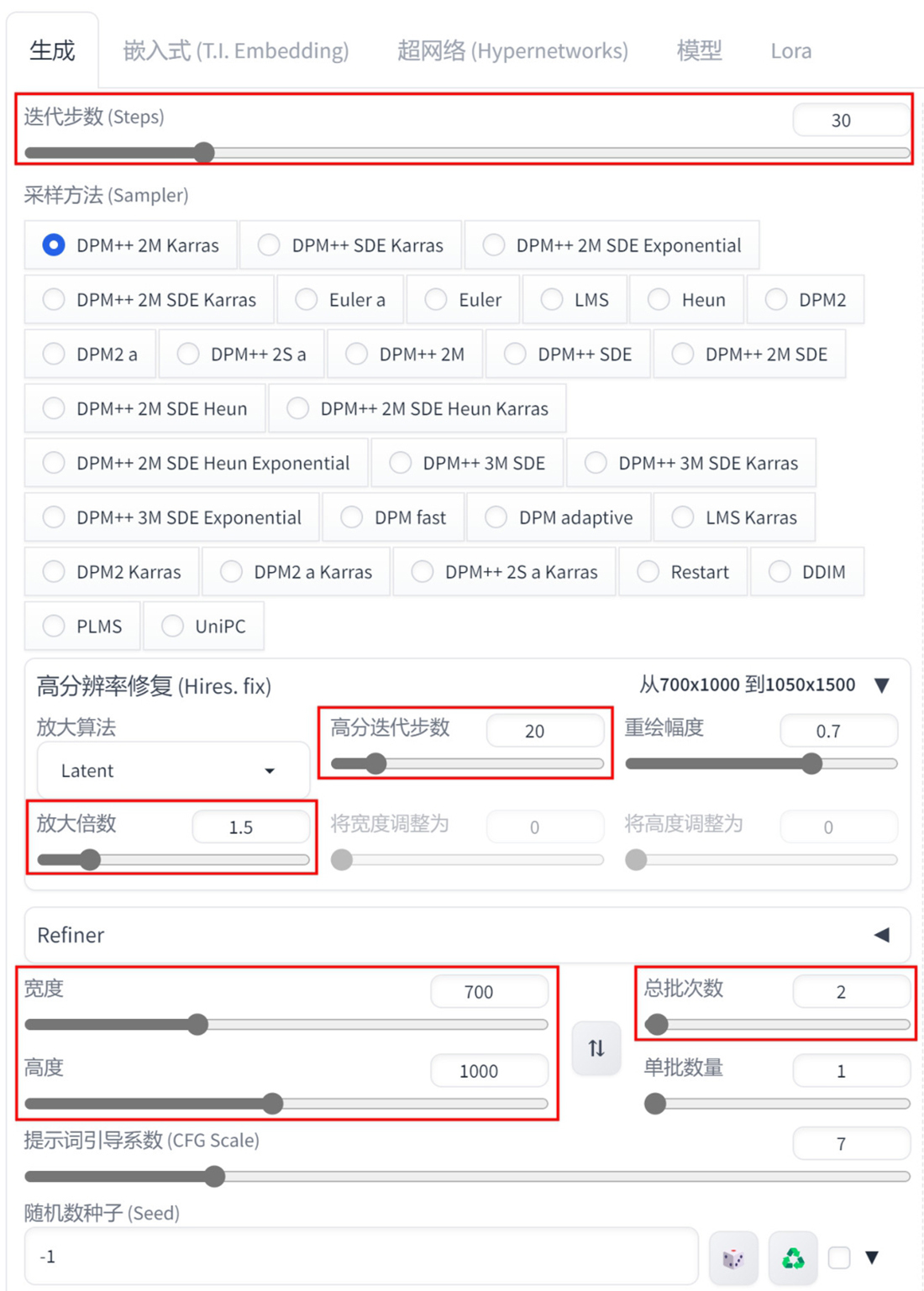 Figure 18. 图4-28
Figure 18. 图4-28 -
设置完成后,绘制出来的效果如图 4-29 所示,可以看到这些图像的效果基本符合之前所输入的提示词。
-
在反向词文本框内输入 “正常质量,最差质量,低质量,低分辨率”,按 Enter 键,即可将其翻译为英文 “normal quality,worstquality,low quality,lowres,”,并提高这些反向提示词的权重,如图 4-30 所示。
 Figure 19. 图4-29
Figure 19. 图4-29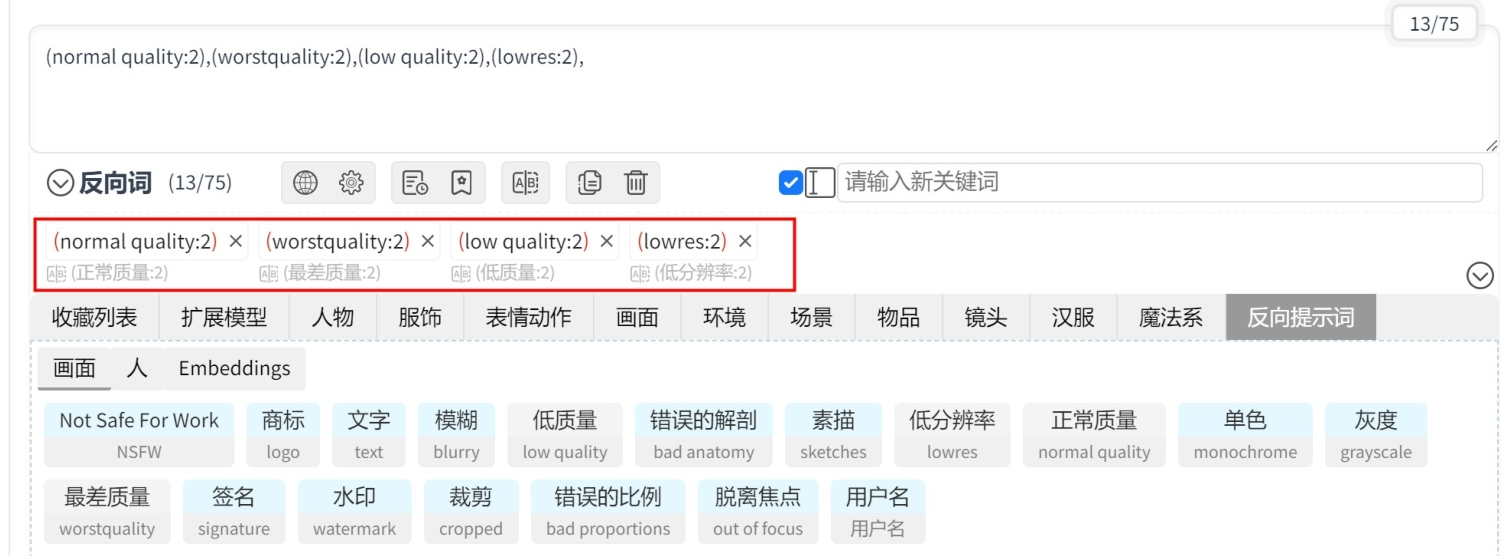 Figure 20. 图4-30
Figure 20. 图4-30 -
在 “嵌入式(T.I.Embedding)” 卷展栏中,单击 “badhandv4” 和 “ng_deepnegative_v1_75t” 模型,如图 4-31 所示,将其添加至反向词文本框中,如图 4-32 所示。
 Figure 21. 图4-31
Figure 21. 图4-31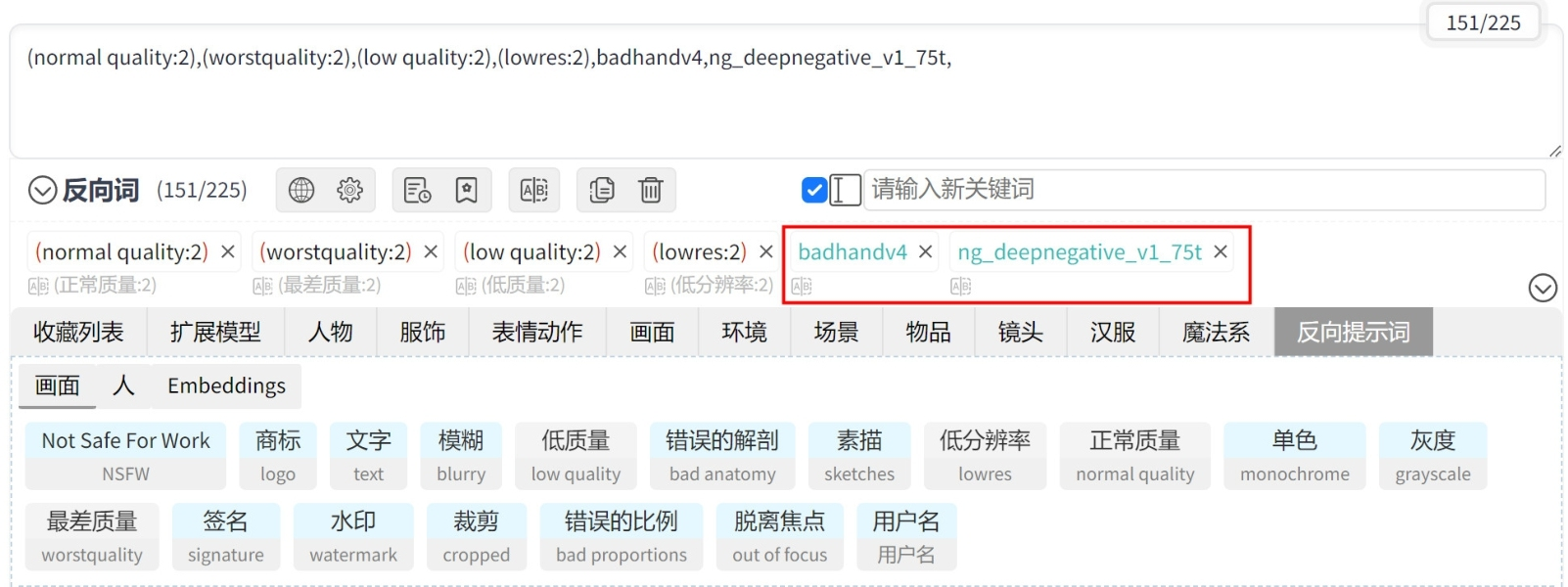 Figure 22. 图4-32
Figure 22. 图4-32 -
设置完成后,重新绘制图像,绘制效果如图 4-33 所示,可以看出增加了反向提示词后,画面的质量有了很大提高。
 Figure 23. 图4-33
Figure 23. 图4-33 -
在 Lora 选项卡中,单击 “OC” 模型,如图 4-34 所示。
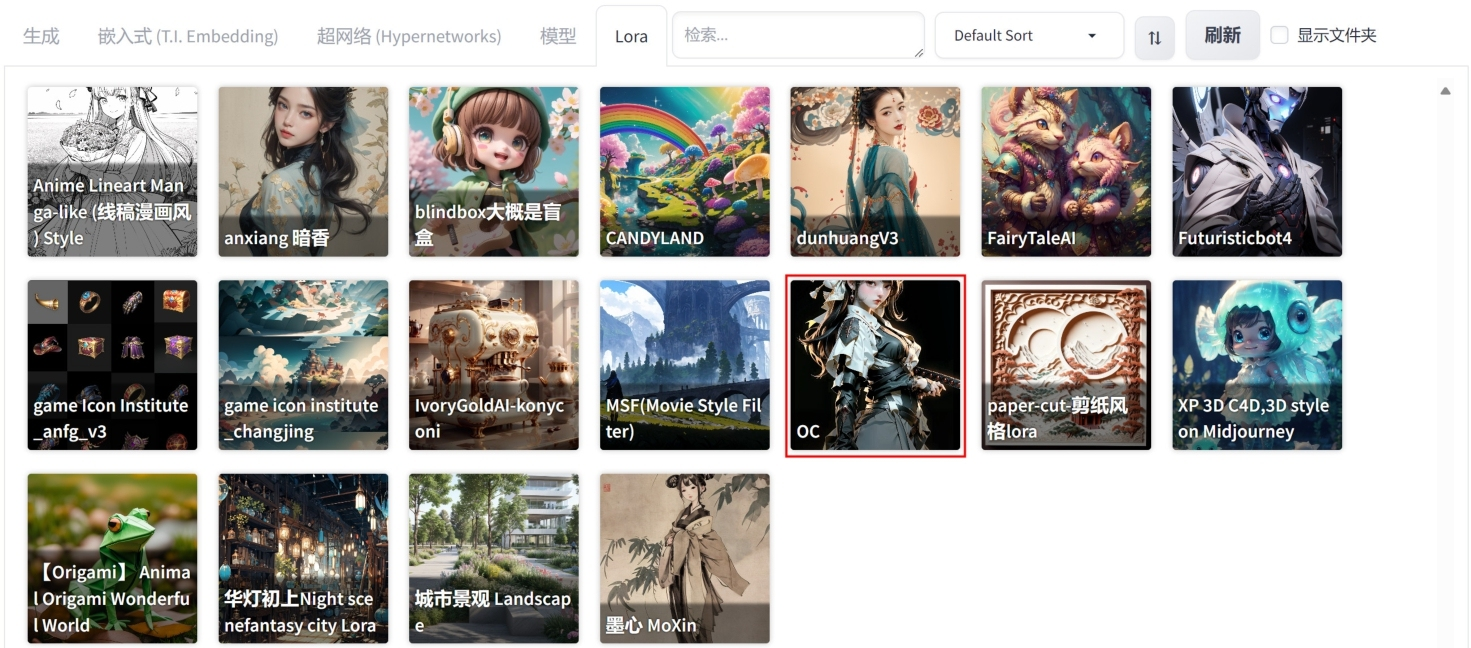 Figure 24. 图4-34
Figure 24. 图4-34 -
设置完成后,可以看到该 Lora 模型出现在提示词文本框中,将 “OC” Lora 模型的权重设置为 0.4,如图 4-35 所示。
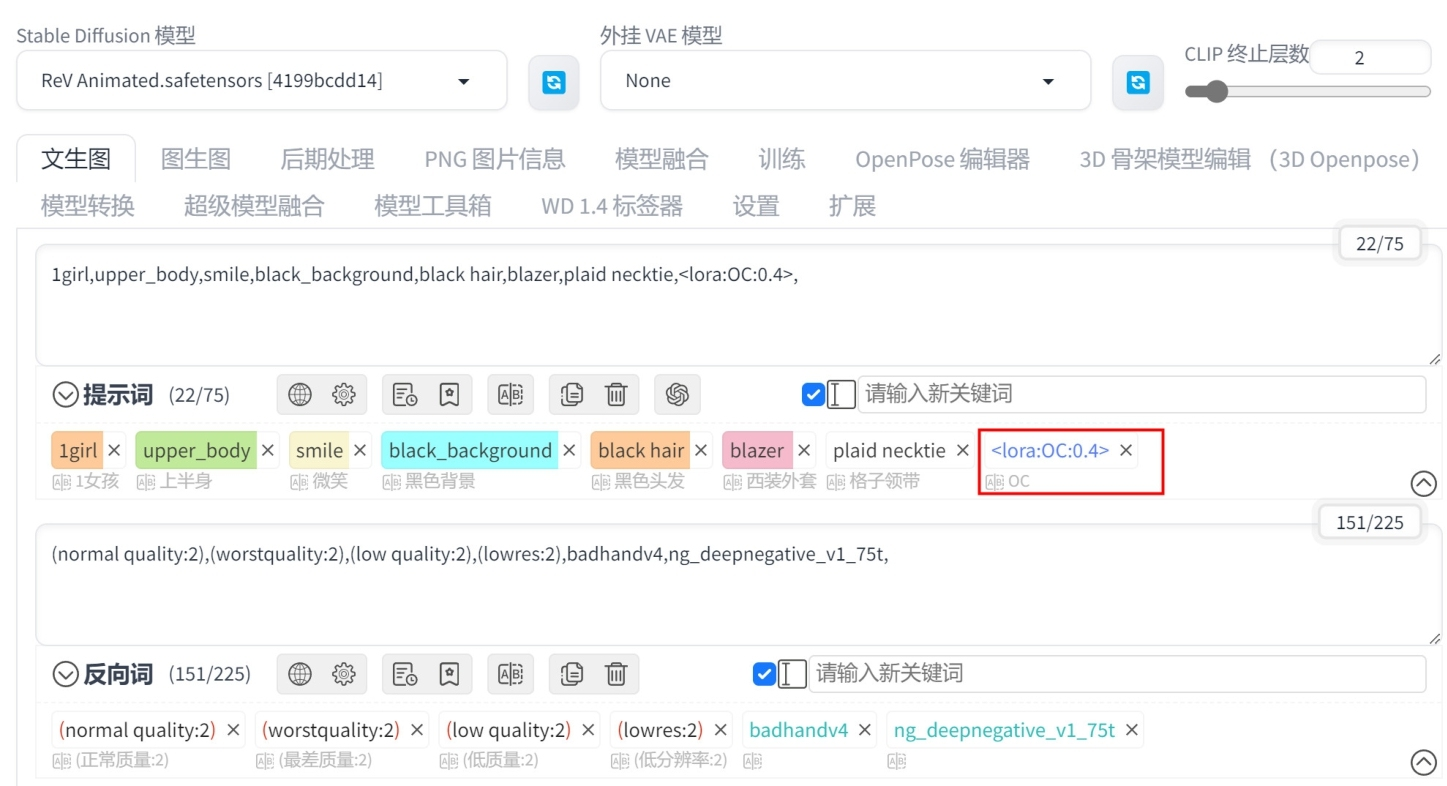 Figure 25. 图4-35
Figure 25. 图4-35 -
设置完成后,重绘图像,本实例绘制出来的效果如图 4-36 所示。
 Figure 26. 图4-36
Figure 26. 图4-36
|
在本实例中,使用了 “OC” 的 Lora 模型更换了画面的风格。 |
实例:绘制涂鸦海报风格角色
本实例将详细讲解如何使用 Lora 模型绘制一个涂鸦海报风格的女孩角色形象,图 4-37 所示为本实例所绘制完成的图像结果。

-
在 “模型” 选项卡中,单击 “AniVerse” 模型,如图 4-38 所示,将其设置为 “StableDiffusion模型”。
-
设置 “外挂VAE模型” 为 None(无),并输入中文提示词 “1女孩,微笑,黑色头发,全身,蓝色背景,开襟毛衣衫”,按 Enter 键,即可将其翻译为英文 “1girl,smile,blackhair,full_body,blue_background,cardigan,”,如图 4-39 所示。
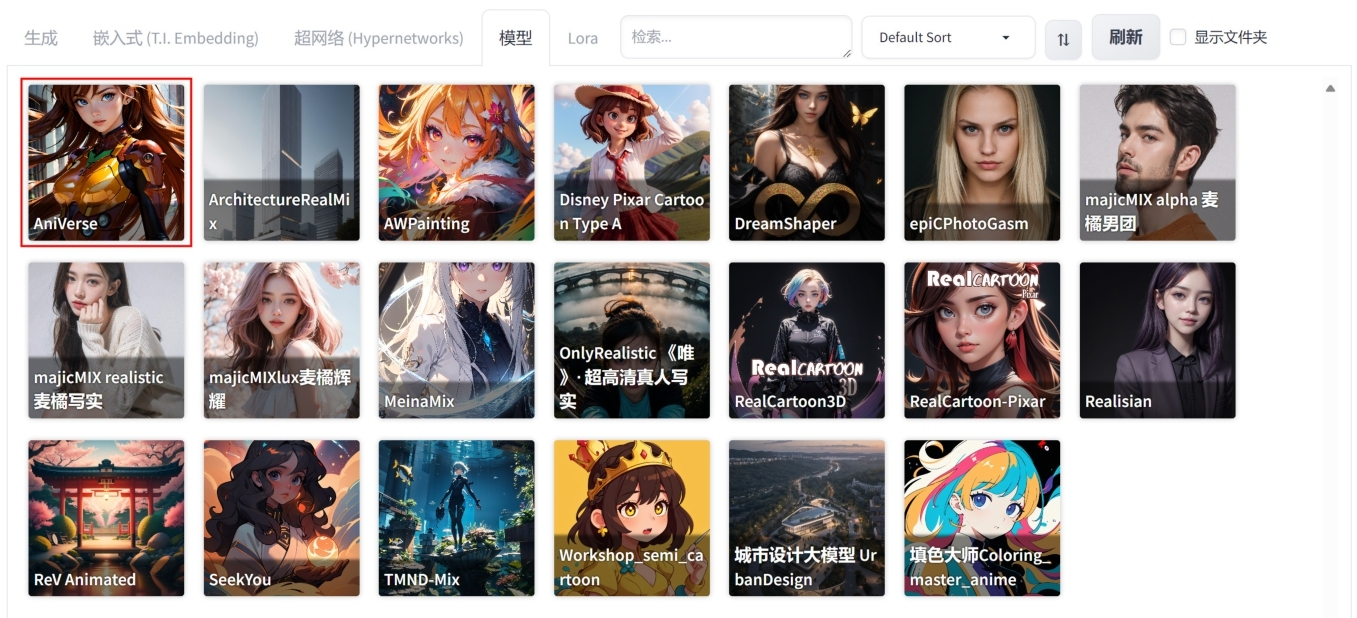 Figure 28. 图4-38
Figure 28. 图4-38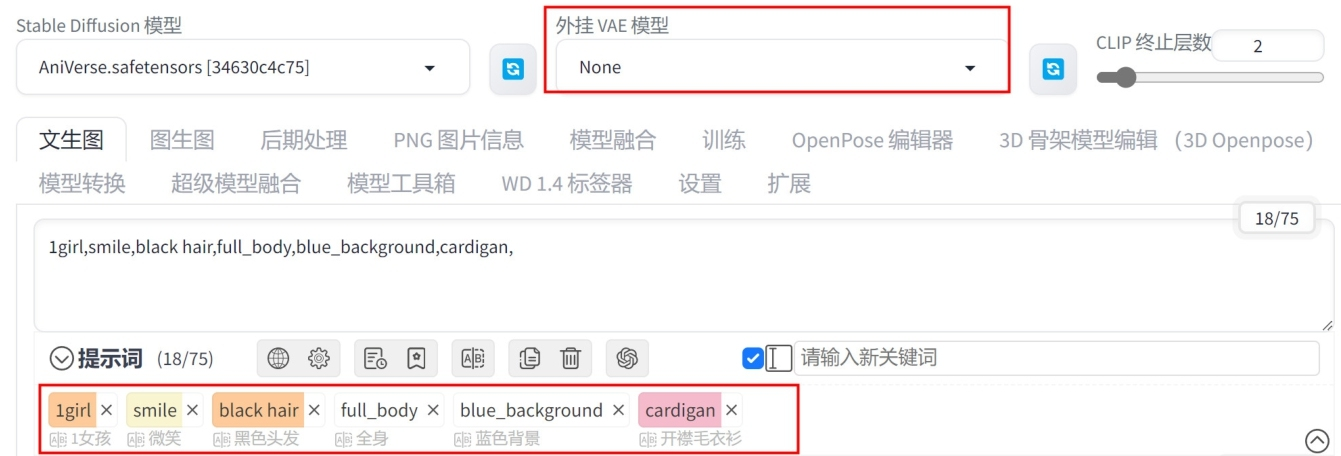 Figure 29. 图4-39
Figure 29. 图4-39 -
在 “生成” 选项卡中,设置 “迭代步数(Steps)” 为 30、“高分迭代步数” 为20、“放大倍数” 为1.5、“宽度” 为700、“高度” 为1000、“总批次数” 为2,如图 4-40 所示。
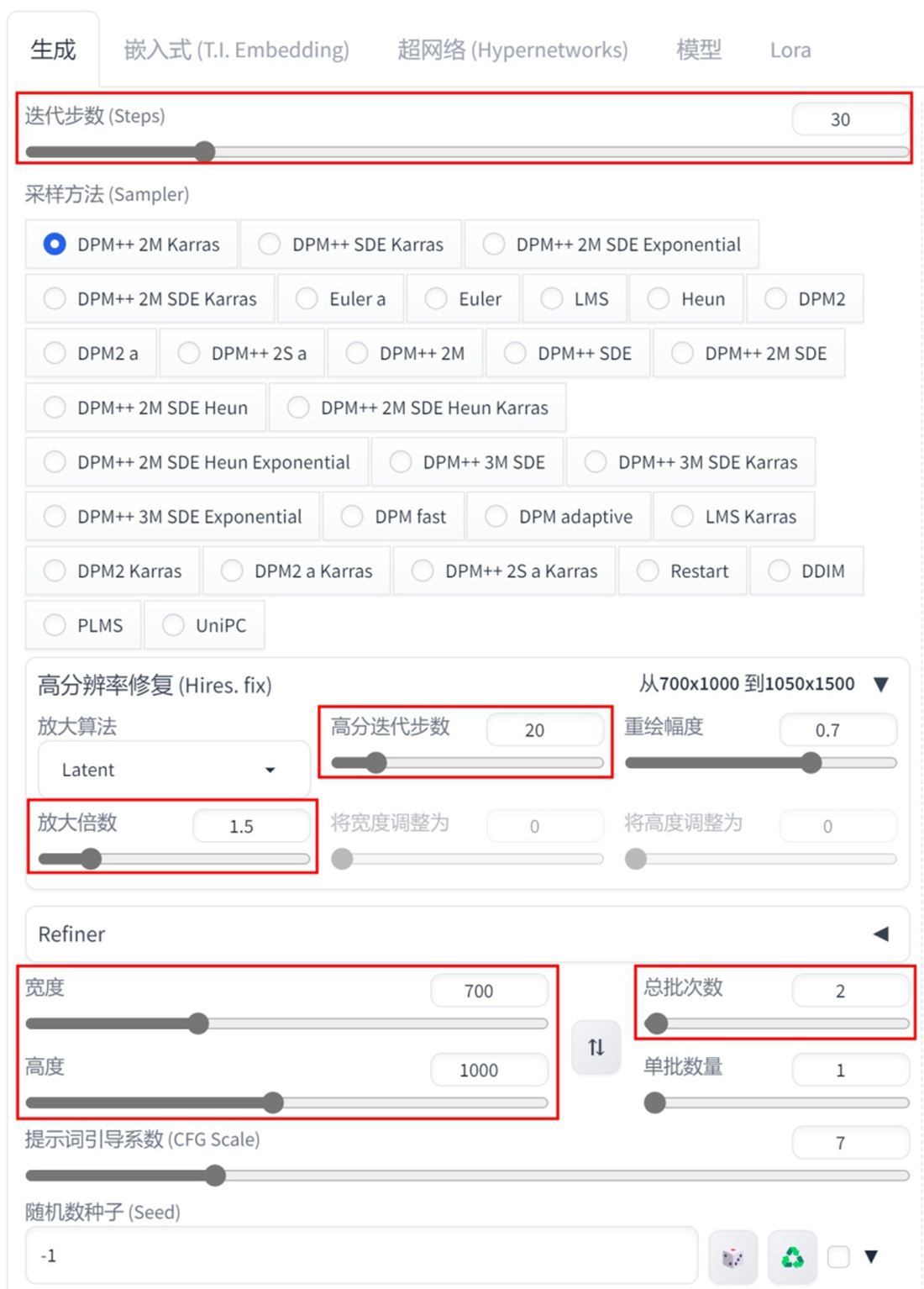 Figure 30. 图4-40
Figure 30. 图4-40 -
设置完成后,绘制出来的效果如图 4-41 所示,可以看到这些图像的效果基本符合之前所输入的提示词。
 Figure 31. 图4-41
Figure 31. 图4-41 -
在反向词文本框内输入 “正常质量,最差质量,低质量,低分辨率”,按 Enter 键,即可将其翻译为英文 “normal quality,worstquality,low quality,lowres,”,并提高这些反向提示词的权重,如图 4-42 所示。
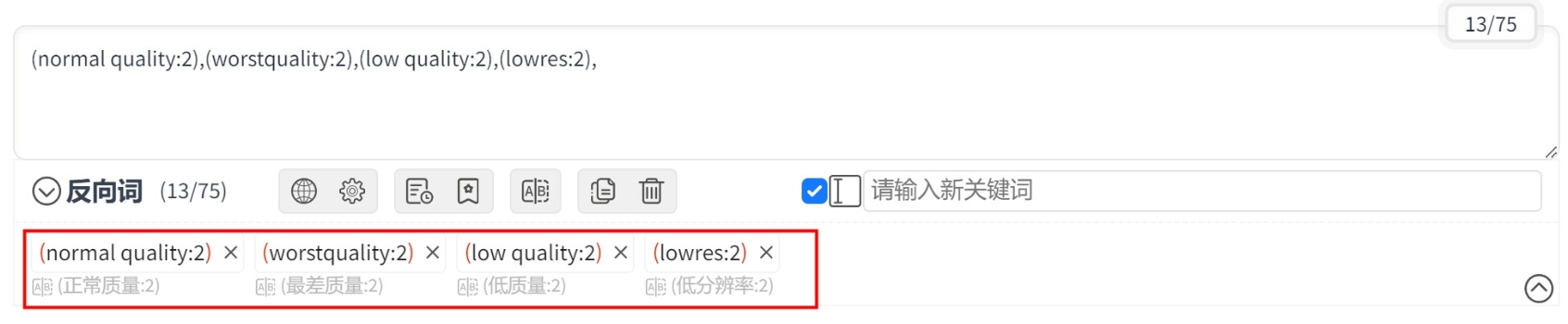 Figure 32. 图4-42
Figure 32. 图4-42 -
在 “嵌入式(T.I.Embedding)” 卷展栏中,单击 “badhandv4” 和 “ng_deepnegative_v1_75t” 模型,如图 4-43 所示,将其添加至反向词文本框中,如图 4-44 所示。
 Figure 33. 图4-43
Figure 33. 图4-43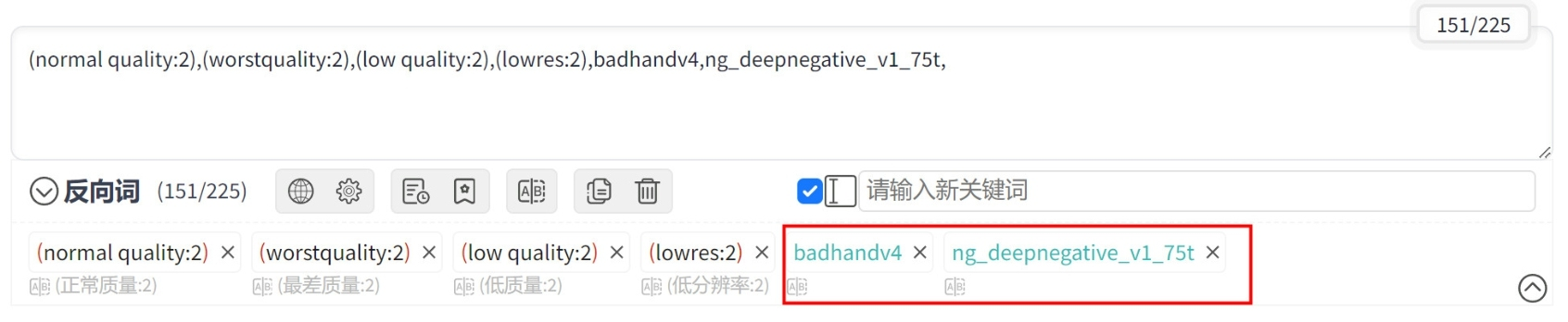 Figure 34. 图4-44
Figure 34. 图4-44 -
设置完成后,重新绘制图像,绘制效果如图 4-45 所示,可以看出增加了反向提示词后,画面的细节有了很大提高。
 Figure 35. 图4-45
Figure 35. 图4-45 -
在 Lora 选项卡中,单击 “涂鸦海报漫画风格Graffiti Poster Comic Style” 模型,如图 4-46 所示。
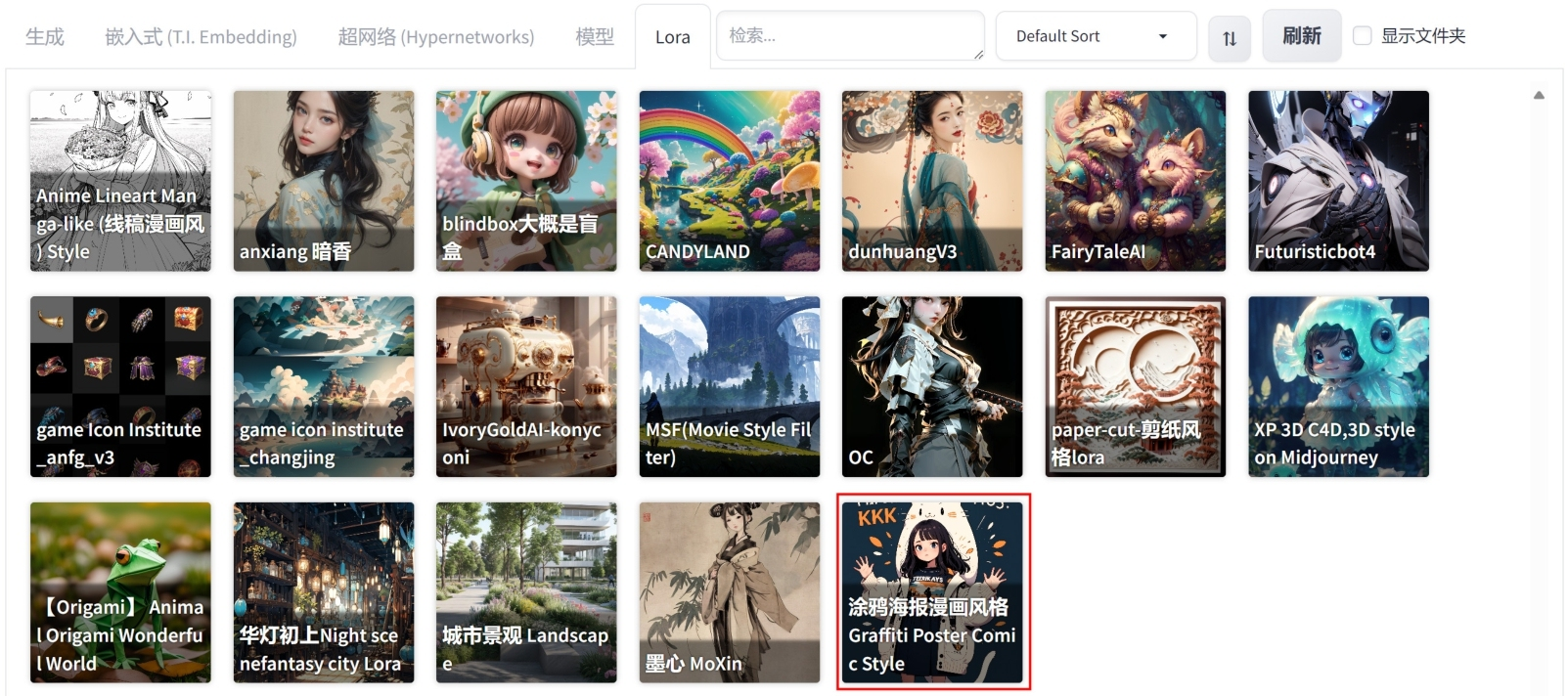 Figure 36. 图4-46
Figure 36. 图4-46 -
设置完成后,可以看到该 Lora 模型出现在正向提示词文本框中,如图 4-47 所示。
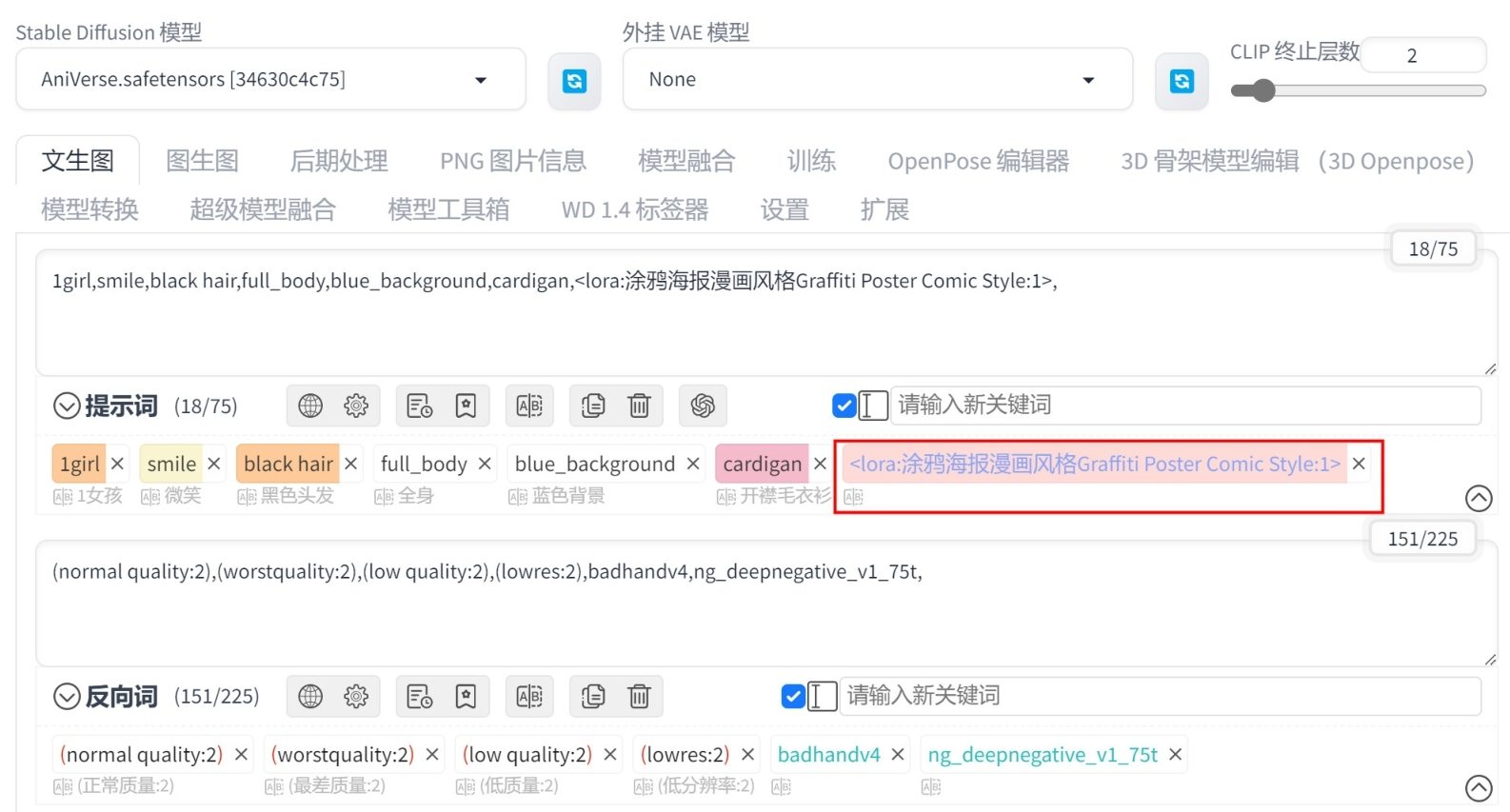 Figure 37. 图4-47
Figure 37. 图4-47 -
重新绘制图像,添加了 Lora 模型后的绘制效果如图 4-48 所示。可以看出新绘制出来的角色与之前的角色几乎是完全不同的两个风格,有了明显的海报效果。
 Figure 38. 图4-48
Figure 38. 图4-48 -
将 “涂鸦海报漫画风格Graffiti Poster Comic Style” Lora 模型的权重降低至 0.5,如图 4-49 所示。
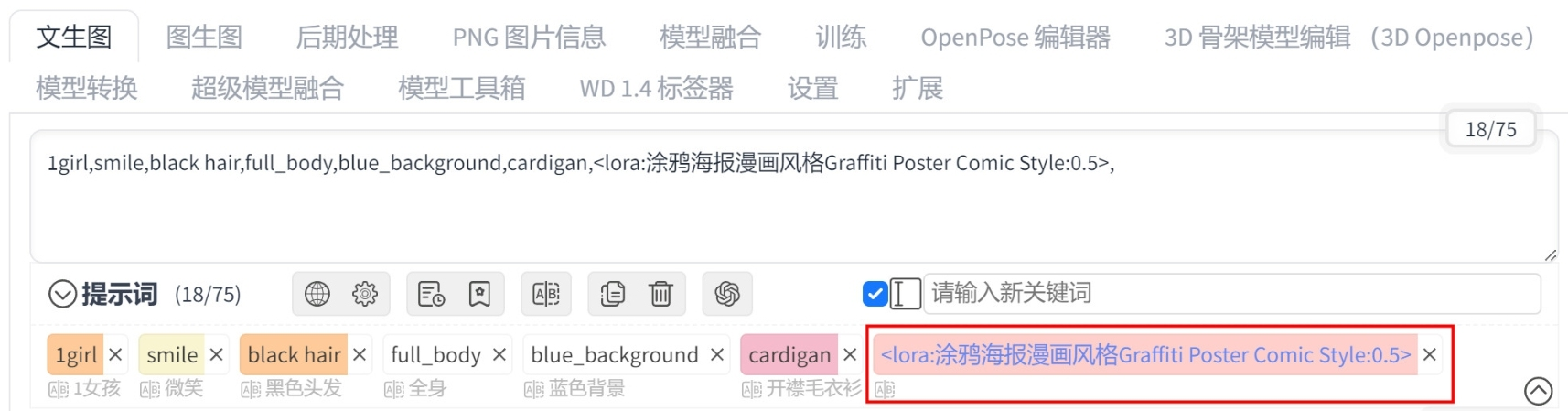 Figure 39. 图4-49
Figure 39. 图4-49 -
设置完成后,重绘图像,本实例绘制出来的效果如图 4-50 所示。
 Figure 40. 图4-50
Figure 40. 图4-50
实例:绘制工笔画风格角色
本实例将详细讲解如何使用多个 Lora 模型绘制工笔画风格的角色图像,图 4-51 所示为本实例所绘制完成的图像结果。

-
在 “模型” 选项卡中,单击 “majicMIX realistic麦橘写实” 模型,如图 4-52 所示,将其设置为 “Stable Diffusion模型”。
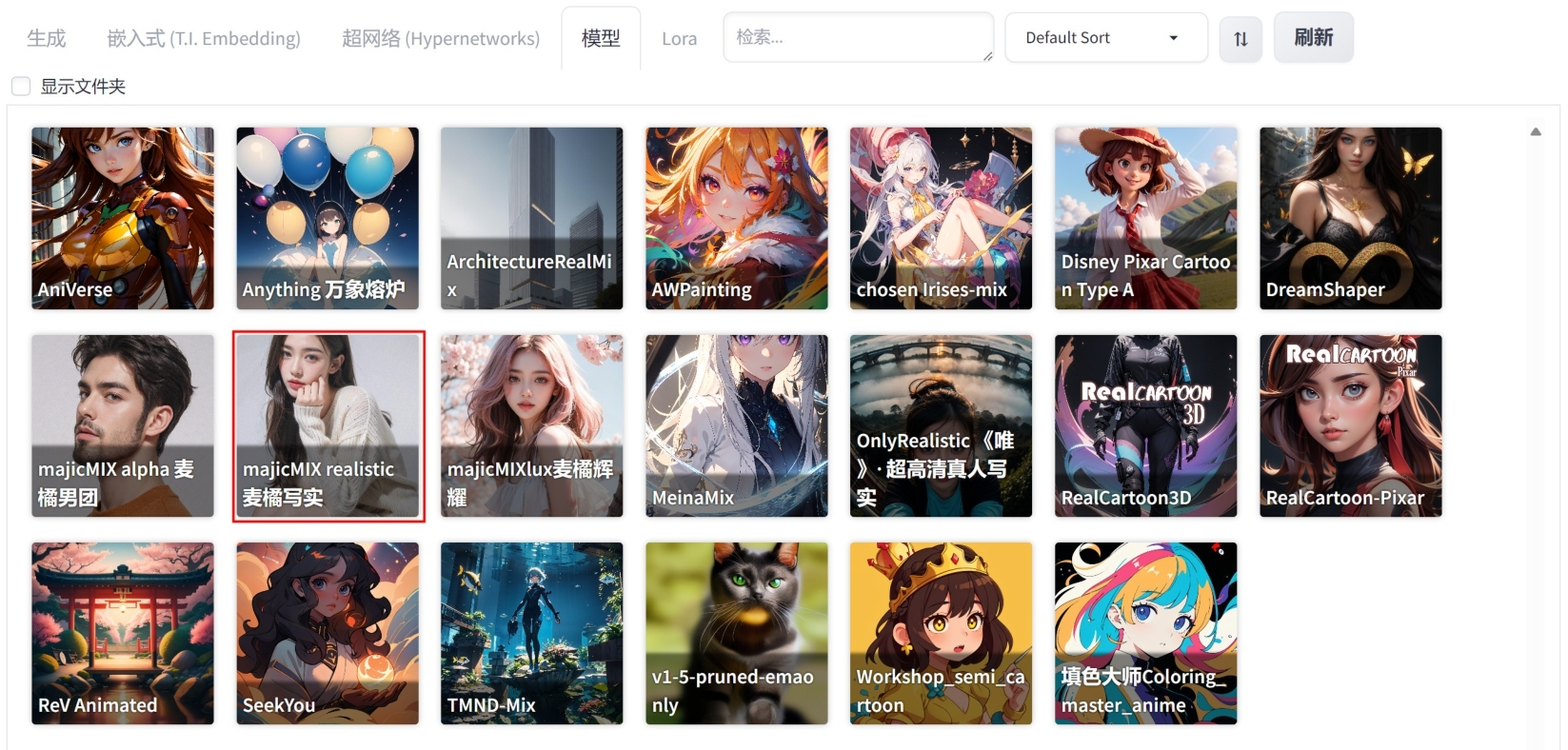 Figure 42. 图4-52
Figure 42. 图4-52 -
设置 “外挂VAE模型” 为 None(无),并输入中文提示词 “1女孩,汉服,微笑,黑色头发,长发,灰色背景,单人”,按 Enter 键,即可将其翻译为英文 “1girl,hanfu,smile,blackhair,long hair,grey_background,solo,”,并自动填入正向提示词文本框内,如图 4-53 所示。
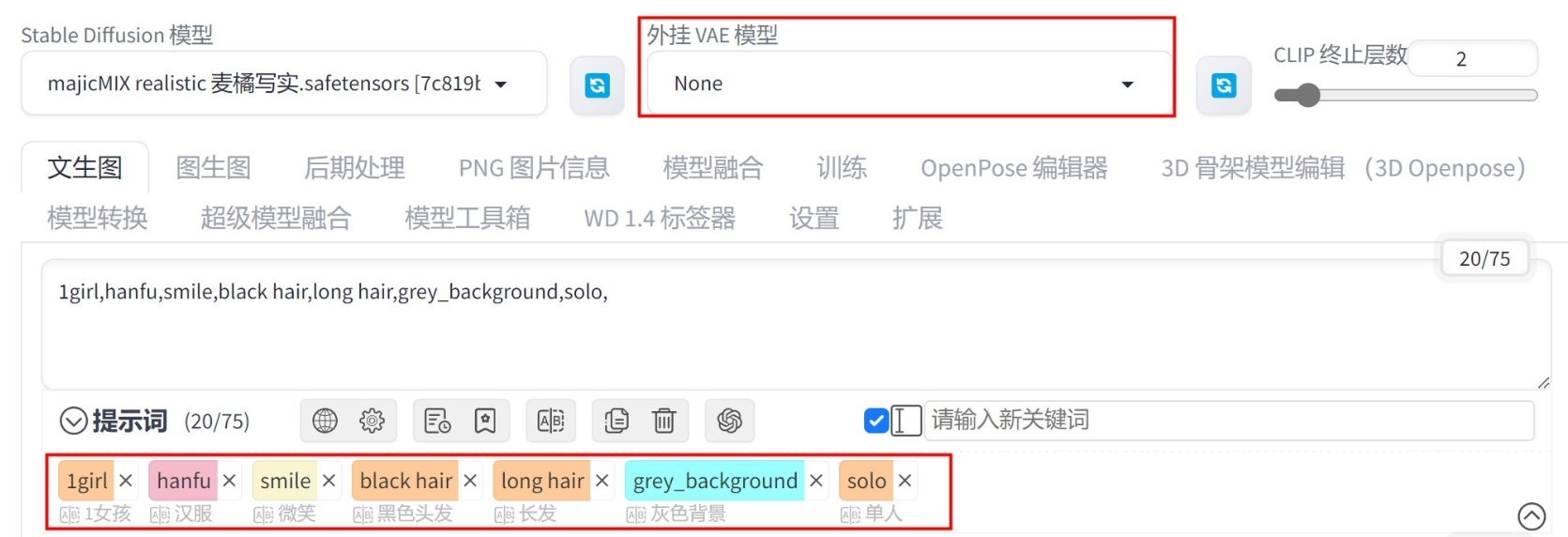 Figure 43. 图4-53
Figure 43. 图4-53 -
在 “生成” 选项卡中,设置 “迭代步数(Steps)”为30、“采样方法(Sampler)”为“Euler a”、“高分迭代步数”为20、“放大倍数”为1.5、“宽度”为700、“高度”为1000、“总批次数”为2,如图 4-54 所示。
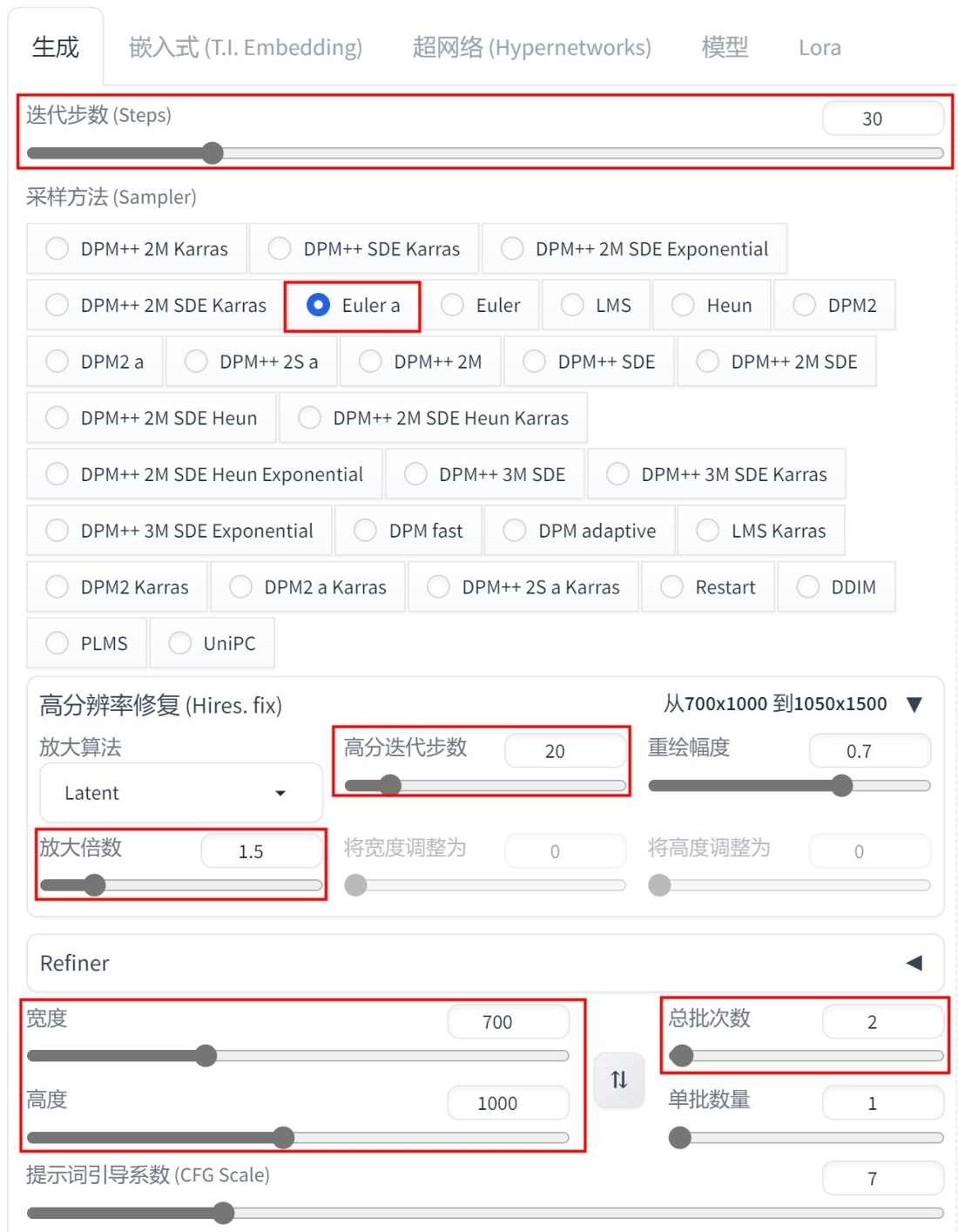 Figure 44. 图4-44
Figure 44. 图4-44 -
设置完成后,绘制出来的效果如图 4-55 所示,可以看到这些图像的效果基本符合之前所输入的提示词。
 Figure 45. 图4-55
Figure 45. 图4-55 -
在反向词文本框内输入 “正常质量,最差质量,低分辨率,低质量”,按 Enter 键,即可将其翻译为英文 “normal quality,worstquality,lowres,low quality,”,并提高这些反向提示词的权重,如图 4-56 所示。
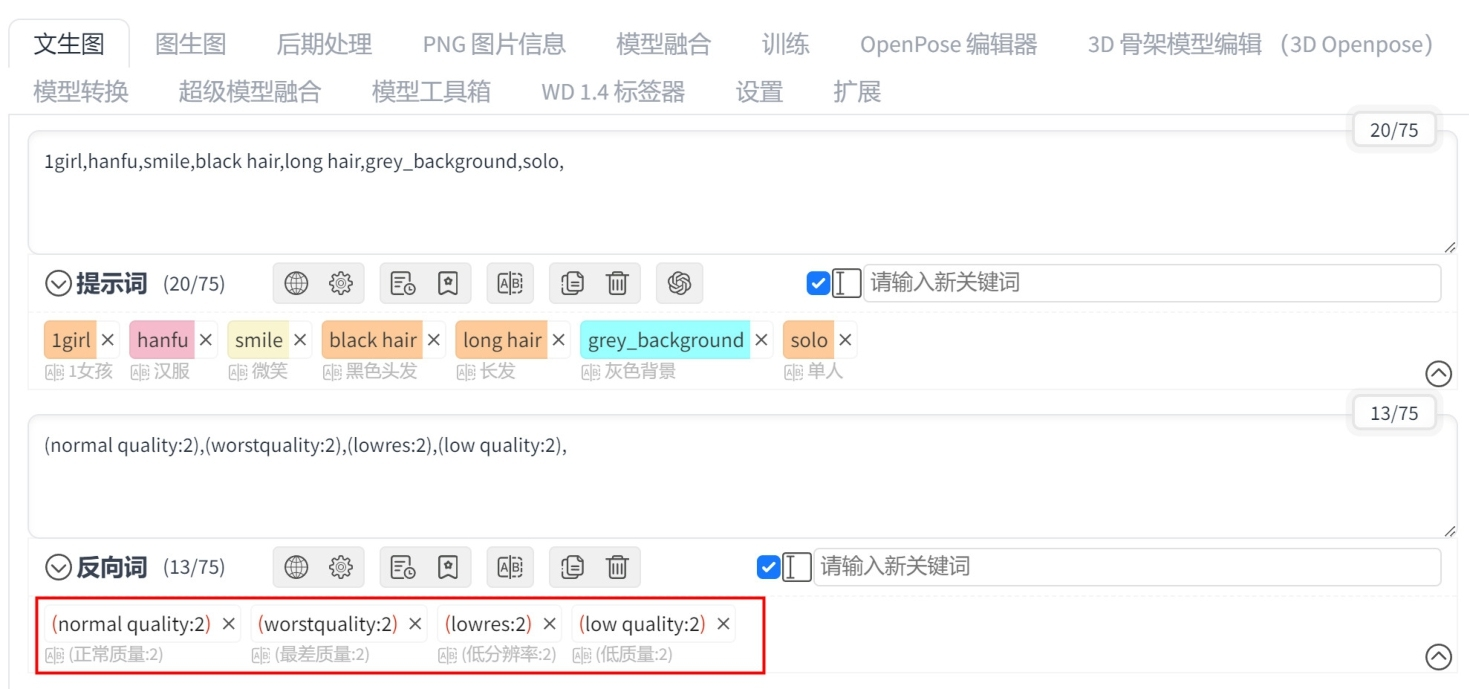 Figure 46. 图4-56
Figure 46. 图4-56 -
设置完成后,绘制出来的效果如图 4-57 所示,可以看到图像的细节增加了许多。
 Figure 47. 图4-57
Figure 47. 图4-57 -
在 Lora 选项卡中,单击 “anxiang暗香” 模型,如图 4-58 所示,将其设置为 “StableDiffusion模型”。
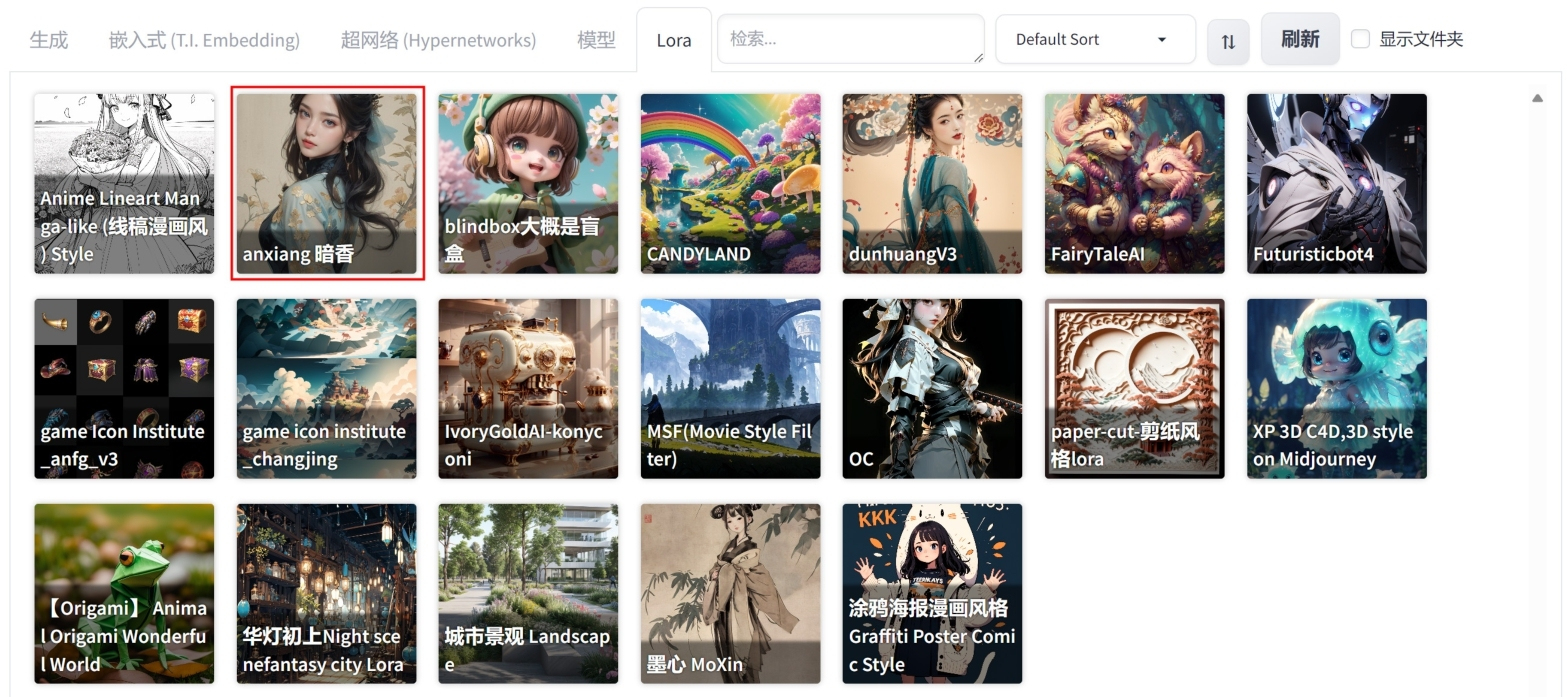 Figure 48. 图4-58
Figure 48. 图4-58 -
设置完成后,可以看到该 Lora 模型出现在提示词文本框中,将 “anxiang暗香” Lora 模型的权重设置为 0.5,如图 4-59 所示。
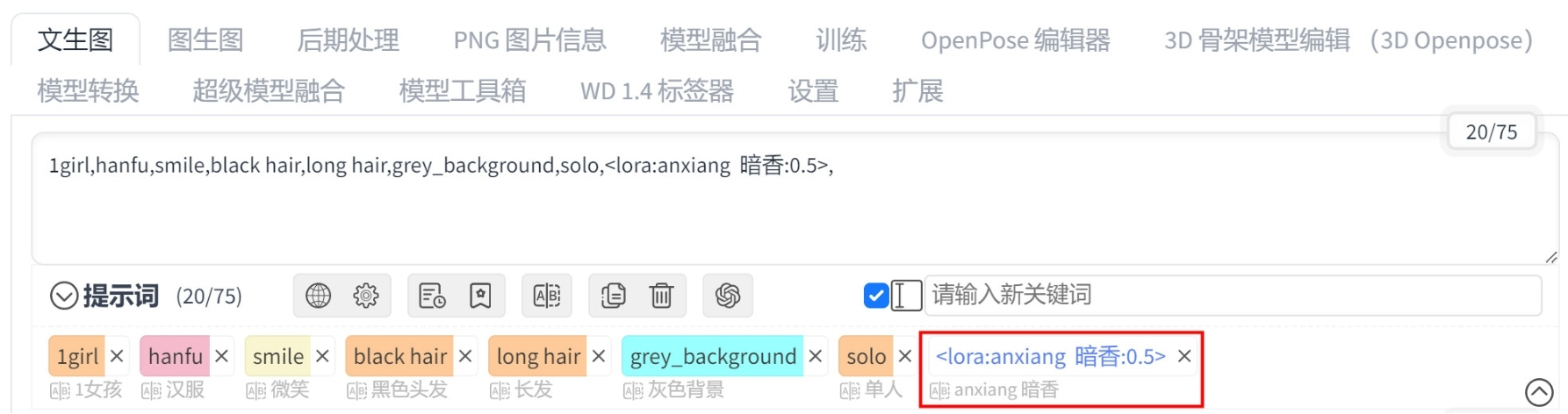 Figure 49. 图4-59
Figure 49. 图4-59 -
重绘图像,添加了 Lora 模型后的绘制效果如图 4-60 所示,可以看出添加了 “anxiang暗香” Lora 模型后,角色的头饰细节丰富了许多。
 Figure 50. 图4-60
Figure 50. 图4-60 -
在 Lora 选项卡中,单击 “墨心MoXin” 模型,如图 4-61 所示。
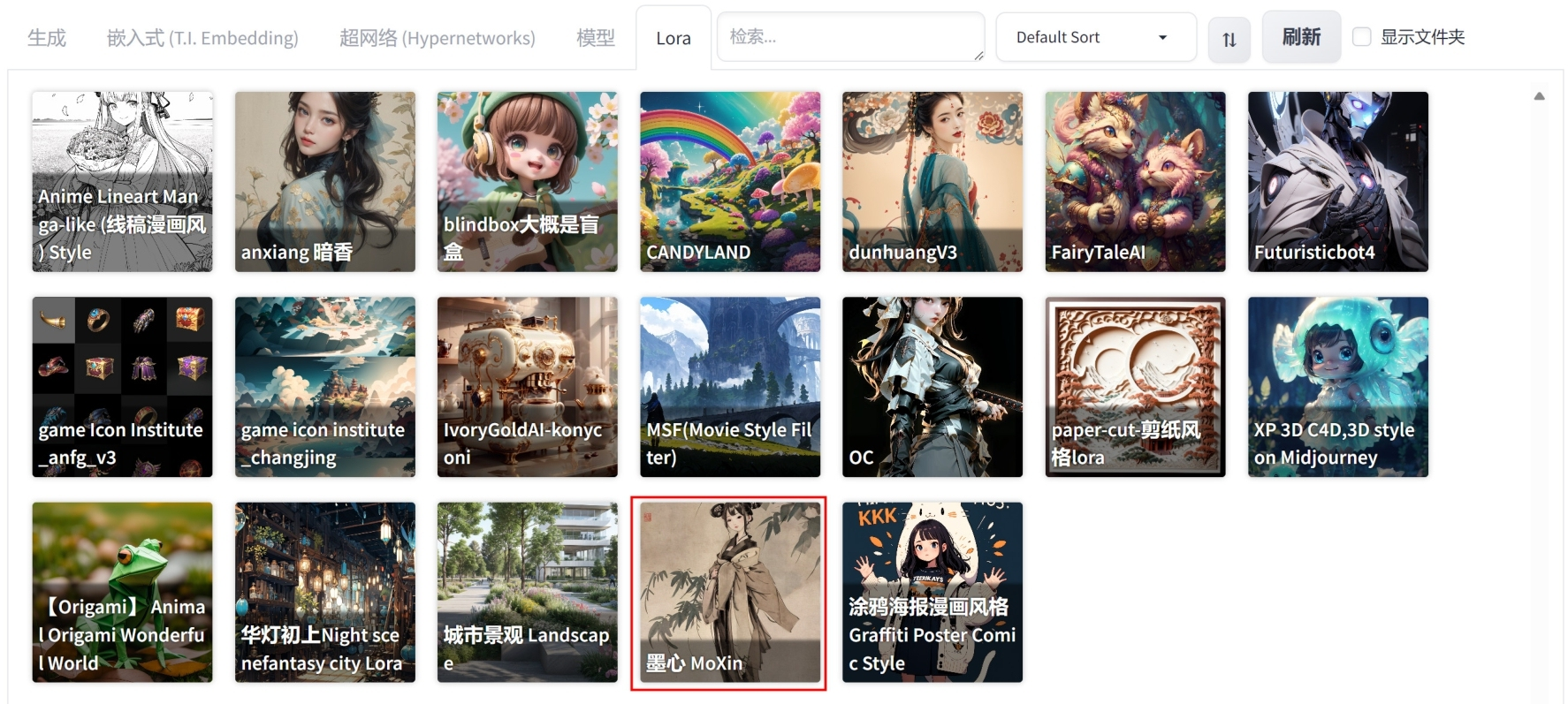 Figure 51. 图4-61
Figure 51. 图4-61 -
将 “墨心MoXin” Lora 模型的权重降低至 0.5,如图 4-62 所示。
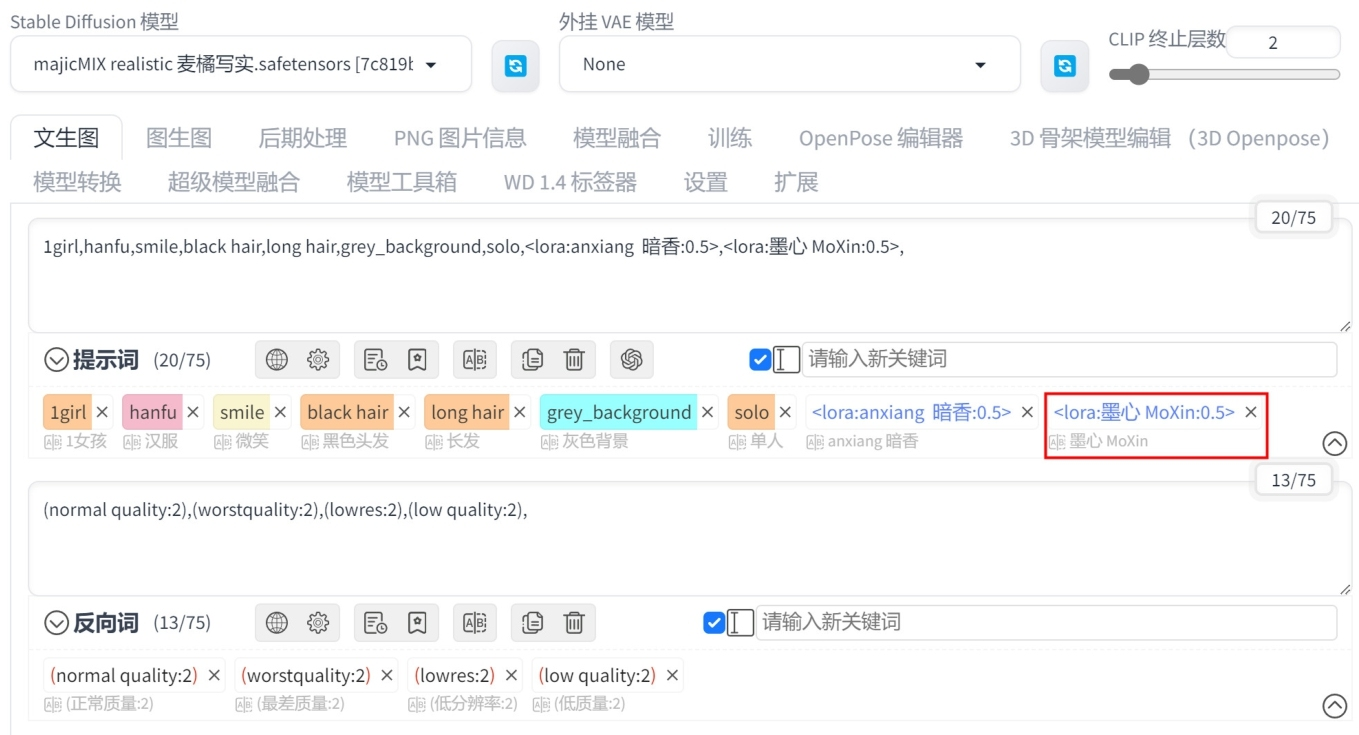 Figure 52. 图4-62
Figure 52. 图4-62 -
设置完成后,重绘图像,本实例绘制出来的效果如图 4-63 所示。
 Figure 53. 图4-63
Figure 53. 图4-63
实例:绘制童话城堡场景
本实例将详细讲解如何使用 Lora 模型绘制一个带有童话色彩的城堡场景效果图,图 4-64 所示为本实例所绘制完成的图像结果。

-
在 “模型” 选项卡中,单击 “ArchitectureRealMix” 模型,如图 4-65 所示,将其设置为 “Stable Diffusion模型”。
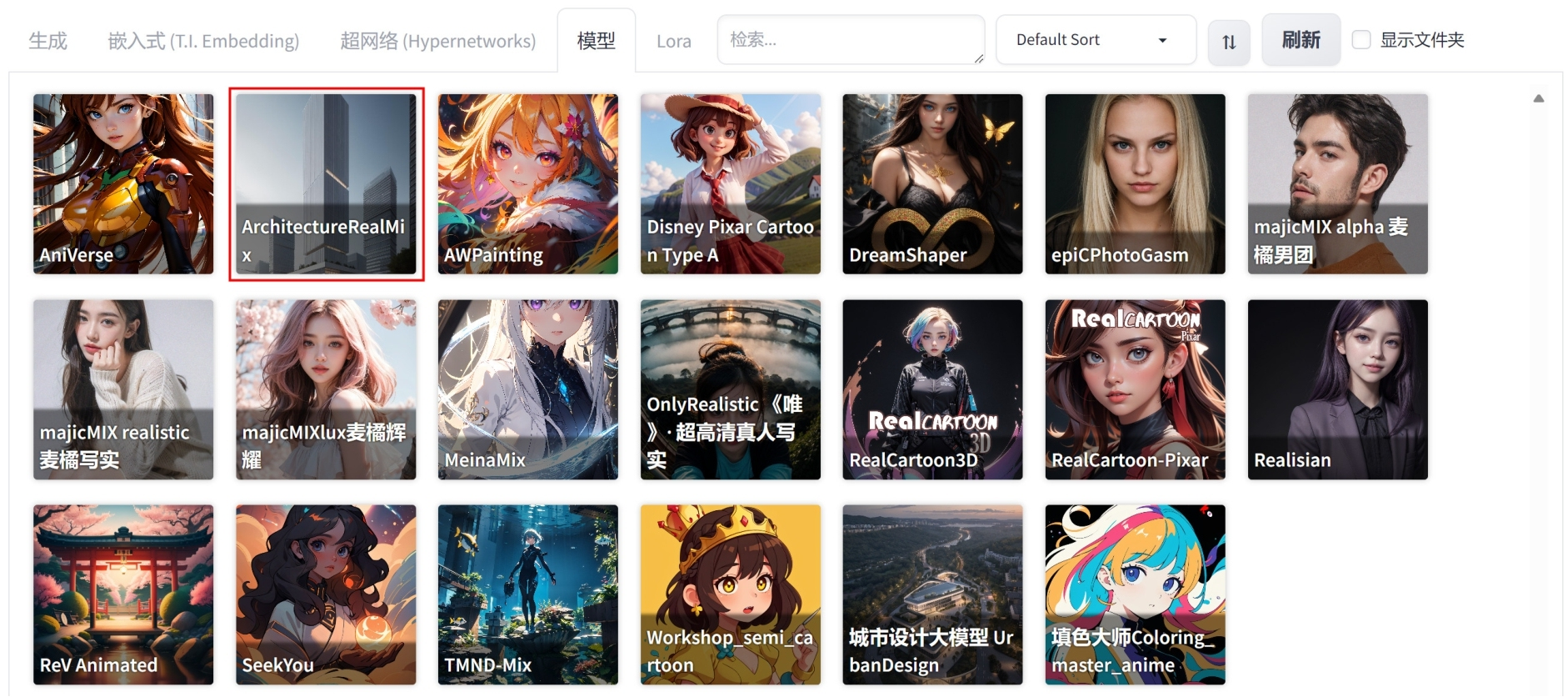 Figure 55. 图4-65
Figure 55. 图4-65 -
设置 “外挂VAE模型” 为 None(无),并输入中文提示词 “城堡,树,蓝天,云,高原,桥”,按 Enter 键,即可将其翻译为英文 “castle,tree,blue_sky,cloud,plateau,bridge,”,并自动填入正向提示词文本框内,如图 4-66 所示。
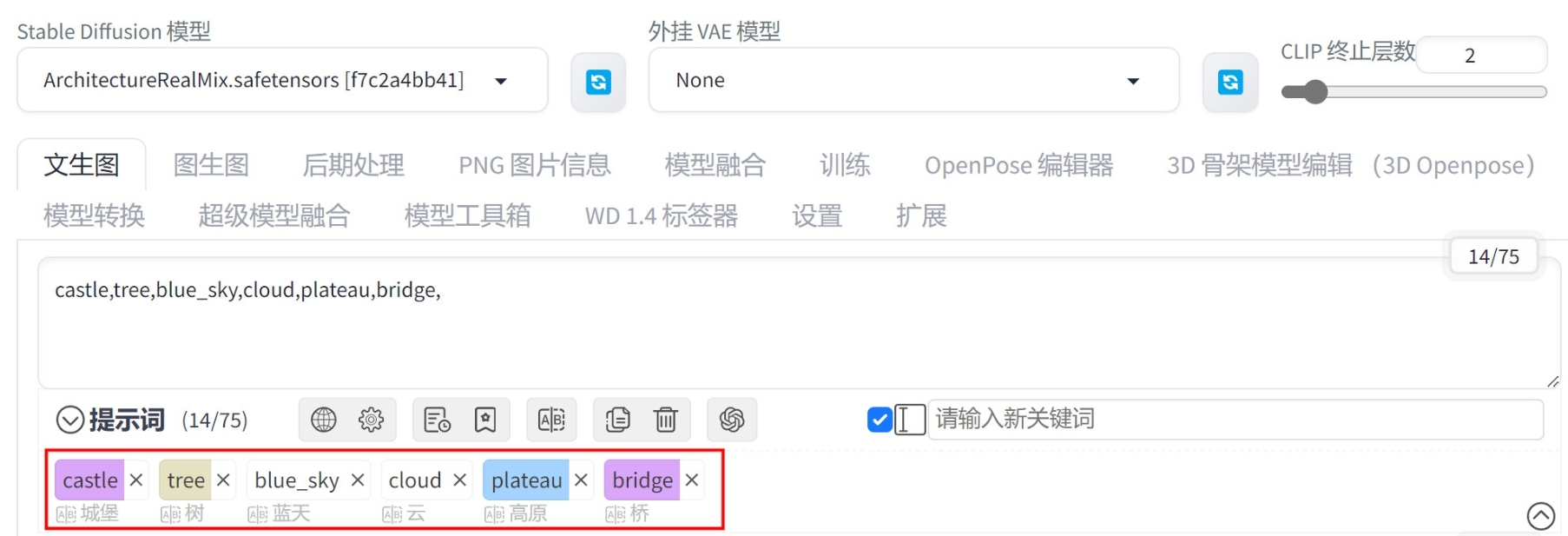 Figure 56. 图4-66
Figure 56. 图4-66 -
在 “生成” 选项卡中,设置 “迭代步数(Steps)” 为30、“高分迭代步数” 为20、“放大倍数” 为1.5、“宽度” 为1000、“高度” 为700、“总批次数” 为4,如图 4-67 所示。
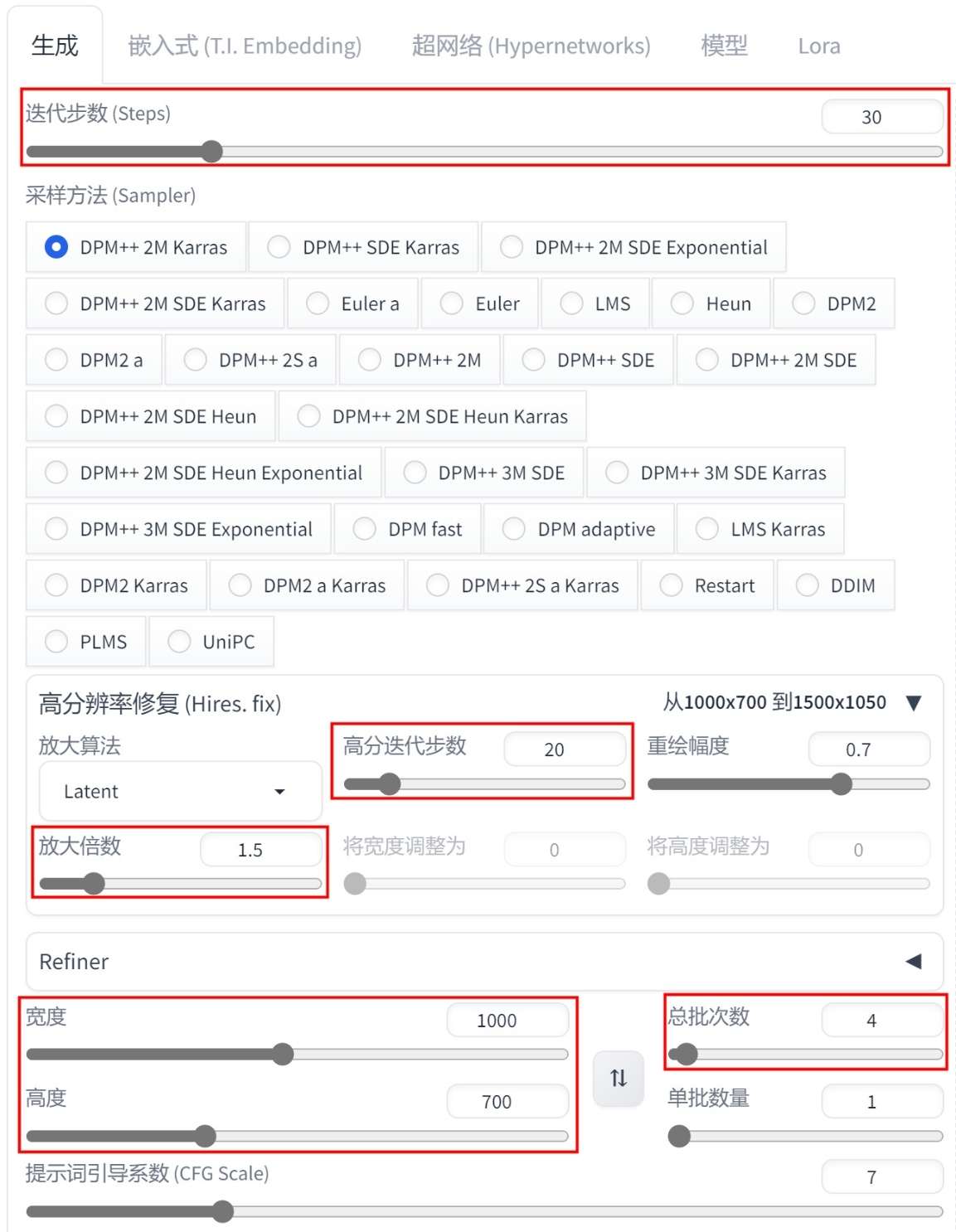 Figure 57. 图4-67
Figure 57. 图4-67 -
设置完成后,绘制出来的效果如图 4-68 所示,可以看到这些图像的效果基本符合之前所输入的提示词,而且画面的风格看起来非常真实。
 Figure 58. 图4-68
Figure 58. 图4-68 -
在 Lora 选项卡中,单击 “FairyTaleAI” 模型,如图 4-69 所示,将其设置为 “StableDiffusion模型”。
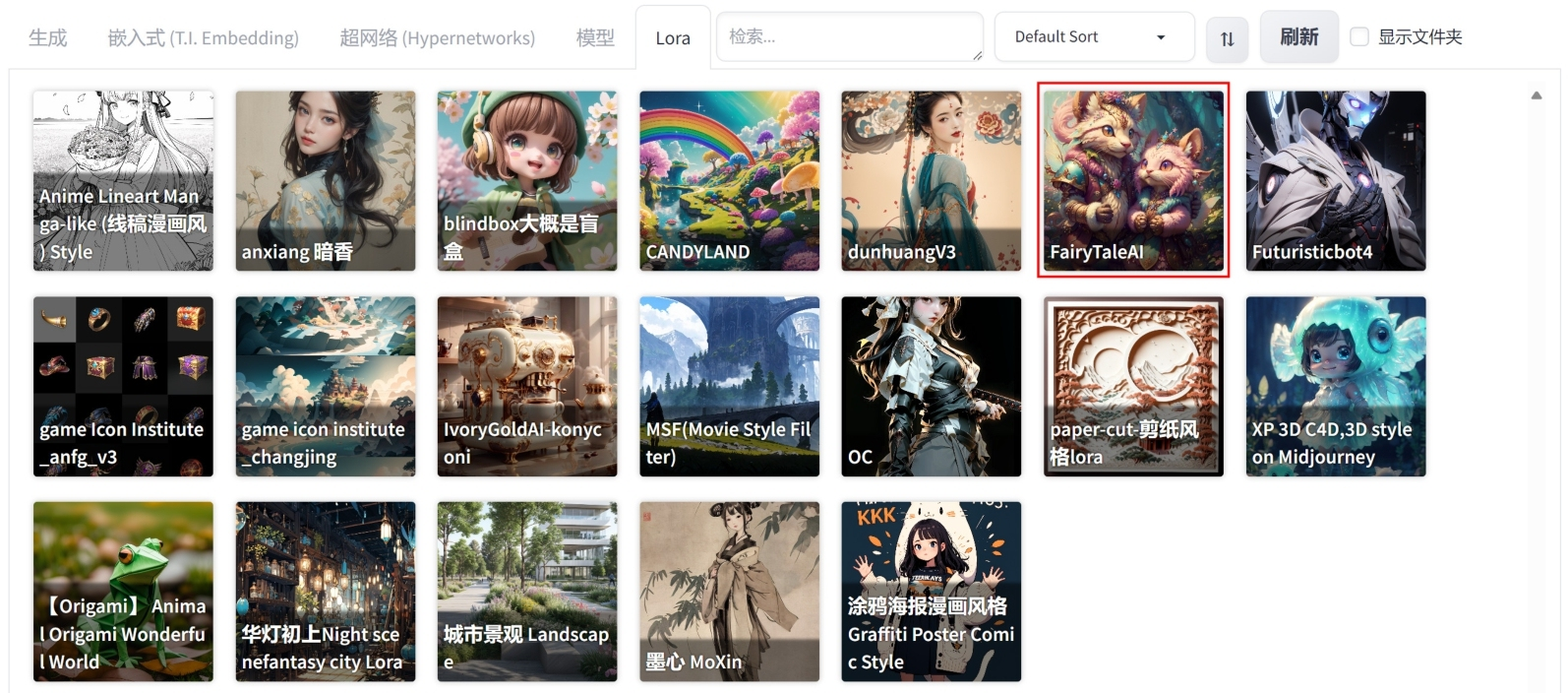 Figure 59. 图4-69
Figure 59. 图4-69 -
设置完成后,可以看到该 Lora 模型出现在提示词文本框中,将 “FairyTaleAI” Lora 模型的权重设置为 0.5,并补充提示词 “fairytaleai”,如图 4-70 所示。
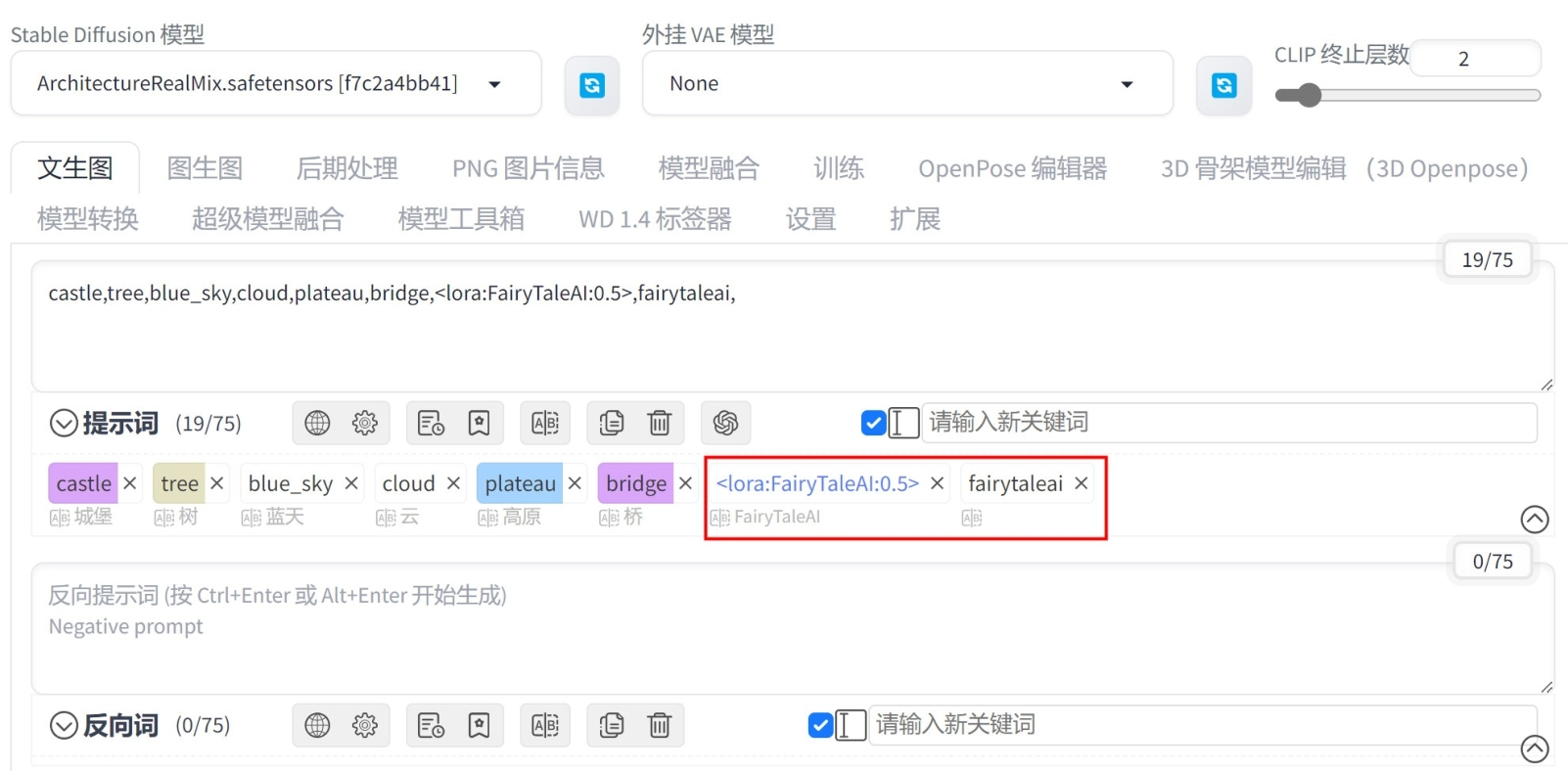 Figure 60. 图4-70
Figure 60. 图4-70补充的提示词为该模型作者给出的触发词 “fairytaleai”,为触发 “FairyTaleAI” Lora 模型发挥作用。
-
本实例将详细讲解如何使用 Lora 模型绘制一个涂鸦海报风格的女孩角色形象,图 4-37 所示为本实例所绘制完成的图像结果。
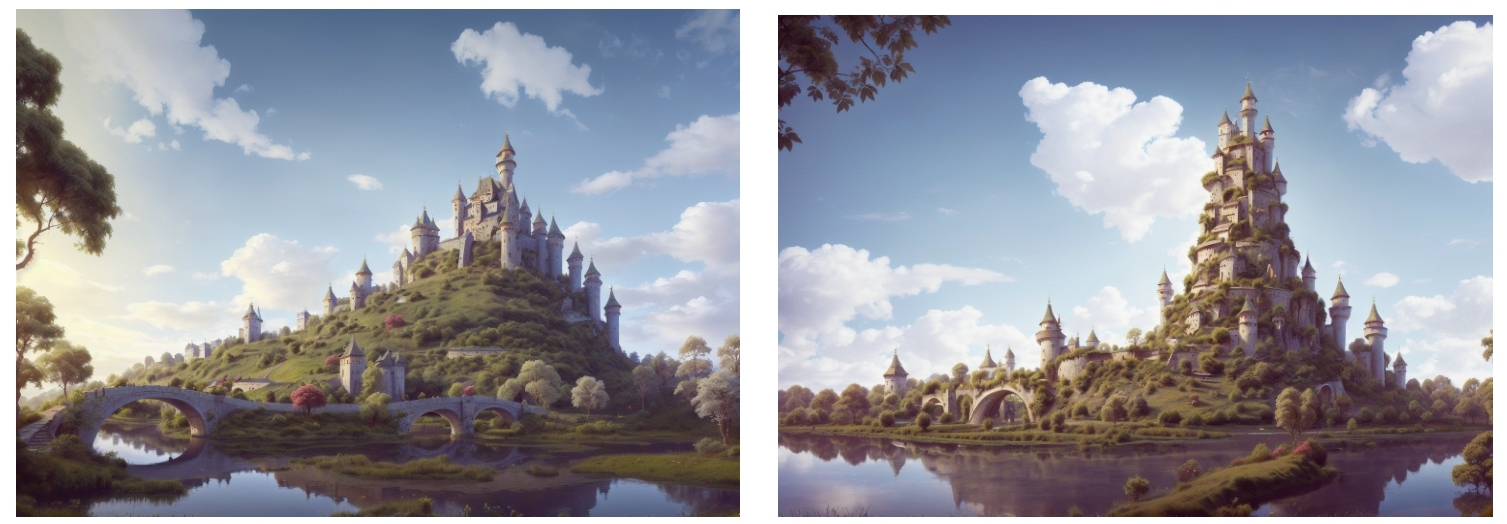
 Figure 61. 图4-71
Figure 61. 图4-71
实例:绘制园林景观效果图
设置完成后,绘制出来的效果如图 4-57 所示,可以看到图像的细节增加了许多。

-
在 “模型” 选项卡中,单击 “ArchitectureRealMix” 模型,如图 4-73 所示,将其设置为 “Stable Diffusion模型”。
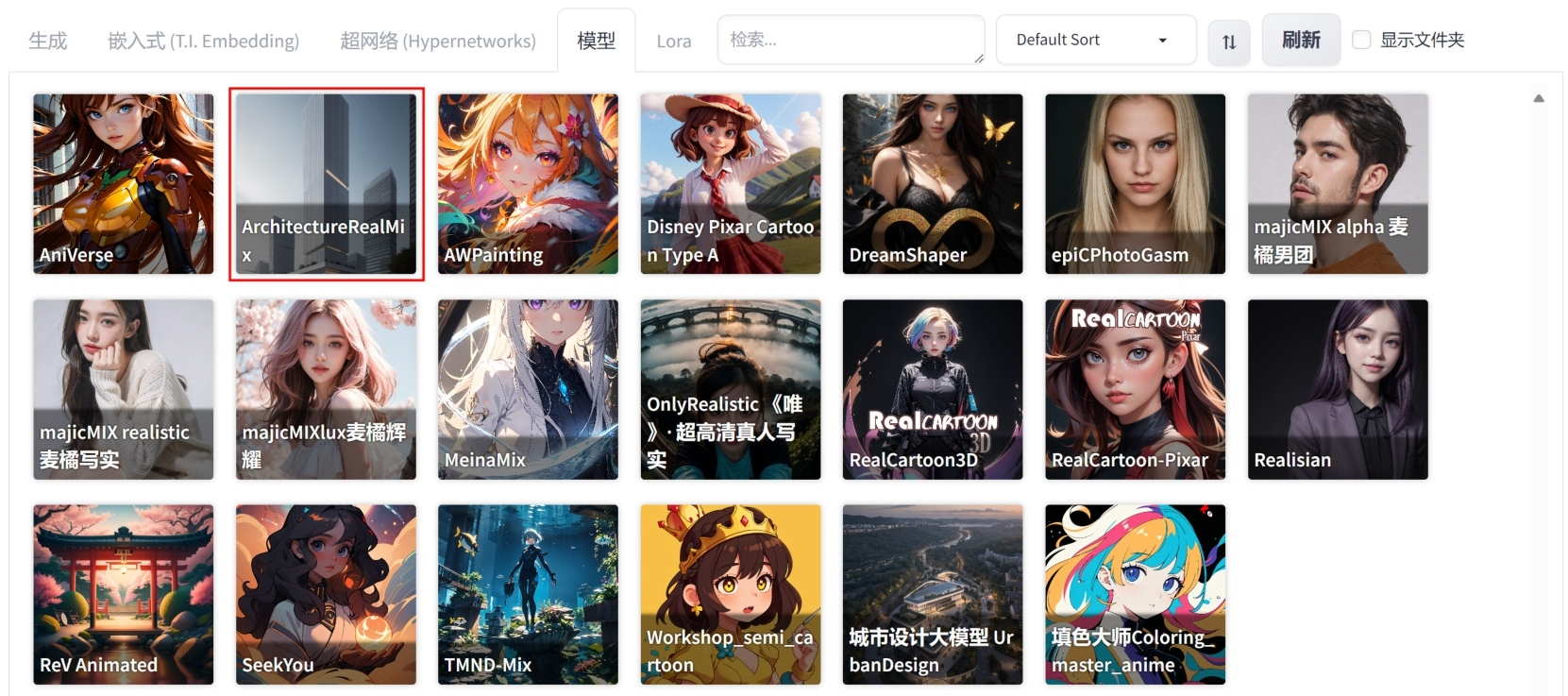 Figure 63. 图4-73
Figure 63. 图4-73 -
设置 “外挂VAE模型” 为 None(无),输入中文提示词 “花园,景观,凉亭,树,蓝天,金色的阳光,最好质量”,按 Enter 键,即可将其翻译为英文 “gaden,landscape,gazebo,tree,blue_sky,the golden sun,bestquality,”,并自动填入正向提示词文本框内,如图 4-74 所示。
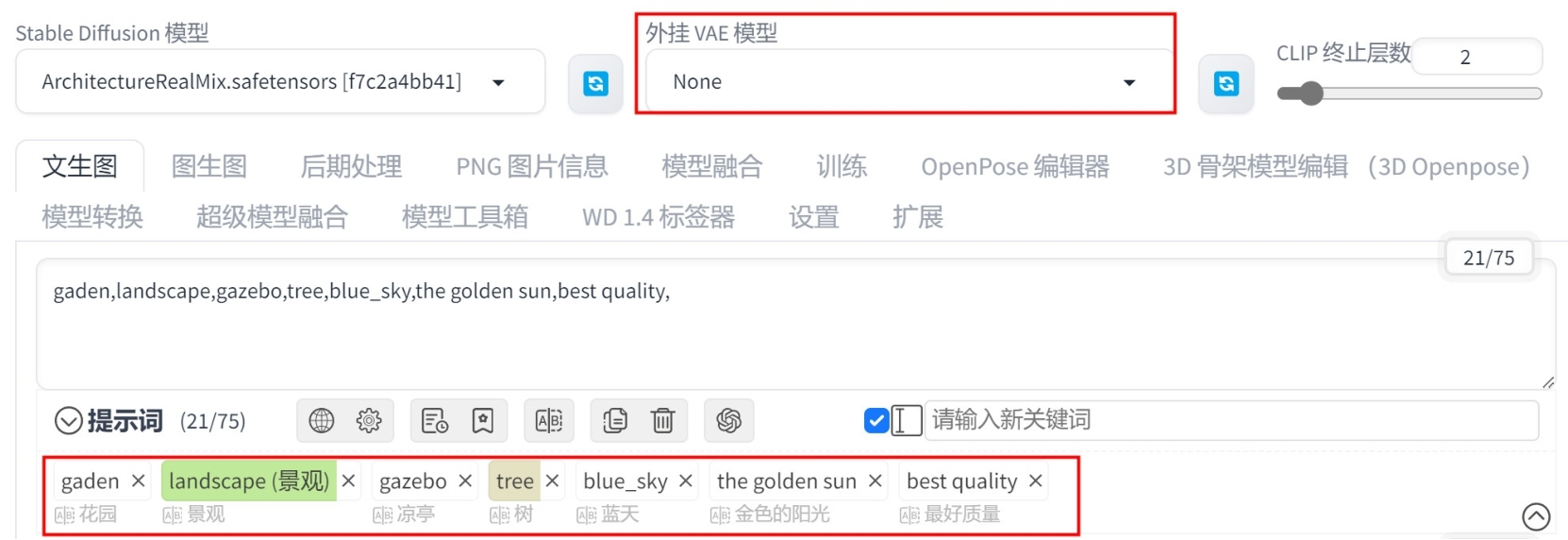 Figure 64. 图4-74
Figure 64. 图4-74 -
在 “生成” 选项卡中,设置 “迭代步数(Steps)” 为30、“高分迭代步数” 为20、“放大倍数” 为1.5、“宽度” 为1000、“高度” 为700、“总批次数” 为4,如图 4-75 所示。
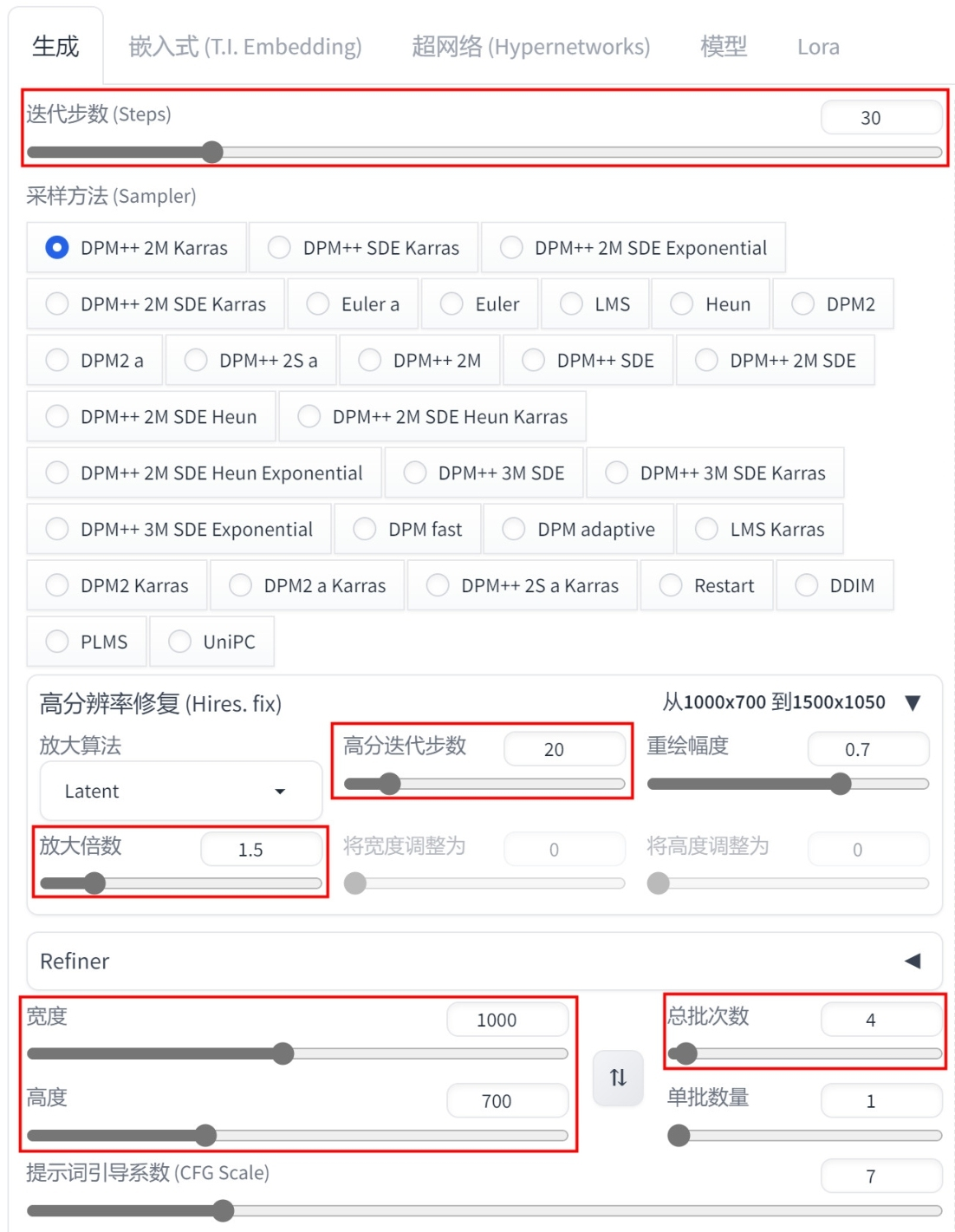 Figure 65. 图4-75
Figure 65. 图4-75 -
设置完成后,绘制出来的效果如图 4-76 所示,可以看到这些图像的效果基本符合之前所输入的提示词,而且画面的风格看起来非常真实。
 Figure 66. 图4-76
Figure 66. 图4-76提示词 “金色的阳光” 可以使得画面看起来阳光十足,非常温暖。
-
在 Lora 选项卡中,单击 “中国传统建筑样式 苏州园林 suzhouyuanlin” 模型,如图 4-77 所示,将其设置为 “Stable Diffusion模型”。
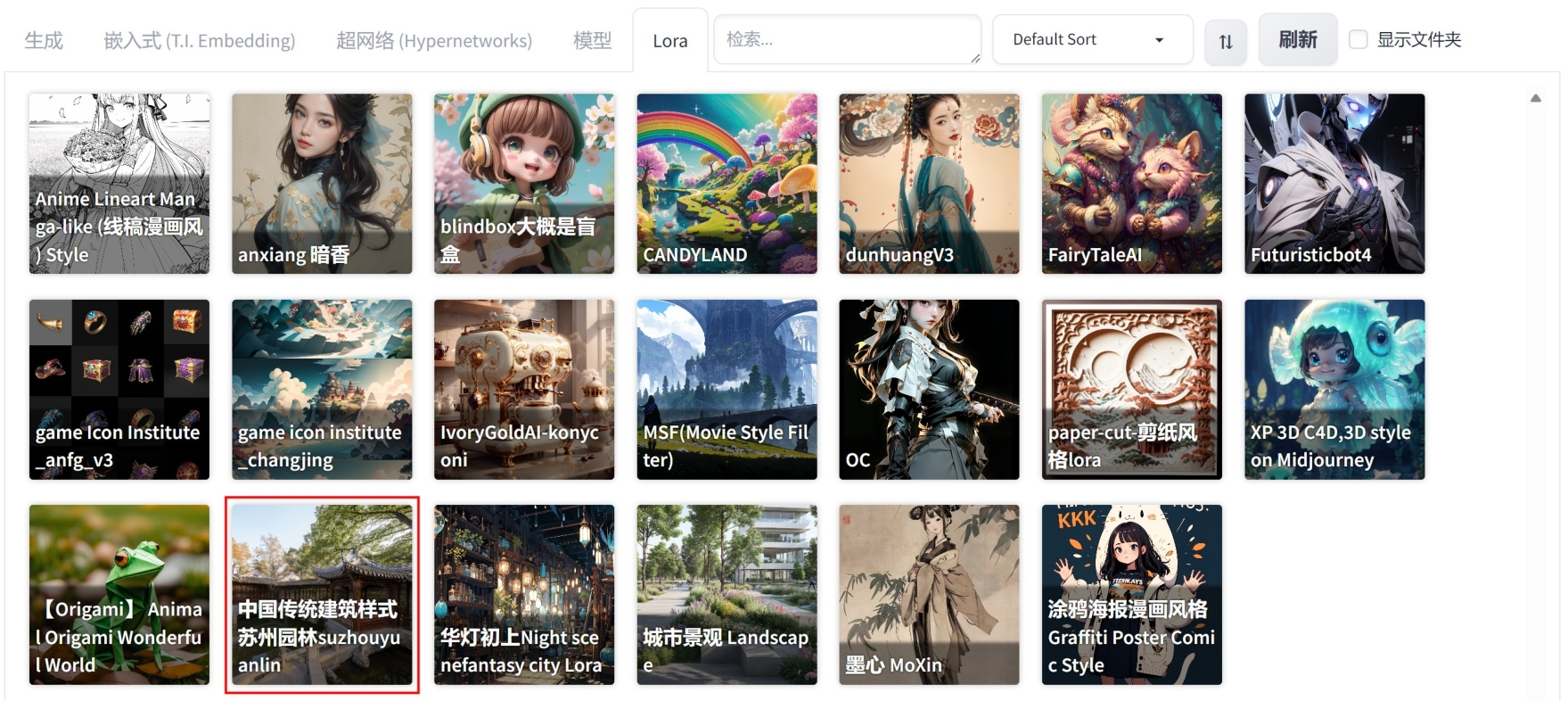 Figure 67. 图4-77
Figure 67. 图4-77 -
设置完成后,可以看到该 Lora 模型出现在提示词文本框中,将 “中国传统建筑样式 苏州园林suzhouyuanlin” Lora 模型的权重设置为 0.6,如图 4-78 所示。
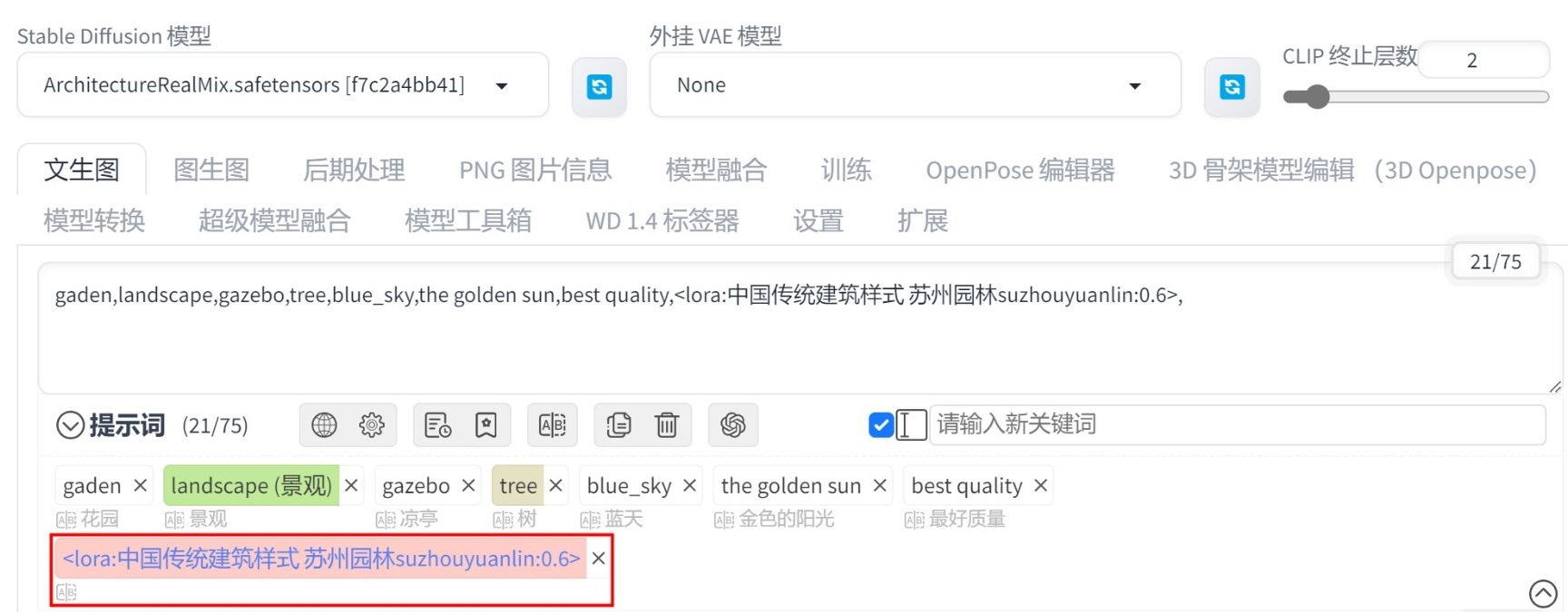 Figure 68. 图4-78
Figure 68. 图4-78 -
在反向词文本框内输入 “正常质量,最差质量,低质量,低分辨率”,按 Enter 键,即可将其翻译为英文 “normal quality,worstquality,low quality,lowres,”,并提高这些反向提示词的权重,如图 4-79 所示。
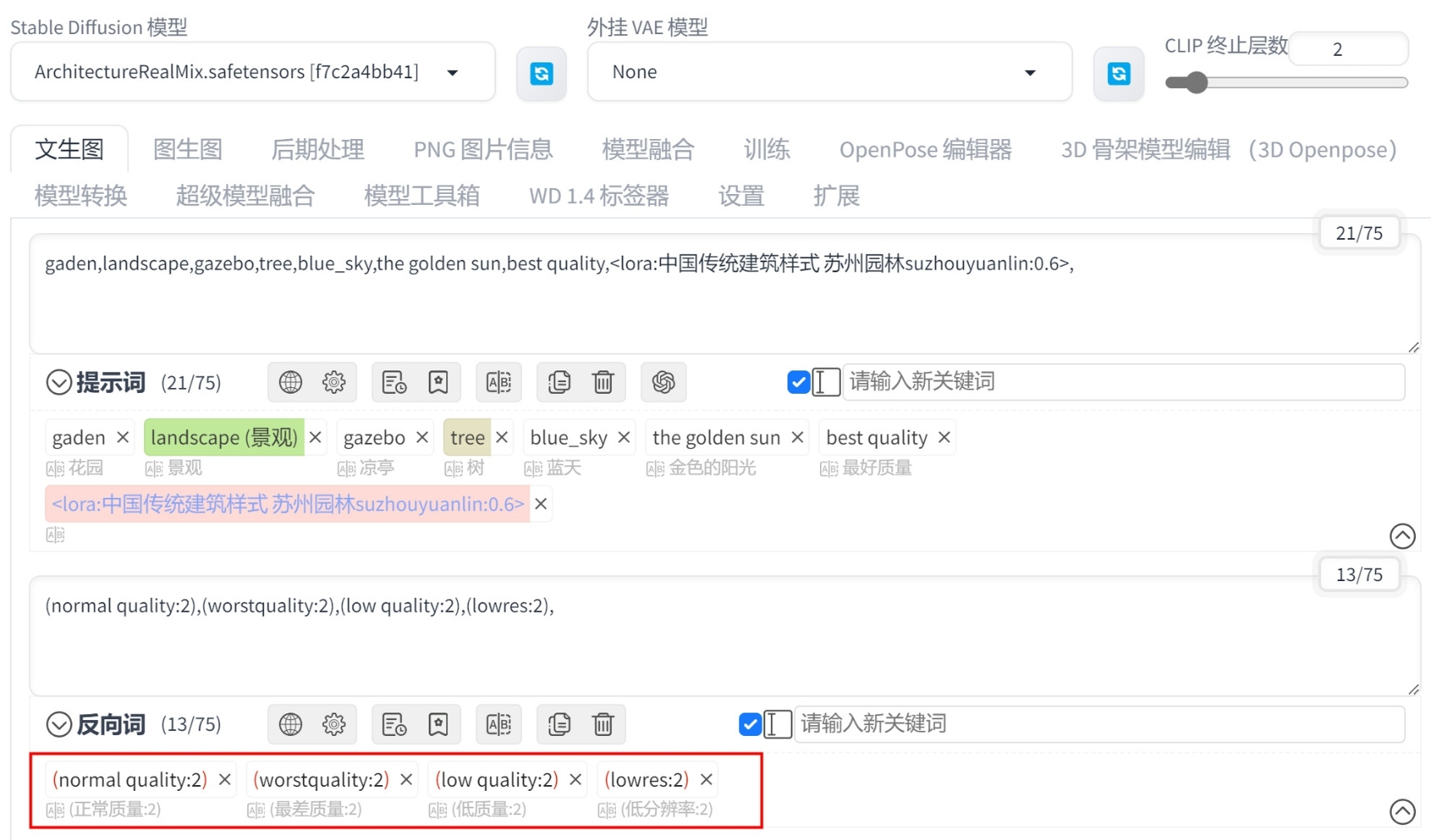 Figure 69. 图4-79
Figure 69. 图4-79 -
设置完成后,可以看到该 Lora 模型出现在提示词文本框中,将 “dunhuangV3” Lora 模型的权重设置为 0.8,如图 4-20 所示。

 Figure 70. 图4-80
Figure 70. 图4-80
实例:绘制北欧风格卧室效果图
初学室内设计的同学常常会遇到不知道要在空间里摆放什么样子的家具,房间里如何配色会更好看这样的问题。这时,可以考虑使用 AI 绘画快速制作出多张相关的室内效果图,可以为我们的空间设计提供一定的灵感来源。本实例将详细讲解如何使用 Lora 模型绘制多幅卧室效果图,图 4-81 所示为本实例绘制完成的图像结果。

-
在 “模型” 选项卡中,单击 “ChilloutMix” 模型,如图 4-82 所示,将其设置为 “StableDiffusion模型”。
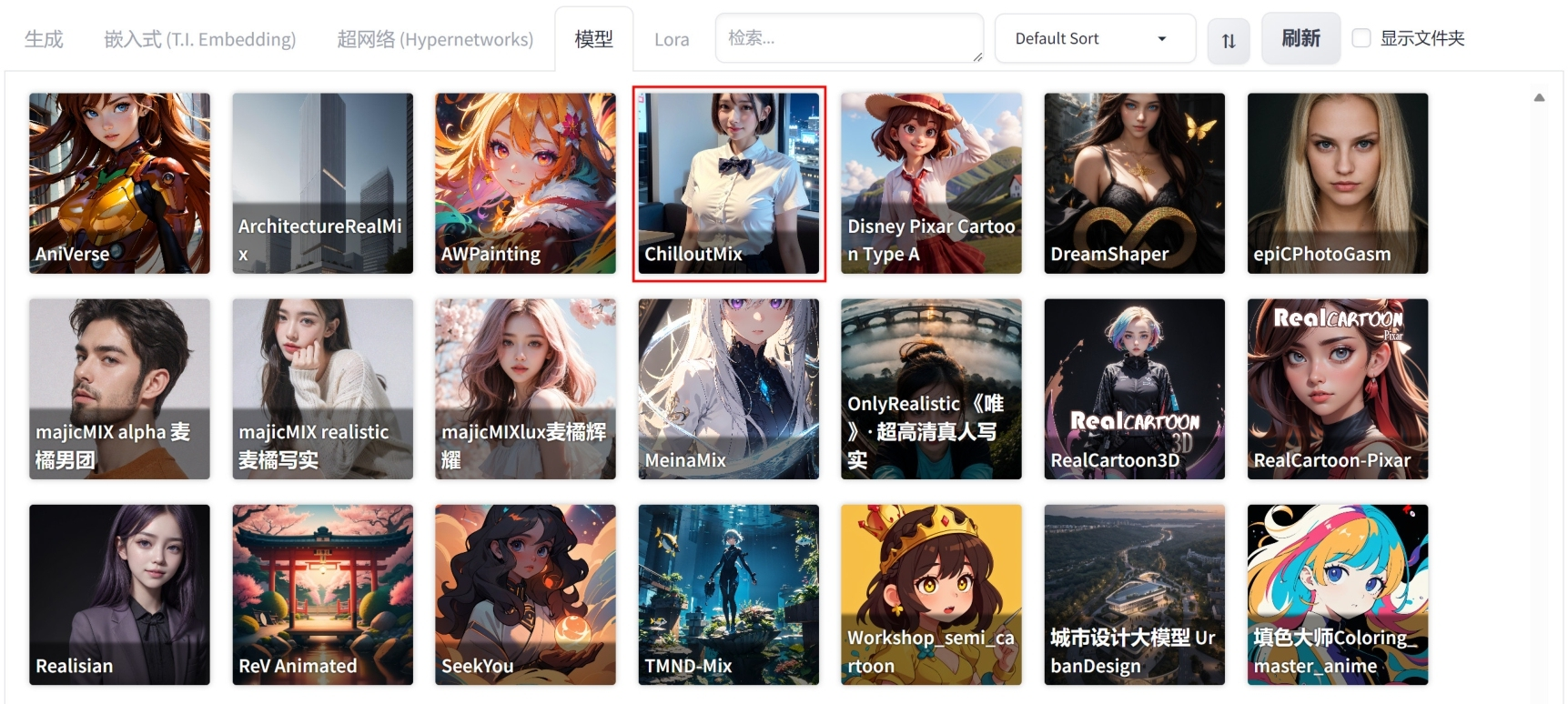 Figure 71. 图4-82
Figure 71. 图4-82 -
设置 “外挂VAE模型” 为 None(无),并输入中文提示词 “卧室,双人床,地板,白色窗帘,植物”,按 Enter 键,即可将其翻译为英文 “bedroom,doublebed,floor,white_curtains,plant,”,并自动填入提示词文本框内,如图 4-83 所示。
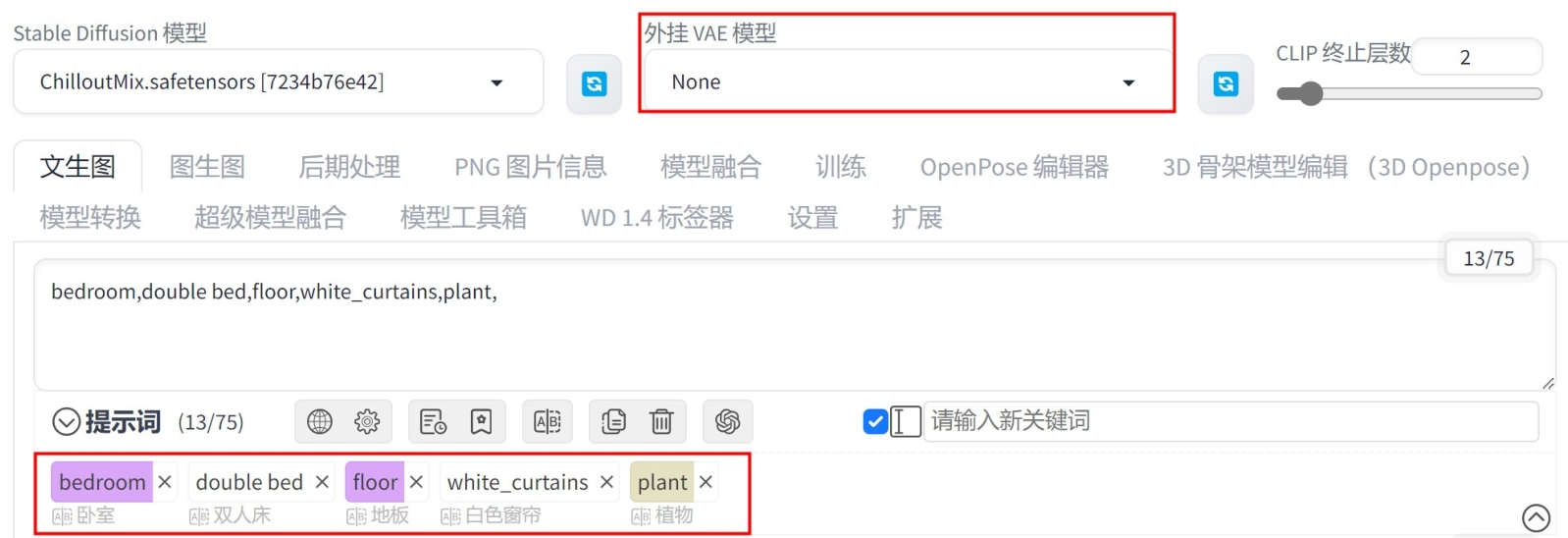 Figure 72. 图4-83
Figure 72. 图4-83 -
在 “生成” 选项卡中,设置 “迭代步数(Steps)” 为30、“高分迭代步数” 为 20、“放大倍数” 为 1.5、“宽度” 为 1000、“高度” 为 700、“总批次数” 为 4,如图 4-84 所示。
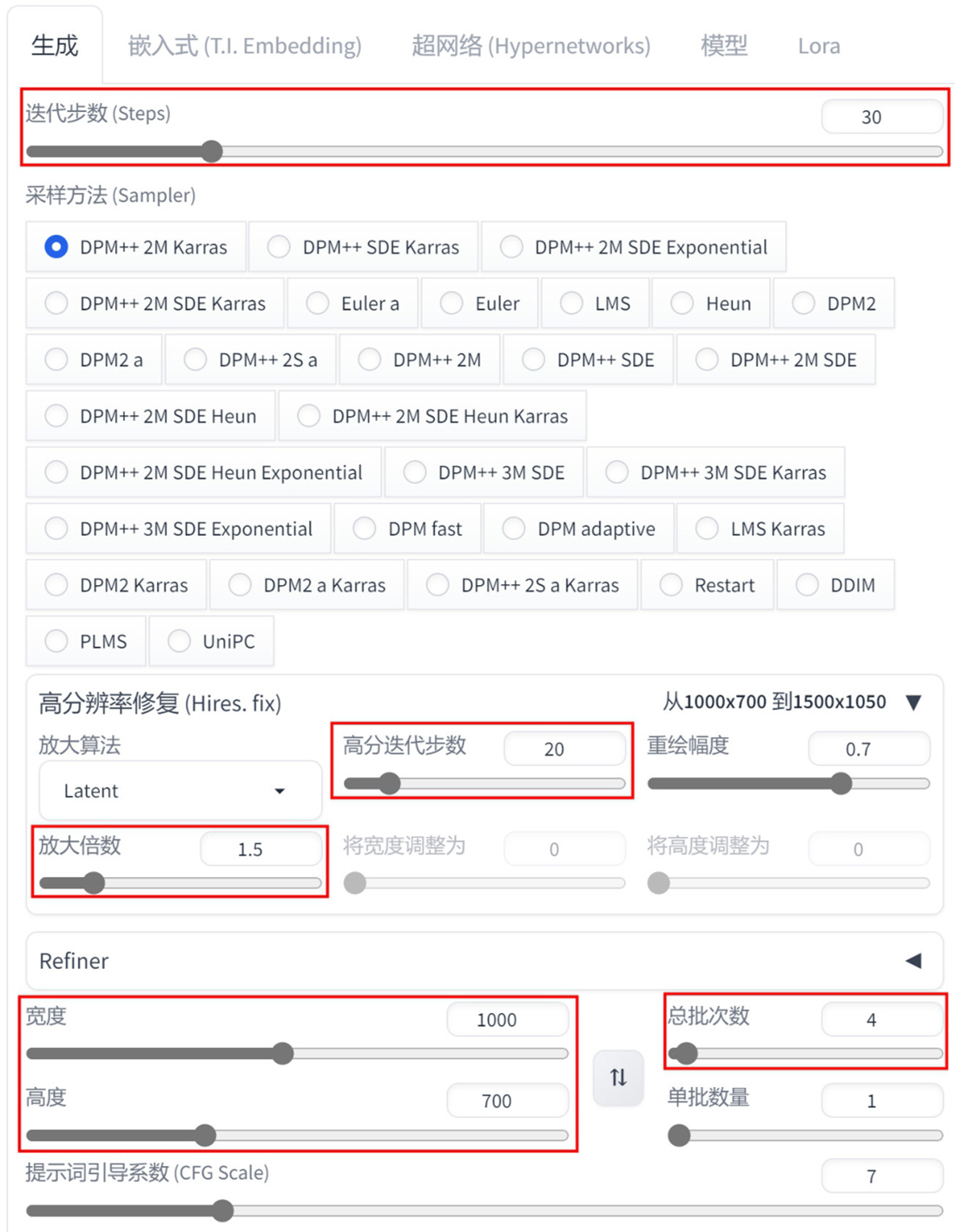 Figure 73. 图4-84
Figure 73. 图4-84 -
设置完成后,绘制出来的效果如图 4-85 所示,可以看到这些图像的效果基本符合之前所输入的提示词,但是画面的展示角度看起来却不像效果图。
 Figure 74. 图4-85
Figure 74. 图4-85 -
在反向词文本框内输入 “正常质量,最差质量,低质量,低分辨率”,按 Enter 键,即可将其翻译为英文 “normal quality,worstquality,low quality,lowres,”,并提高这些反向提示词的权重,如图 4-86 所示。
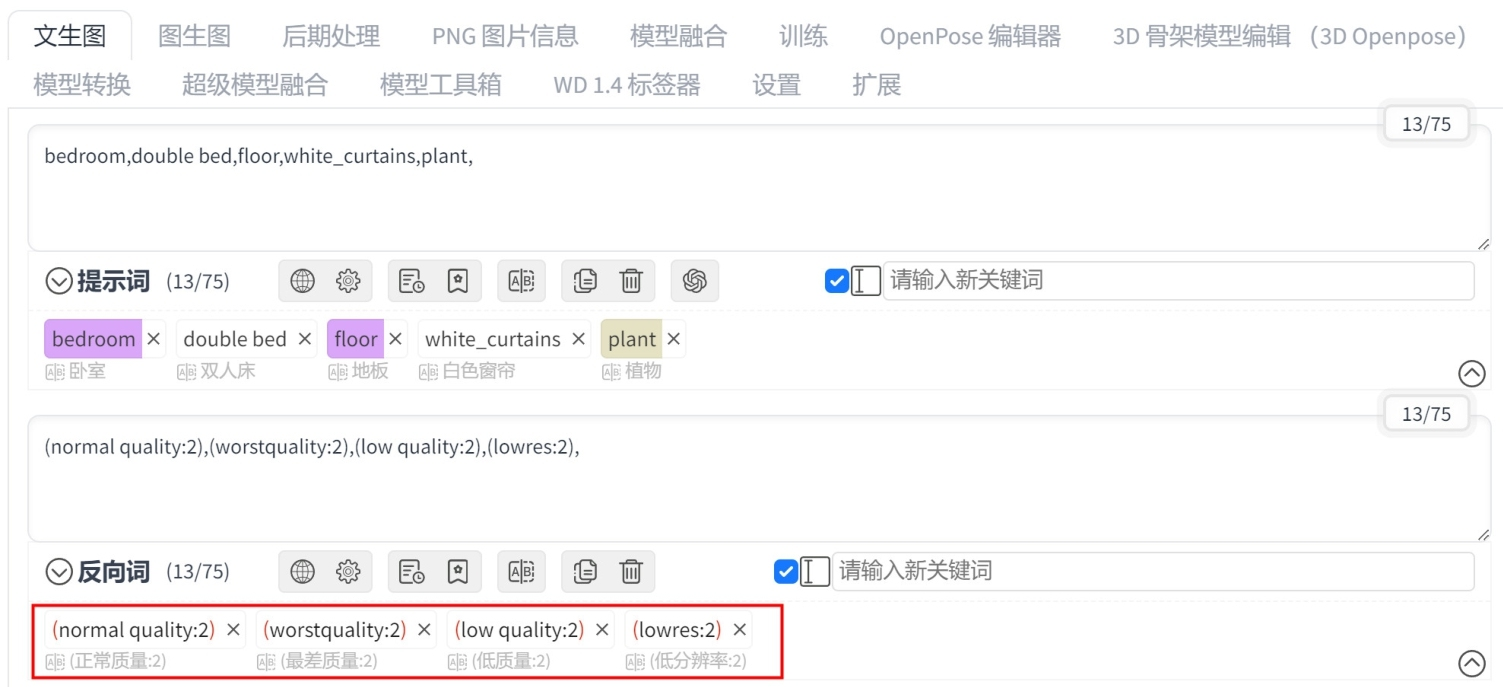 Figure 75. 图4-86
Figure 75. 图4-86 -
再次绘制图像,如图 4-87 所示,可以看到添加了反向提示词后,图像的质量有了明显的提升。

 Figure 76. 图4-87
Figure 76. 图4-87 -
在 Lora 选项卡中,单击 “室内设计-北欧奶油风Nordic Modern Style InteriorDesign” 模型,如图 4-88 所示,将其设置为 “Stable Diffusion模型”。
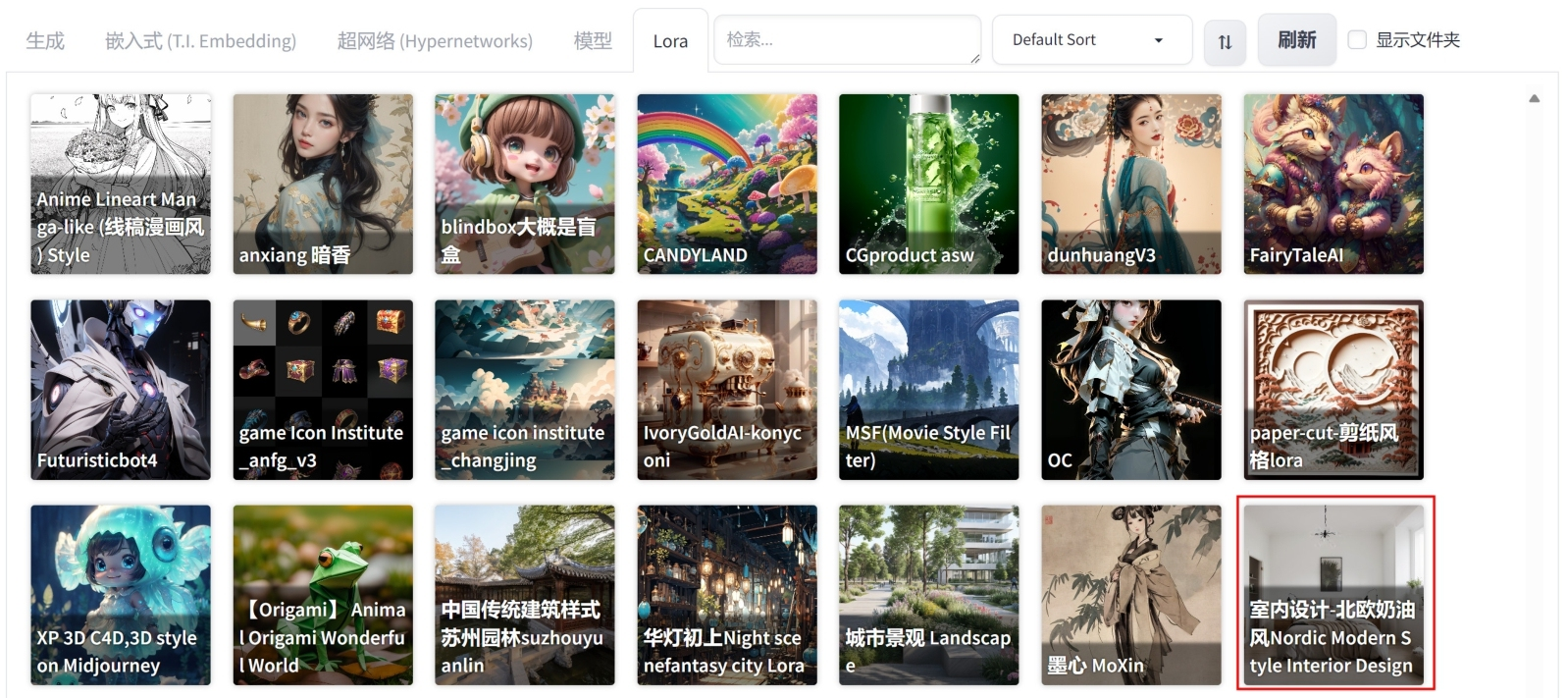 Figure 77. 图4-88
Figure 77. 图4-88 -
设置完成后,可以看到该 Lora 模型出现在提示词文本框中,将 “室内设计-北欧奶油风Nordic Modern Style Interior Design” Lora 模型的权重设置为 0.6,并补充提示词 “NayutaNordic Modern Interior Design”,如图 4-89 所示。
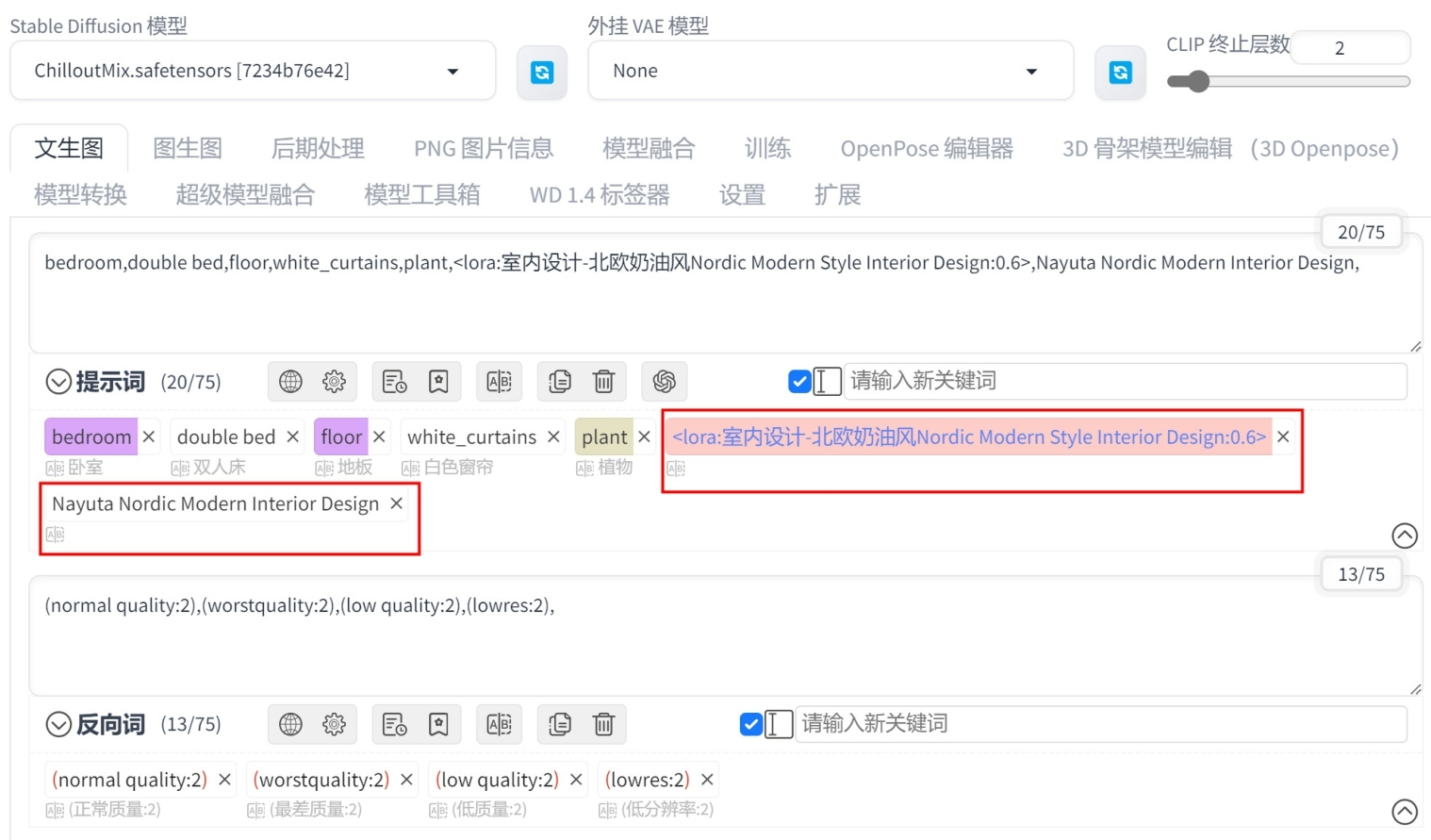 Figure 78. 图4-89
Figure 78. 图4-89 -
设置完成后,重绘图像,本实例绘制出来的效果如图 4-90 所示,可以看出这些卧室效果图均为北欧风格,且室内的装饰也丰富了许多。
 Figure 79. 图4-90
Figure 79. 图4-90
实例:绘制产品表现图像
本实例将详细讲解如何使用 Lora 模型绘制产品表现效果图,图 4-91 所示为本实例绘制完成的图像结果。

-
在 “模型” 选项卡中,单击 “DreamShaper” 模型,如图 4-92 所示,将其设置为 “Stable Diffusion模型”。
-
设置 “外挂VAE模型” 为 None(无),并输入中文提示词 “瓶子,玻璃,绿色水,金色瓶盖,绿色背景”,按 Enter 键,即可将其翻译为英文 “bottle,glass,green water,golden bottlecap,green_background,”,并自动填入正向提示词文本框内,如图 4-93 所示。
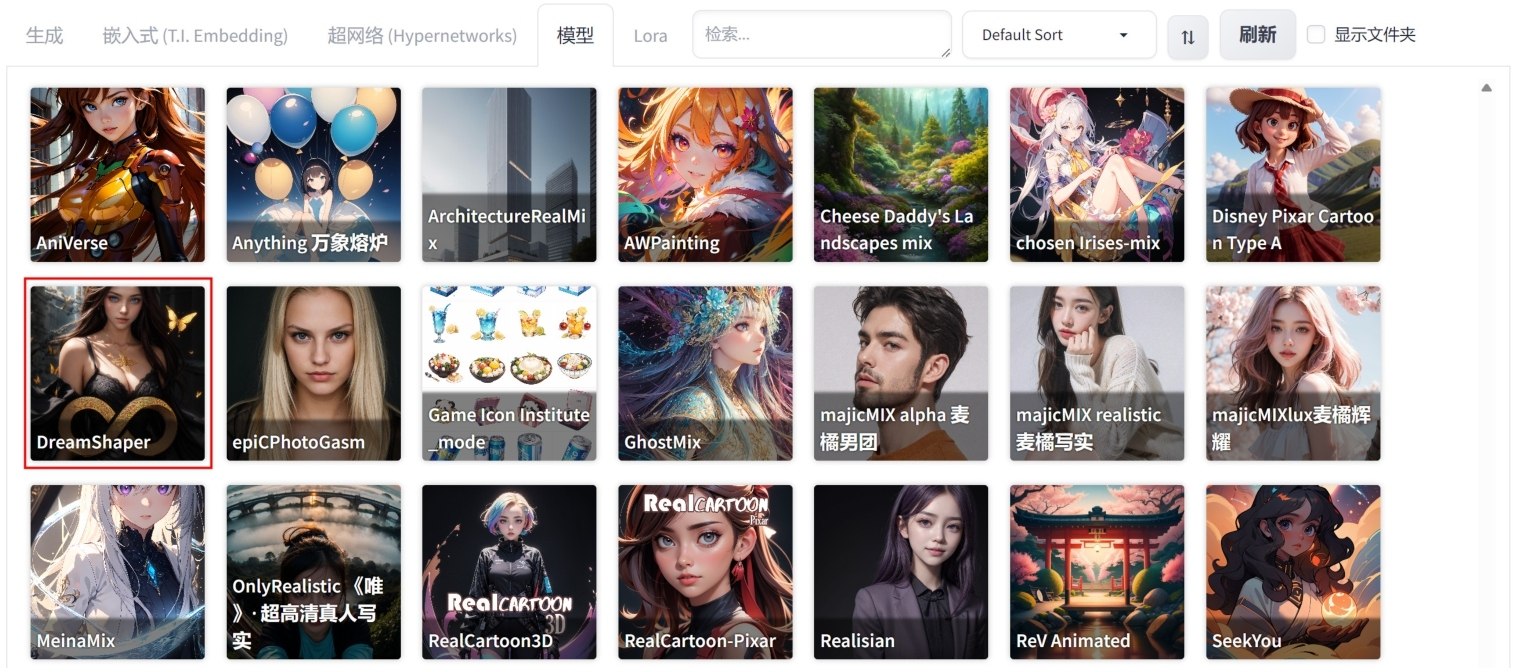 Figure 81. 图4-92
Figure 81. 图4-92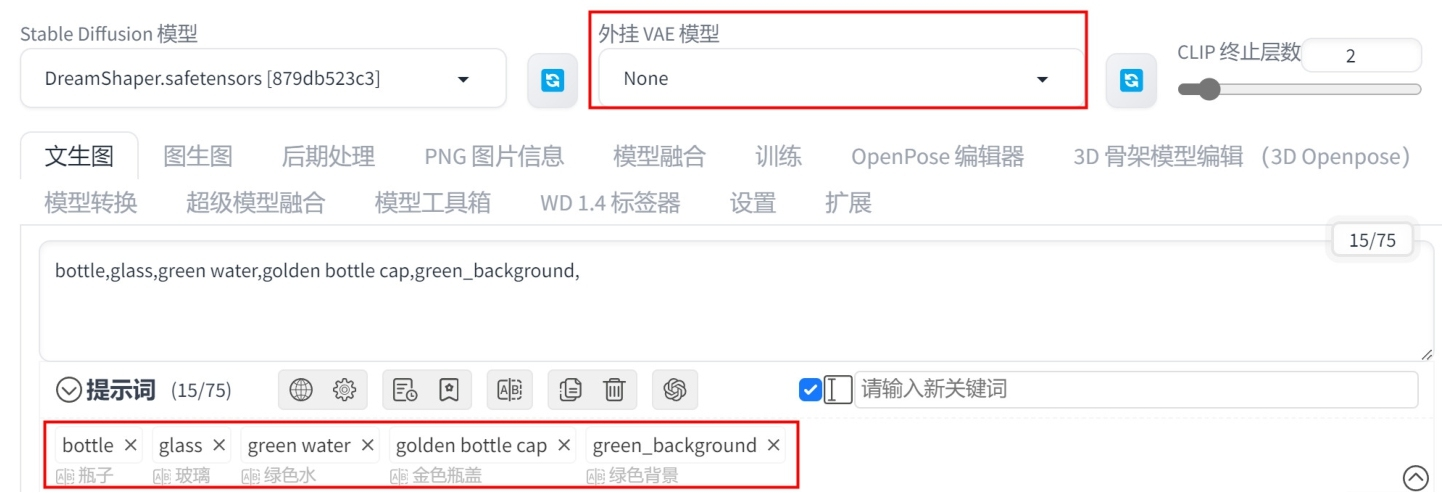 Figure 82. 图4-93
Figure 82. 图4-93 -
在 “生成” 选项卡中,设置 “迭代步数(Steps)” 为30、“高分迭代步数” 为20、“放大倍数” 为1.5、“宽度” 为700、“高度” 为1000、“总批次数” 为2,如图 4-94 所示。
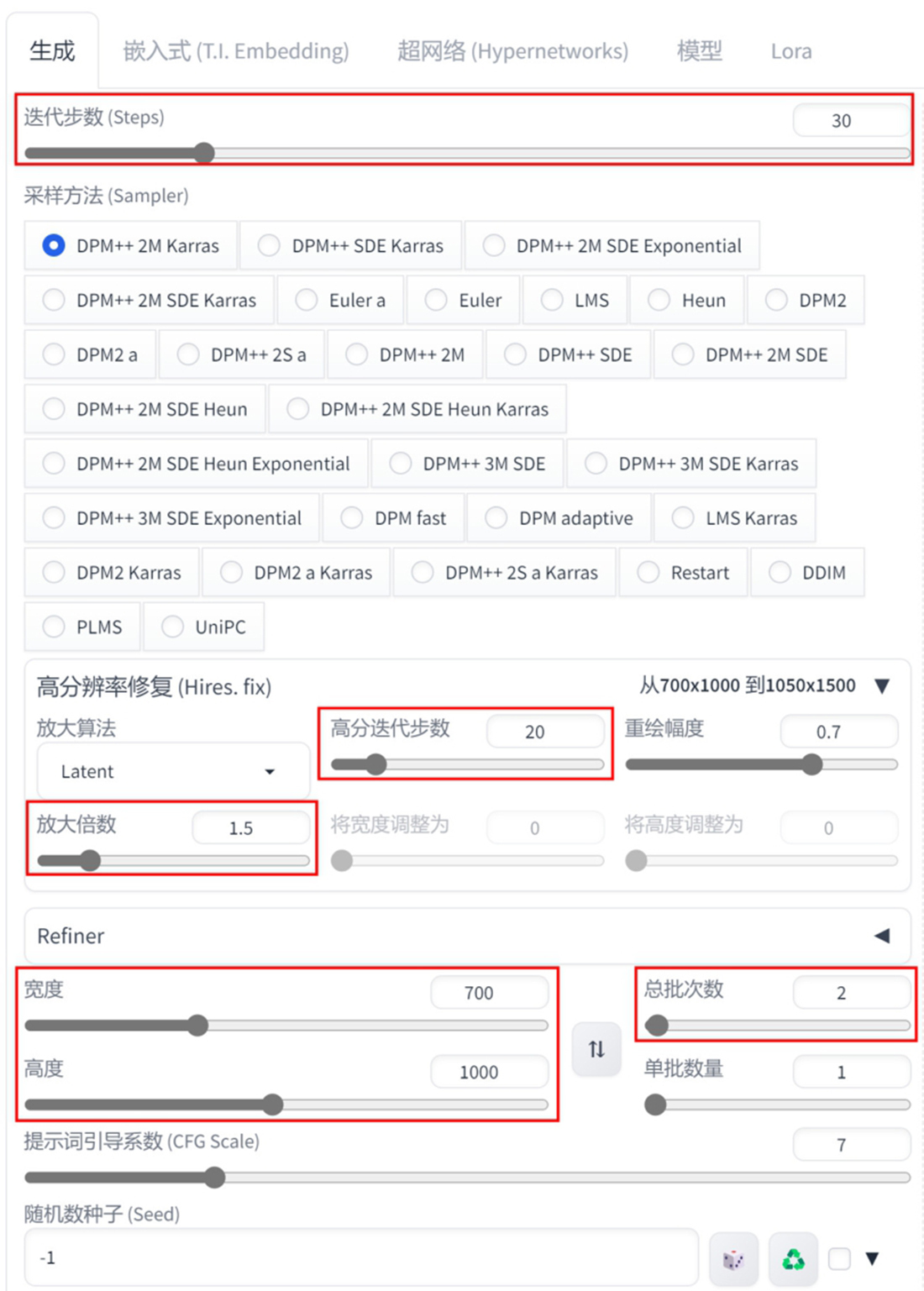 Figure 83. 图4-94
Figure 83. 图4-94 -
设置完成后,绘制出来的效果如图 4-95 所示,可以看到这些图像的效果基本符合之前所输入的提示词。
 Figure 84. 图4-95
Figure 84. 图4-95 -
在 Lora 选项卡中,单击 “CGproduct asw” 模型,如图 4-96 所示,将其设置为 “StableDiffusion模型”。
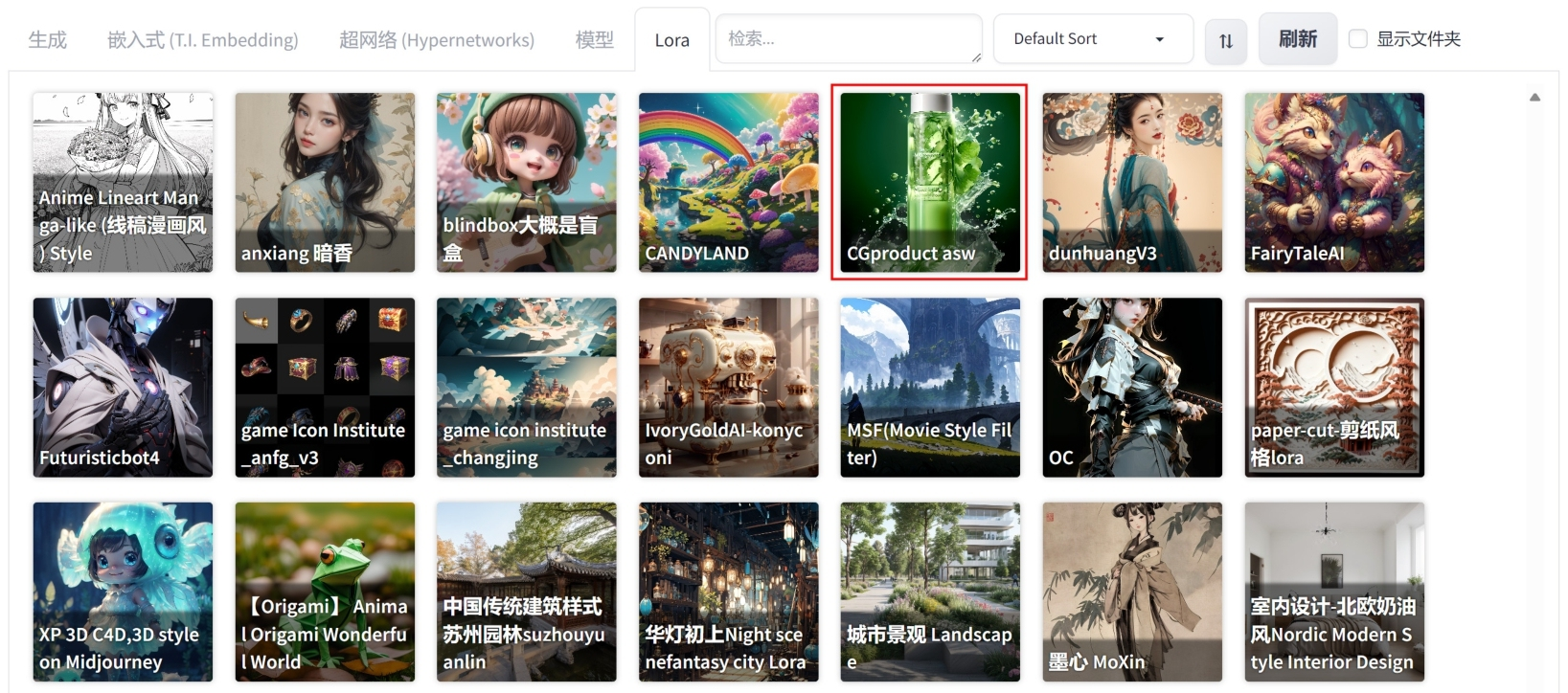 Figure 85. 图4-96
Figure 85. 图4-96 -
设置完成后,可以看到该 Lora 模型出现在提示词文本框中,如图 4-97 所示。
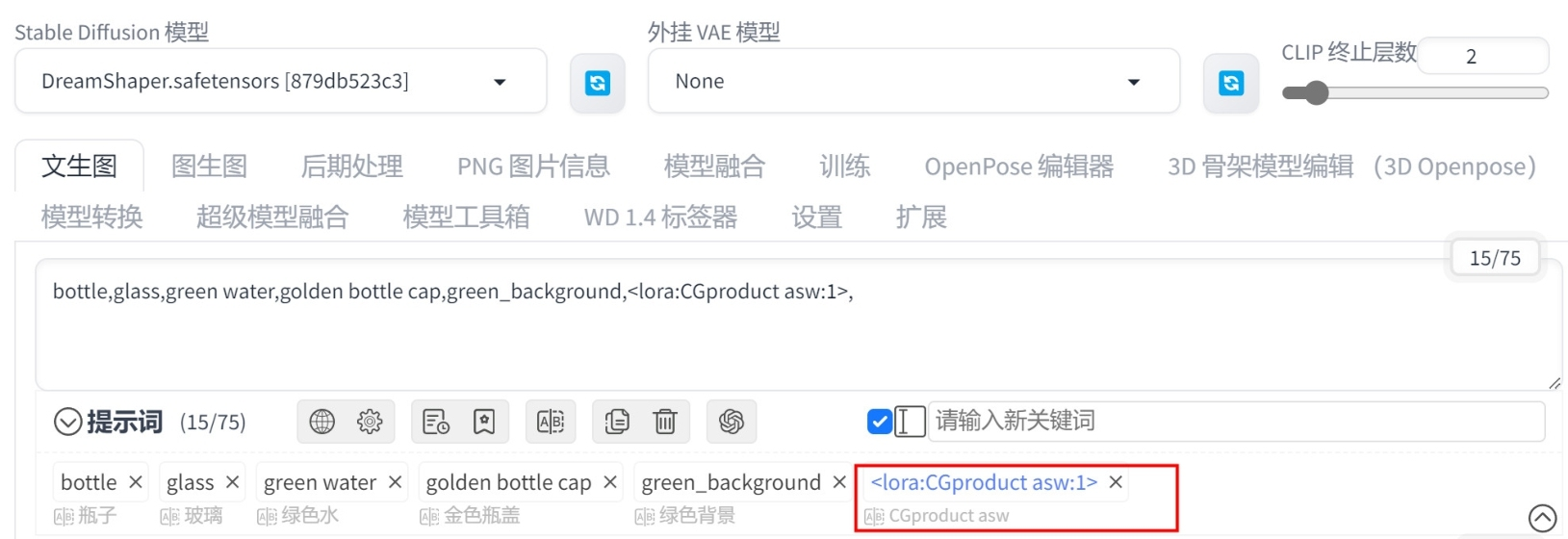 Figure 86. 图4-97
Figure 86. 图4-97 -
设置完成后,重绘图像,本实例绘制出来的效果如图 4-98 所示,可以看到这些瓶子的效果图看起来漂亮了许多。
 Figure 87. 图4-98
Figure 87. 图4-98
实例:绘制鸟瞰效果图中的配景
我们在制作一些商业化的鸟瞰效果图项目时,项目中的道路及地表建筑是需要根据甲方的要求来进行三维制作的,周边的区域则允许绘图师进行一些夸张的美化处理,如添加一些绿树等,主要用来突出项目地块的设计。本实例以一幅鸟瞰图为例,详细讲解如何在鸟瞰图项目周边的地块里进行美化,图 4-99 所示为本实例绘制完成的图像结果。

-
在 “模型” 选项卡中,单击 “ArchitectureRealMix” 模型,如图 4-100 所示,将其设置为 “Stable Diffusion模型”。
-
设置 “外挂VAE模型” 为 None(无),并在 “图生图” 选项卡中输入中文提示词 “森林,树,金色的阳光,鸟瞰,最好质量”,按 Enter 键,即可将其翻译为英文 “forest,tree,thegolden sun,bird’s-eye view,best quality,”,并自动填入提示词文本框内,如图 4-101 所示。
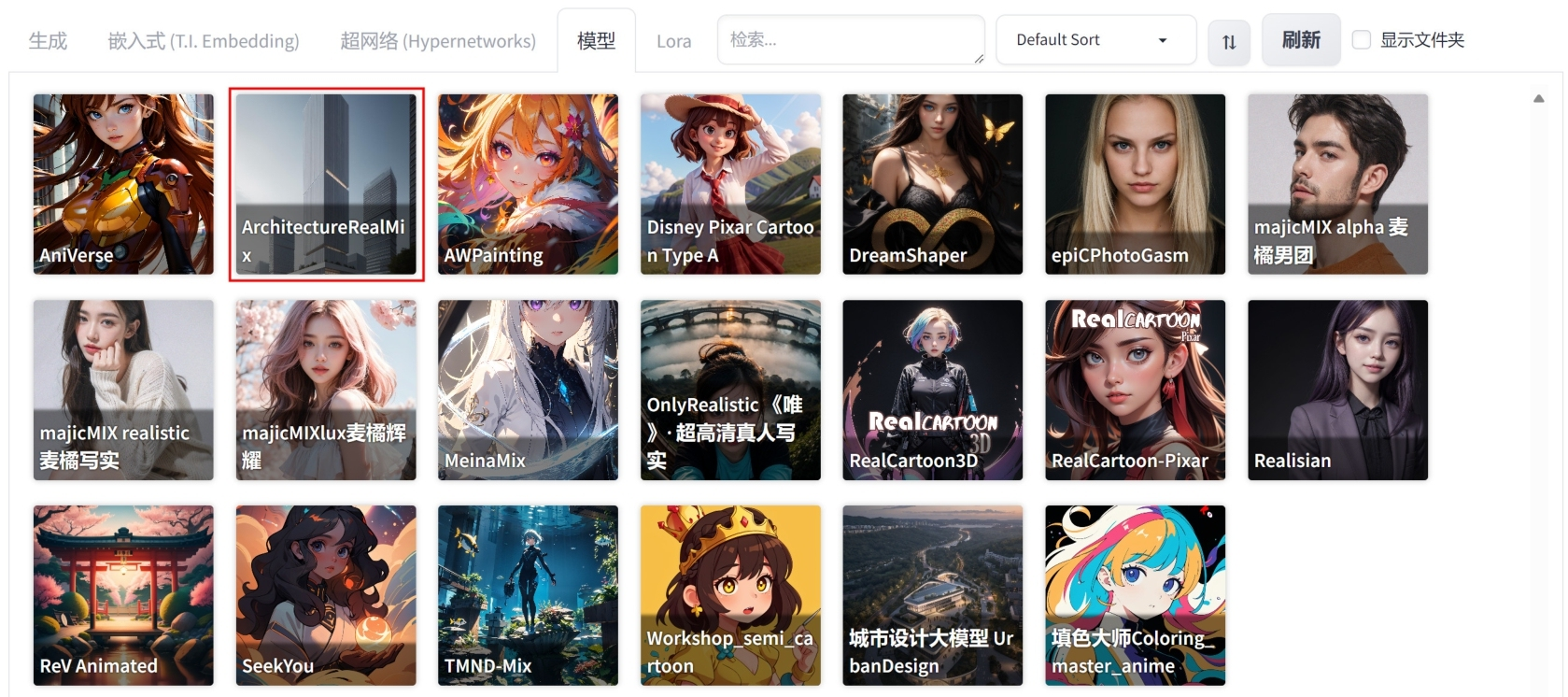 Figure 89. 图4-100
Figure 89. 图4-100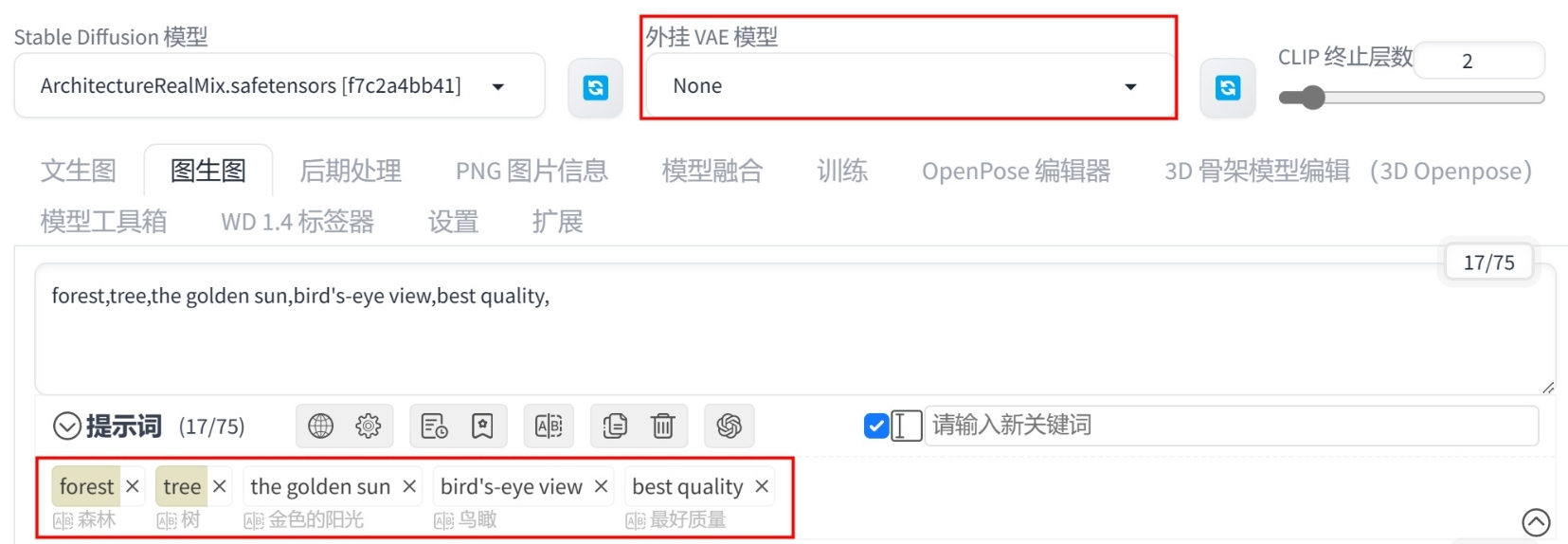 Figure 90. 图4-101
Figure 90. 图4-101 -
在 “生成” 选项卡中的 “上传重绘蒙版” 选项卡中,上传一张三维软件渲染出来的鸟瞰效果图图像和一幅黑白蒙版图,如图 4-102 所示。
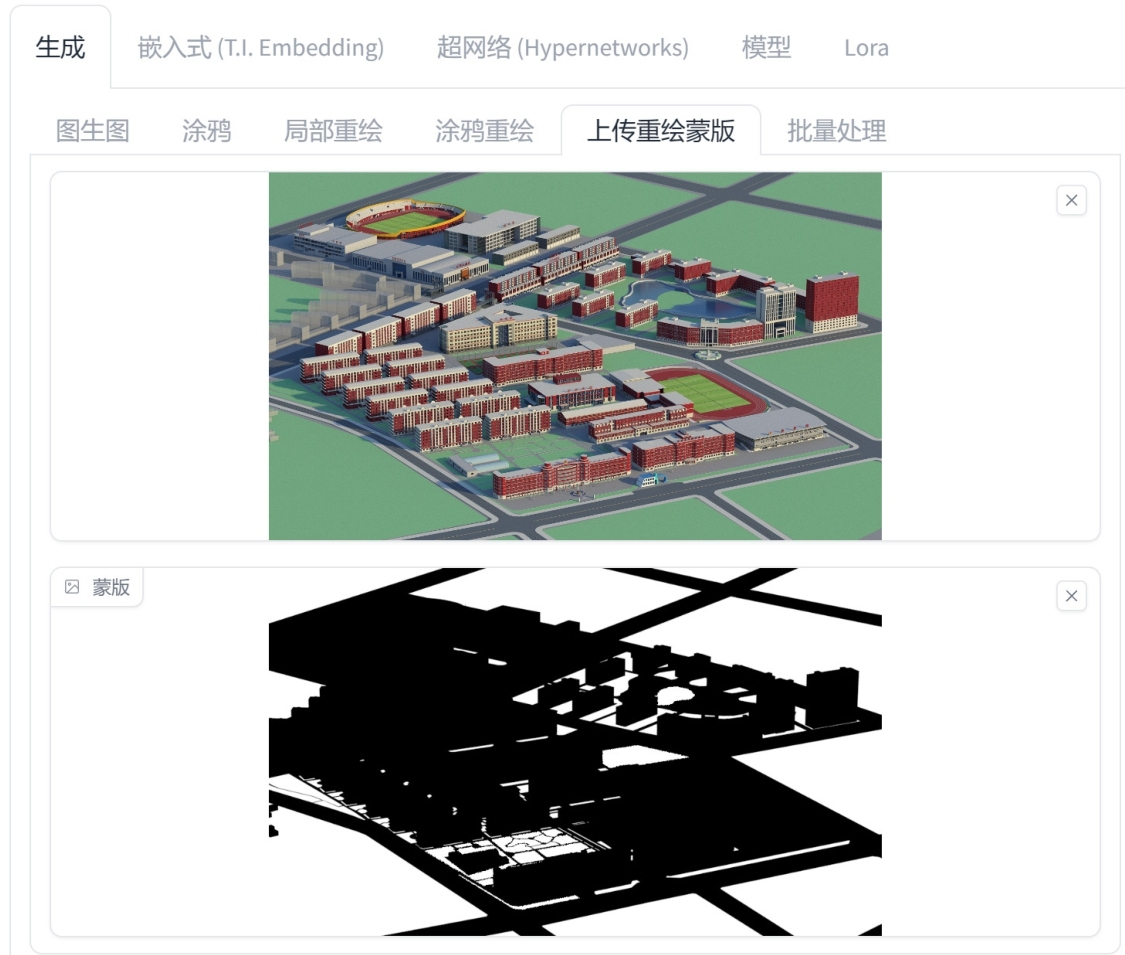 Figure 91. 图4-102
Figure 91. 图4-102这两张图均使用 3ds Max 软件进行制作渲染,我们可以看到三维软件渲染出来的图像里并没有制作项目周边环境,仅以绿色填充。而下方的蒙版图中,黑色区域的内容(主要为道路及建筑)不会被修改,而白色区域的部分将会被重绘。
-
在 “生成” 选项卡中,设置 “蒙版边缘模糊度”为8、“蒙版模式” 为 “重绘蒙版内容”、“迭代步数(Steps)” 为30、“宽度” 为2000、“高度” 为1200、“重绘幅度” 为1,如图 4-103 所示。
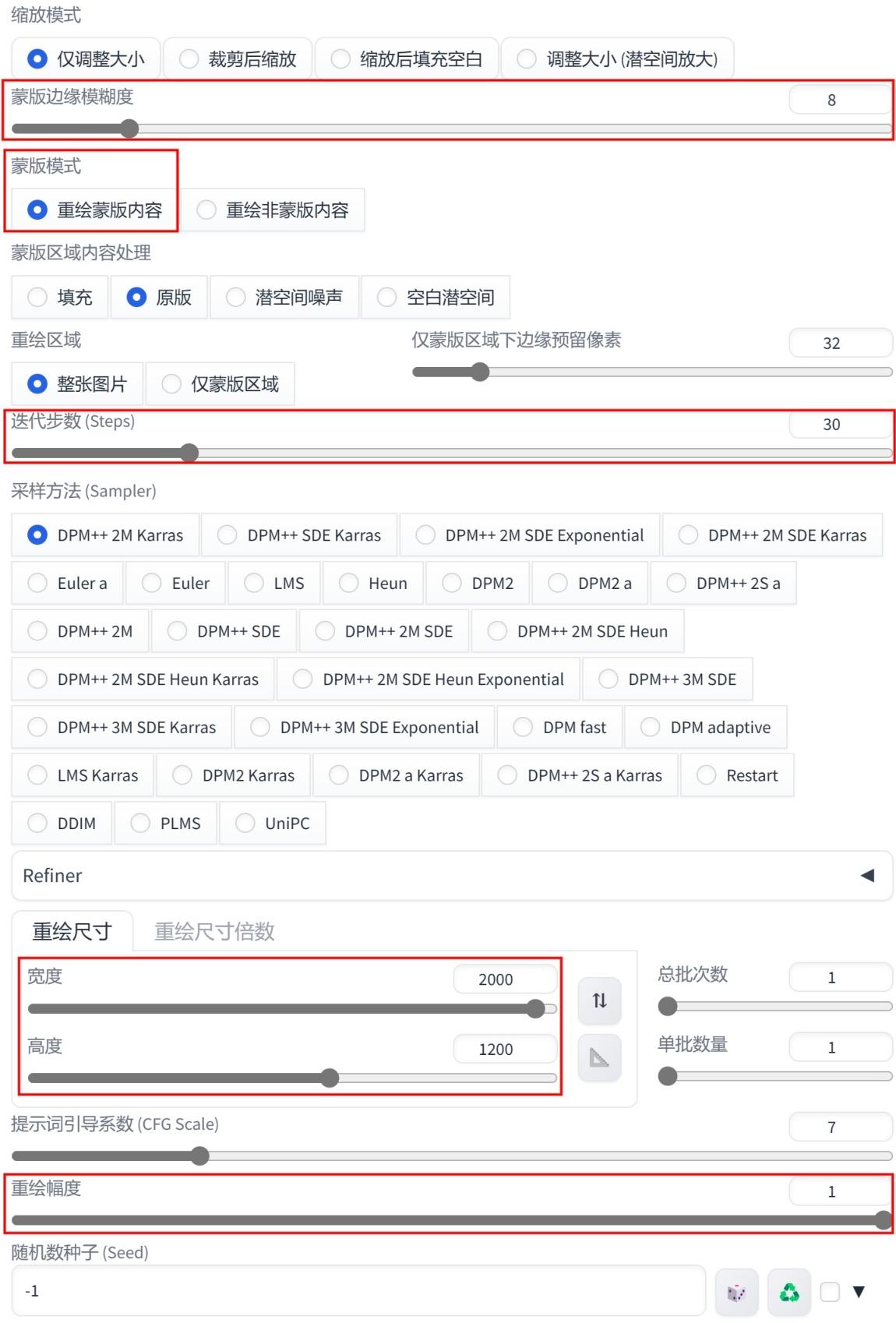 Figure 92. 图4-103
Figure 92. 图4-103 -
设置完成后,绘制出来的效果如图 4-104 所示,可以看到项目的周边地块里添加了一些树木效果。
 Figure 93. 图4-104
Figure 93. 图4-104 -
在 Lora 选项卡中,单击 “城市鸟瞰图_UrbanAerial_v2” 模型,如图 4-105 所示,将其设置为 “Stable Diffusion模型”。
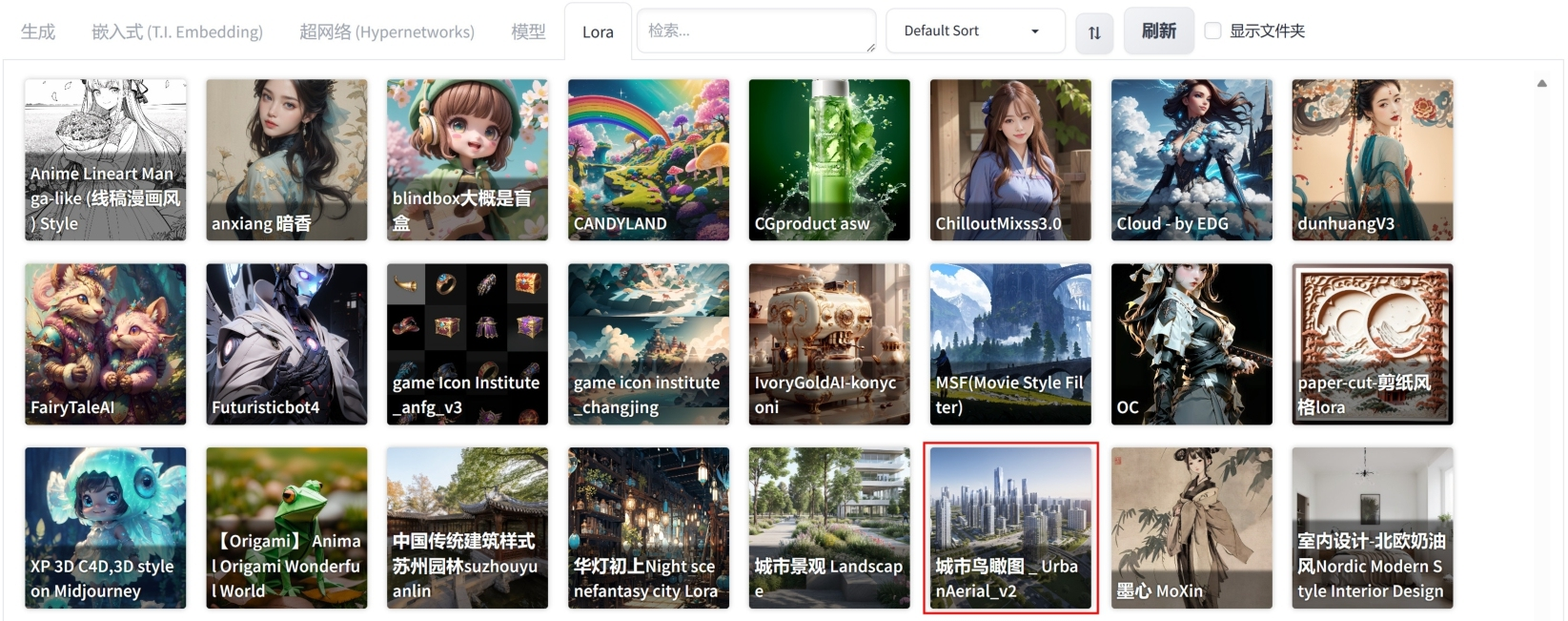 Figure 94. 图4-105
Figure 94. 图4-105 -
设置完成后,可以看到该 Lora 模型出现在提示词文本框中,将 “城市鸟瞰图_UrbanAerial_v2” Lora 模型的权重设置为 0.7,如图 4-106 所示。
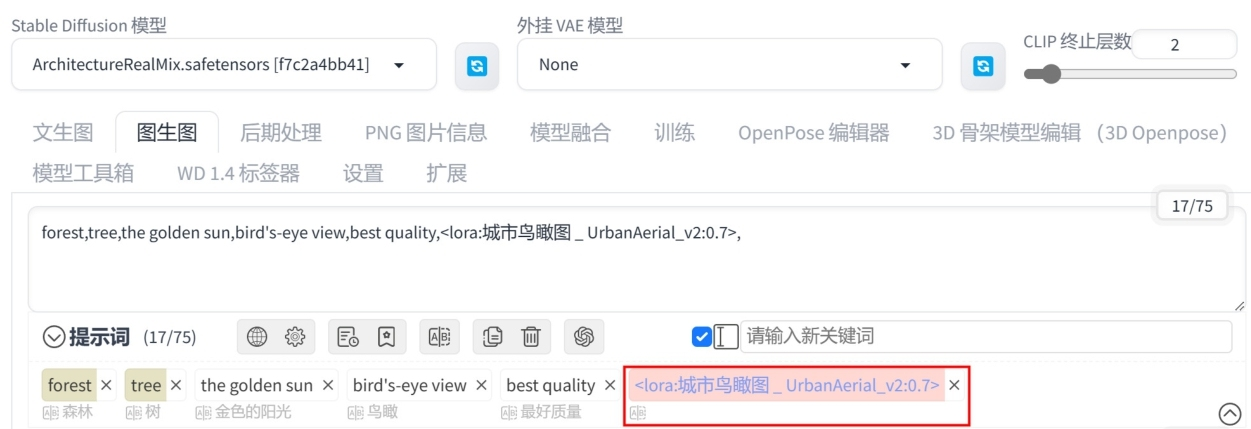 Figure 95. 图4-106
Figure 95. 图4-106 -
设置完成后,重绘图像,本实例绘制出来的效果如图 4-107 所示。
 Figure 96. 图4-107
Figure 96. 图4-107 -
在 “后期处理” 选项卡中,将绘制出来的鸟瞰图上传至 “单张图片” 选项卡下方的文本框内,设置 “缩放比例” 为 2.5、“放大算法” 为 “ESRGAN_4x”,然后单击 “生成” 按钮,如图 4-108 所示,即可得到更大尺寸的图像。
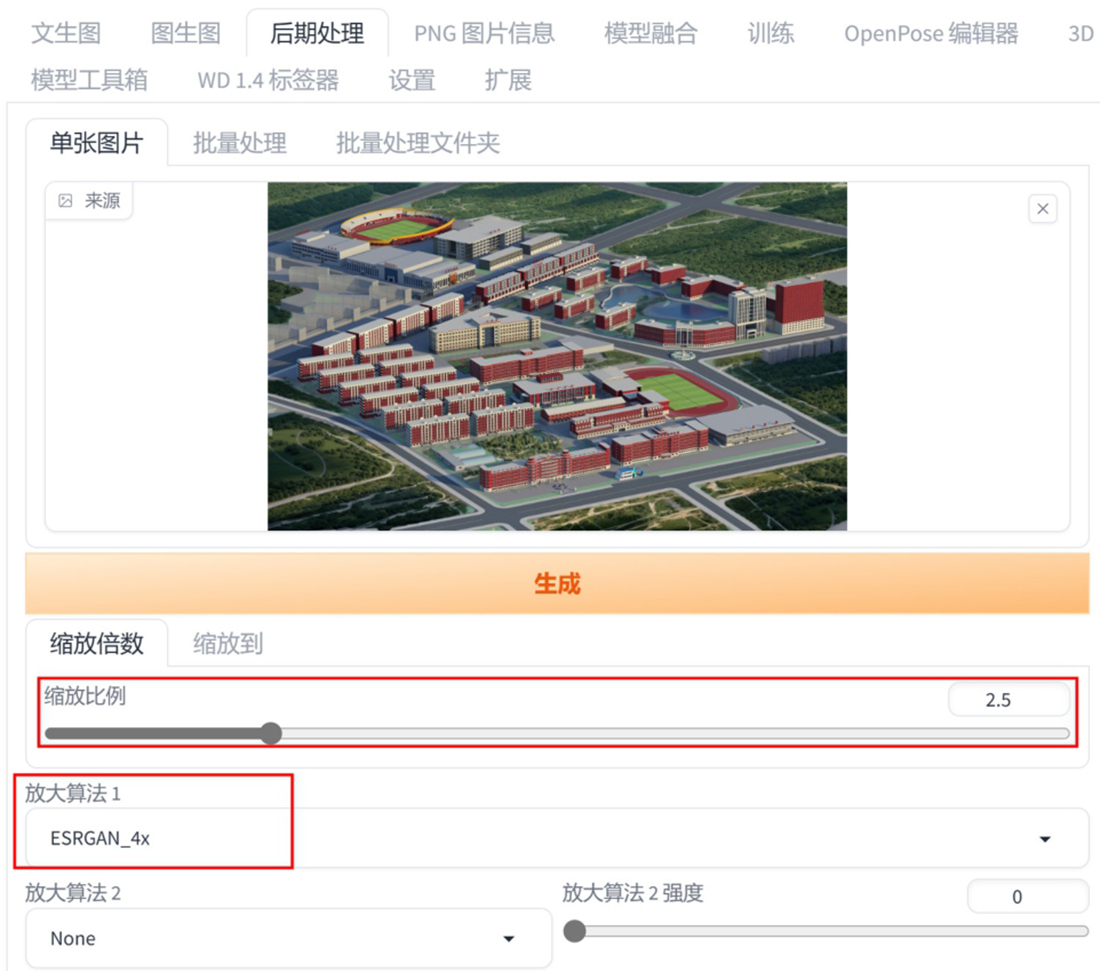 Figure 97. 图4-108
Figure 97. 图4-108