综合实例:在ComfyUI中绘制盲盒角色
本实例为读者讲解如何在 ComfyUI 中绘制一个盲盒角色,通过该实例,我们既可以复习文生图的操作步骤,又可以学习如何在 ComfyUI 中搭建文生图工作流。图 8-6 所示为本实例制作完成的图像结果。

搭建标准文生图工作流
-
启动 ComfyUI 后,单击软件界面右侧的 “清除” 按钮,如图 8-7 所示,即可将默认工作流删除。
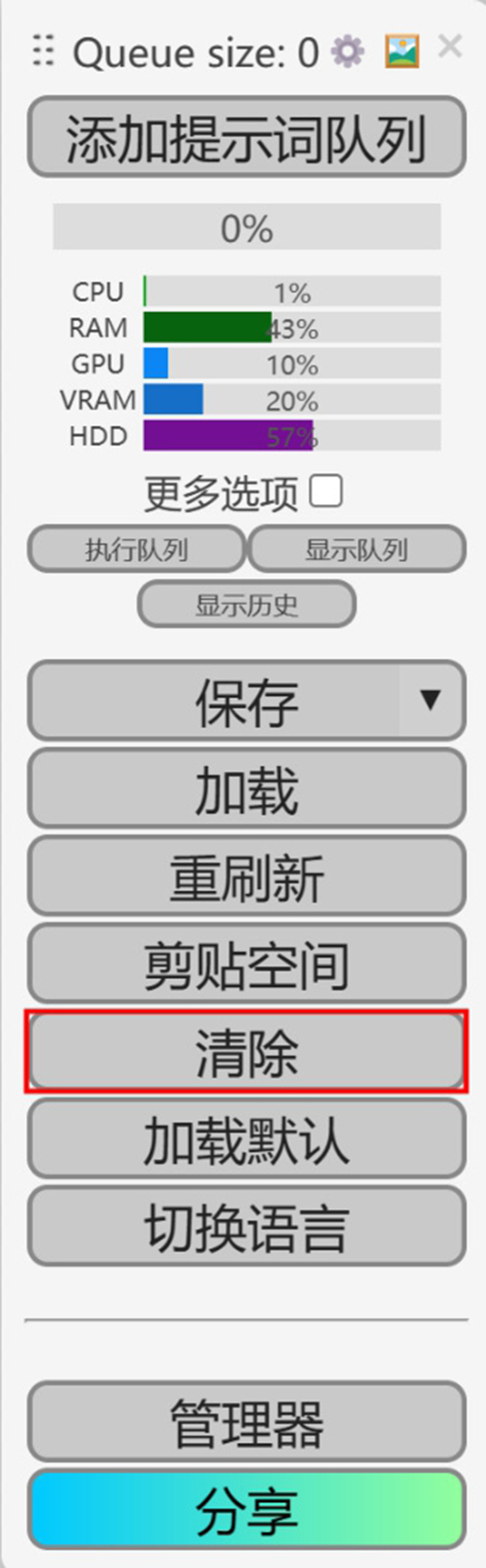 Figure 2. 图8-7
Figure 2. 图8-7在本节对应的教学视频中,还为读者讲解了 ComfyUI 的基本操作技巧。
-
在工作区中,右击并在弹出的快捷菜单中执行 “新建节点”|“加载器”|“Checkpoint加载器(简易)” 命令,如图 8-8 所示,即可添加一个 “Checkpoint加载器(简易)” 节点,如图 8-9 所示。
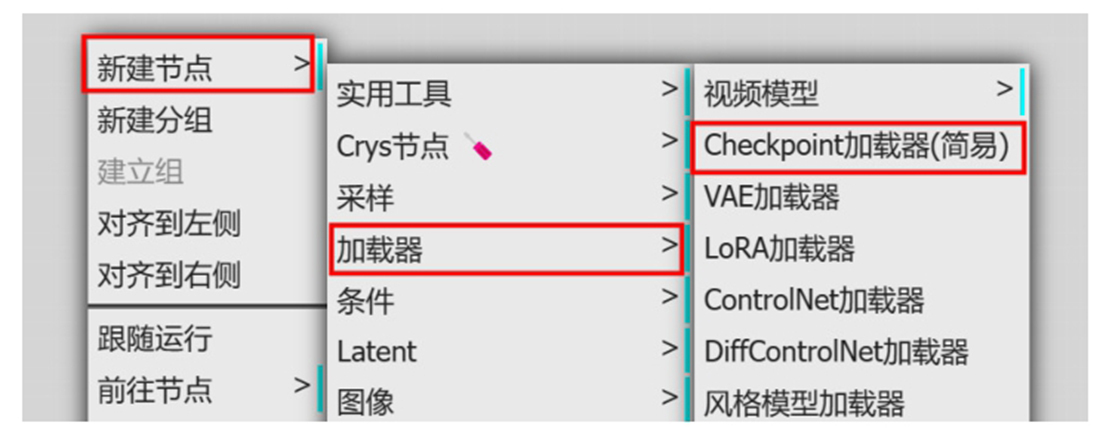 Figure 3. 图8-8
Figure 3. 图8-8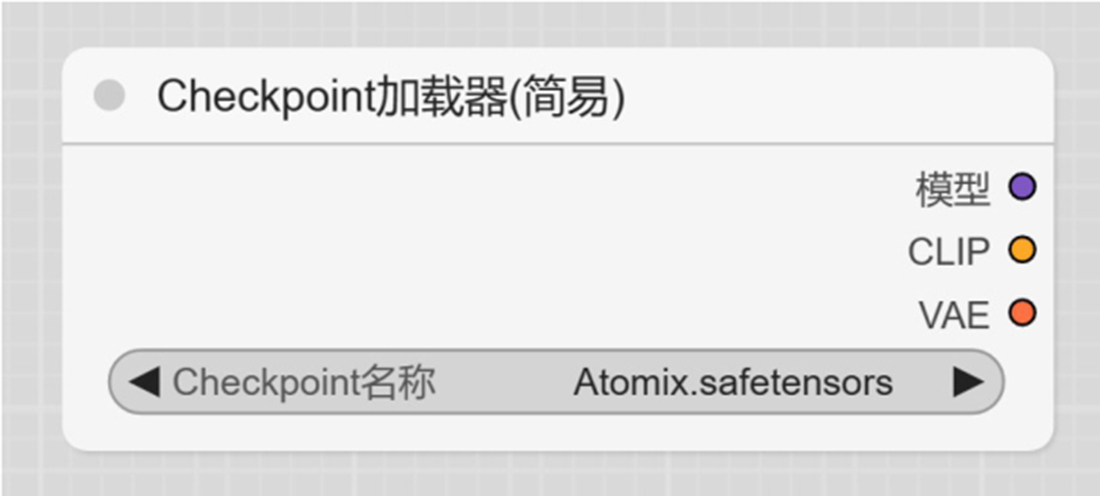 Figure 4. 图8-9
Figure 4. 图8-9 -
右击并在弹出的快捷菜单中执行 “新建节点”|“条件”|“CLIP文本编码器” 命令,如图 8-10 所示,即可添加一个 “CLIP文本编码器” 节点,并将其与 “Checkpoint加载器(简易)” 节点进行连接,如图 8-11 所示。
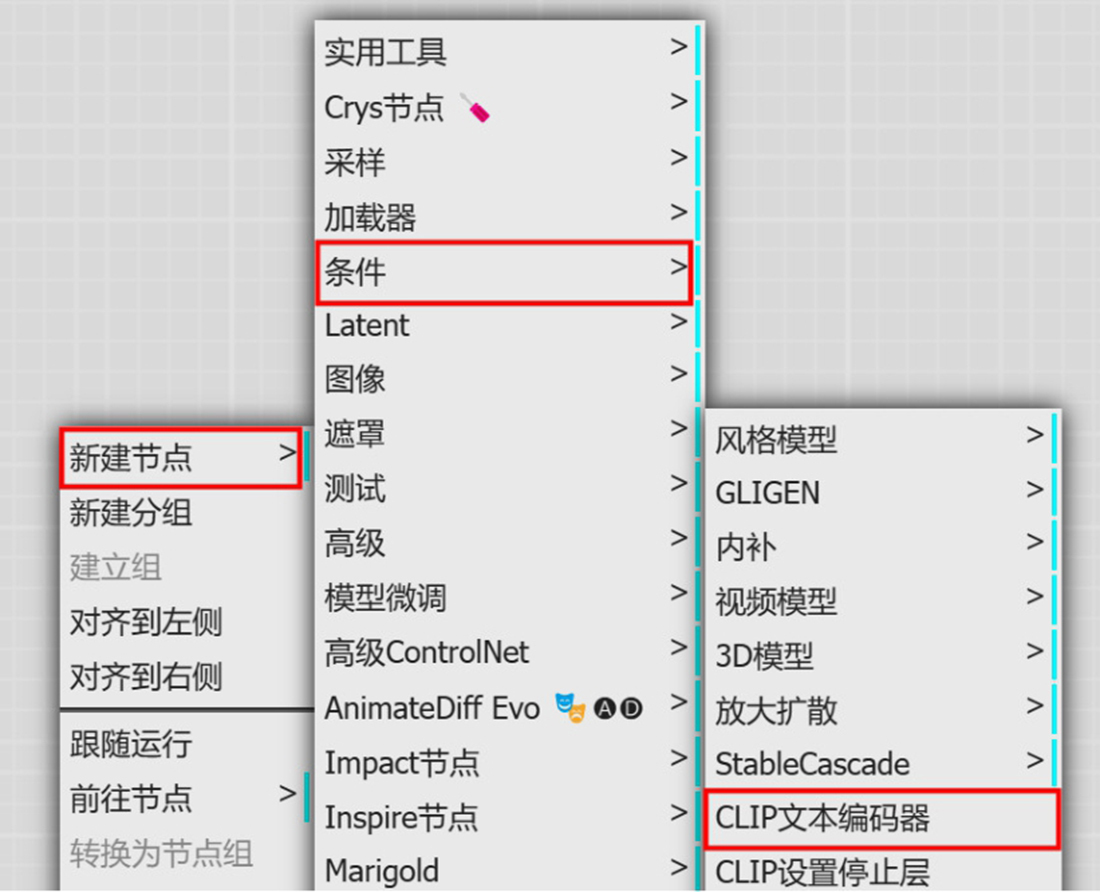 Figure 5. 图8-10
Figure 5. 图8-10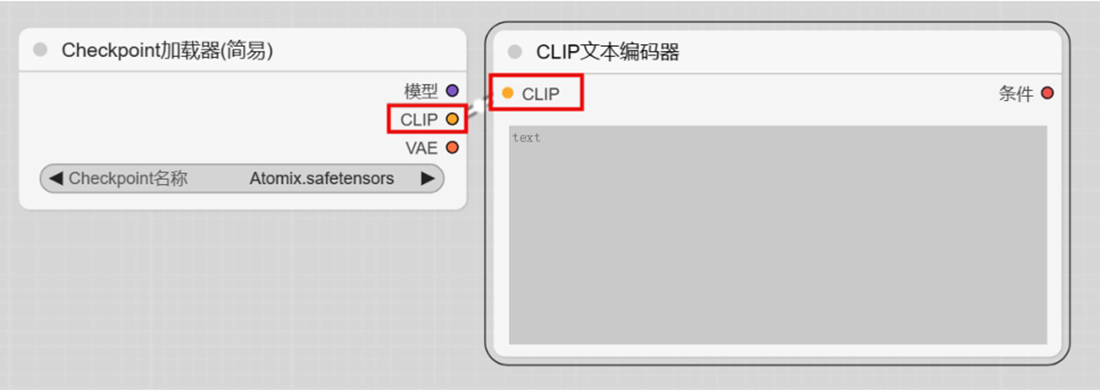 Figure 6. 图8-11
Figure 6. 图8-11 -
选择 “CLIP文本编码器” 节点,按 Ctrl+C 组合键,再按 Ctrl+V 组合键,对其进行复制,并将其与 “Checkpoint加载器(简易)” 节点进行连接,如图 8-12 所示。
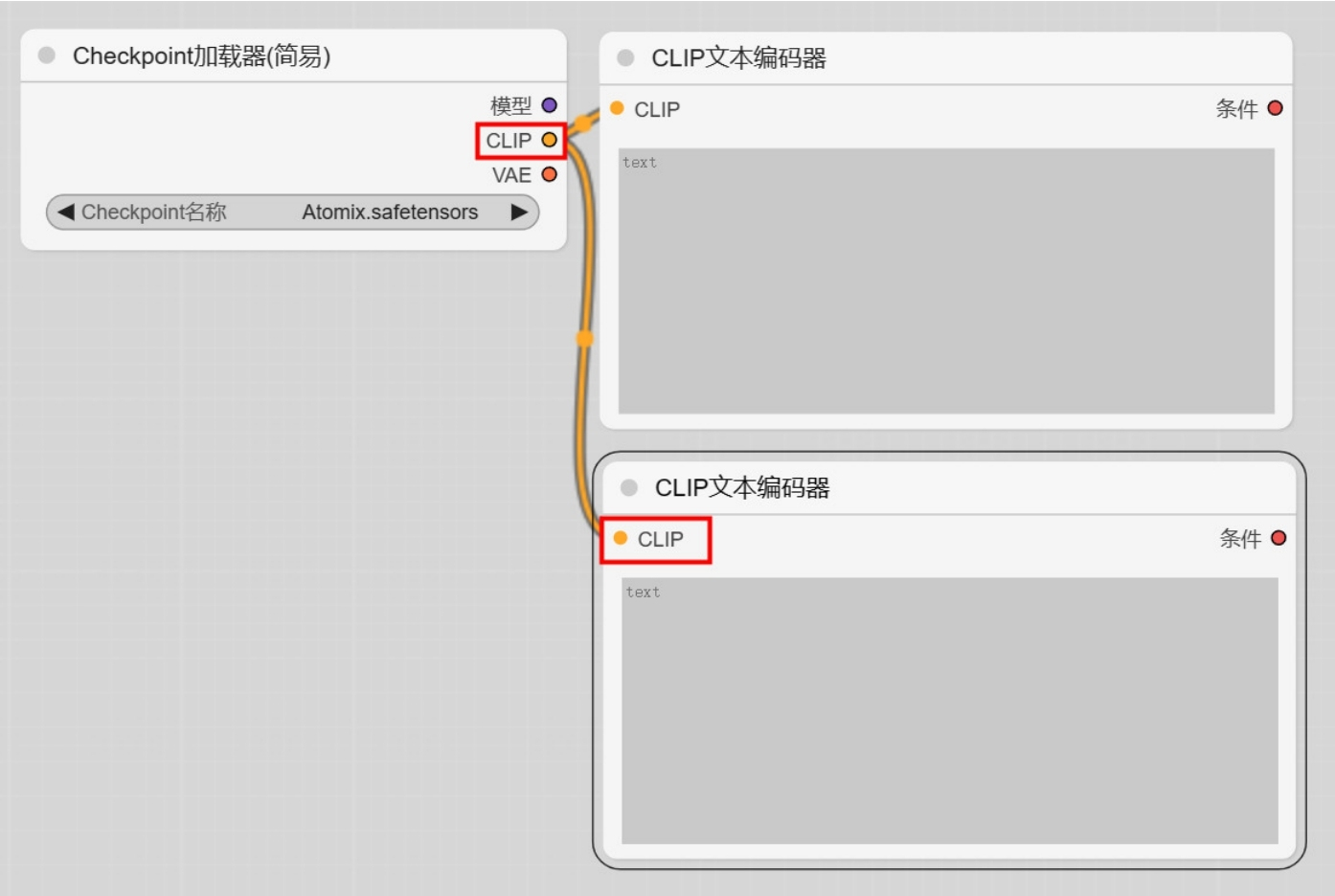 Figure 7. 图8-12
Figure 7. 图8-12 -
右击并在弹出的快捷菜单中执行 “新建节点”|“采样”|“K采样器” 命令,如图 8-13 所示,即可添加一个 “K采样器” 节点,并将其与 “CLIP文本编码器” 节点和 “Checkpoint加载器(简易)” 节点进行连接,如图 8-14 和图 8-15 所示。
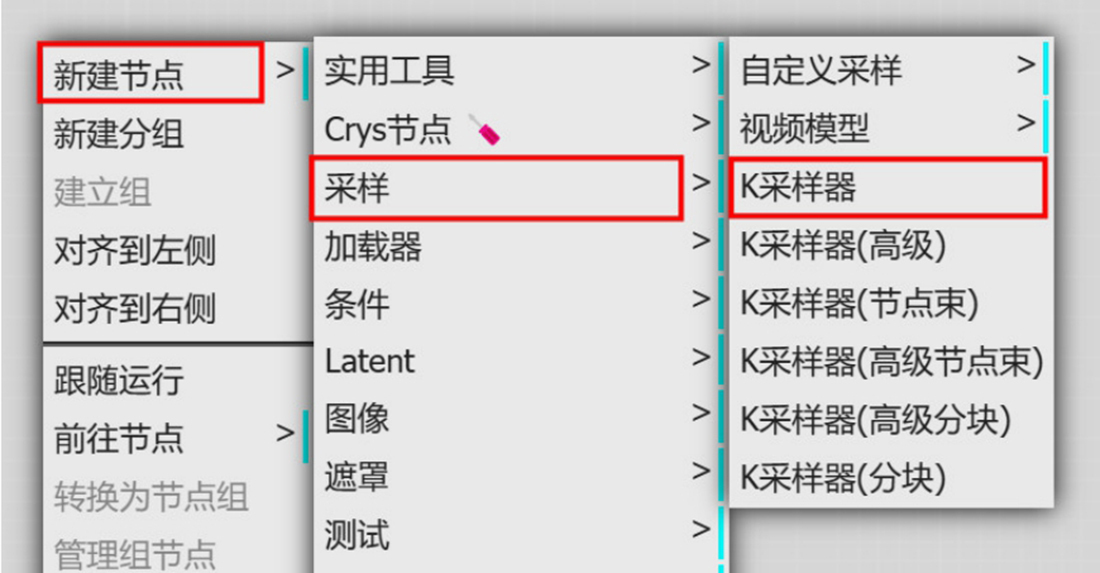 Figure 8. 图8-13
Figure 8. 图8-13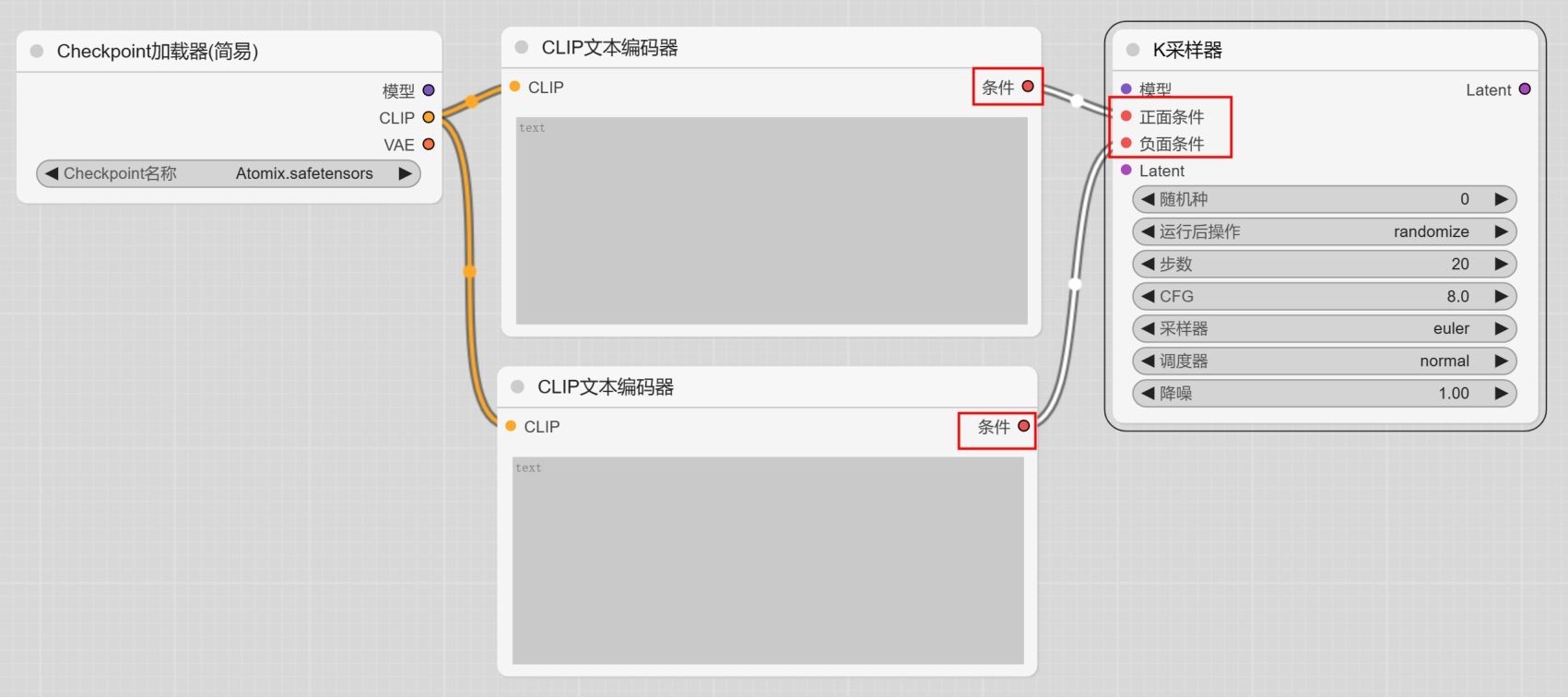 Figure 9. 图8-14
Figure 9. 图8-14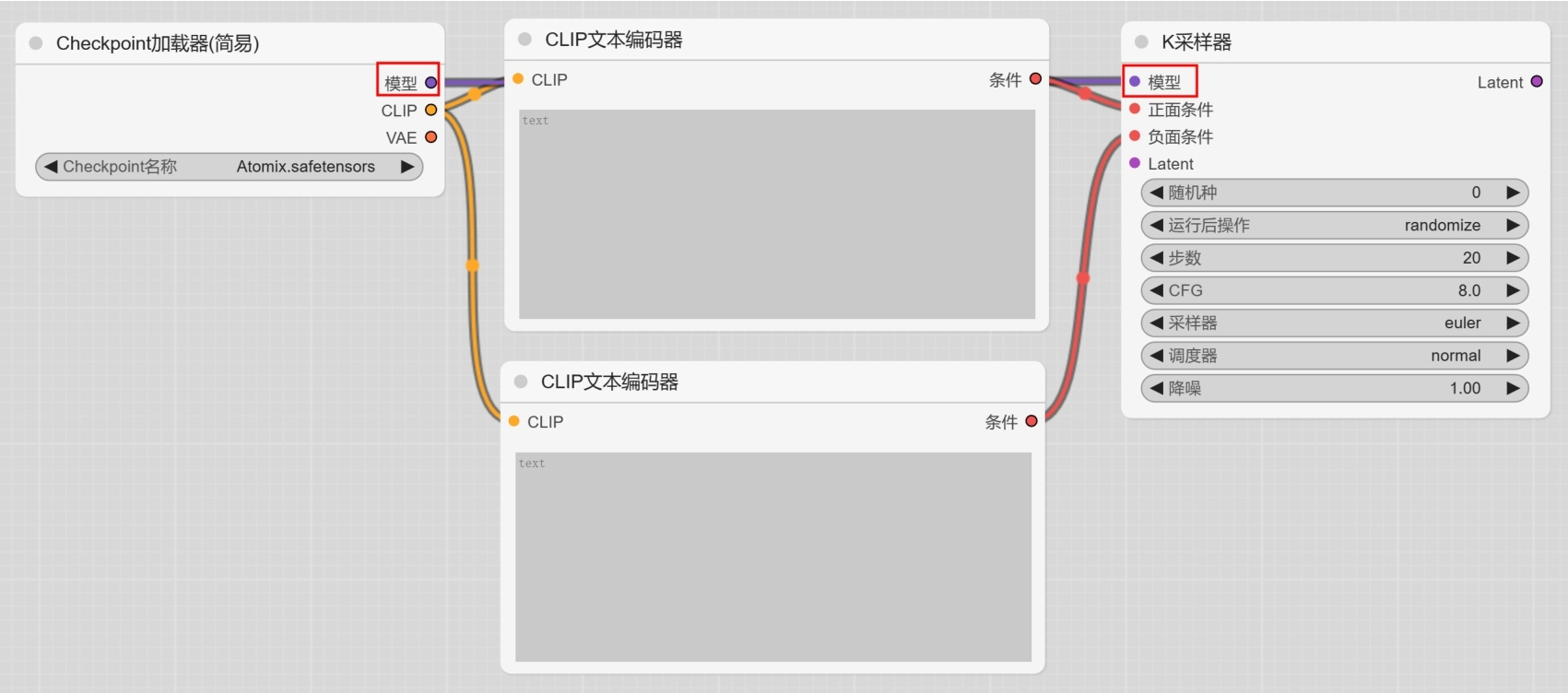 Figure 10. 图8-15
Figure 10. 图8-15 -
右击并在弹出的快捷菜单中执行 “新建节点”|Latent|“空Latent” 命令,如图 8-16 所示,即可添加一个 “空Latent” 节点,并将其与 “K采样器” 节点进行连接,如图 8-17 所示。
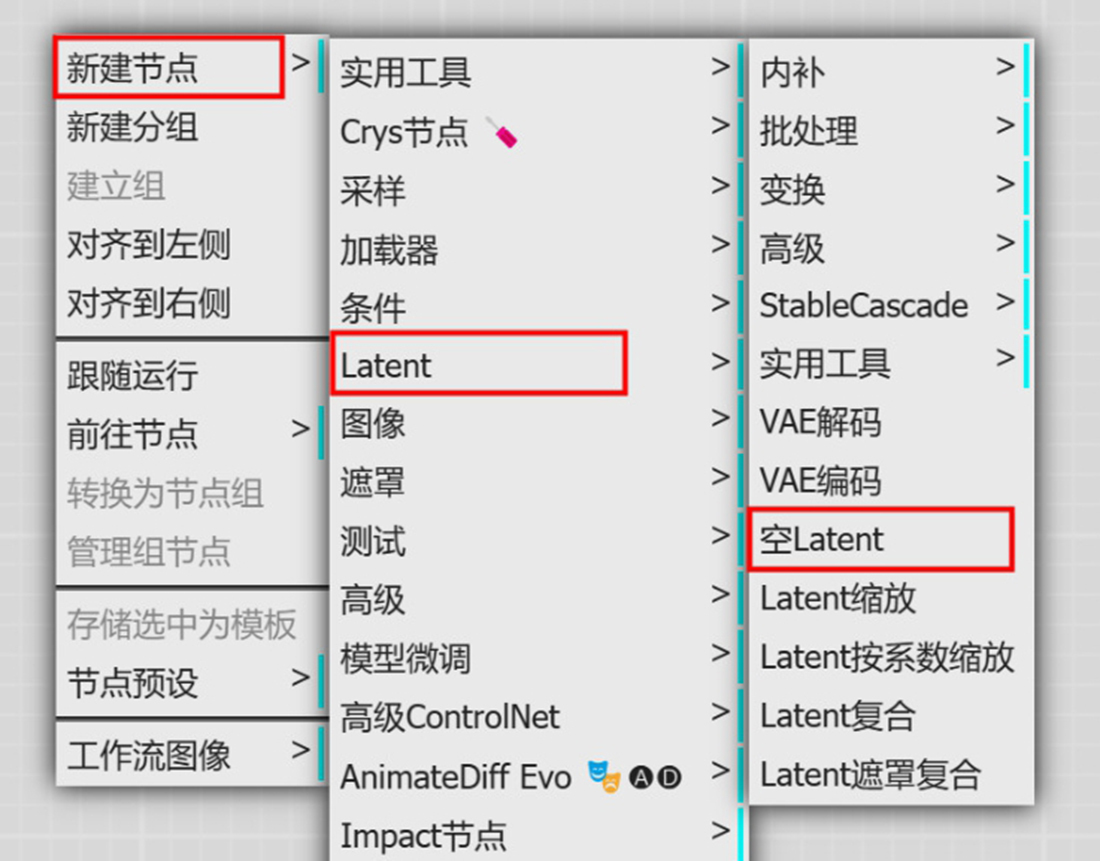 Figure 11. 图8-16
Figure 11. 图8-16 -
右击并在弹出的快捷菜单中执行 “新建节点”|Latent|“VAE解码” 命令,如图 8-18 所示,即可添加一个 “VAE解码” 节点,并将其与 “K采样器” 节点和 “Checkpoint加载器(简易)” 节点进行连接,如图 8-19 和图 8-20 所示。
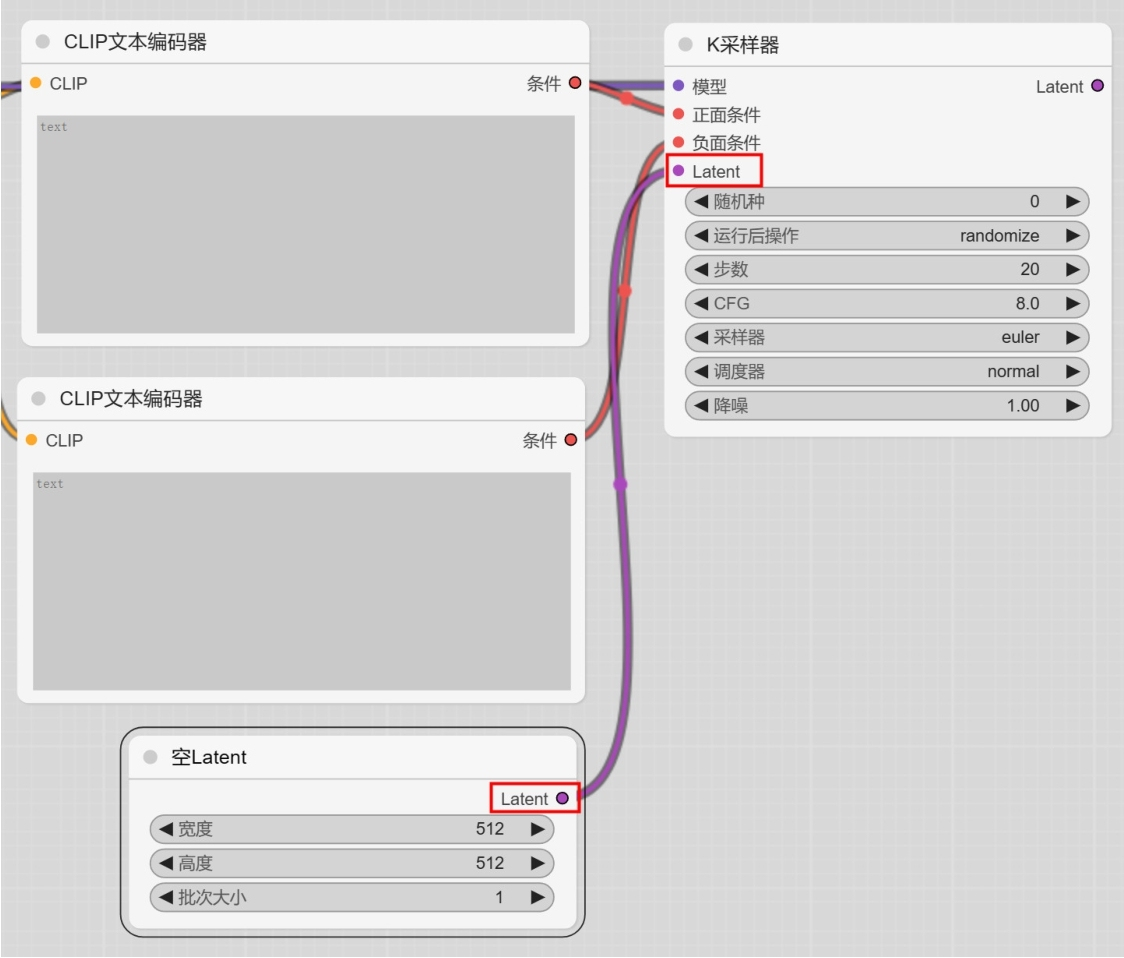 Figure 12. 图8-17
Figure 12. 图8-17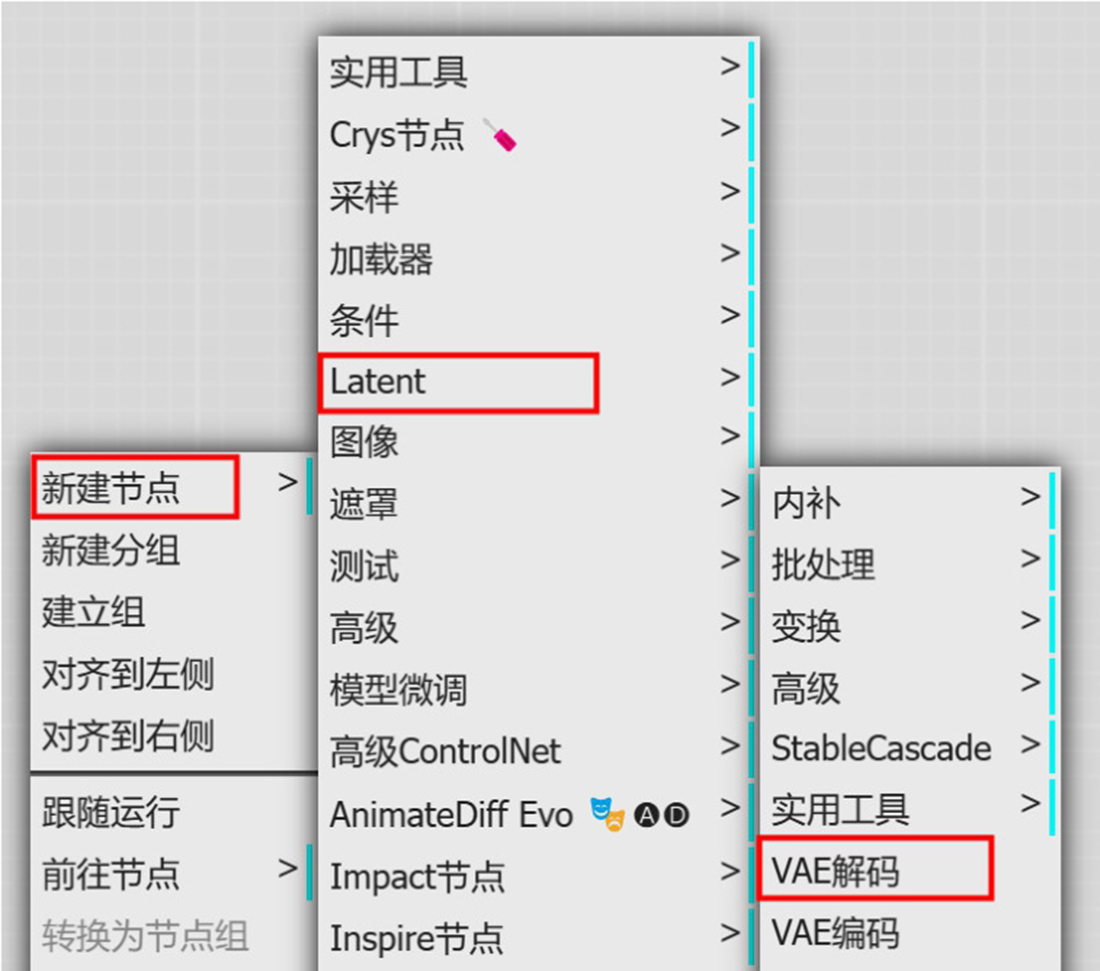 Figure 13. 图8-18
Figure 13. 图8-18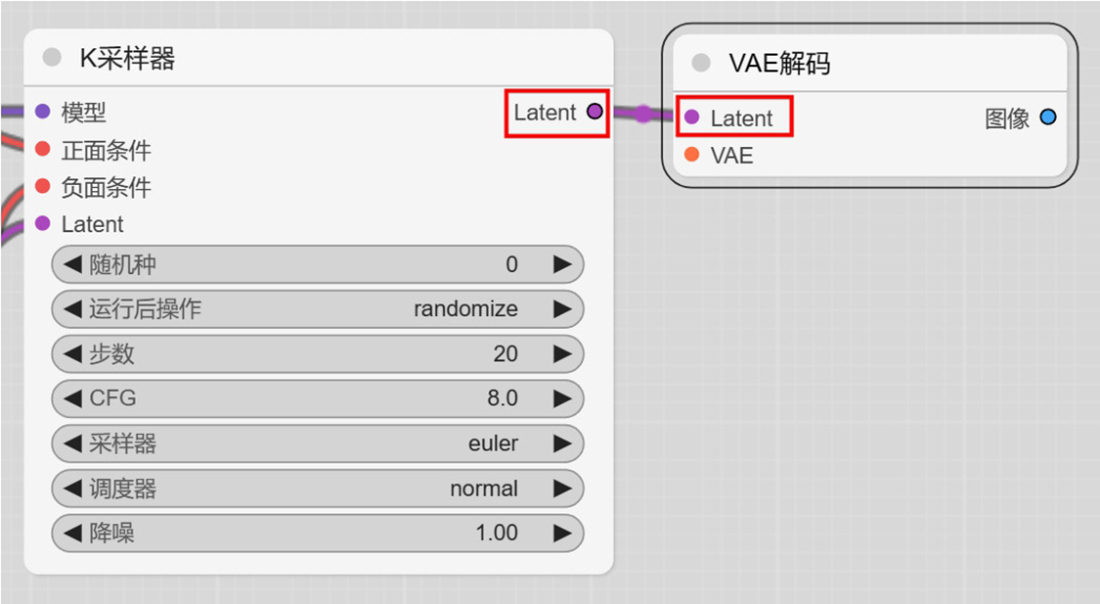 Figure 14. 图8-19
Figure 14. 图8-19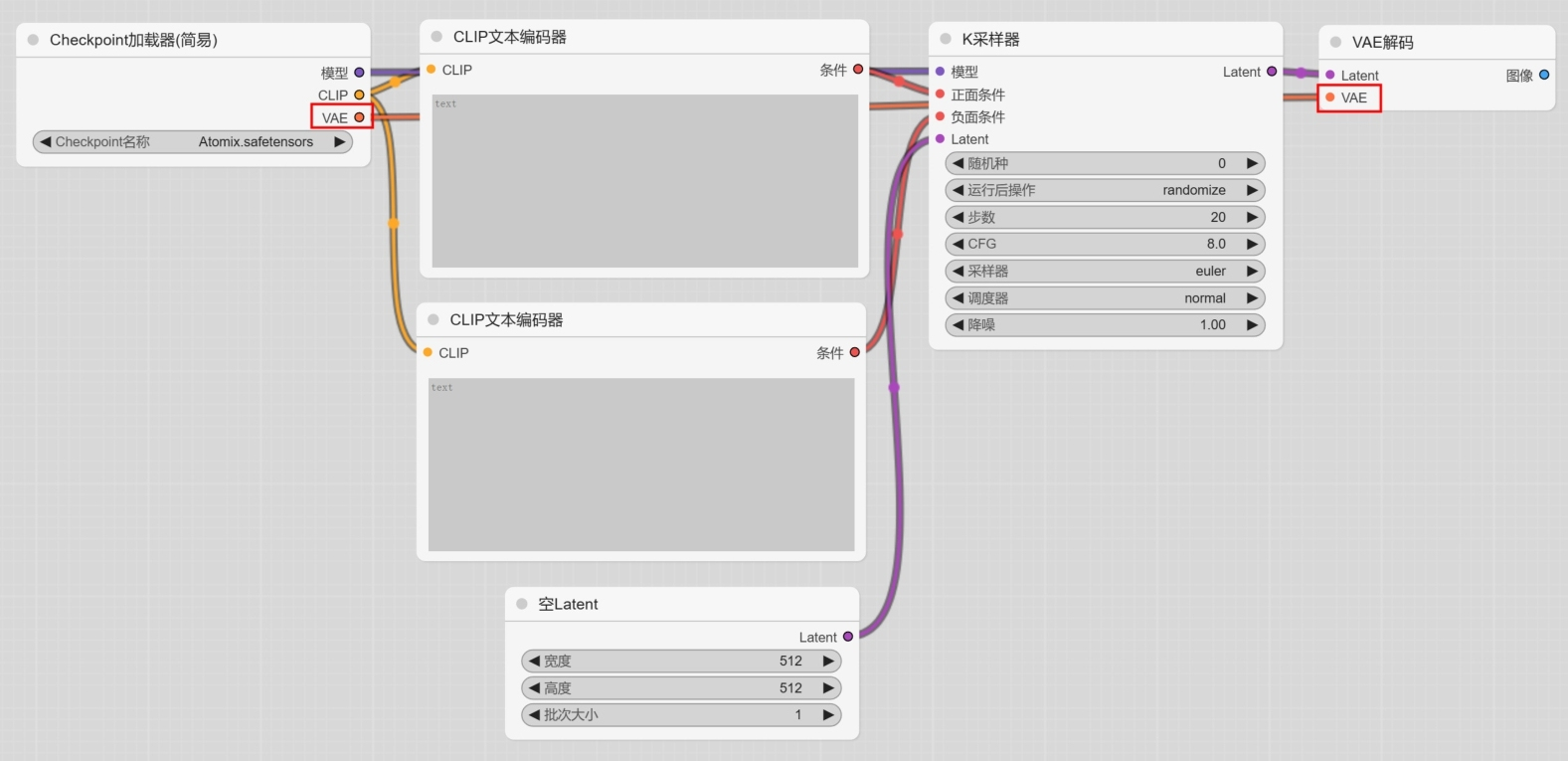 Figure 15. 图8-20
Figure 15. 图8-20 -
右击并在弹出的快捷菜单中执行 “新建节点”|“图像”|“保存图像” 命令,如图8-21所示,即可添加一个 “保存图像” 节点,并将其与 “VAE解码” 节点进行连接,如图 8-22 所示。
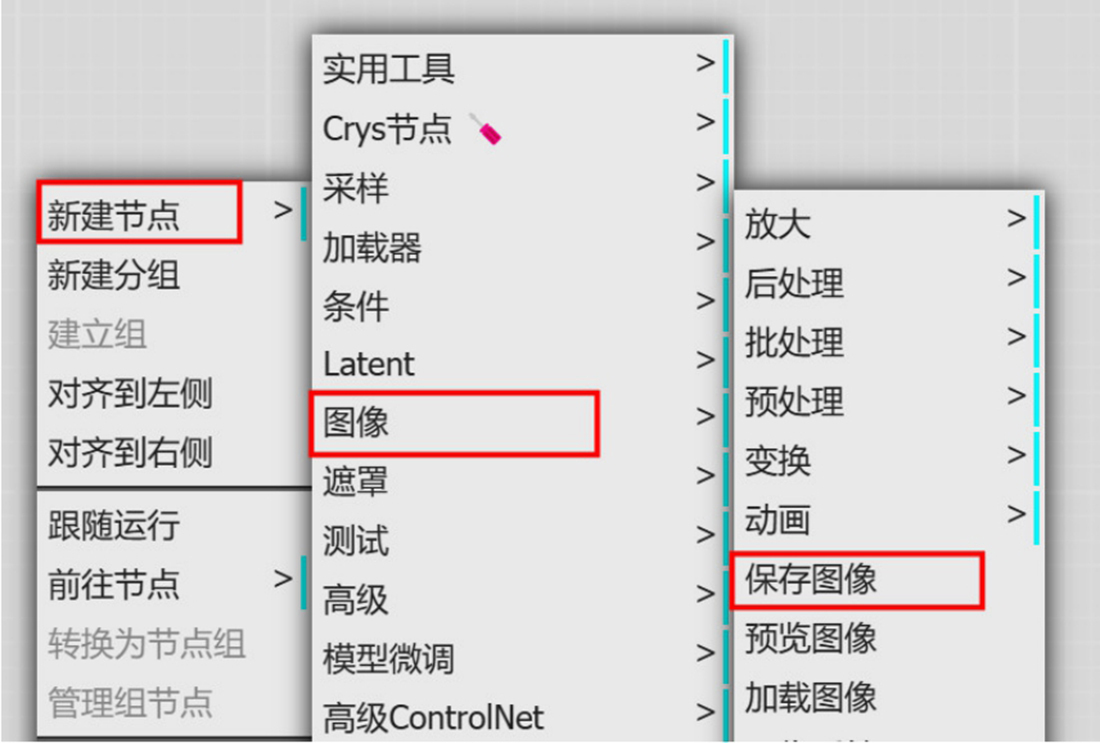 Figure 16. 图8-21
Figure 16. 图8-21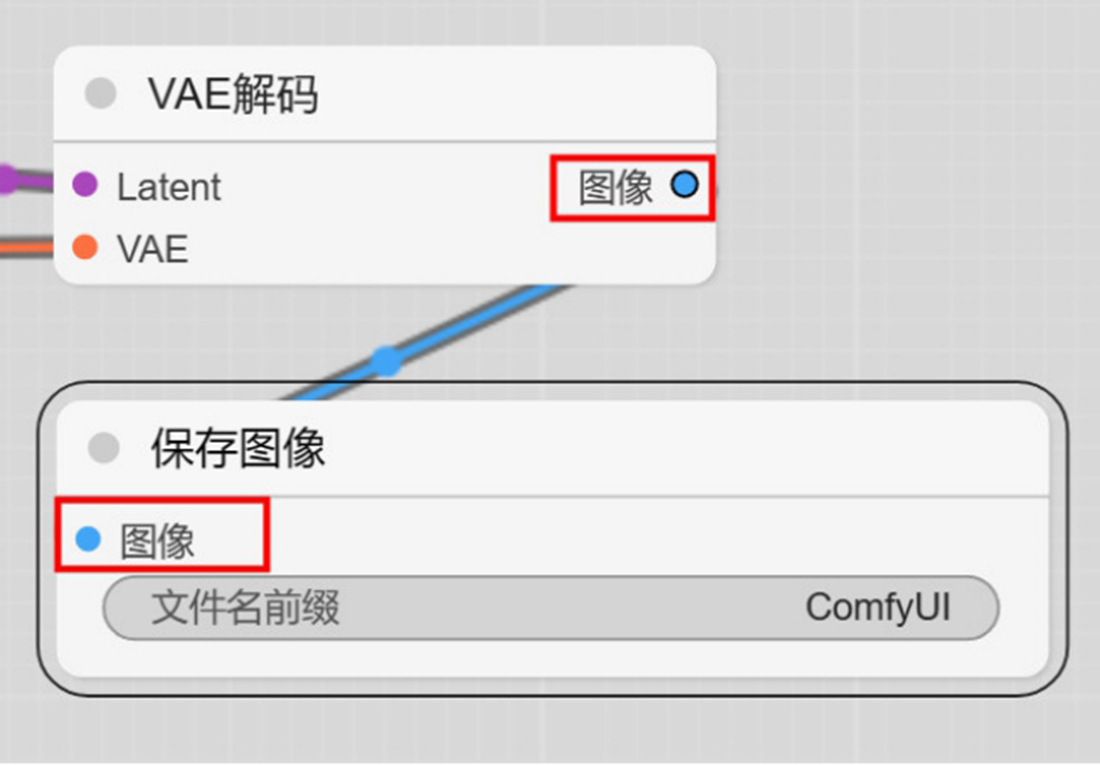 Figure 17. 图8-22
Figure 17. 图8-22 -
这样,一个标准工作流就搭建完成了,如图 8-23 所示。
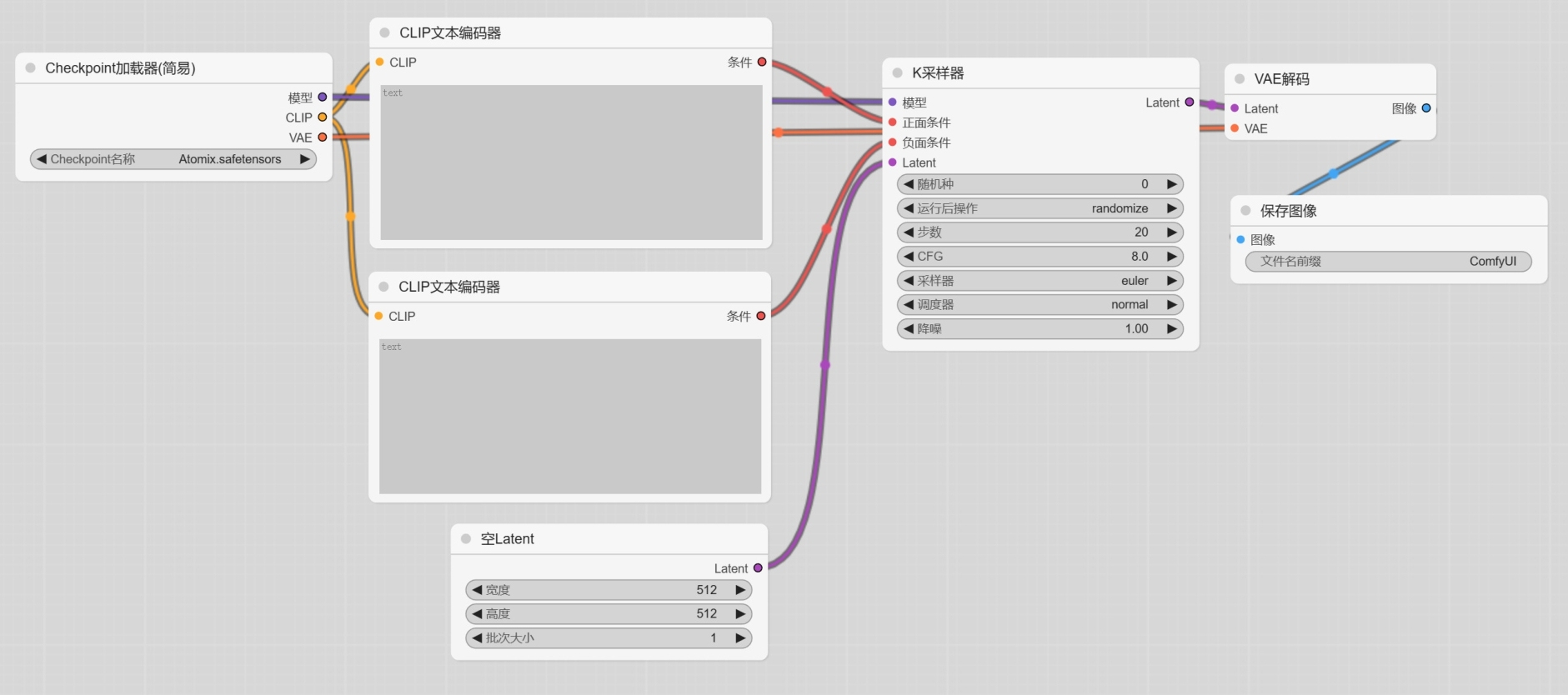 Figure 18. 图8-23
Figure 18. 图8-23 -
在 “Checkpoint加载器(简易)” 节点中,设置模型为 “ReVAnimated.safetensors”,如图 8-24 所示。
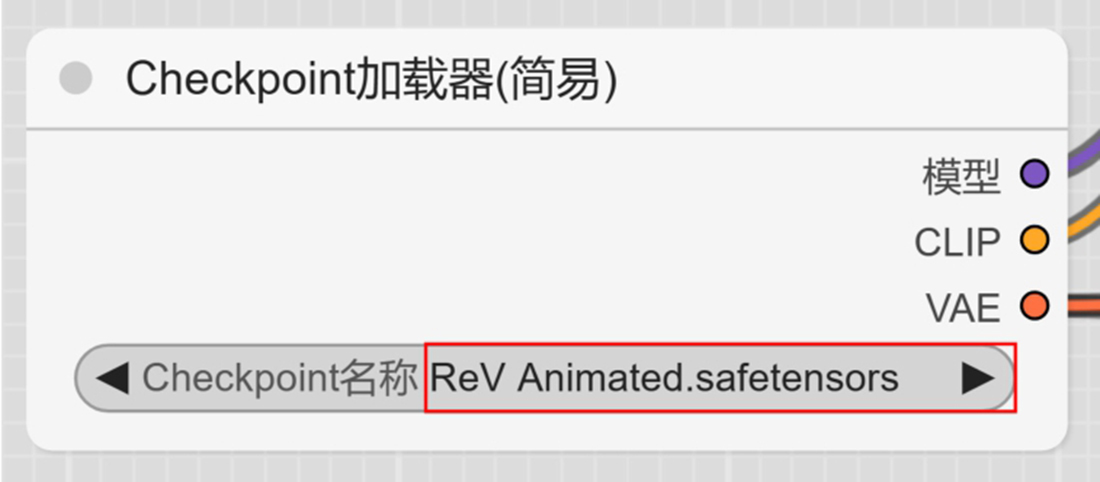 Figure 19. 图8-24
Figure 19. 图8-24 -
在两个 “CLIP文本编码器” 节点中分别输入正向提示词 “1girl, lovely,smile, short_hair,black_hair, red_skirt, sneakers, full_body, chibi, green_background,” 和反向提示词 “lowres,”,如图 8-25 所示。
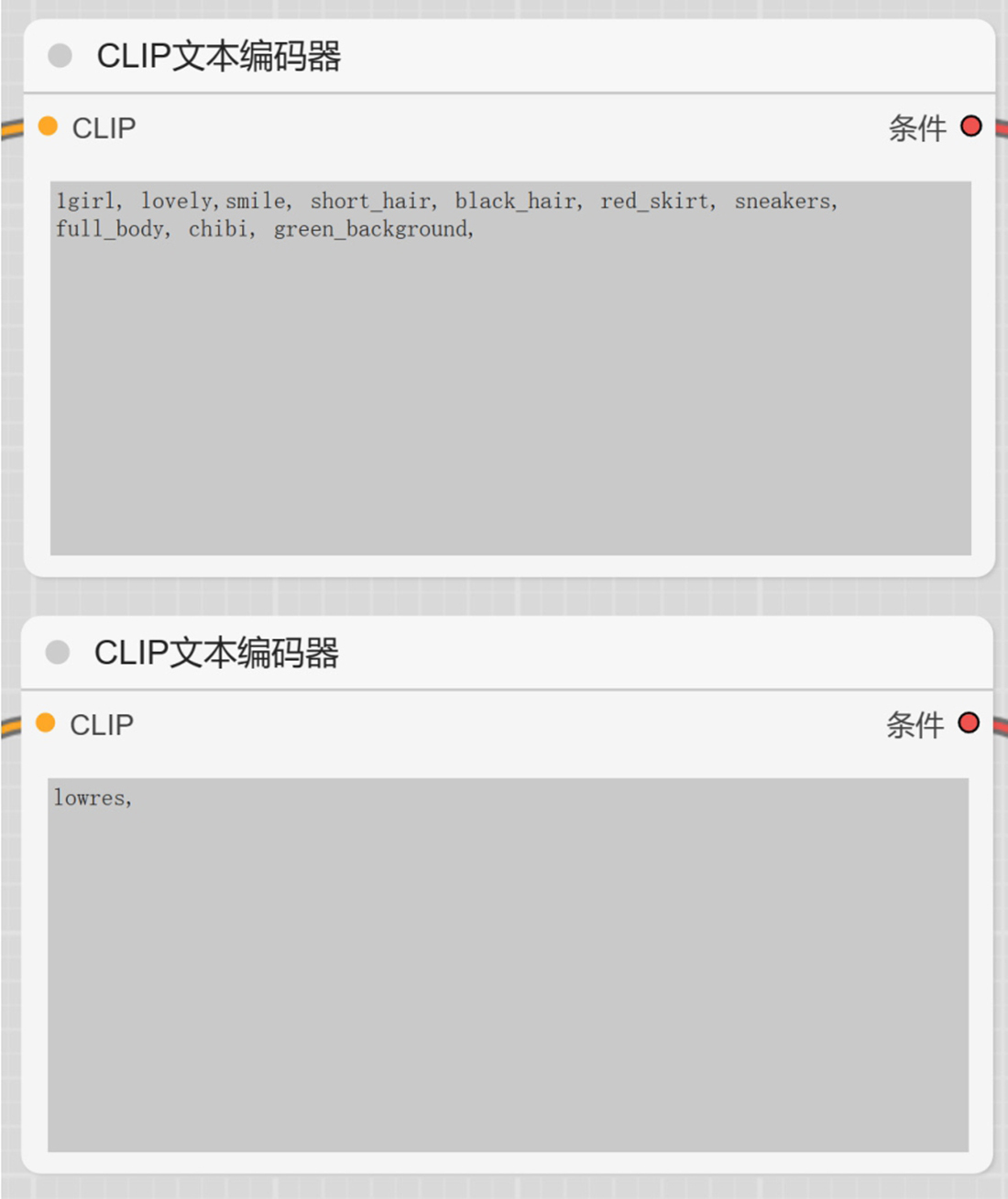 Figure 20. 图8-25
Figure 20. 图8-25 -
单击 “添加提示词队列” 按钮,如图 8-26 所示。
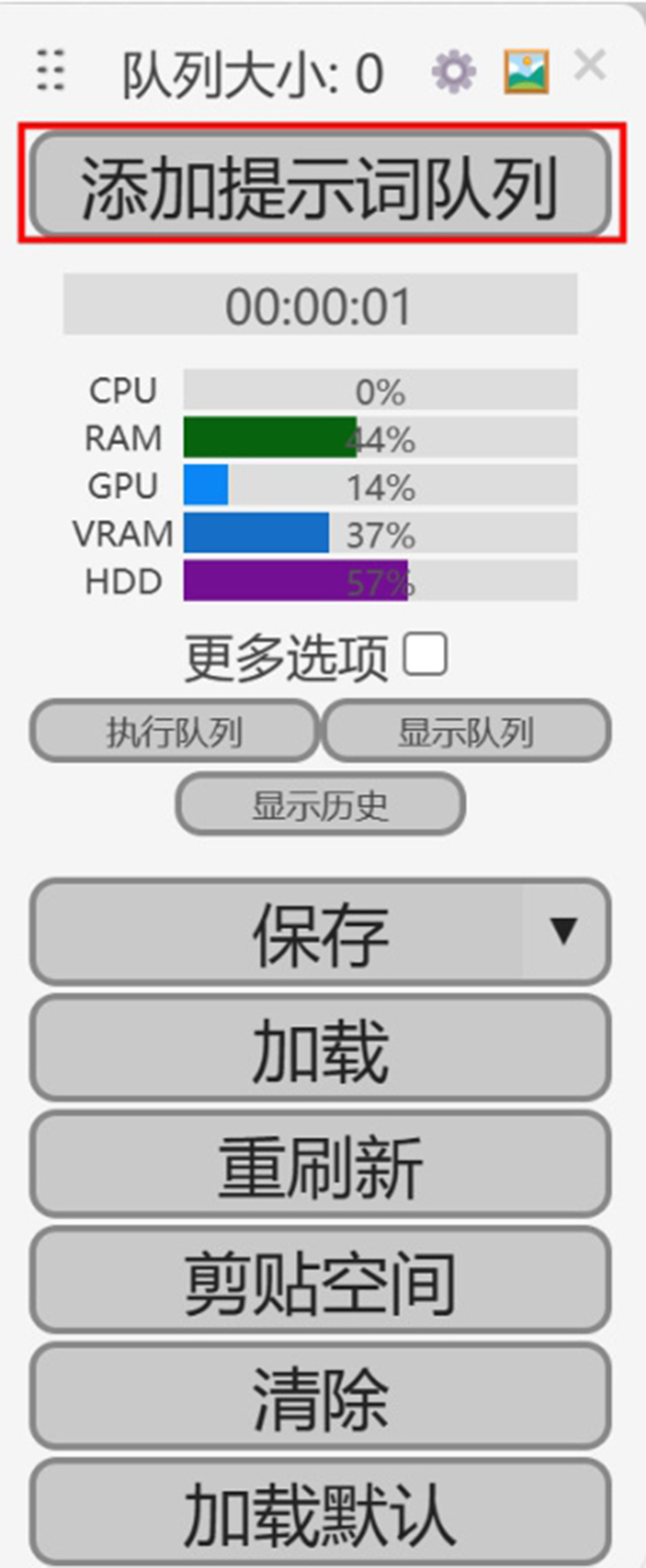 Figure 21. 图8-26
Figure 21. 图8-26 -
绘制出来的图像效果如图 8-27 所示。
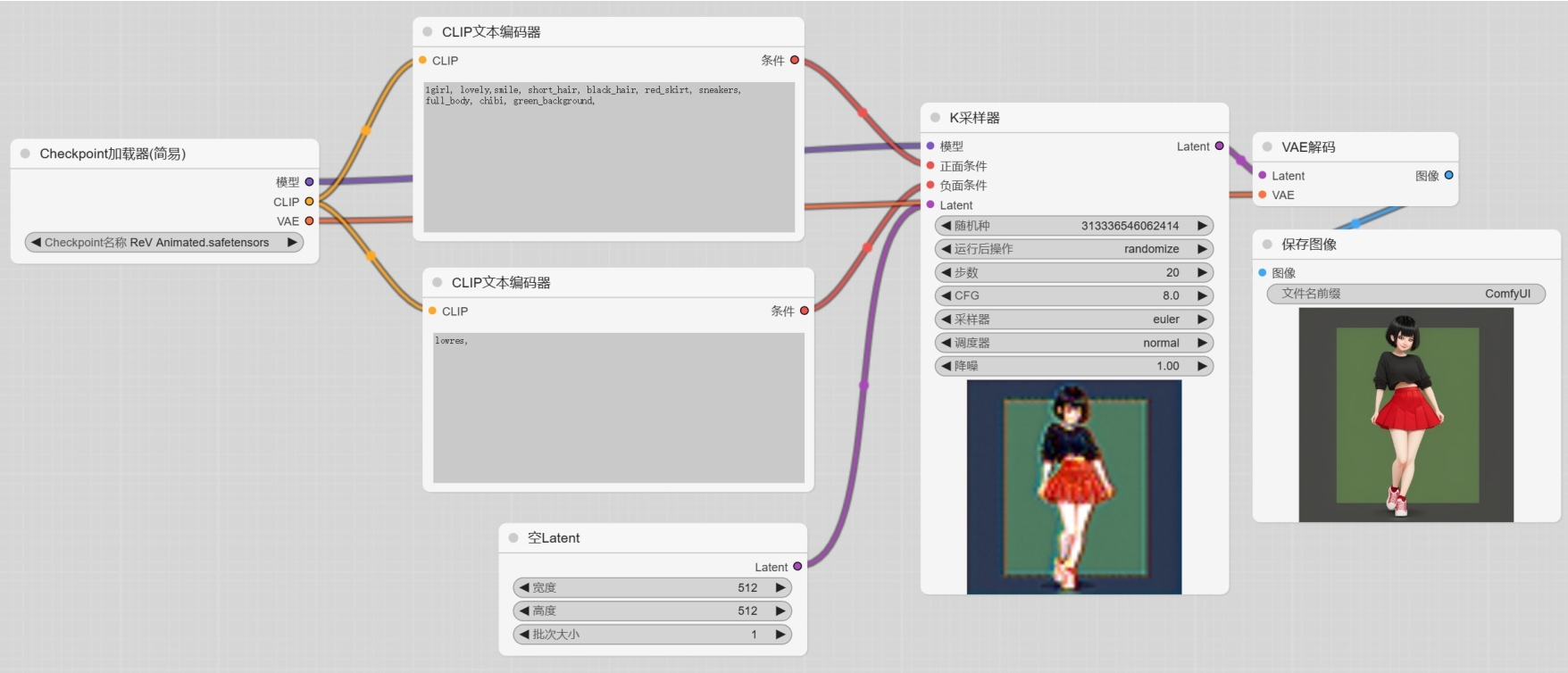 Figure 22. 图8-27
Figure 22. 图8-27
|
补充高分辨率修复工作流
-
右击并在弹出的快捷菜单中执行 “新建节点”|Latent|“Latent按系数缩放” 命令,如图 8-28 所示,即可添加一个 “Latent按系数缩放” 节点,并将其与 “K采样器” 节点进行连接,如图 8-29 所示。
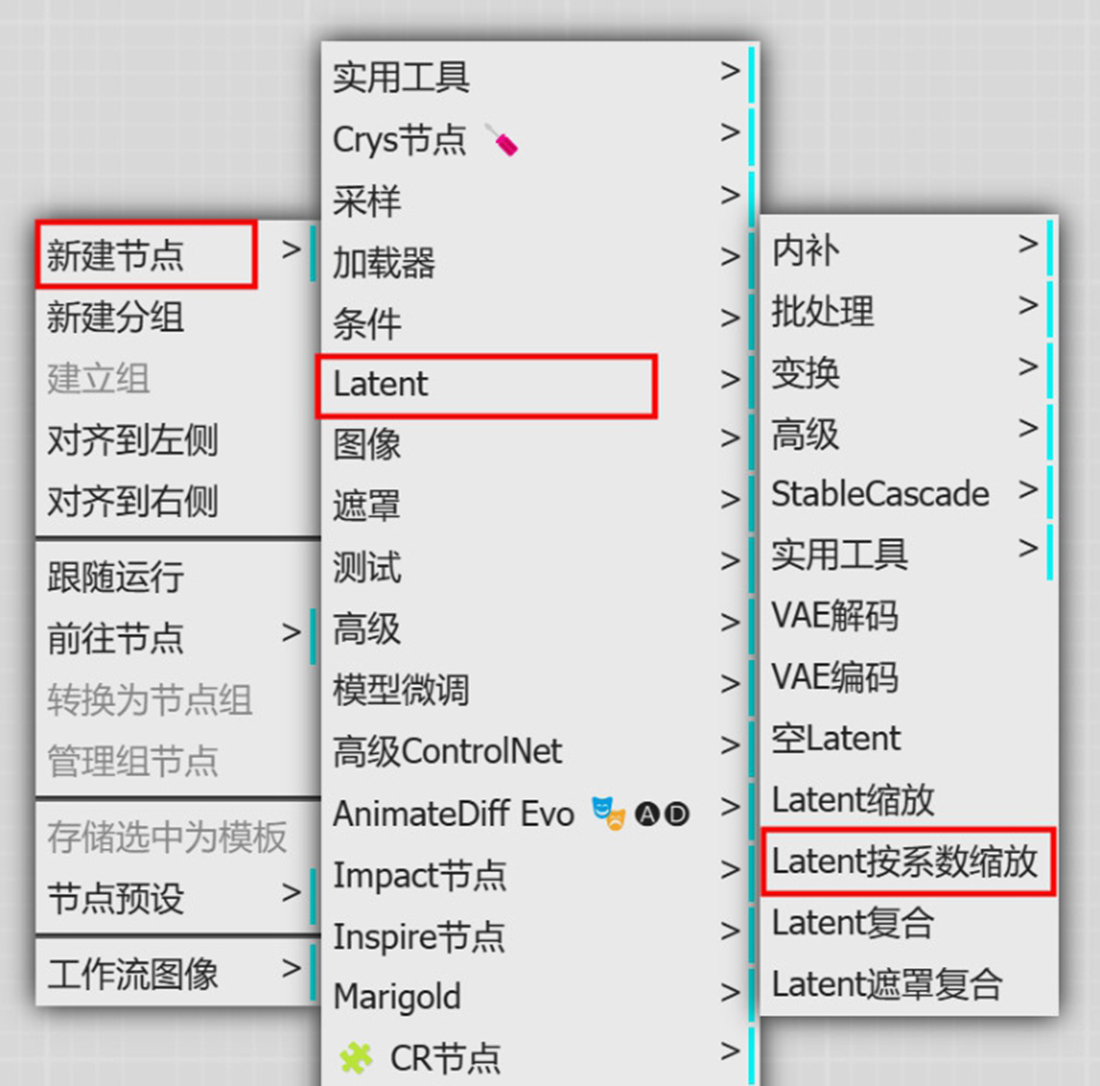 Figure 23. 图8-28
Figure 23. 图8-28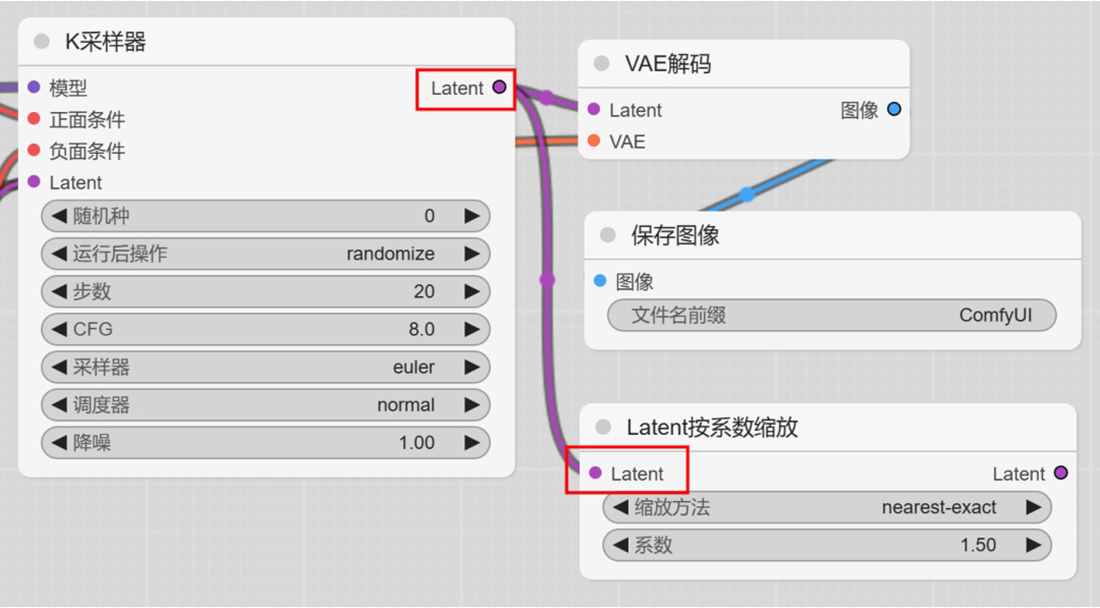 Figure 24. 图8-29
Figure 24. 图8-29 -
将 “K采样器” 节点、“VAE解码” 节点和 “保存图像” 节点选中,按 Ctrl+C 组合键,再按 Ctrl+V 组合键,对其进行复制,并使用同样的方法将其与 “CLIP文本编码器” 节点和 “Checkpoint加载器(简易)” 节点进行连接,如图 8-30 所示,即可得到 WebUI 里 “高分辨率修复” 卷展栏的功能。
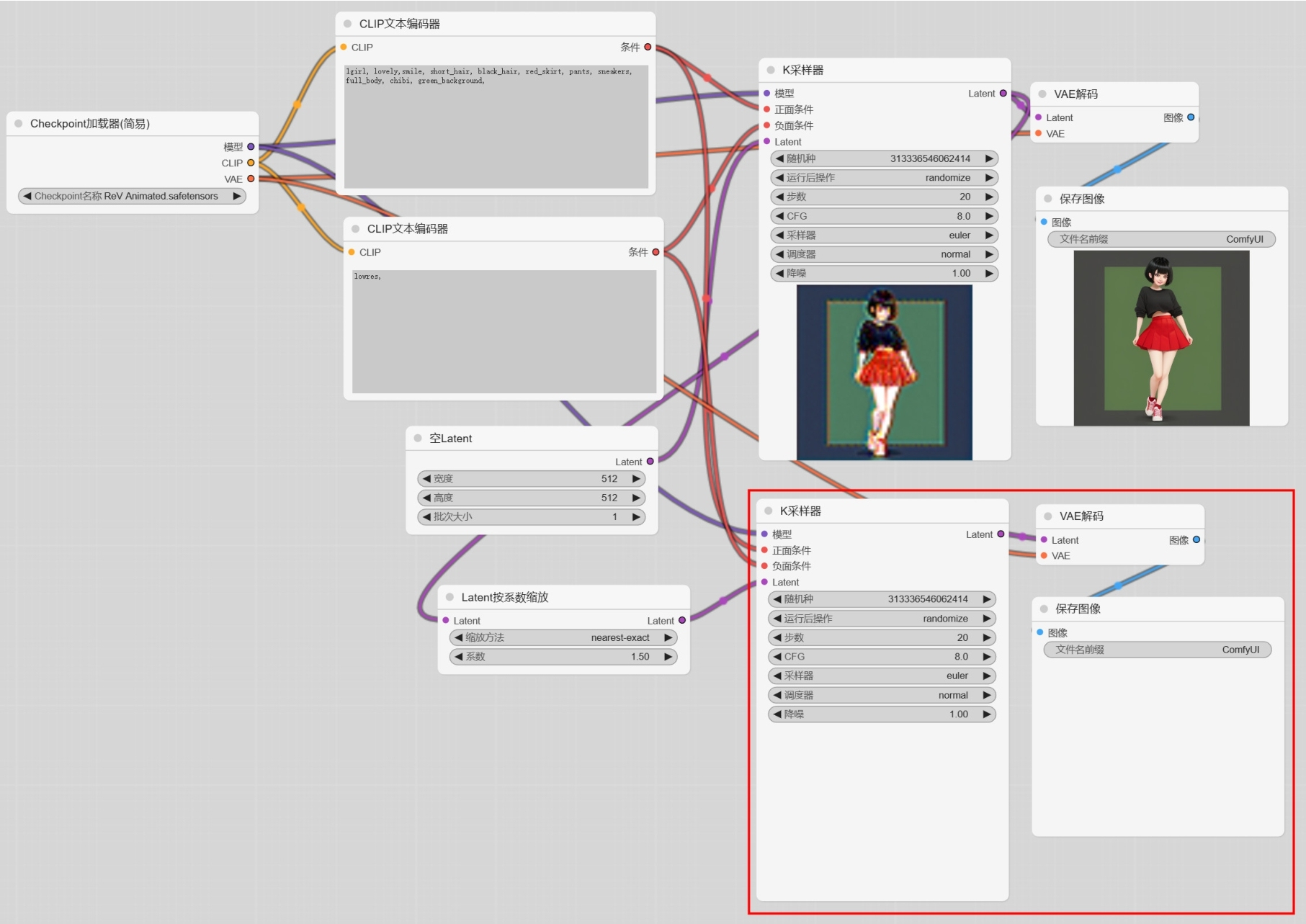 Figure 25. 图8-30
Figure 25. 图8-30 -
单击 “添加提示词队列” 按钮,重绘图像,可以发现绘制出来的图像与放大后的图像效果差距较大,如图 8-31 所示。
-
在 “K采样器” 节点中,设置 “步数” 为 35、“降噪” 为 0.50,如图 8-32 所示。
-
单击 “添加提示词队列” 按钮,重绘图像,这次可以发现绘制出来的图像与放大后的图像效果较为接近,如图 8-33 所示,并且放大后的图像质量有了明显的提高。
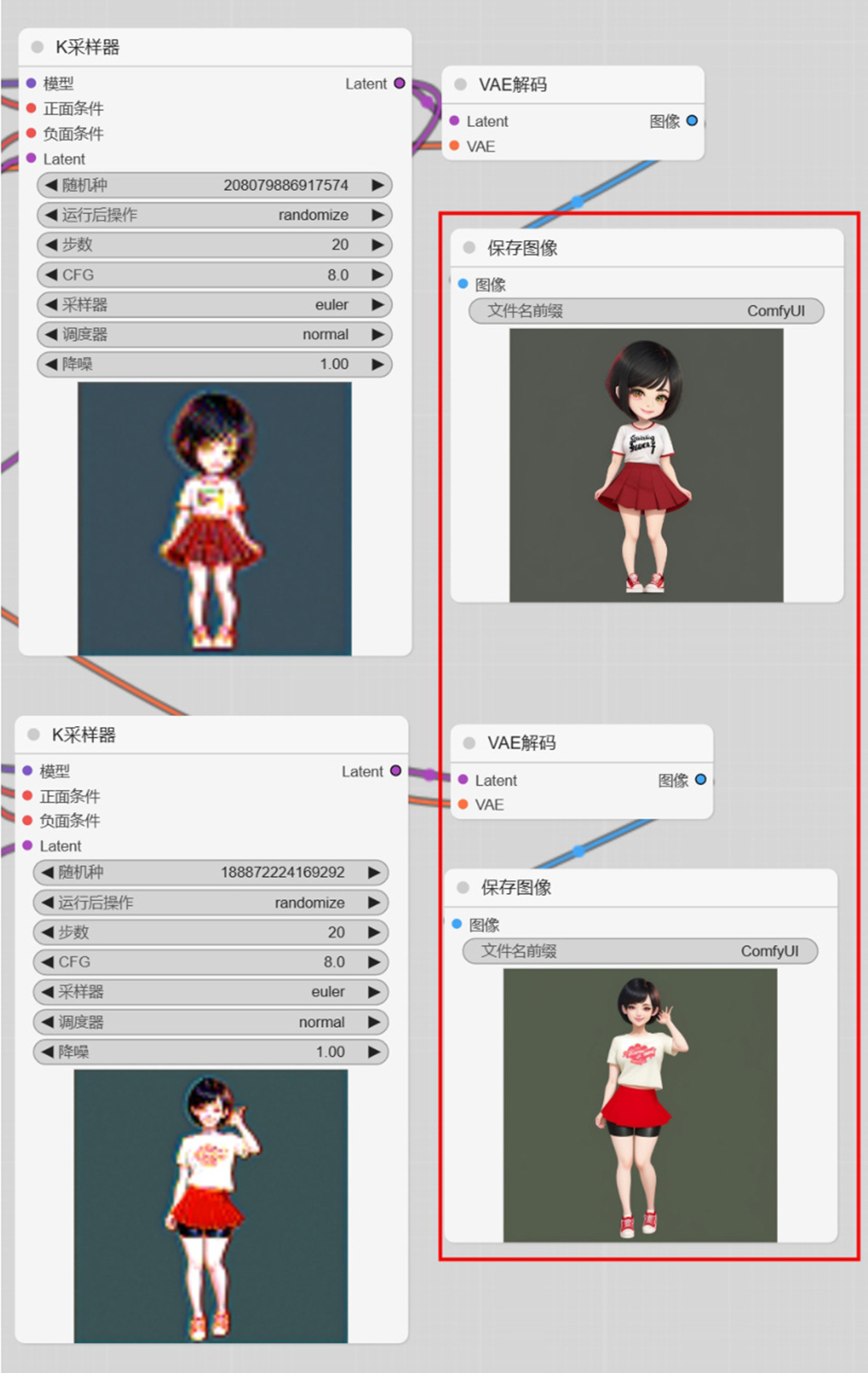 Figure 26. 图8-31
Figure 26. 图8-31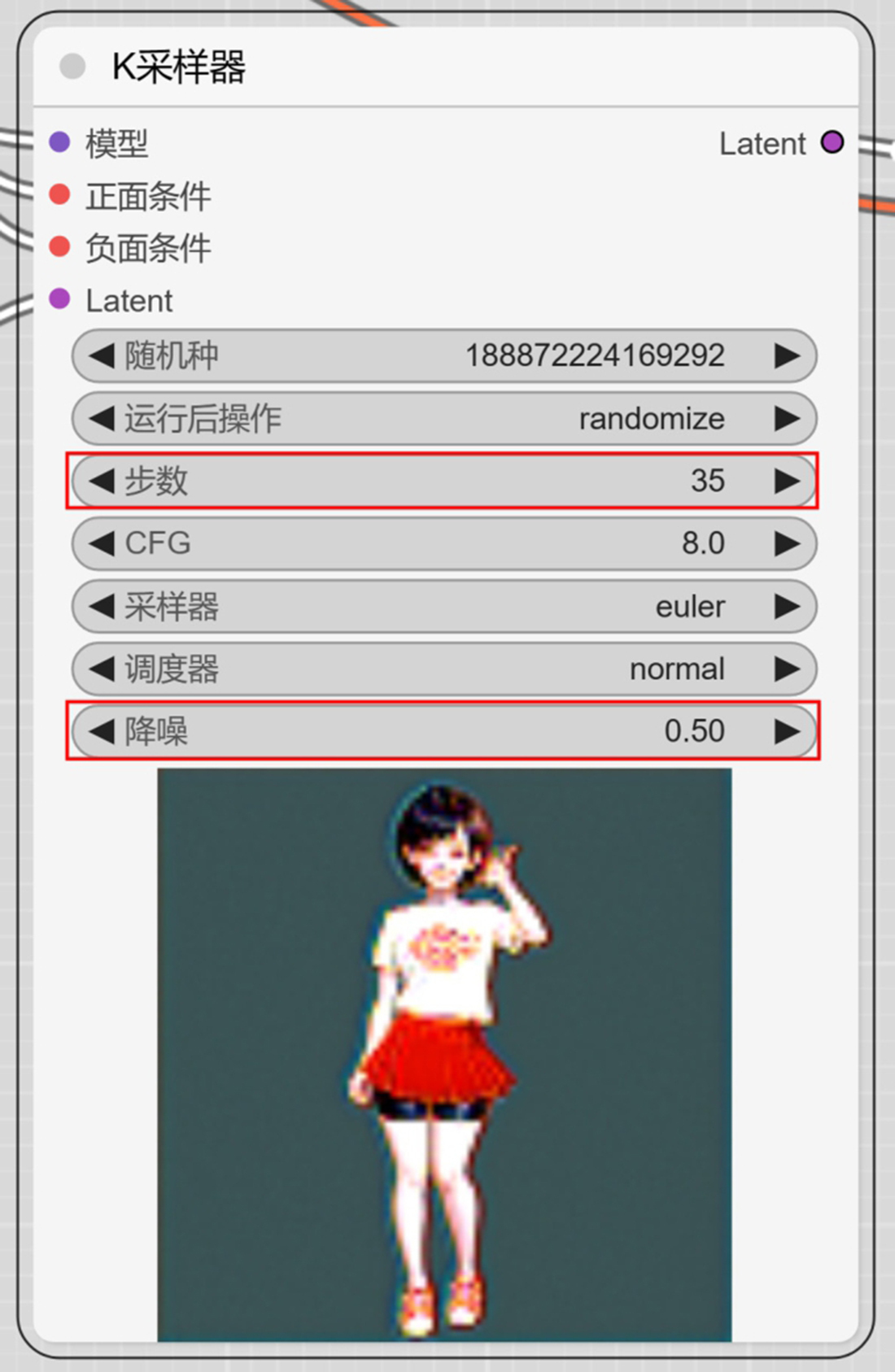 Figure 27. 图8-32
Figure 27. 图8-32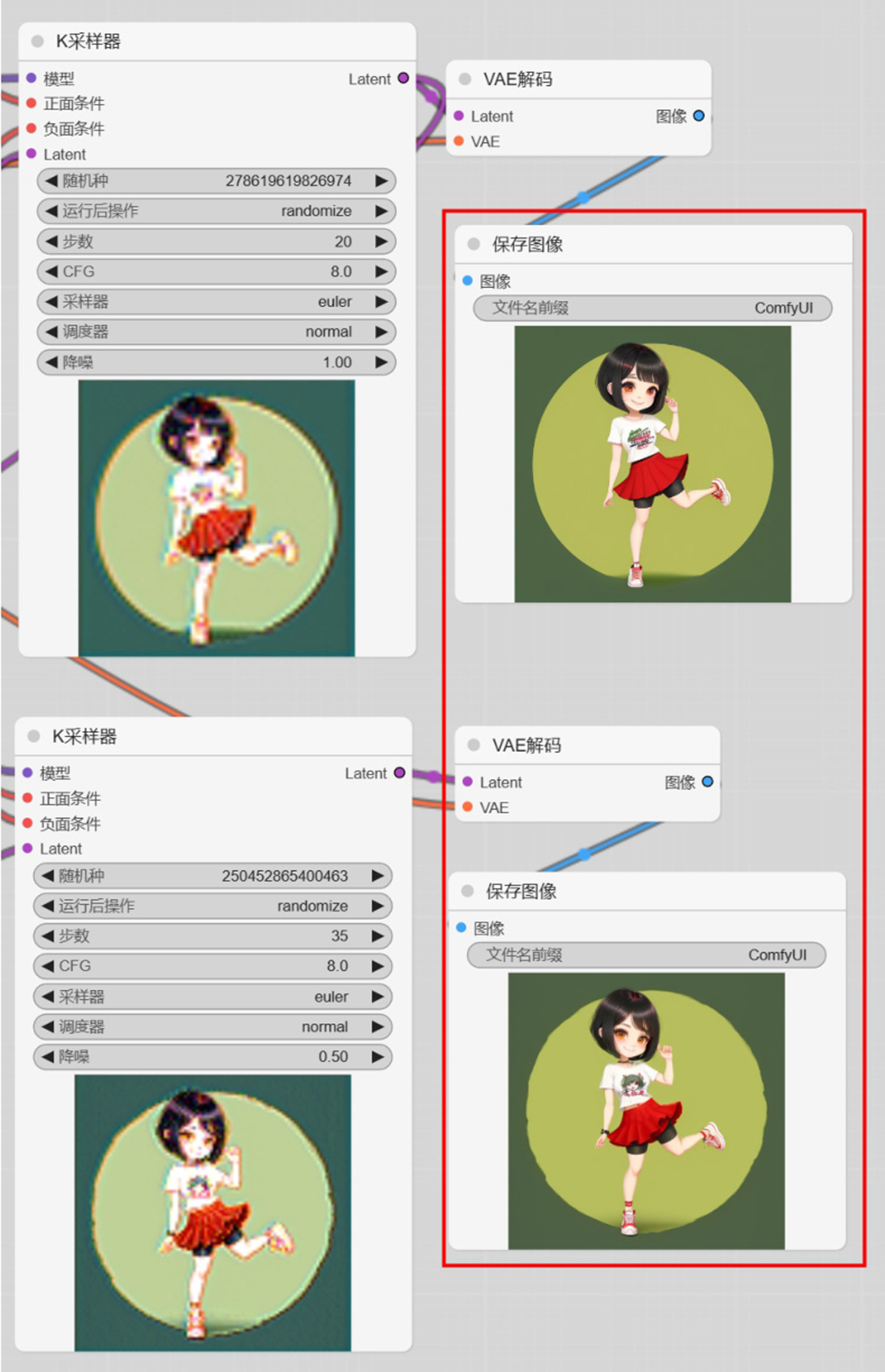 Figure 28. 图8-33
Figure 28. 图8-33 -
在 “空Latent” 节点中,设置“高度”为768,如图 8-34 所示。
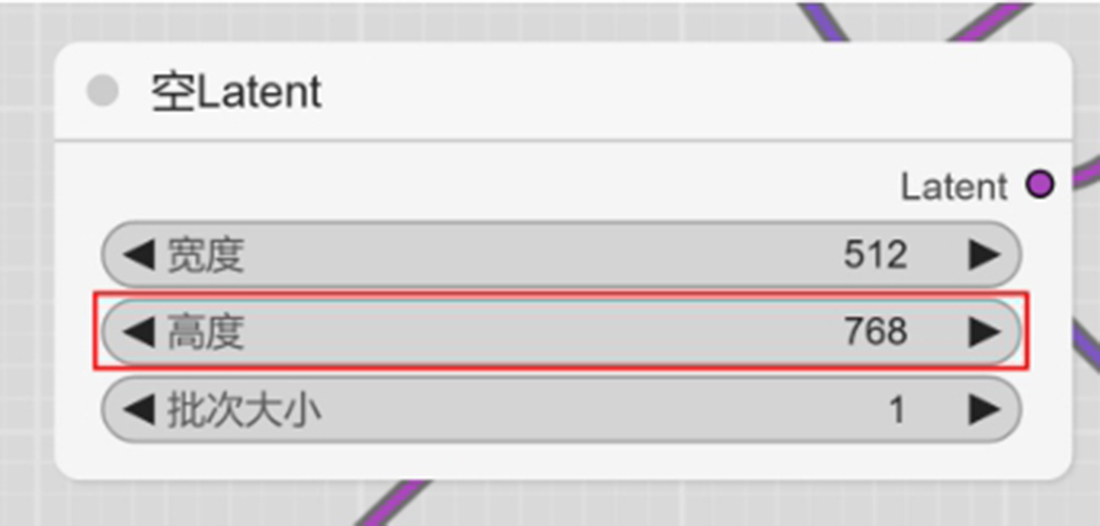 Figure 29. 图8-34
Figure 29. 图8-34 -
单击 “添加提示词队列” 按钮,重绘图像,绘制出来的图像效果如图 8-35 所示。
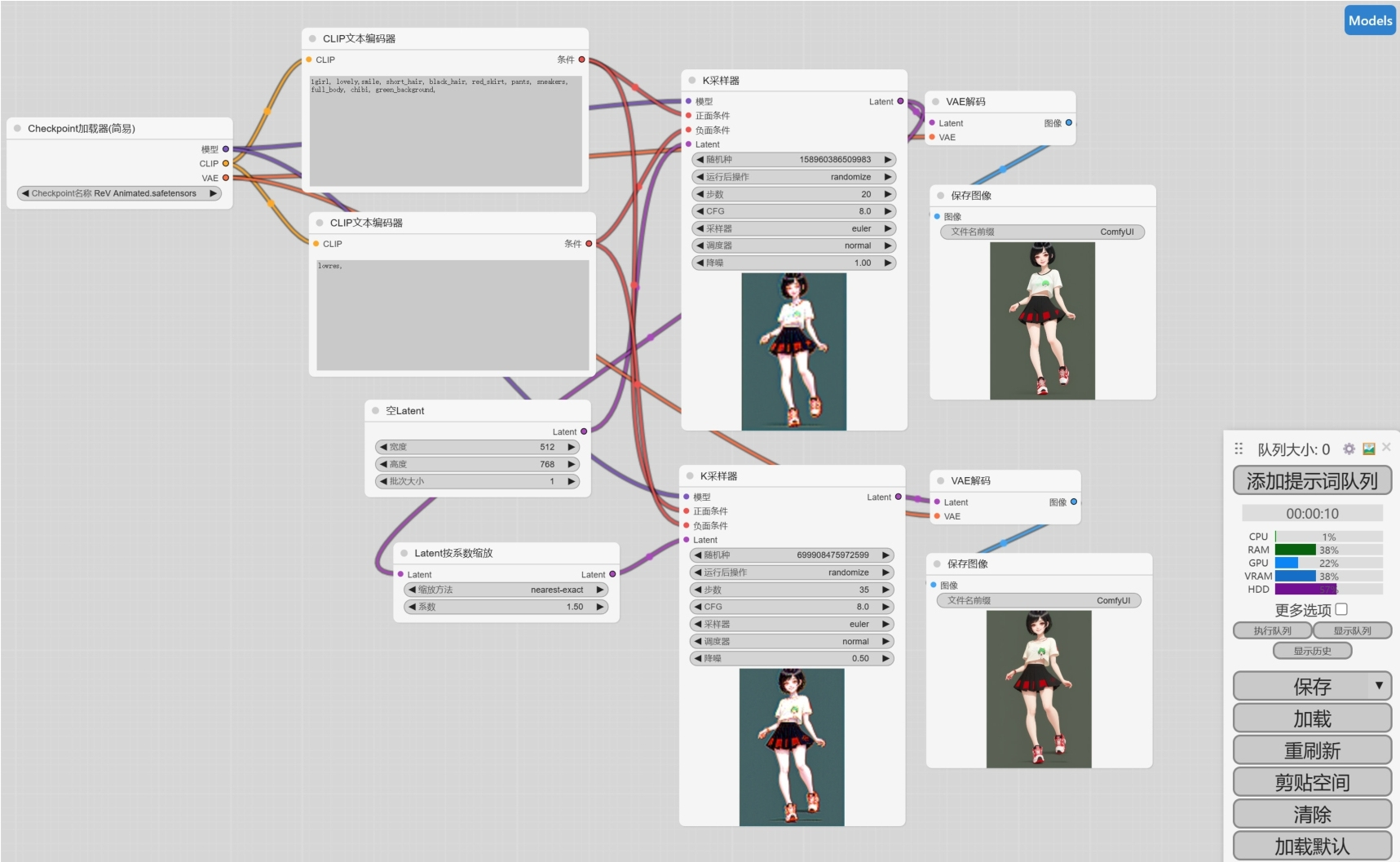 Figure 30. 图8-35
Figure 30. 图8-35
|
由于 AI 绘画的随机性,读者会得到内容相似的不同图像效果。 |
补充Lora模型工作流
-
右击并在弹出的快捷菜单中执行 “新建节点”|“加载器”|“LoRA加载器” 命令,如图 8-36 所示,即可添加一个 “LoRA加载器” 节点,并将其与 “Checkpoint加载器(简易)” 节点进行连接,如图 8-37 所示。
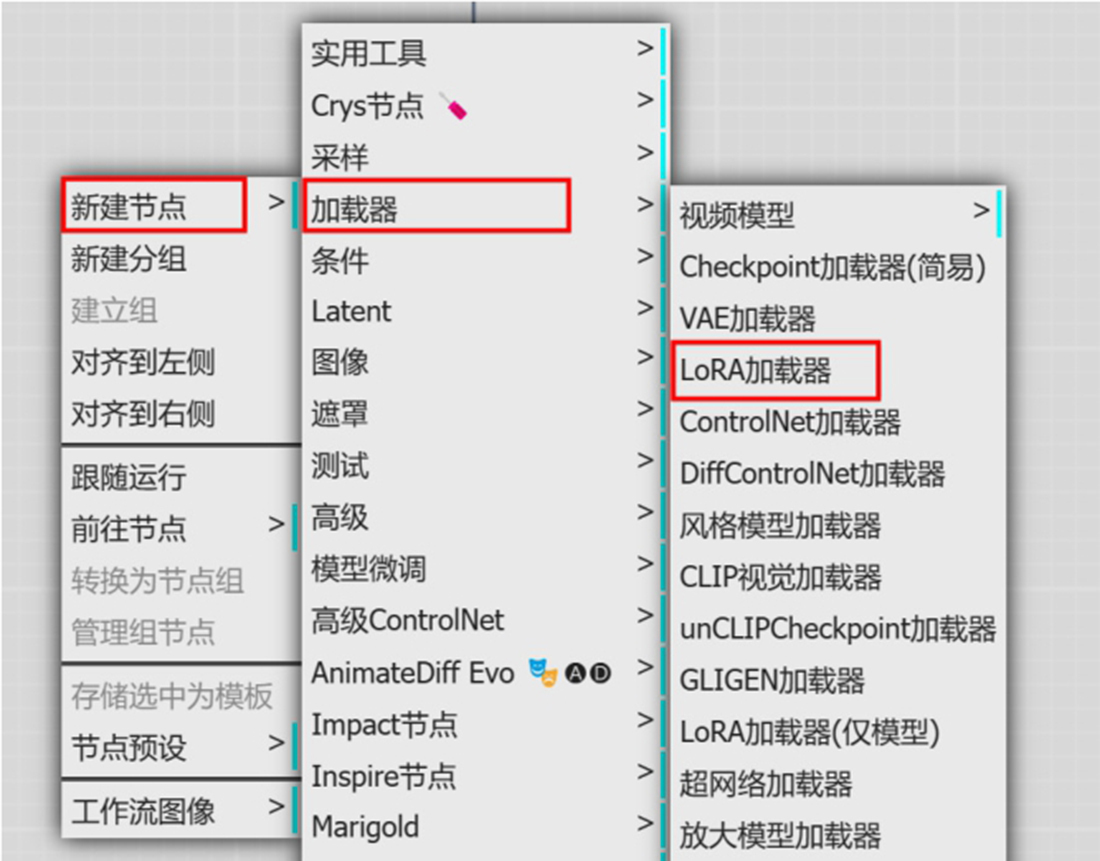 Figure 31. 图8-36
Figure 31. 图8-36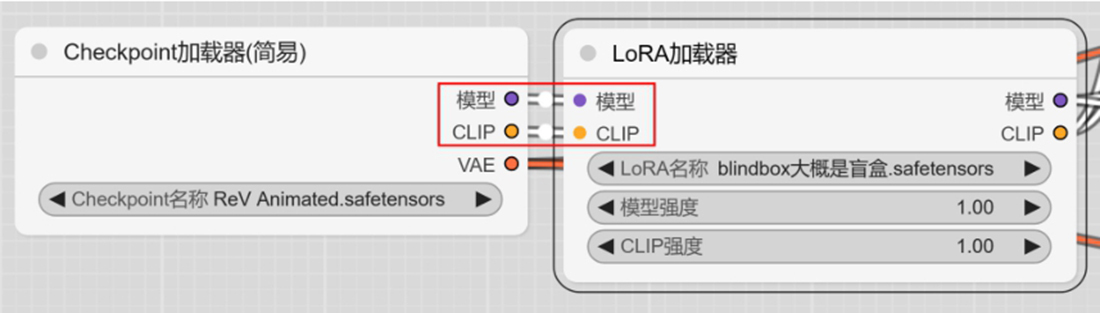 Figure 32. 图8-37
Figure 32. 图8-37 -
将 “LoRA加载器” 节点与工作区中的两个 “CLIP文本编码器” 节点进行相连,如图 8-38 所示。
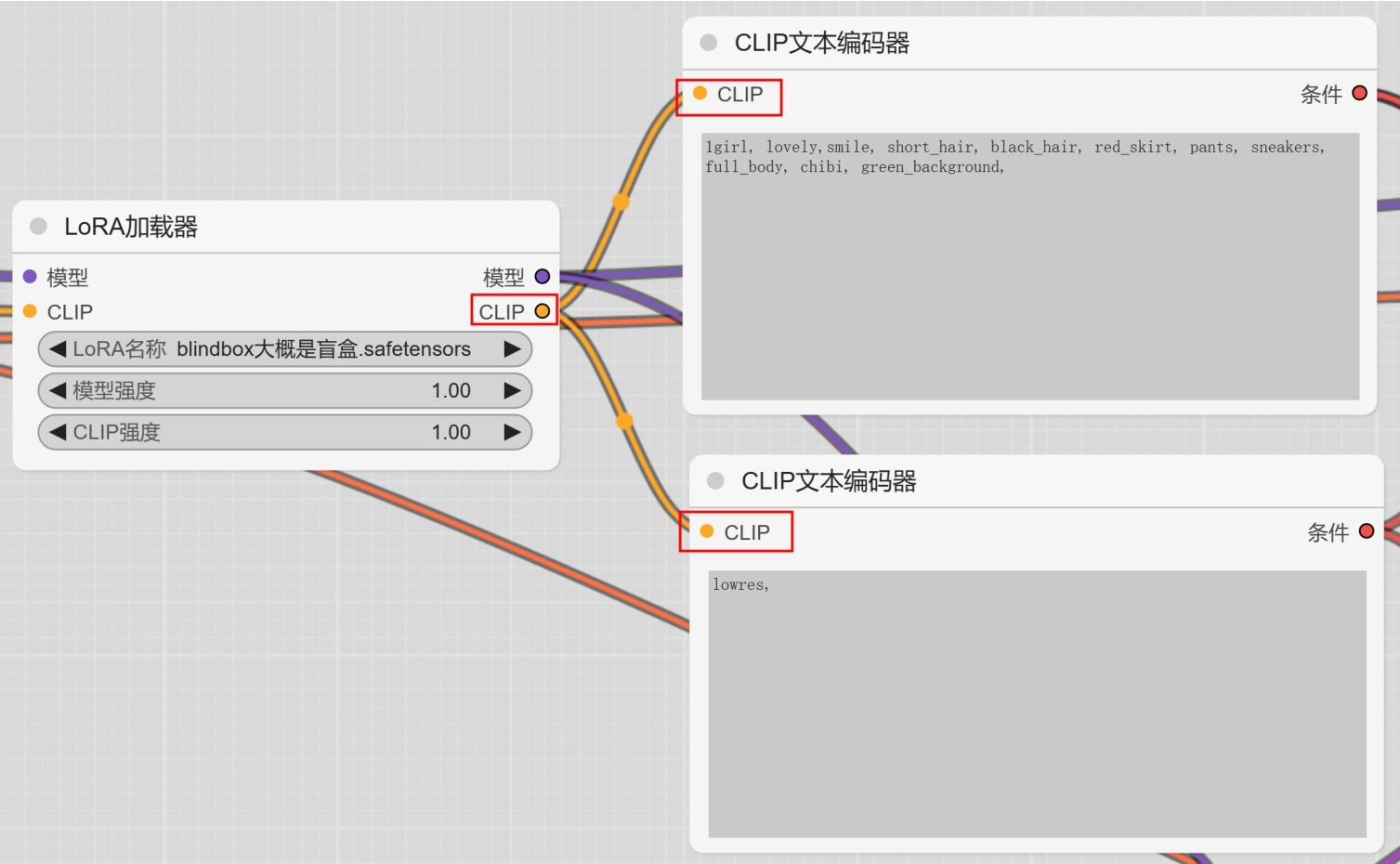 Figure 33. 图8-38
Figure 33. 图8-38 -
将 “LoRA加载器” 节点与工作区中的两个 “K采样器” 节点进行相连,如图 8-39 所示。
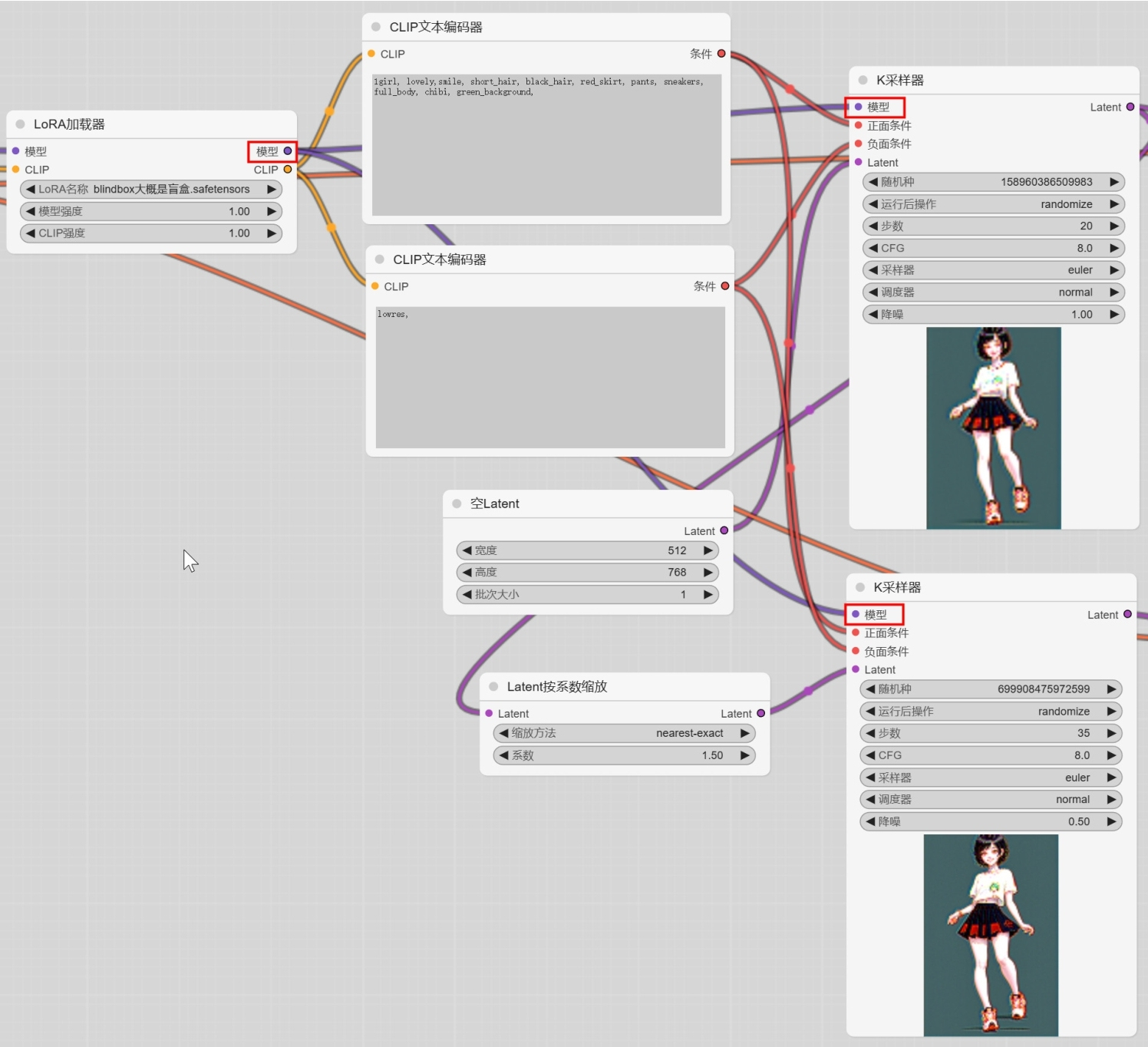 Figure 34. 图8-39
Figure 34. 图8-39 -
在 “LoRA加载器” 节点中,设置 LoRA 模型为 “blindbox大概是盲盒.safetensors”,如图 8-40 所示。
-
单击 “添加提示词队列” 按钮,重绘图像,绘制出来的图像效果如图 8-41 所示。
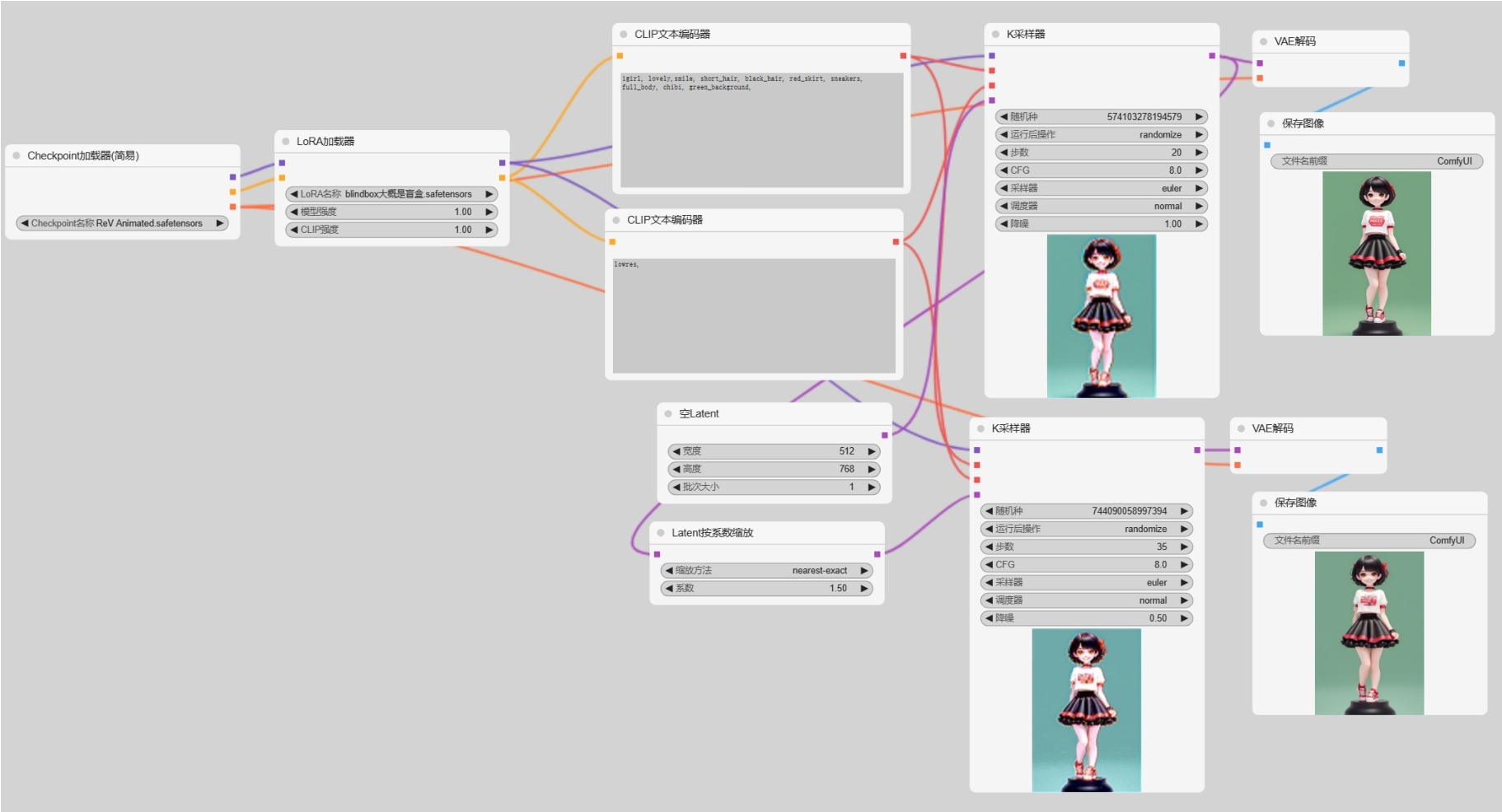 Figure 35. 图8-41
Figure 35. 图8-41 -
本实例绘制出来的图像最终效果如图 8-42 所示。
 Figure 36. 图8-42
Figure 36. 图8-42