熟悉IDEA
IDEA 是由 JetBrains 公司推出的一款用于设计 Java 程序的开发工具。IDEA 在当下非常流行,它在代码补全、代码提示、代码重构、代码审查等方面表现得尤为突出。本节将讲解如何下载、安装、配置 IDEA。
下载 IDEA
本节将介绍如何在 IDEA 的官方网站下载 IDEA 开发工具,其下载步骤如下:
-
打开浏览器,在地址栏中输入 http://www.jetbrains.com/ 后,按 Enter 键访问 IDEA 的官网首页。如图2.1 所示,先单击官网首页导航栏中的 Developer Tools,再单击 Find your tool 按钮。
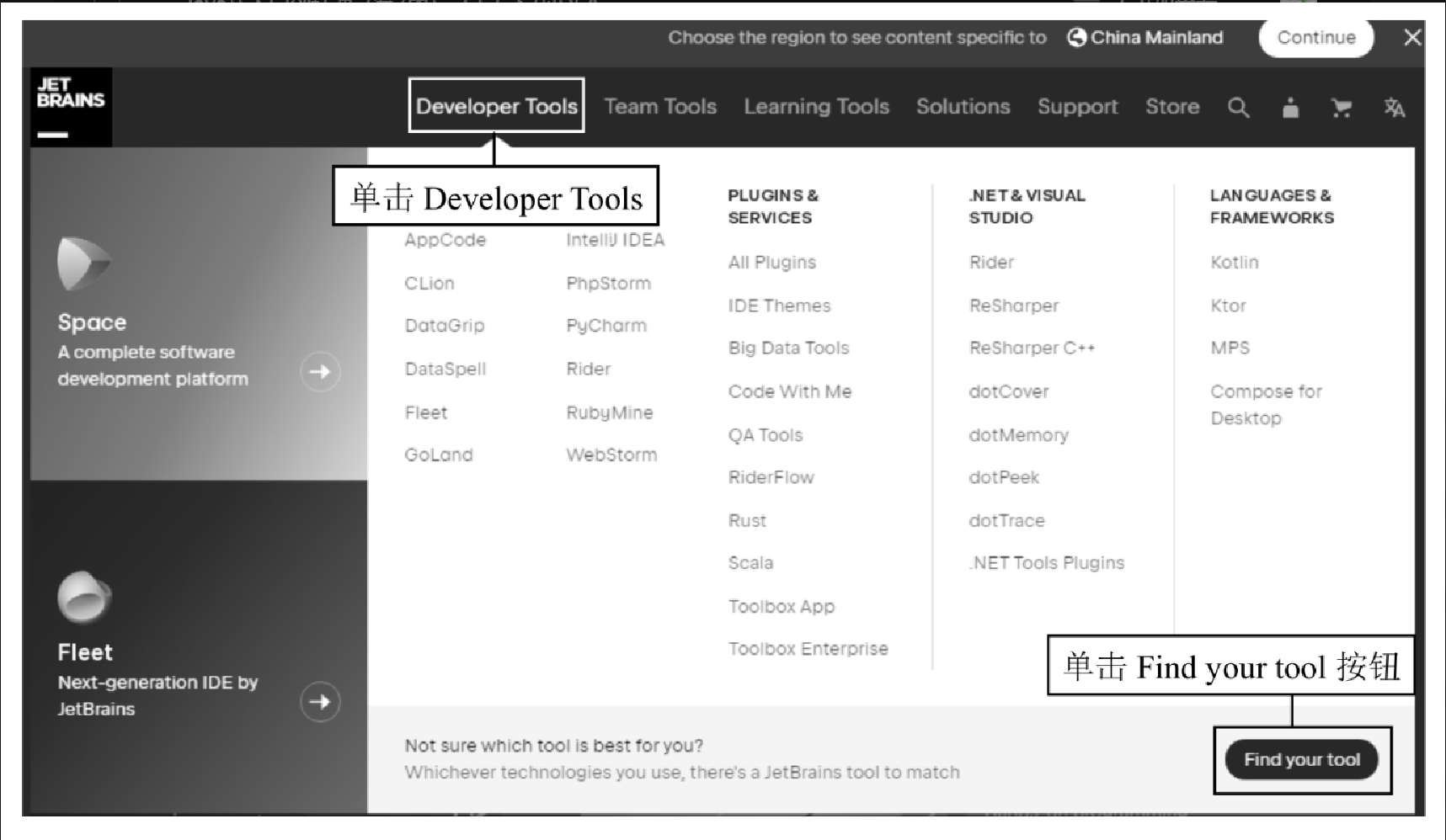 Figure 1. 图2.1 IDEA的官网首页
Figure 1. 图2.1 IDEA的官网首页 -
在浏览器显示如图2.2 所示的页面后,找到并单击 IntelliJ IDEA 中的 Download 按钮。
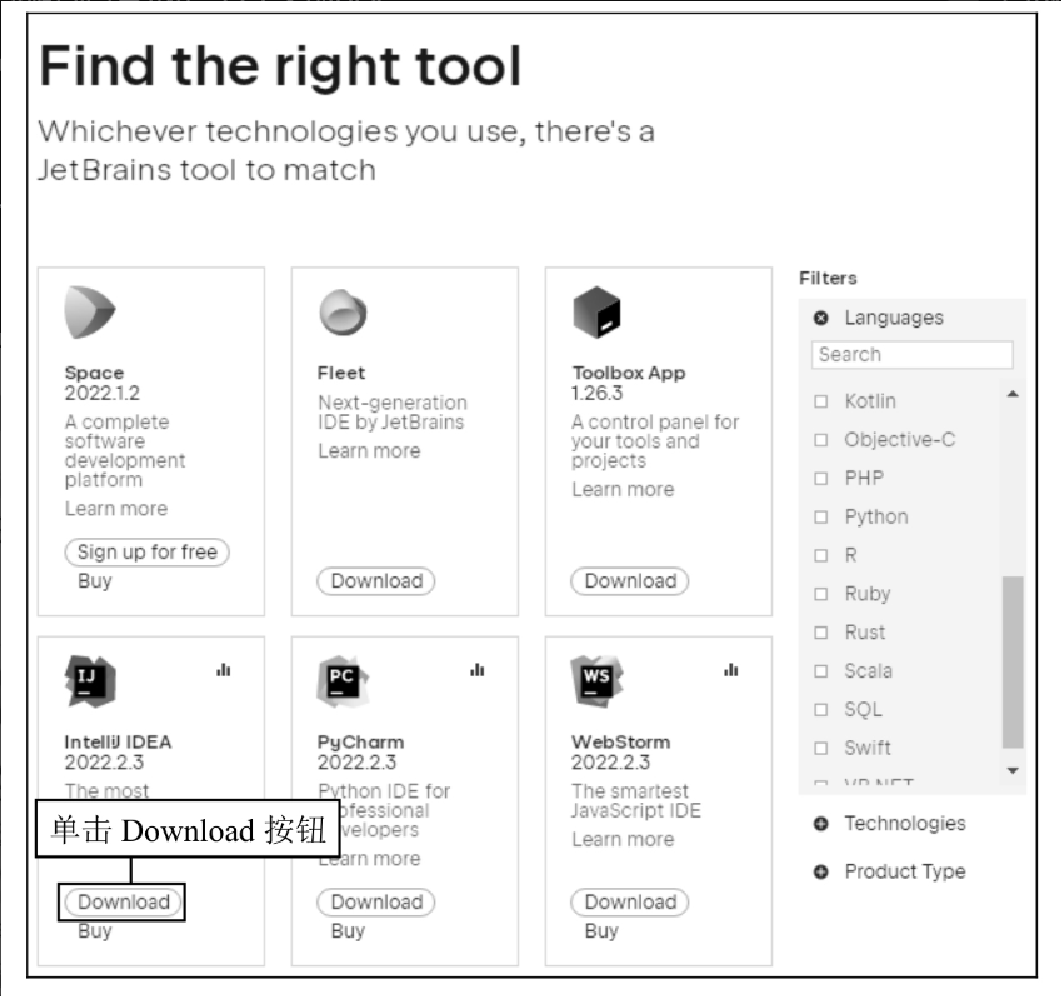 Figure 2. 图2.2 单击IntelliJ IDEA中的Download按钮
Figure 2. 图2.2 单击IntelliJ IDEA中的Download按钮 -
在浏览器显示如图2.3 所示的页面后,先选择操作系统(因为笔者使用的操作系统是 64 位的 Windows 10,所以笔者单击的是 Windows),再确定下载的版本是Community(Ultimate 是旗舰版,可以试用 30 天,需付费使用;Community 是社区版,是免费而且开源的),然后单击 Download 按钮。
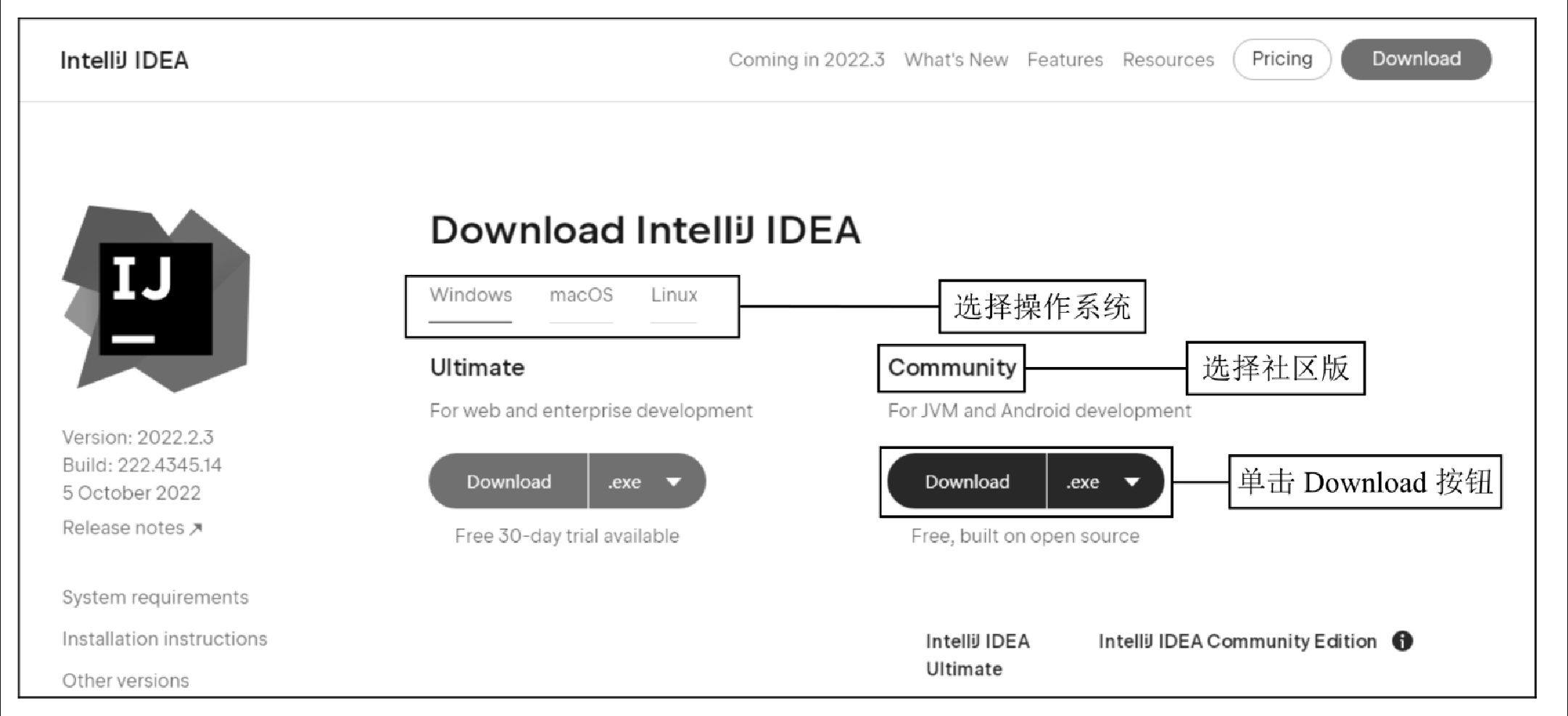 Figure 3. 图2.3 先选择操作系统,再下载社区版
Figure 3. 图2.3 先选择操作系统,再下载社区版
安装 IDEA
本节将介绍如何安装 IDEA 开发工具,其安装步骤如下:
-
如图2.4 所示,根据下载时的路径找到并双击已经下载完成的
.exe文件。如果弹出 “安装警告” 对话框,就单击 “运行” 按钮。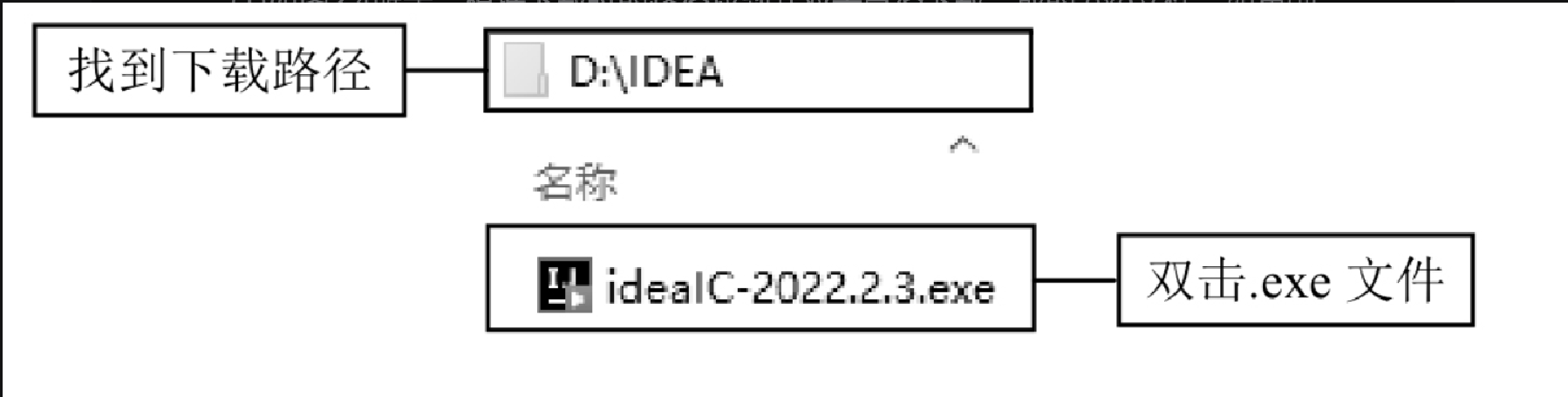 Figure 4. 图2.4 找到并双击已经下载完成的.exe文件
Figure 4. 图2.4 找到并双击已经下载完成的.exe文件 -
在弹出如图2.5 所示的 IDEA 社区版的欢迎对话框后,单击 Next 按钮。
-
在弹出如图2.6 所示的选择 IDEA 安装路径的对话框后,先单击 Browse 按钮,选择 IDEA 的安装路径,再单击 Next 按钮。
-
在弹出如图2.7 所示的创建桌面快捷方式的对话框后,先选中 InteliJ IDEA Community Edition 复选框,再单击 Next 按钮。
-
在弹出如图2.8 所示的选择开始菜单文件夹的对话框后,单击 Install 按钮。
-
在弹出如图2.9 所示的显示安装进度的对话框后,必须等待一段时间。待 IDEA 安装完成后,将弹出如图2.10 所示的显示 IDEA 安装完成的对话框,单击 Finish 按钮。然后,桌面就会出现如图2.11 所示的 IntelliJ IDEA 的图标。
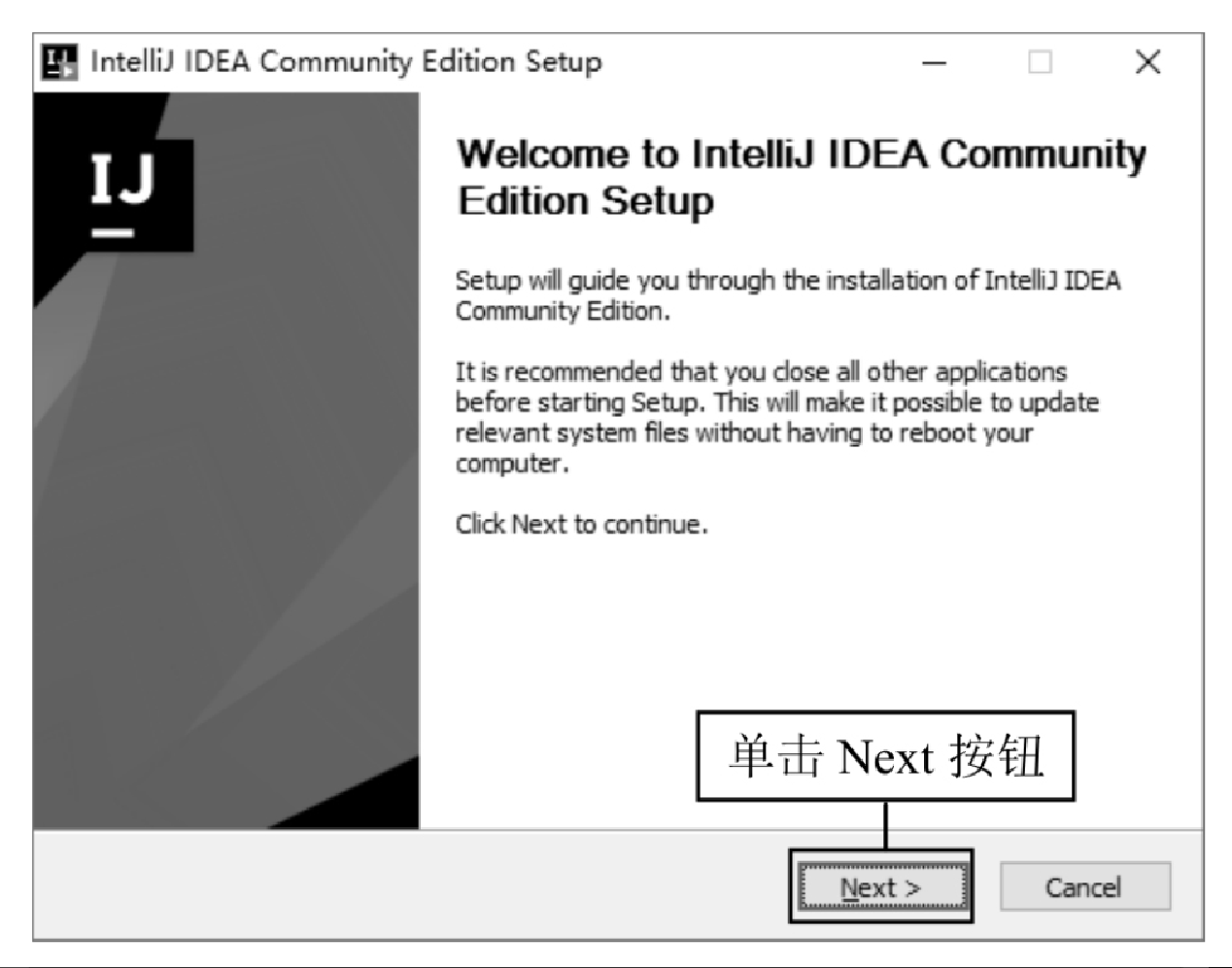
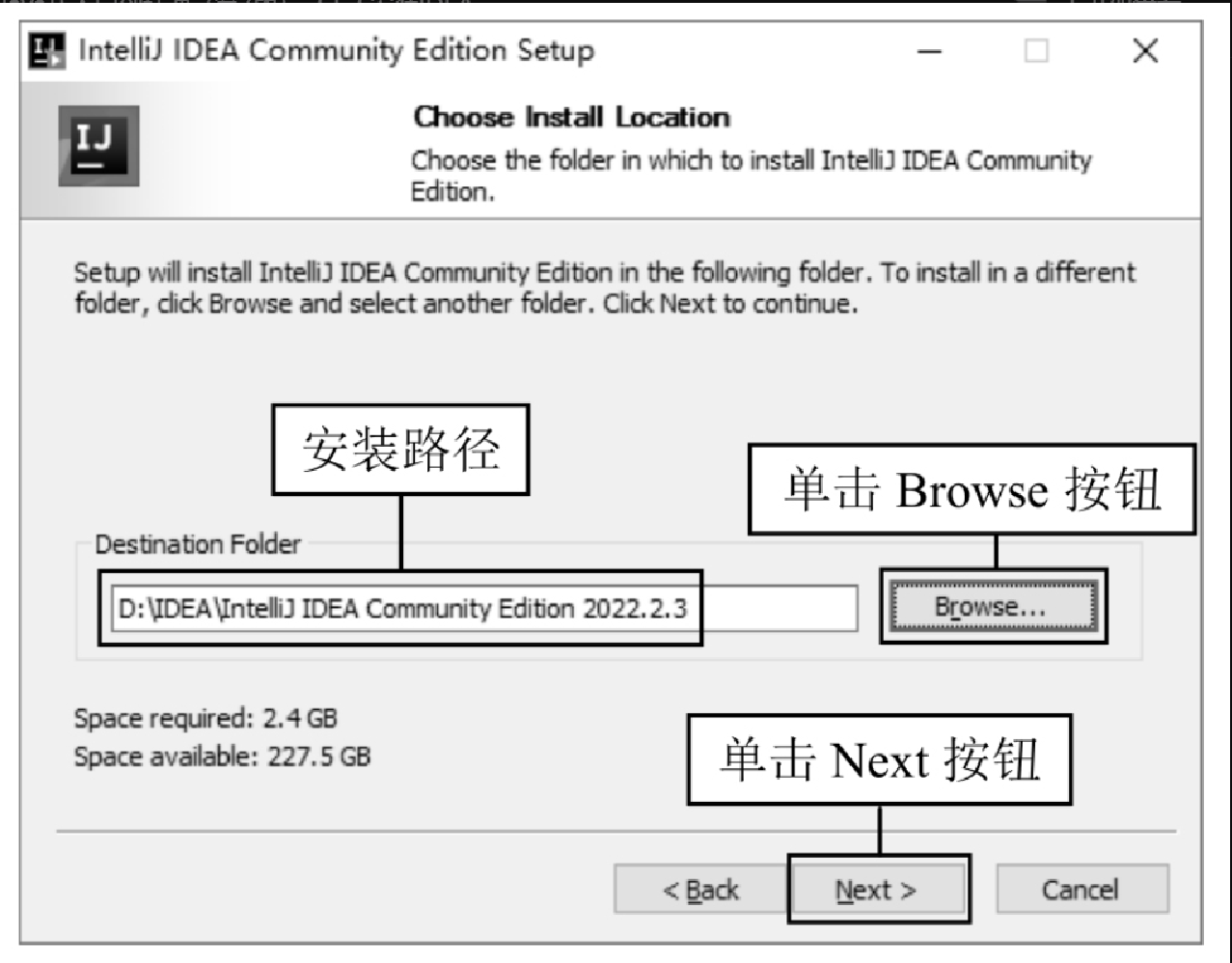
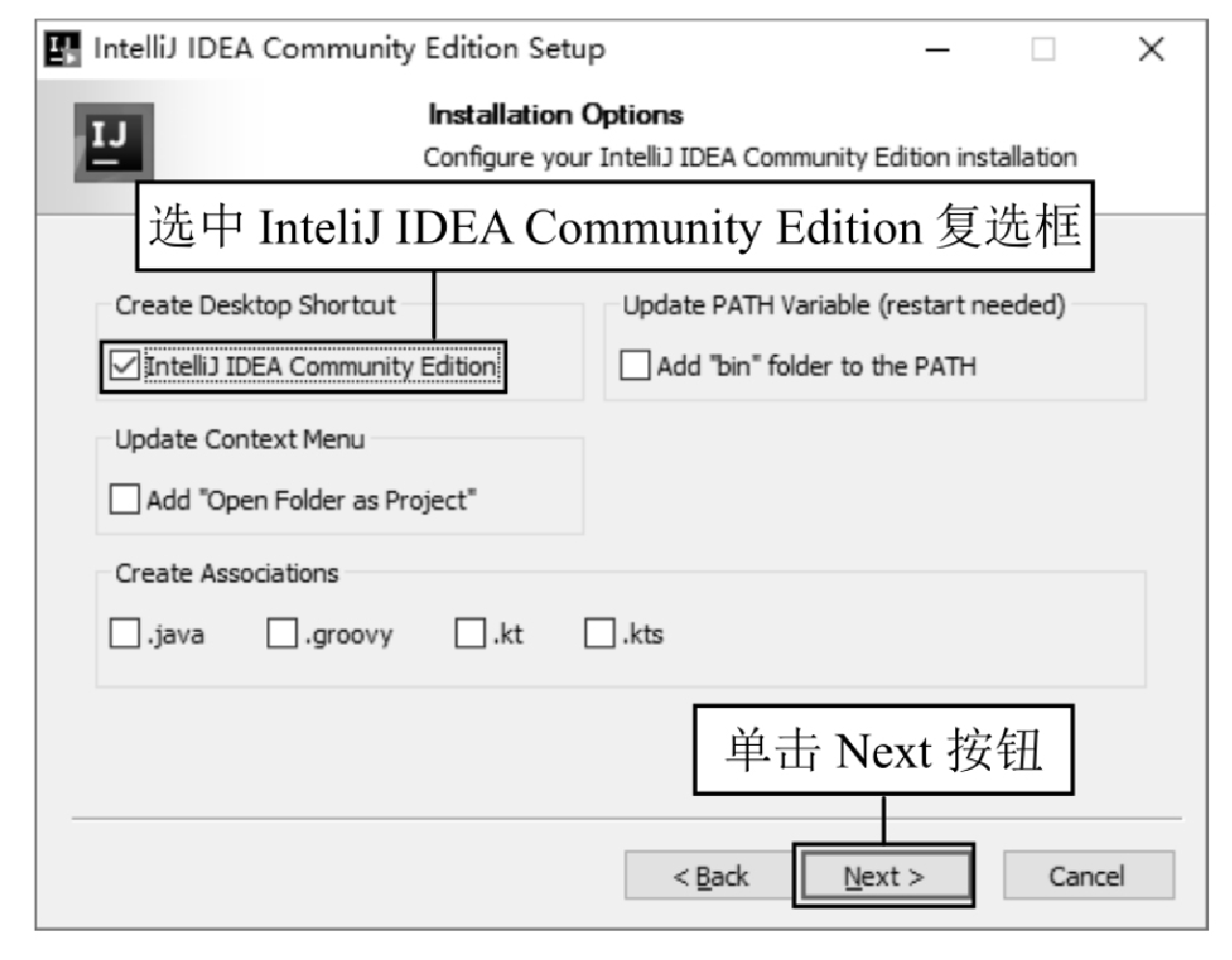
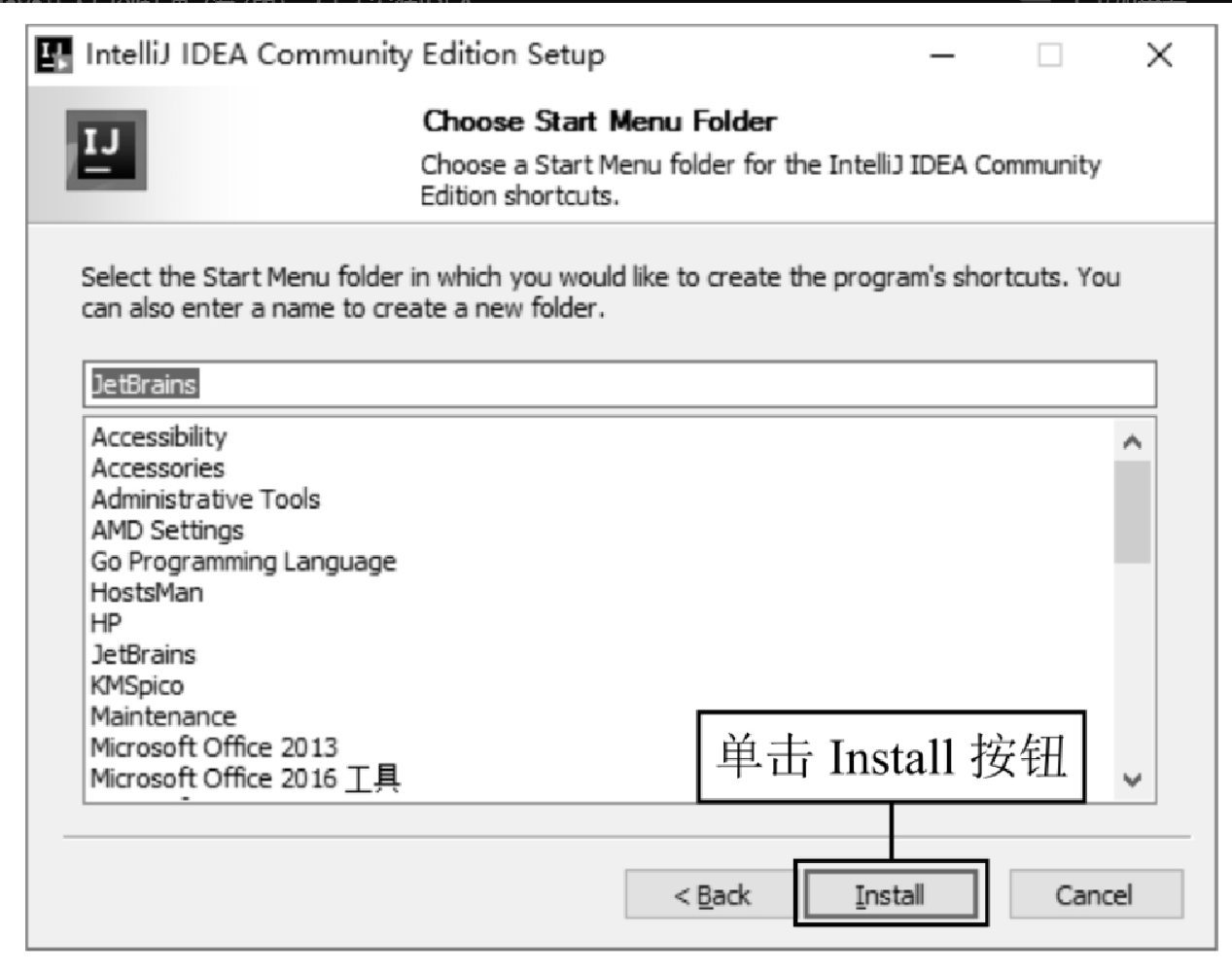
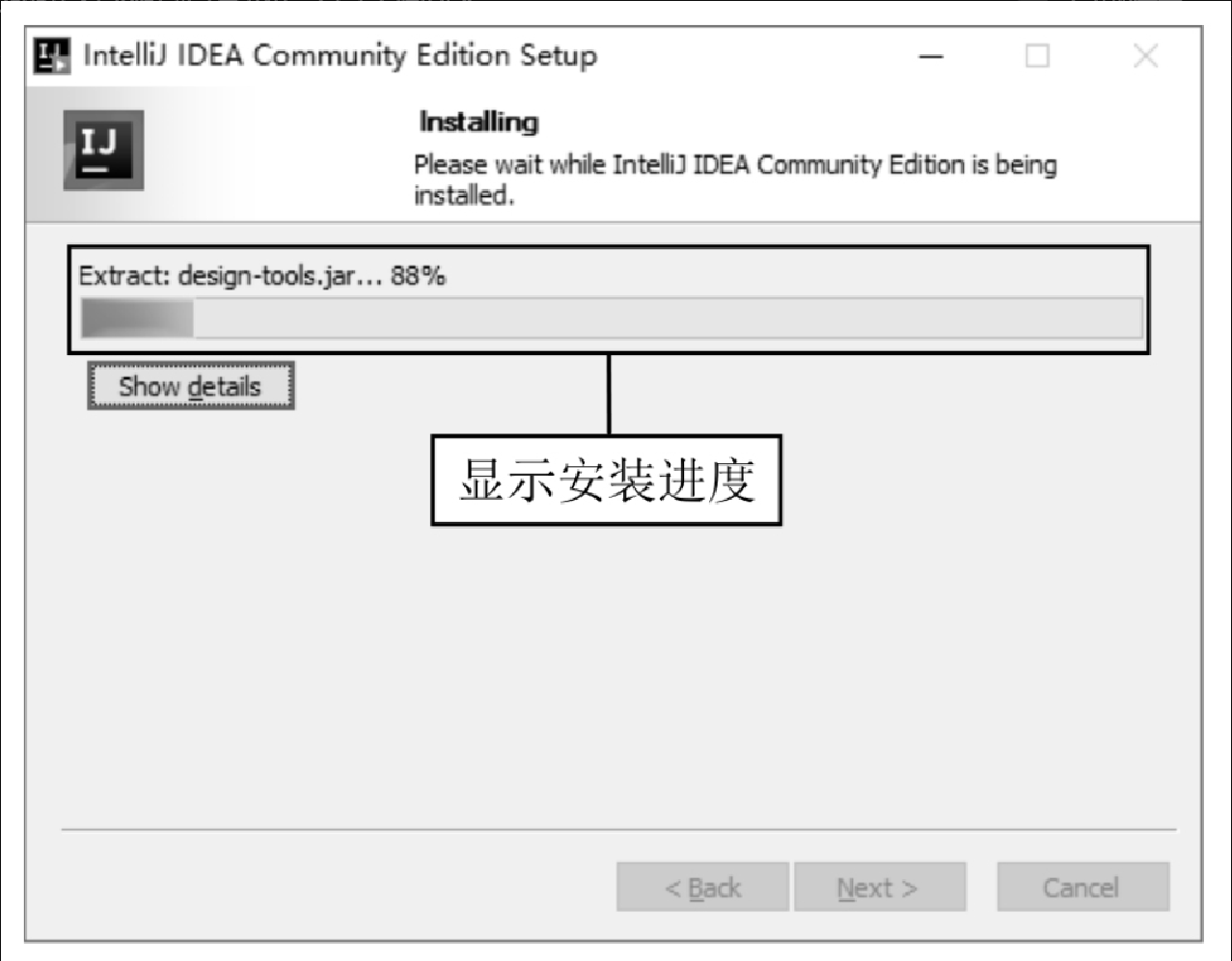
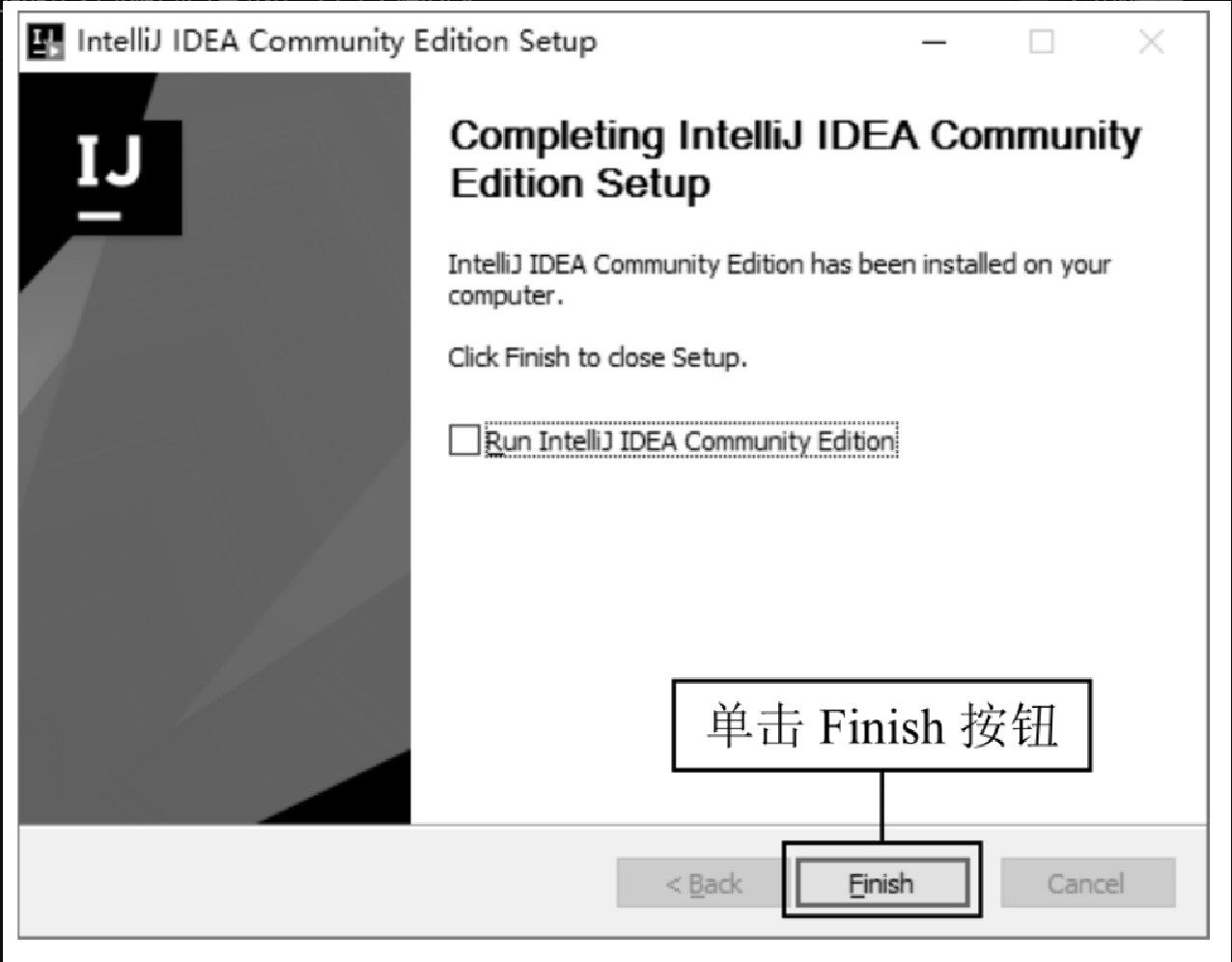
配置 IDEA
本节将介绍如何配置 IDEA 开发工具,其安装步骤如下:
-
如图2.12 所示,根据 IDEA 的安装路径,找到并打开其中的 bin 文件夹。
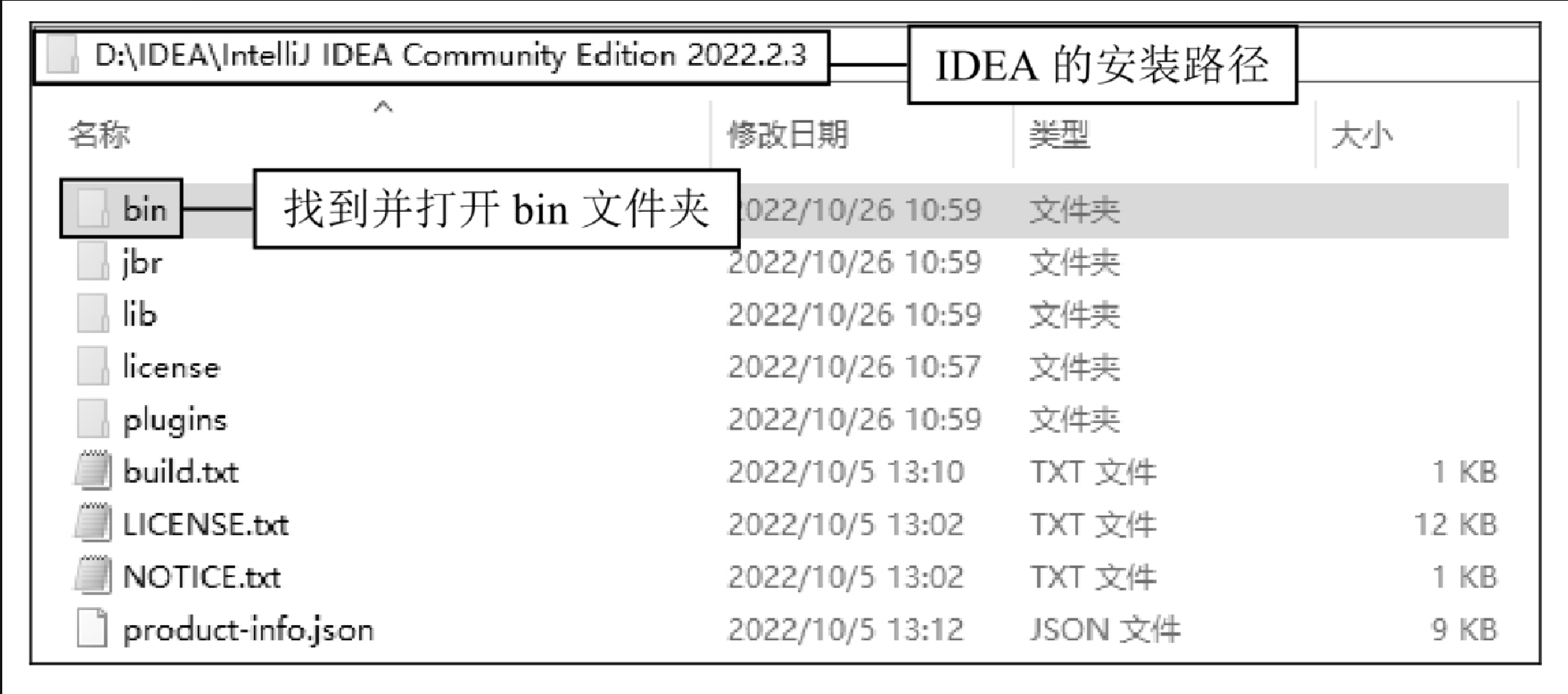 Figure 11. 图2.12 找到并打开IDEA安装路径下的bin文件夹
Figure 11. 图2.12 找到并打开IDEA安装路径下的bin文件夹 -
在 bin 文件夹中,找到如图2.13 所示的 idea64.exe.vmoptions。
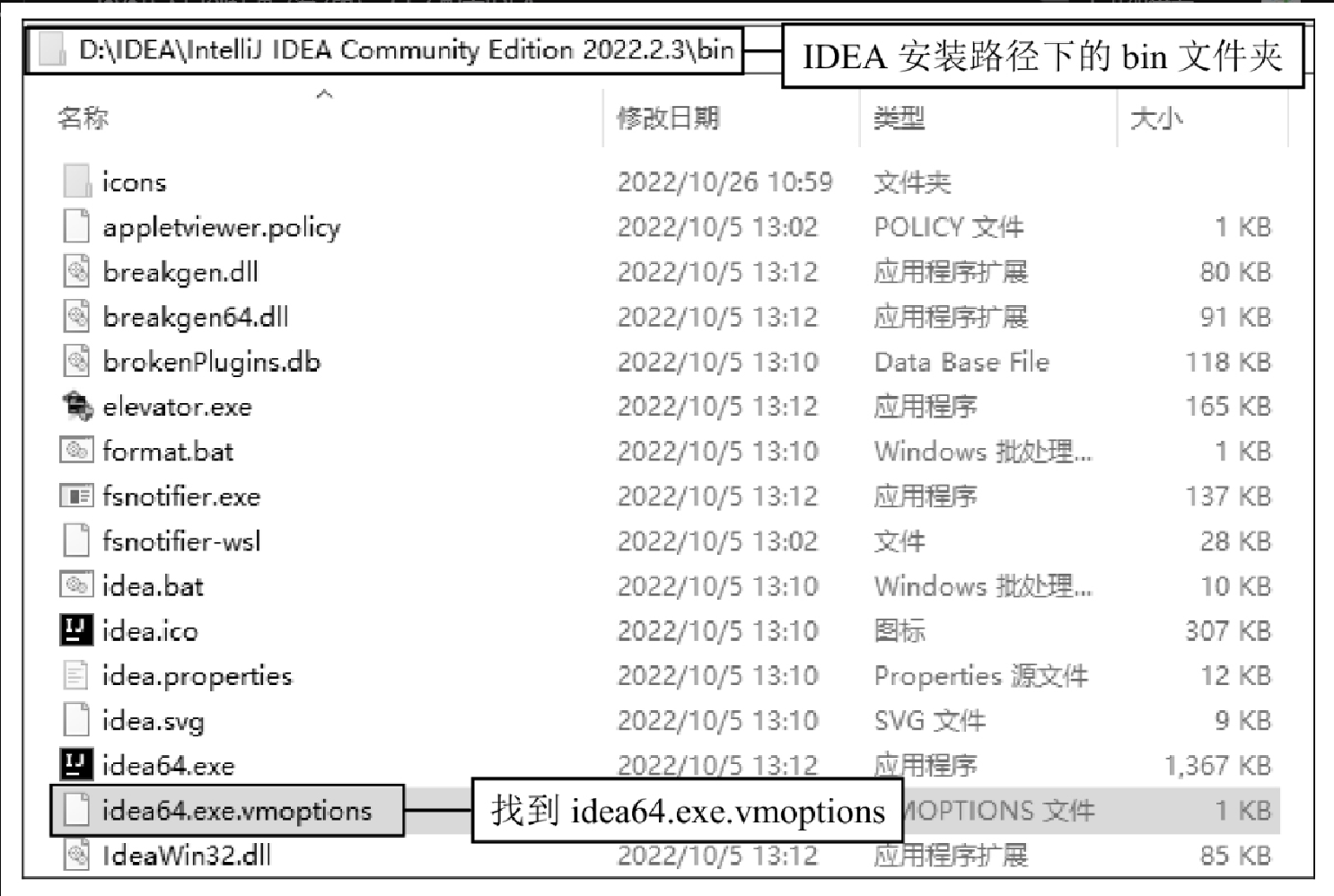 Figure 12. 图2.13 找到bin文件夹中的idea64.exe.vmoptions
Figure 12. 图2.13 找到bin文件夹中的idea64.exe.vmoptions -
如图2.14 所示,右击 idea64.exe.vmoptions,将光标移动到 “打开方式” 上,选择 “记事本”(在“更多应用” 中也可以找到 “记事本”),单击 “确定” 按钮。使用 “记事本” 打开 idea64.exe.vmoptions 后的效果如图2.15 所示。
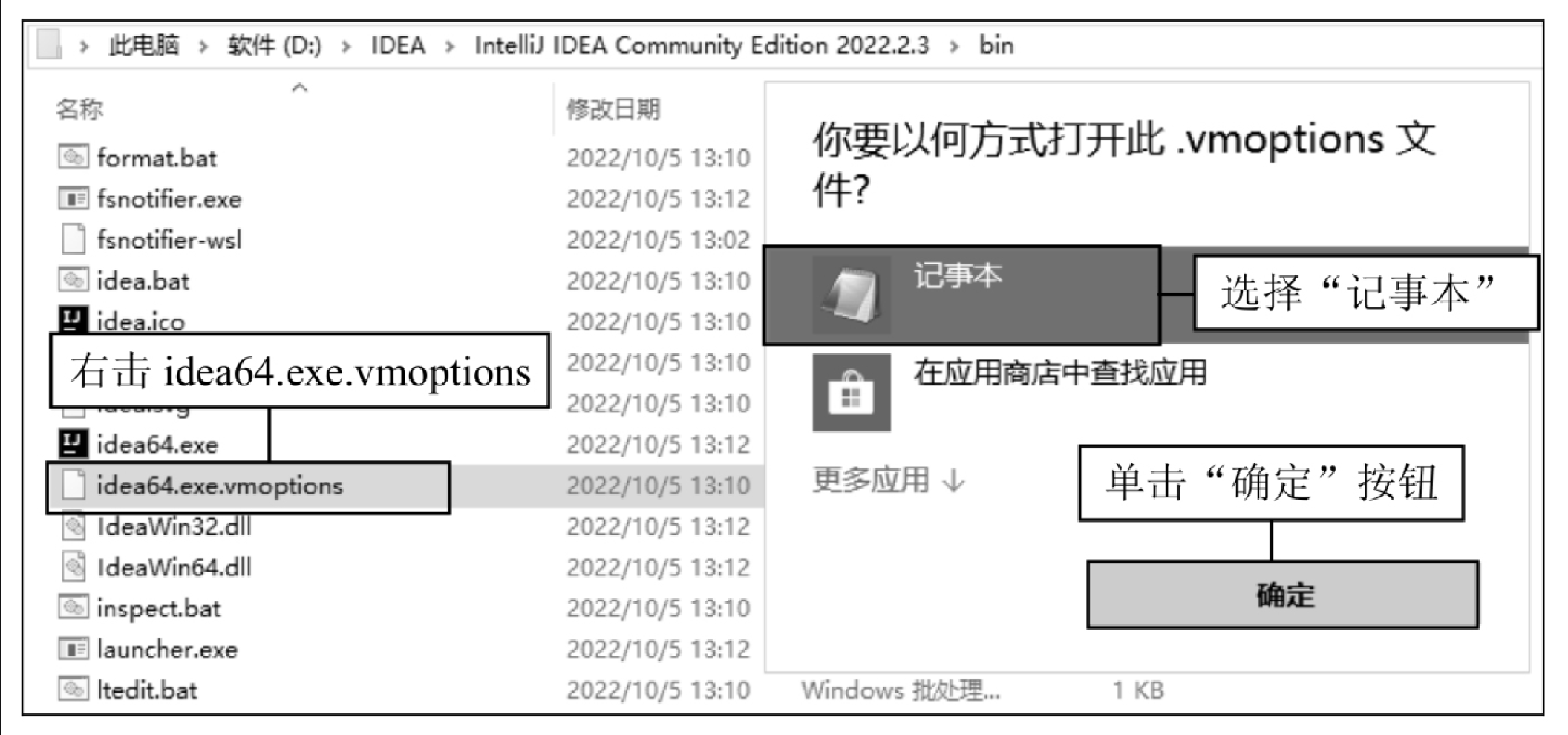 Figure 13. 图2.14 使用“记事本”打开idea64.exe.vmoptions
Figure 13. 图2.14 使用“记事本”打开idea64.exe.vmoptions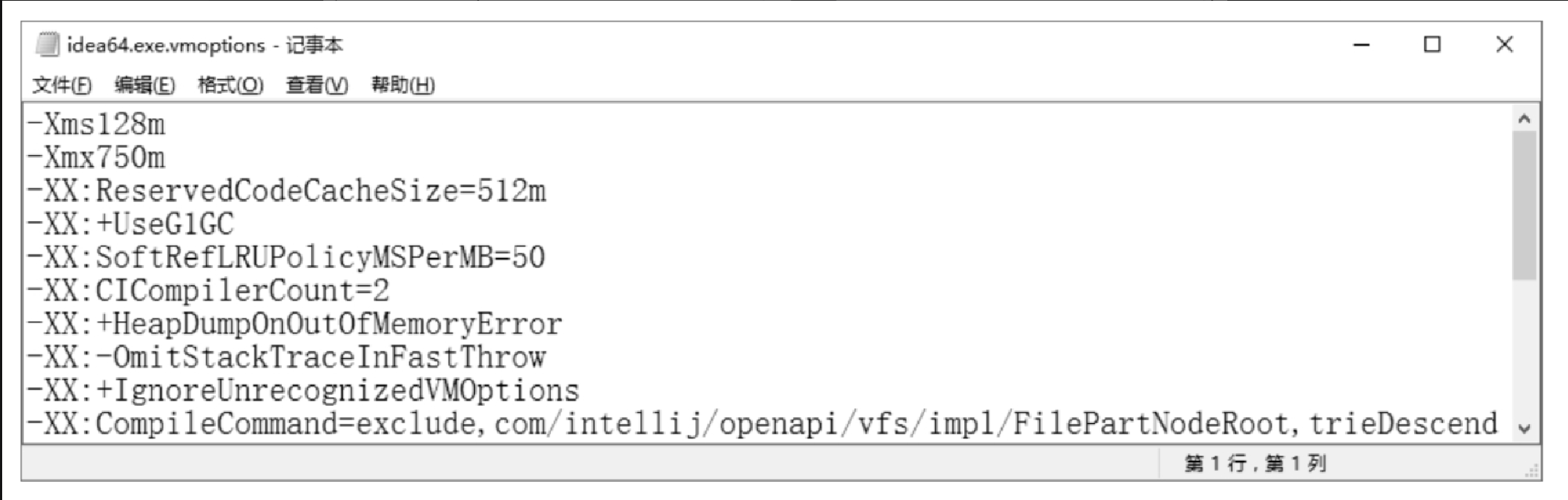 Figure 14. 图2.15 idea64.exe.vmoptions被打开后的效果
Figure 14. 图2.15 idea64.exe.vmoptions被打开后的效果 -
如图2.16 所示,把图2.15 中的 Xms128m 和 Xmx750m 分别修改为 Xms500m 和 Xmx1500m。
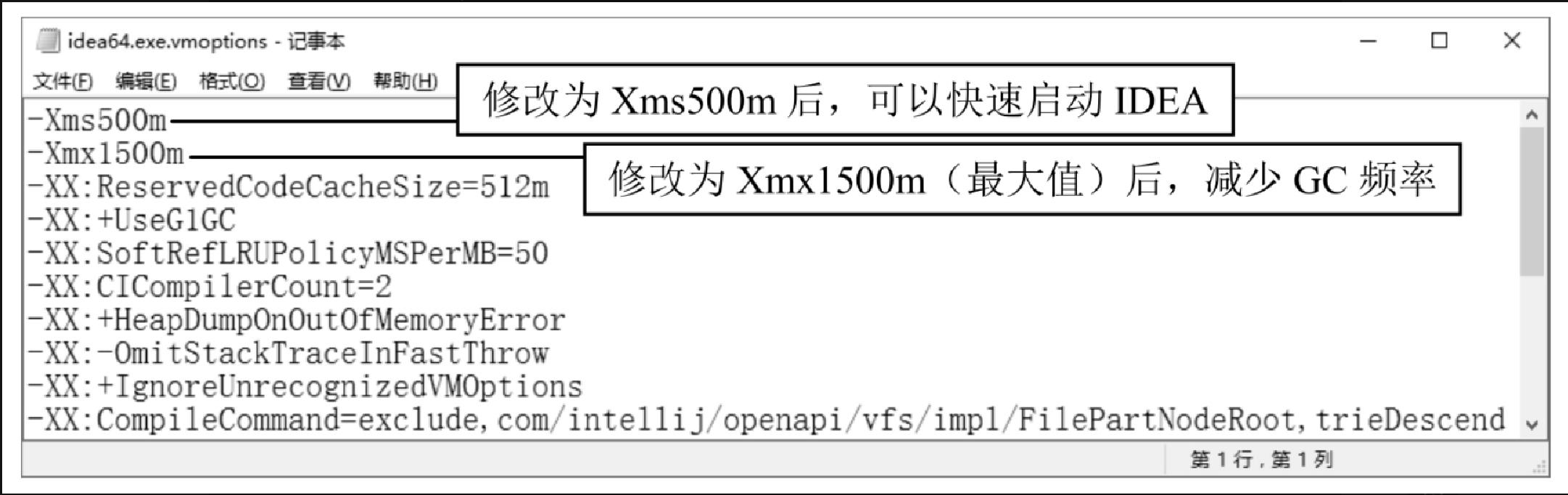 Figure 15. 图2.16 把Xms128m和Xmx750m分别修改为Xms500m和Xmx1500m
Figure 15. 图2.16 把Xms128m和Xmx750m分别修改为Xms500m和Xmx1500m
使用 IDEA
通过以上内容,依次完成了 IDEA 的下载、安装和配置。这样,即可使用 IDEA 设计 Java 程序。
-
双击如图2.11 所示的 IntelliJ IDEA 的图标,打开 IntelliJ IDEA 后,将看到如图2.17 所示的对话框。
-
单击图2.17 中的 New Project 后,将弹出如图2.18 所示的 New Project 对话框。
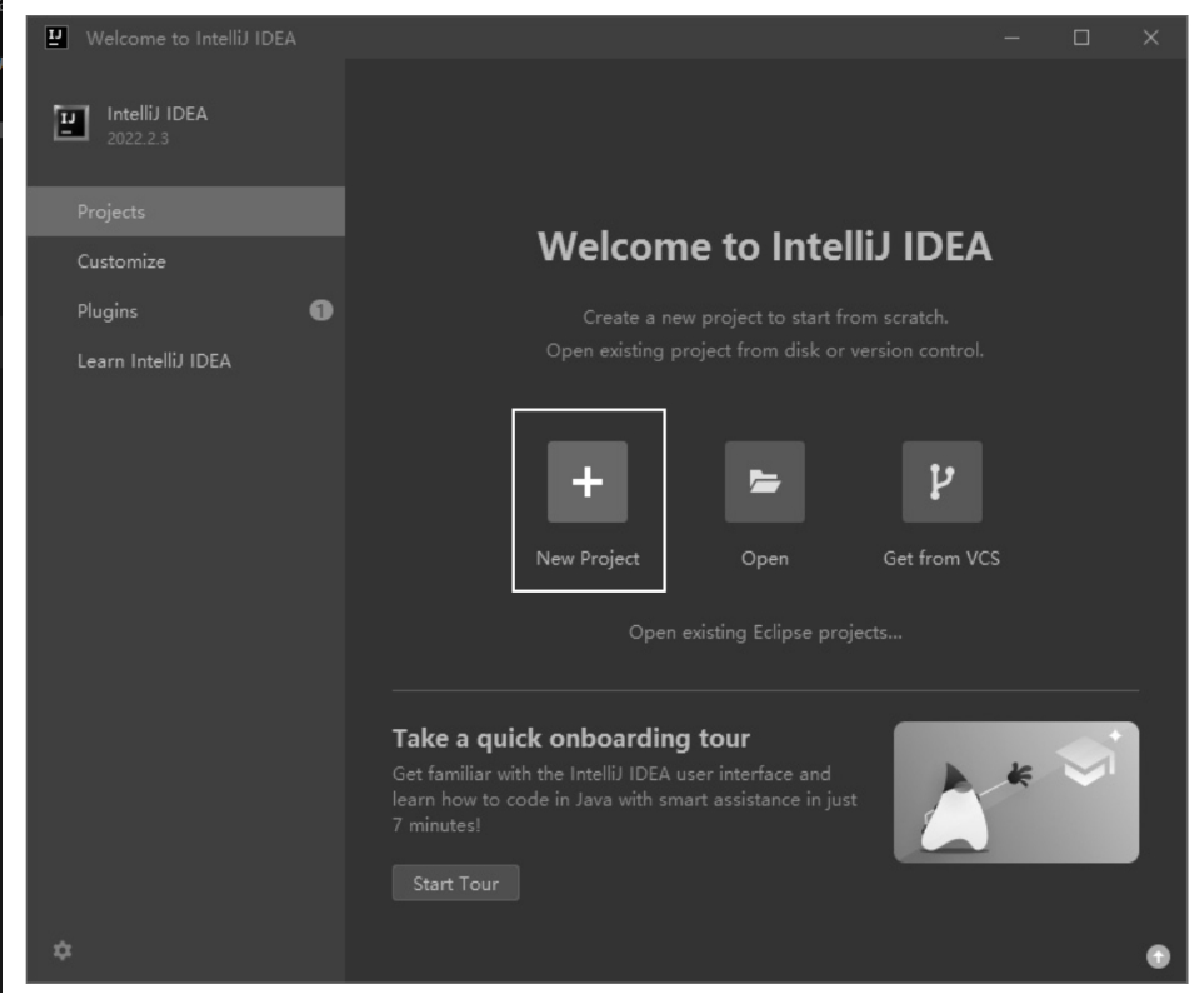 Figure 16. 图2.17 打开IntelliJ IDEA后弹出的对话框
Figure 16. 图2.17 打开IntelliJ IDEA后弹出的对话框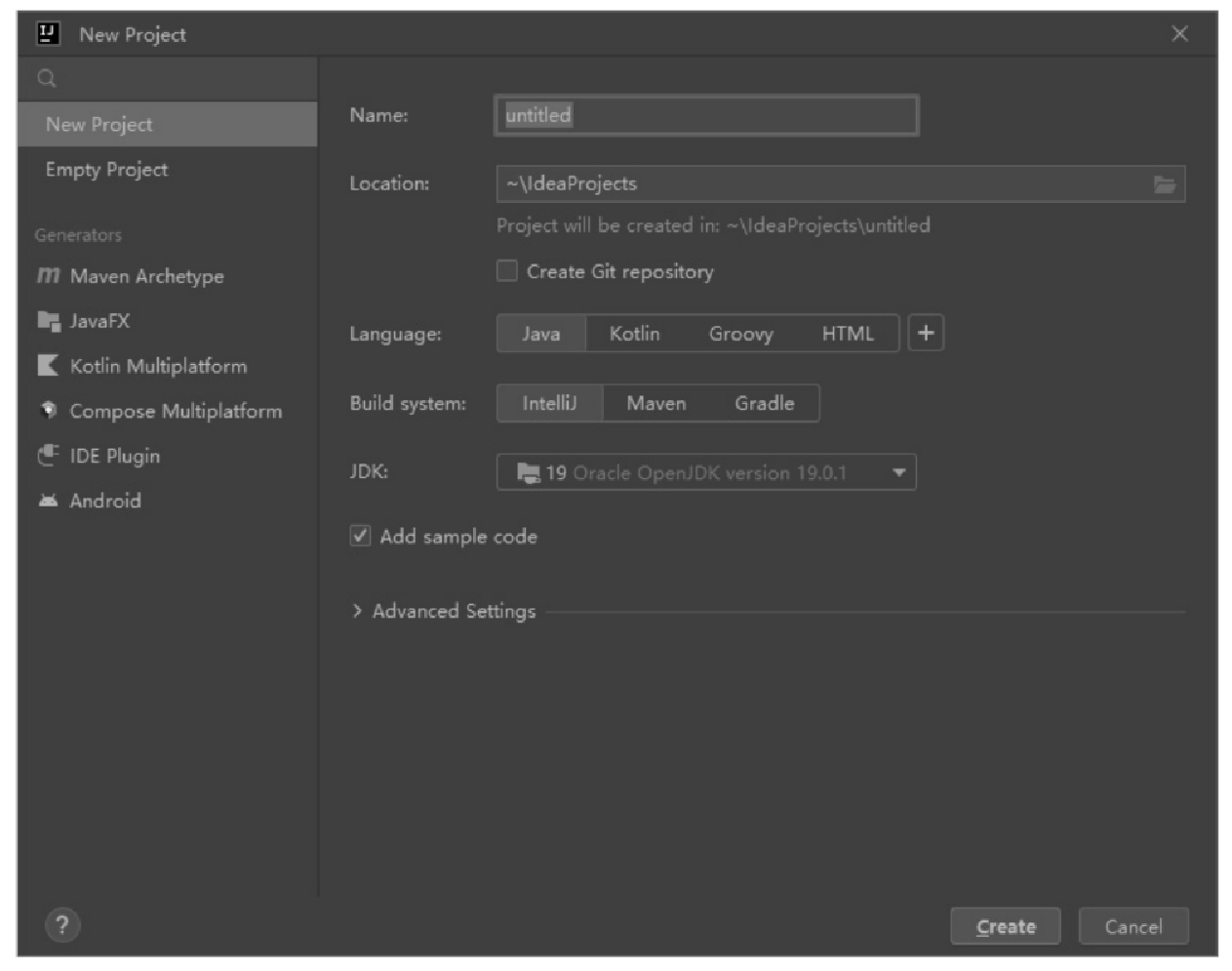 Figure 17. 图2.18 New Project对话框
Figure 17. 图2.18 New Project对话框 -
在 New Project 对话框中,需要设置项目名称和项目路径。如图2.19 所示,项目名称为 MyFirstIDEADemo,项目路径为 D:\IDEA\IntelliJ IDEA Community Edition 2022.2.3\ideaProjects。设置完成后单击 Create 按钮。
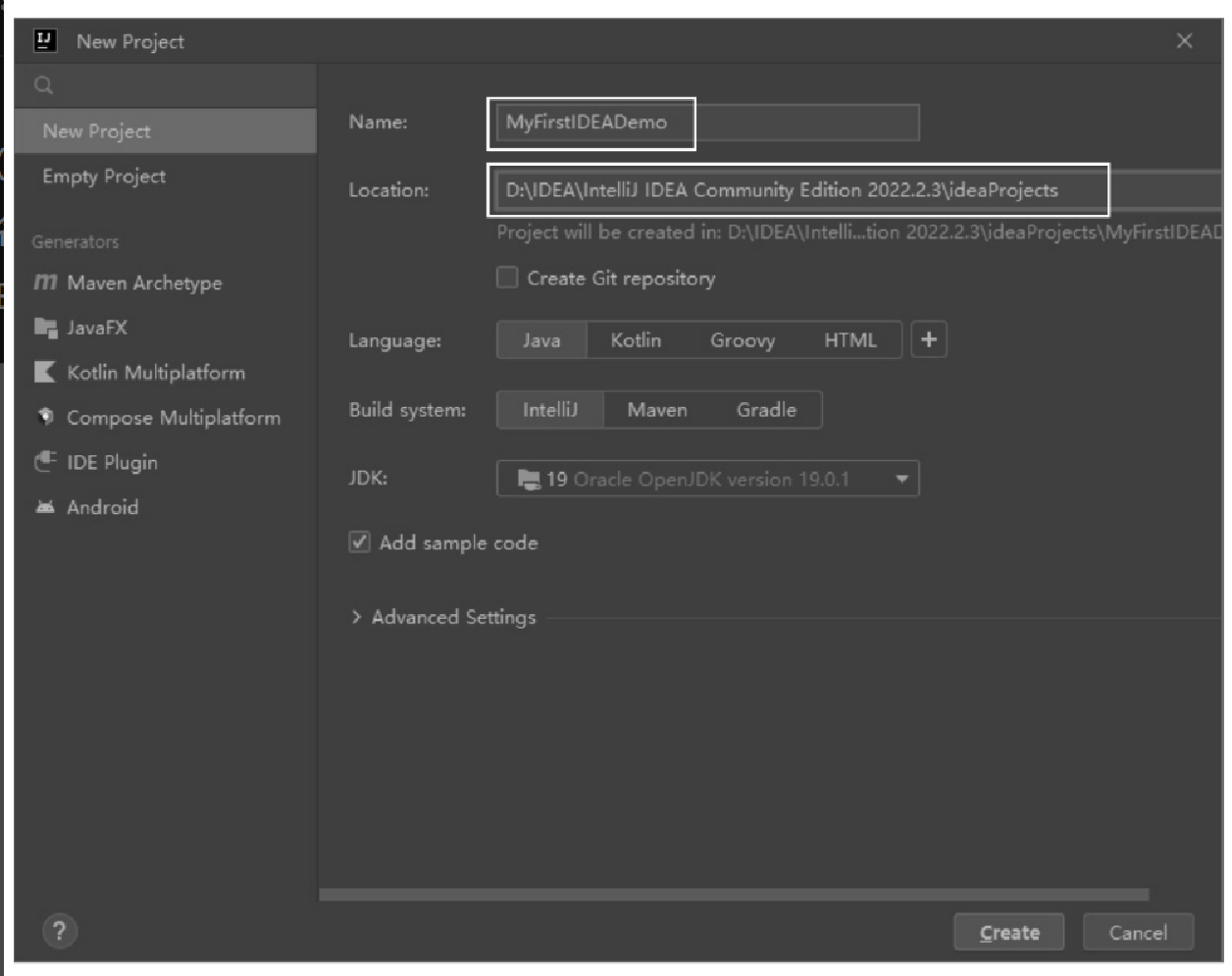 Figure 18. 图2.19 设置项目名称和项目路径
Figure 18. 图2.19 设置项目名称和项目路径 -
项目创建后,将显示如图2.20所示的工作区。
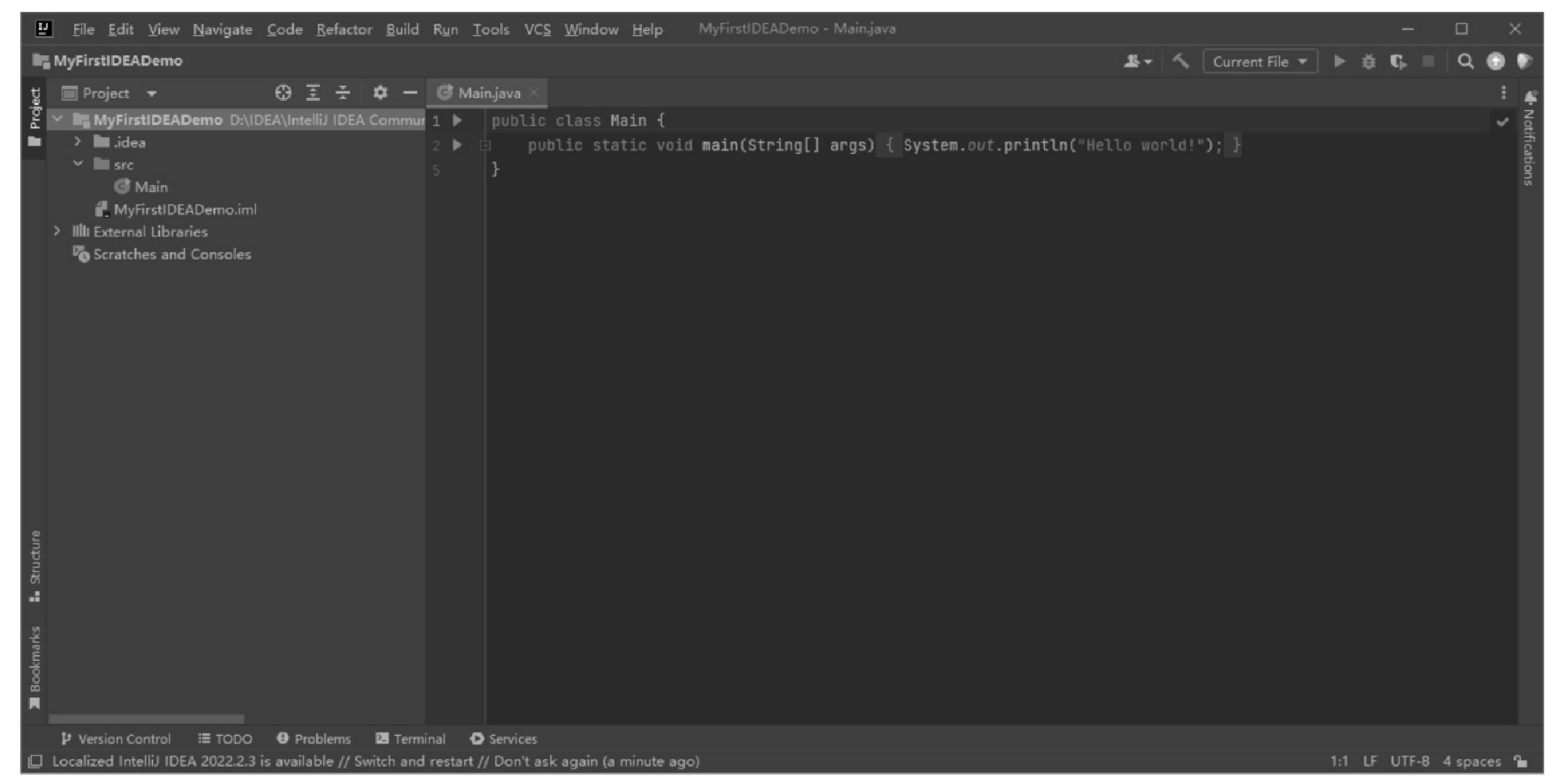 Figure 19. 图2.20 工作区
Figure 19. 图2.20 工作区 -
从图2.20 中可以看到,在工作区中显示的是 Main.java 文件,该文件对应的类是 Main。在 Main 类的 main() 方法中,包含一条输出语句。通过修改这条输出语句中的数据,即可在控制台上输出修改后的数据。例如,将如下的输出语句:
System.out.println("Hello world!");修改为
System.out.println("你好,Java!");如图2.21 所示,在工作区中右击,在弹出的快捷菜单中选择 “Run 'Main.main()'” 命令,运行 Main.java 文件,运行结果如图2.22 所示。
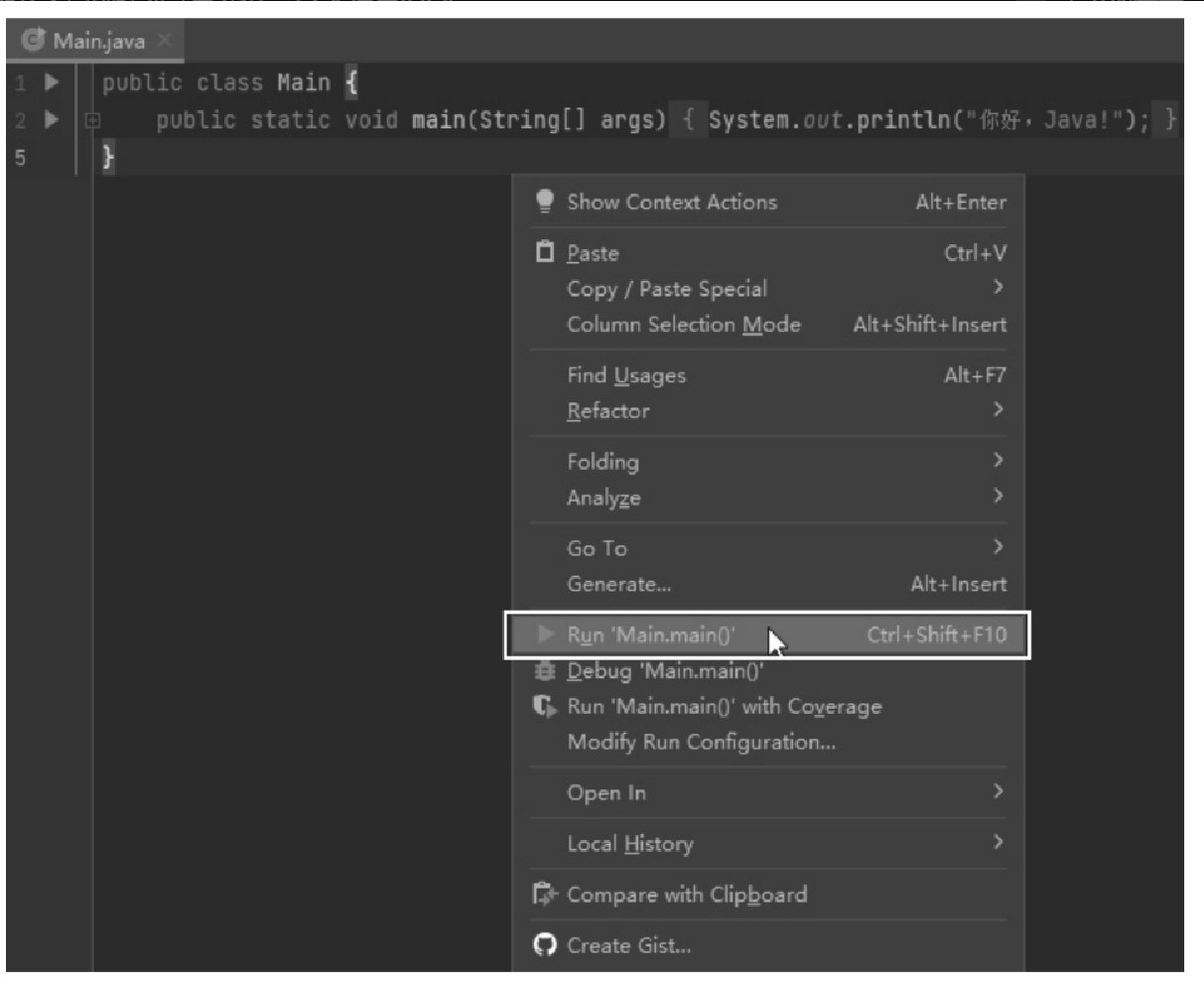 Figure 20. 图2.21 运行Main.java文件
Figure 20. 图2.21 运行Main.java文件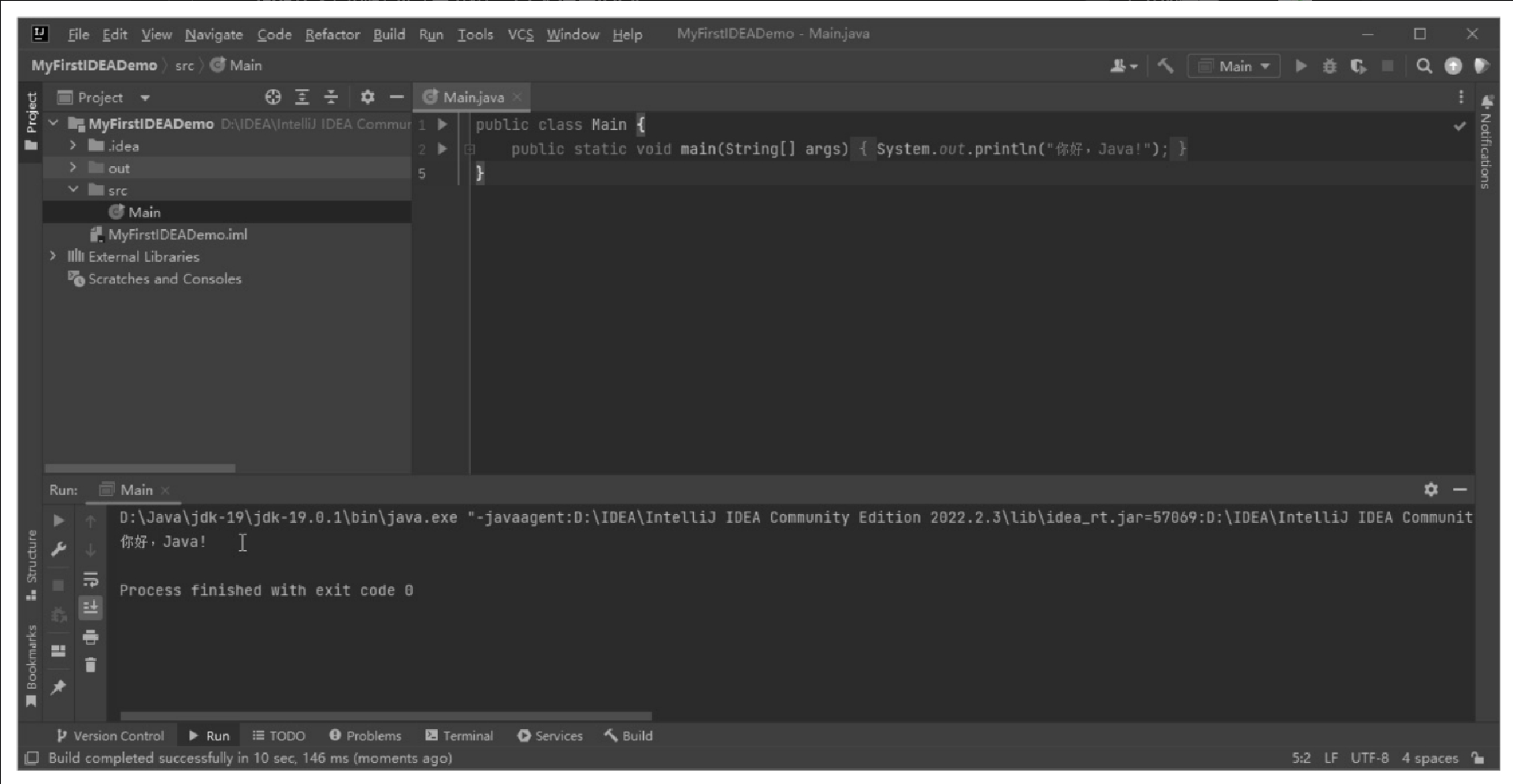 Figure 21. 图2.22 运行Main.java文件的结果
Figure 21. 图2.22 运行Main.java文件的结果 -
如果想新建一个项目,就需要选择 File→New→Project… 命令,如图2.23 所示。
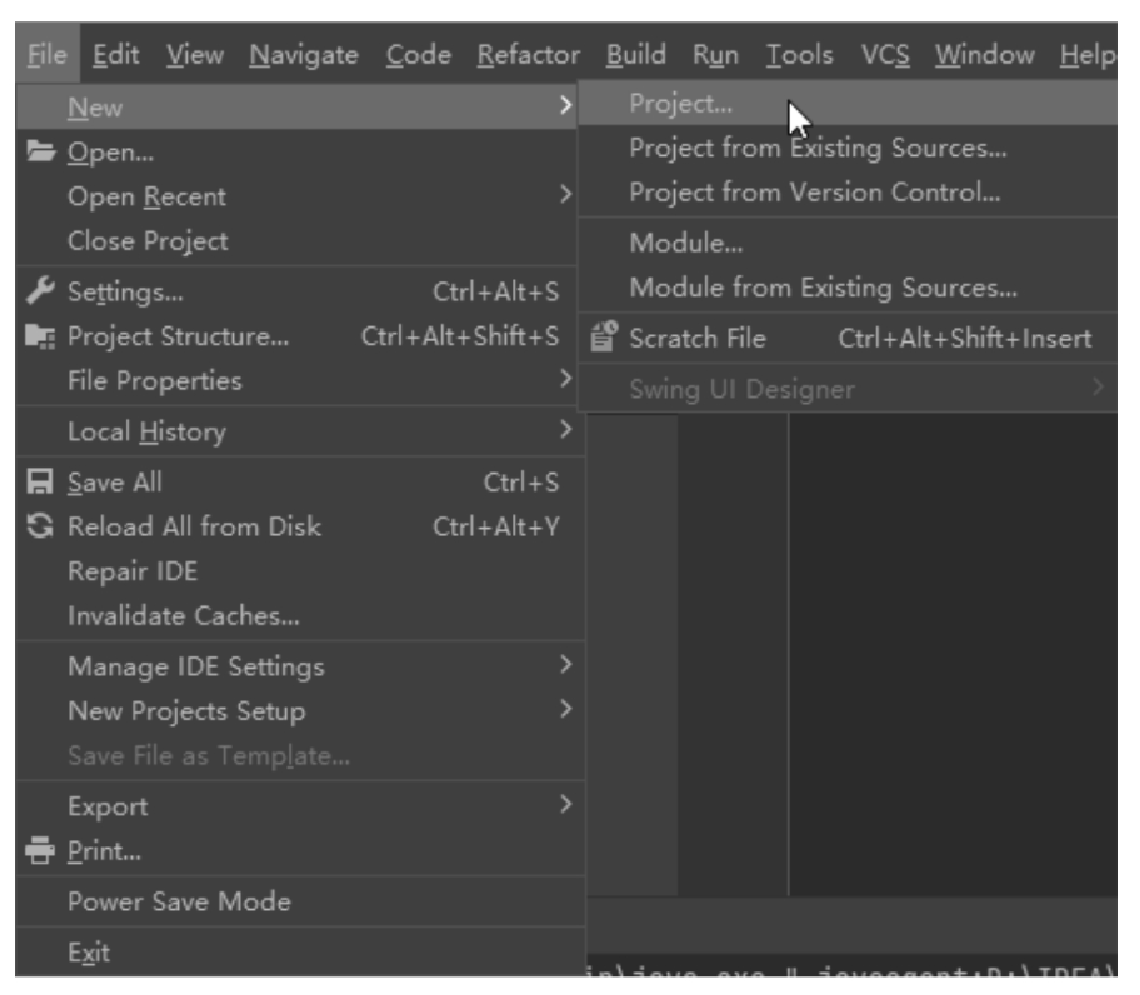 Figure 22. 图2.23 新建一个项目
Figure 22. 图2.23 新建一个项目 -
在弹出如图2.24 所示的 New Project 对话框中,设置项目名称,如 MySecondIDEADemo。
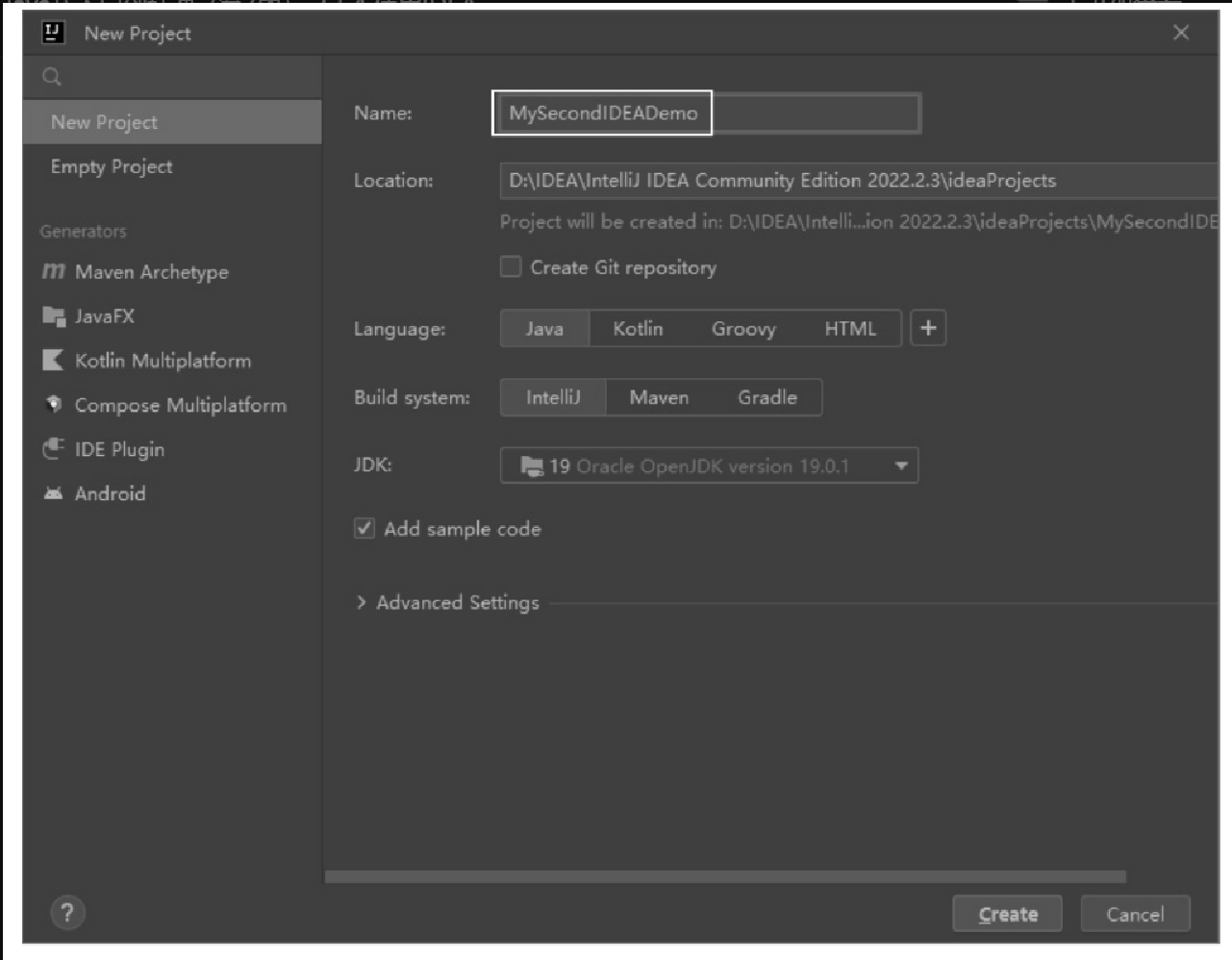 Figure 23. 图2.24 设置项目名称
Figure 23. 图2.24 设置项目名称 -
单击图2.24 中的 Create 按钮后,弹出如图2.25 所示的对话框。单击 This Window 按钮或者单击 New Window 按钮均可。本书单击的是 This Window 按钮,即在当前窗口中打开新建的项目。
-
如果想在新建的项目中新建一个类,就需要先右击项目中的 src 文件夹,再在弹出的快捷菜单中选择 New→Java Class 命令,如图2.26 所示。
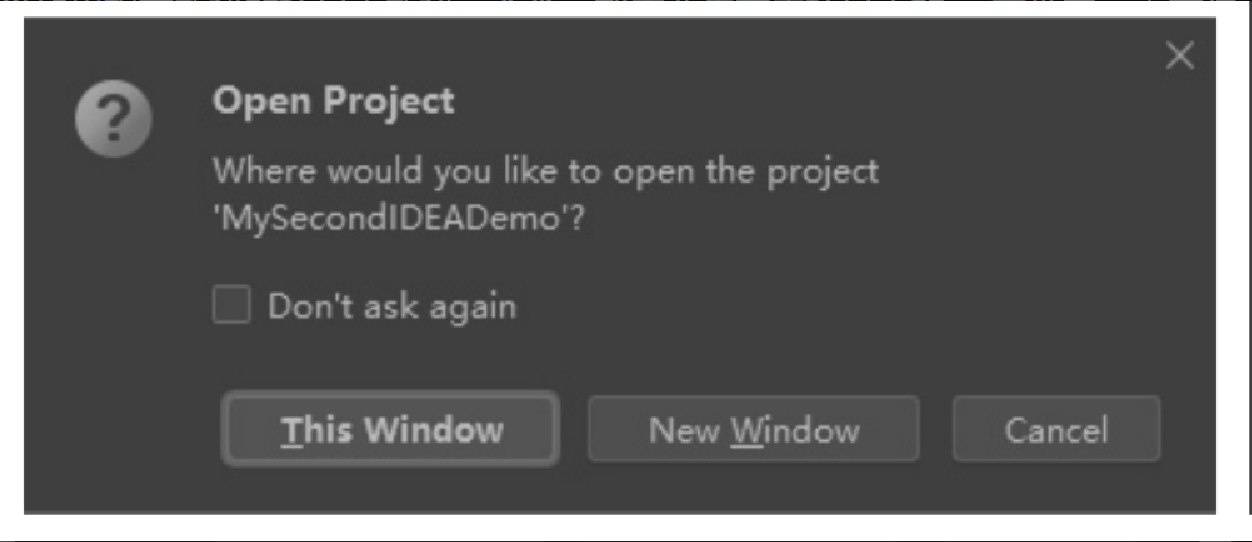 Figure 24. 图2.25 打开项目
Figure 24. 图2.25 打开项目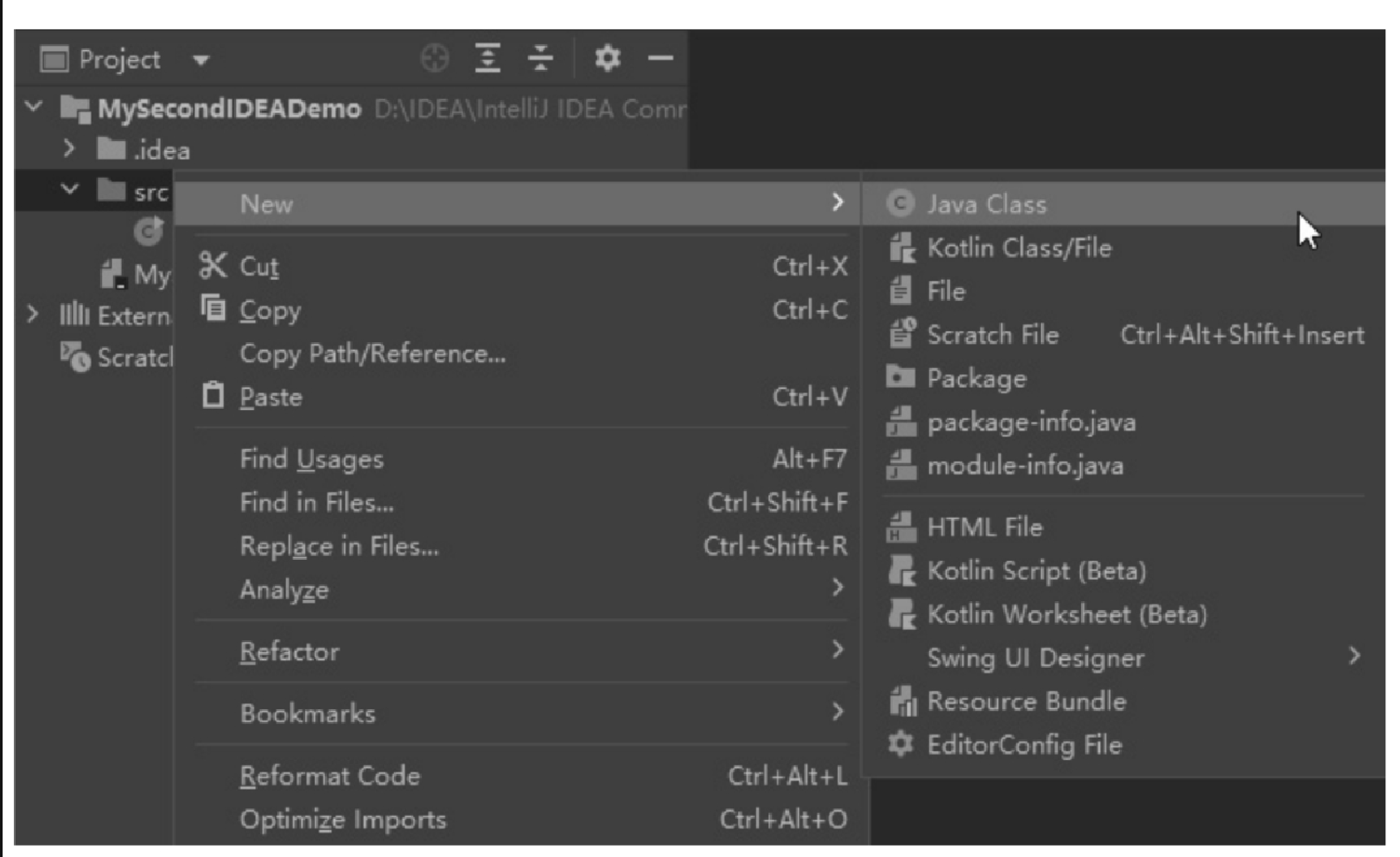 Figure 25. 图2.26 在项目中新建一个类
Figure 25. 图2.26 在项目中新建一个类 -
在弹出如图2.27 所示的对话框中,先确认新建的是 Class,再输入 Class 的名称(如 Test),然后按 Enter 键。
-
通过上述步骤,即可在 MySecondIDEADemo 项目的 src 文件夹下,新建一个 Test 类,如图2.28 所示。
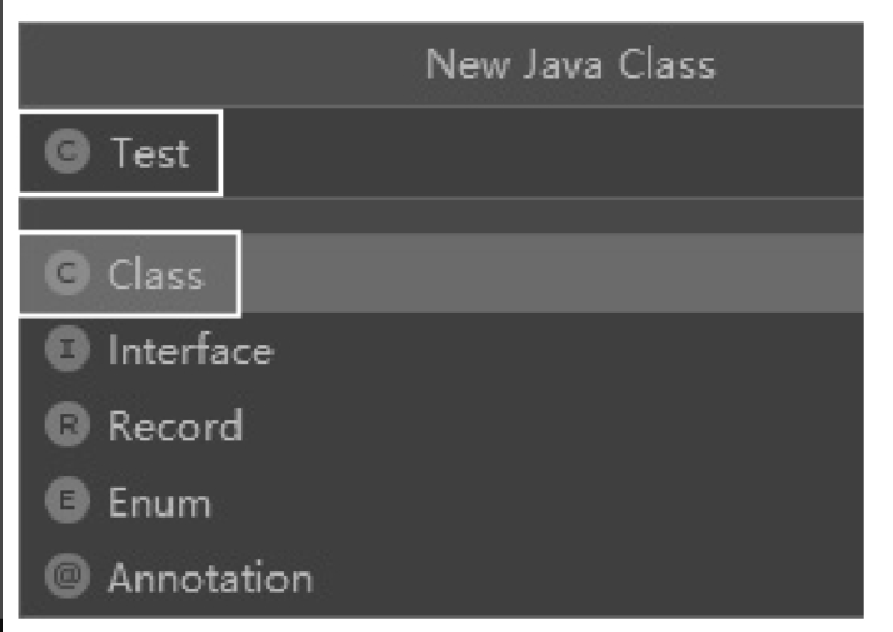 Figure 26. 图2.27 输入Class的名称后按Enter键
Figure 26. 图2.27 输入Class的名称后按Enter键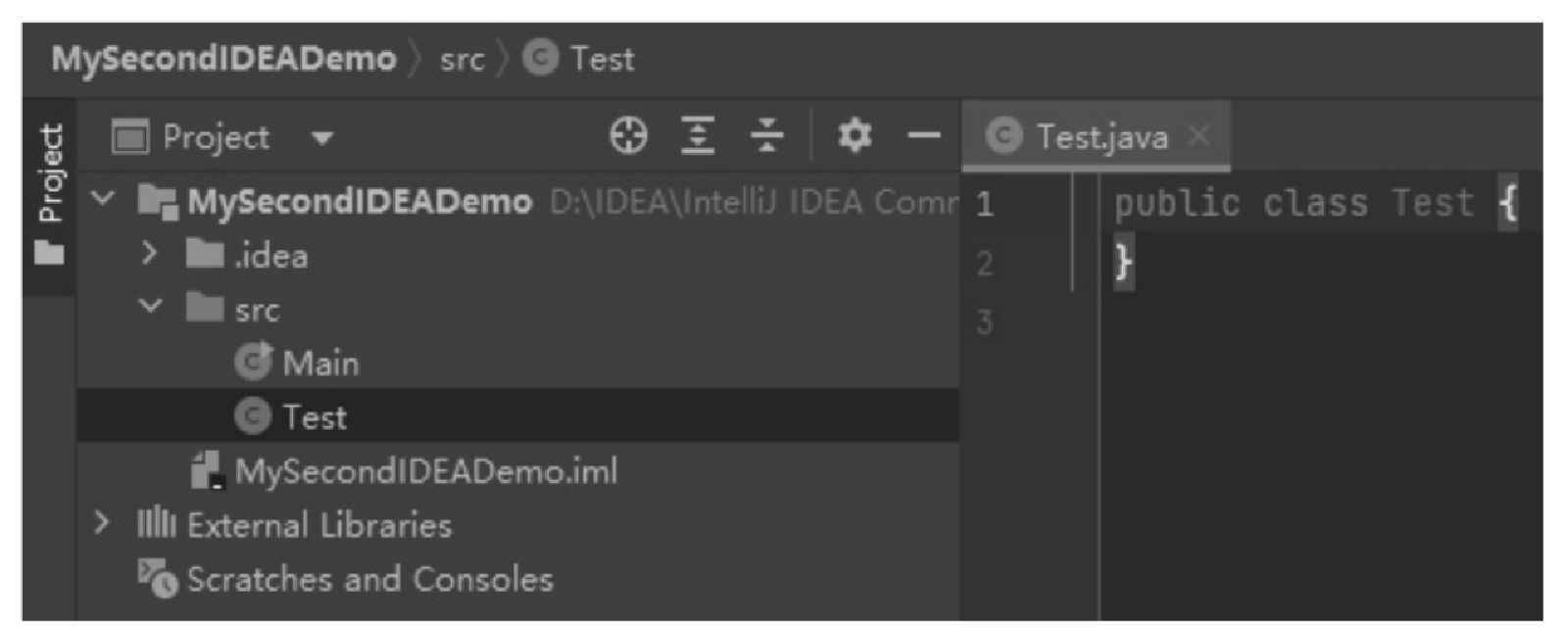 Figure 27. 图2.28 显示新建的Test类
Figure 27. 图2.28 显示新建的Test类