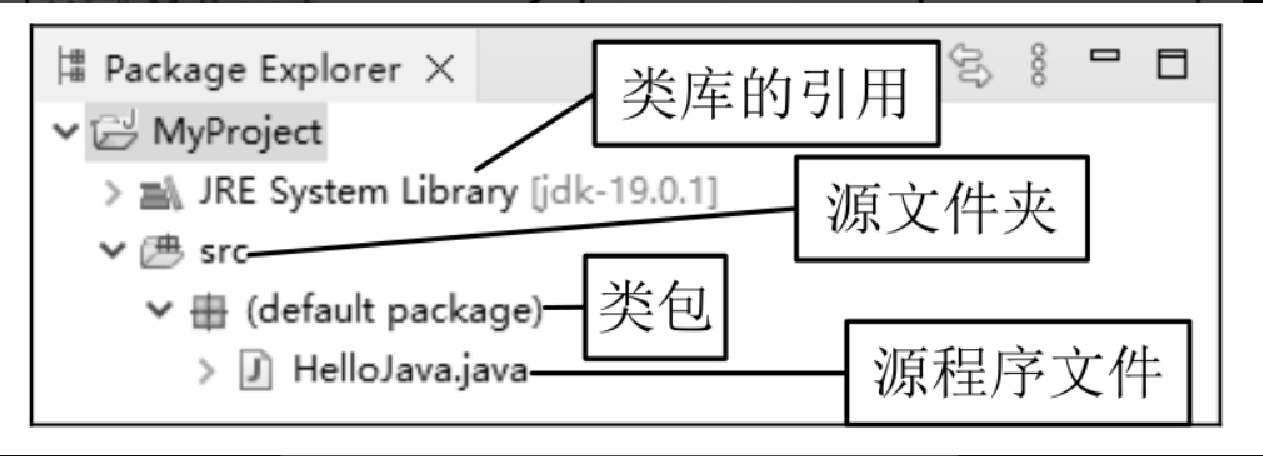熟悉Eclipse
Eclipse 由 IBM 公司投资 4000 万美元研发而成,也是当下非常流行的一个 Java 集成开发工具。Eclipse 所有代码都是开源的、可扩展的;它的平台体系结构是在插件概念的基础上构建的,插件是 Eclipse 区别于其他开发工具的特征之一。
下载Eclipse
本节将介绍如何在 Eclipse 的官方网站下载本书所使用的 Eclipse 开发工具。其下载步骤如下:
-
打开浏览器,在地址栏中输入 https://www.eclipse.org/downloads/ 后,按 Enter 键访问 Eclipse 的官网首页,然后单击如图2.29 所示的 Download Packages 超链接。
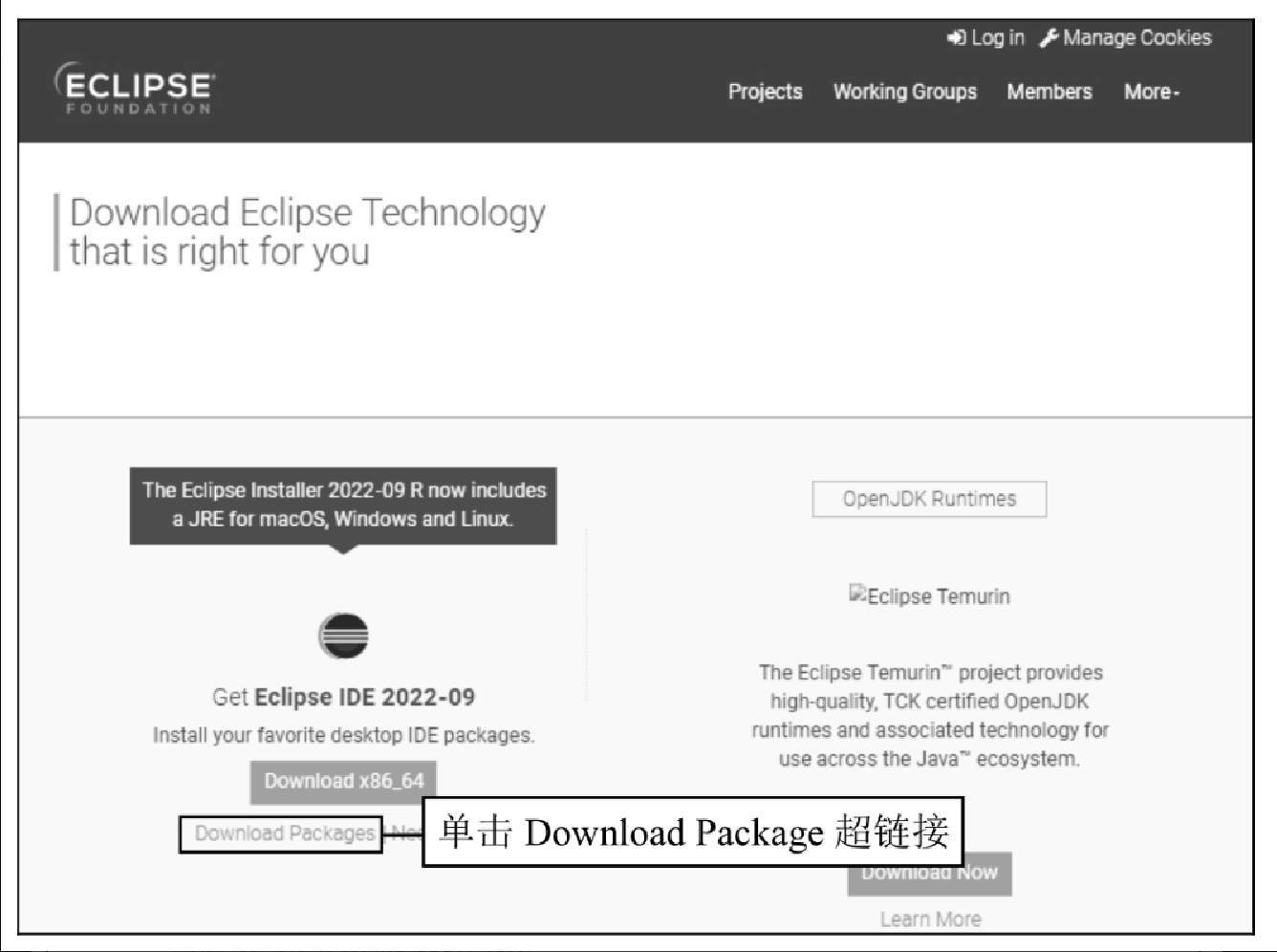 Figure 1. 图2.29 Eclipse下载网站首页
Figure 1. 图2.29 Eclipse下载网站首页 -
进入 Eclipse IDE Downloads 页面,在 Eclipse IDE for Java Developers 下载列表中,单击右侧的 Windows 64-bit(或32-bit) 超链接,如图2.30 所示。
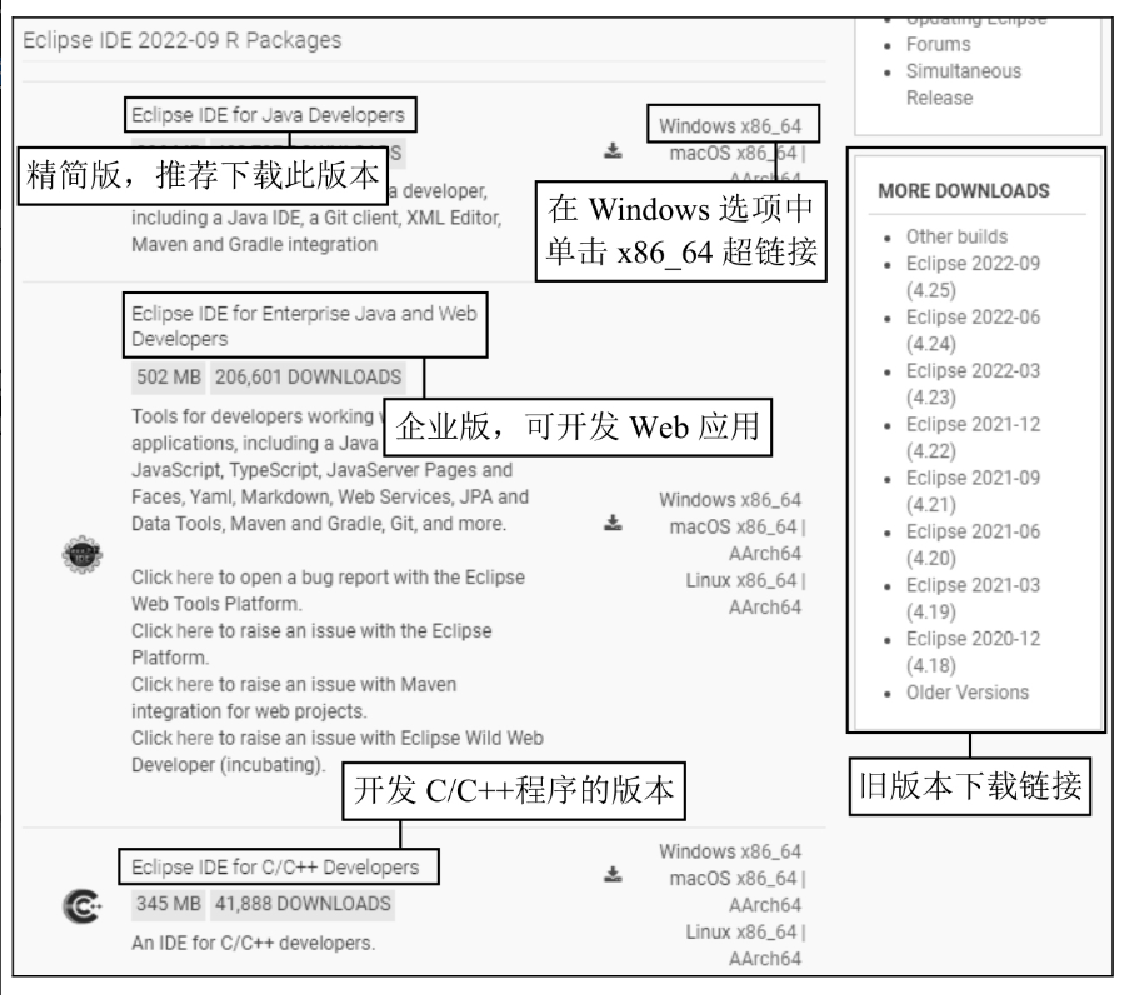 Figure 2. 图2.30 Eclipse下载页面
Figure 2. 图2.30 Eclipse下载页面 -
Eclipse 服务器会根据客户端所在的地理位置,分配合理的下载镜像站点,如图2.31 所示。建议使用默认镜像地址,这里直接单击页面中的 Download 按钮即可。
-
单击 Download 按钮之后,若5秒后仍未开始下载任务,可单击如图2.32 所示的 click here 超链接,重新开启下载任务。
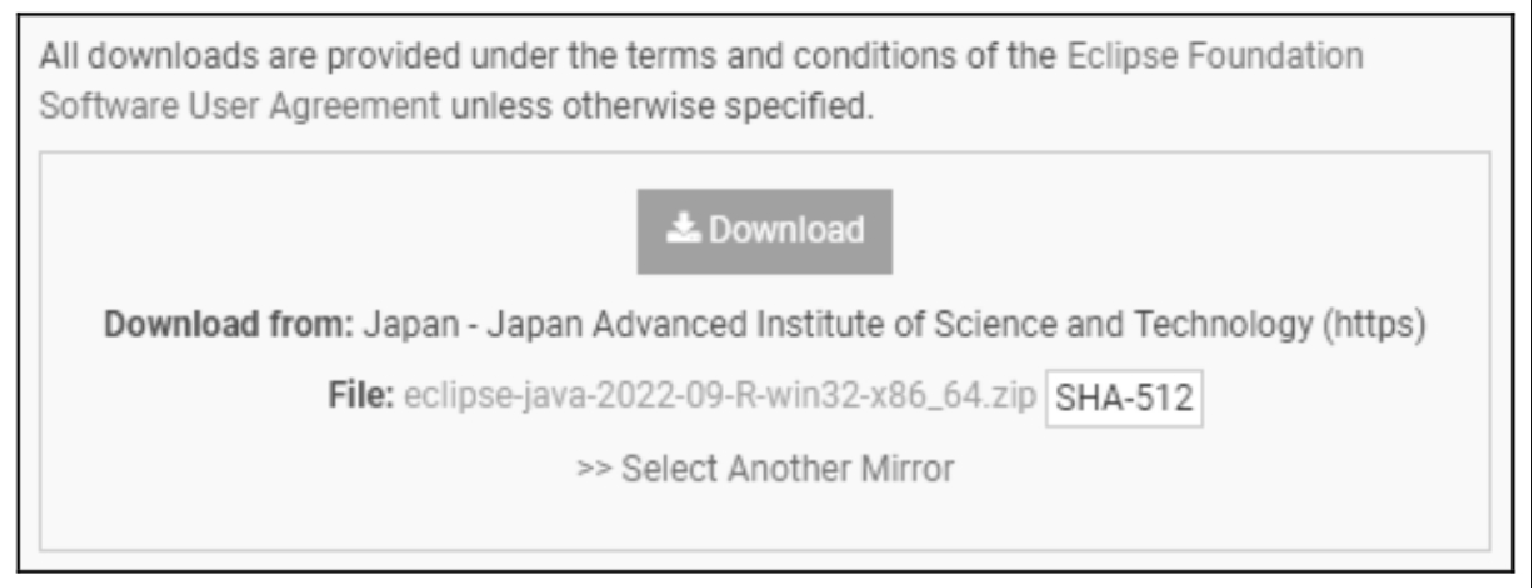 Figure 3. 图2.31 Eclipse下载镜像页面
Figure 3. 图2.31 Eclipse下载镜像页面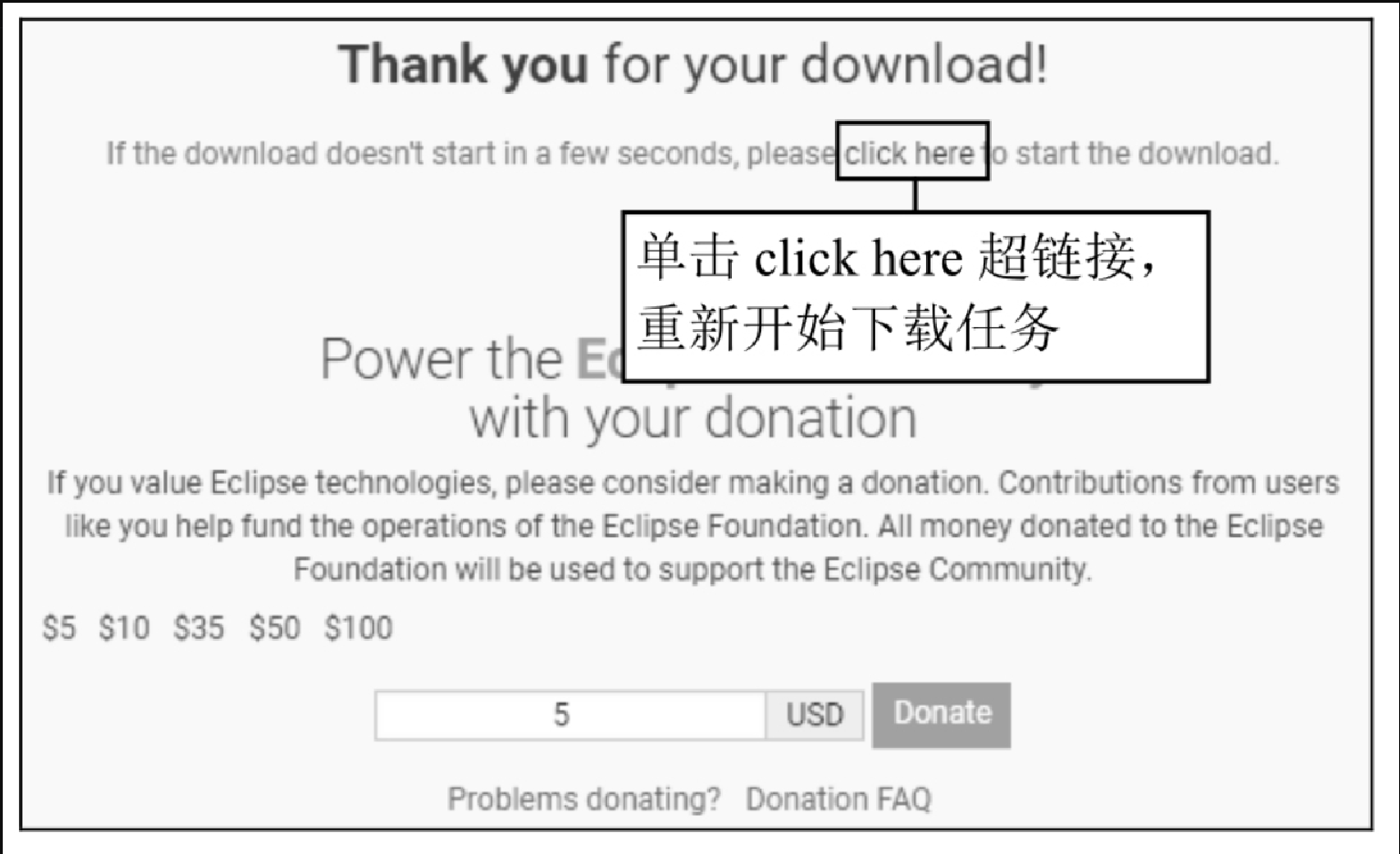 Figure 4. 图2.32 重新开始下载任务
Figure 4. 图2.32 重新开始下载任务
Eclipse的配置与启动
把下载完成的 Eclipse 的 Zip 压缩包解压后,就可以启动 Eclipse 了。在 Eclipse 的安装文件夹中找到并运行 eclipse.exe 文件,将弹出 “Eclipse启动程序” 对话框。该对话框用于设置 Eclipse 的工作空间(用于保存 Eclipse 建立的 Java 程序和相关设置)。本书把 Eclipse 的工作空间统一设置为 Eclipse 安装位置的 workspace 文件夹,在 “Eclipse启动程序” 对话框的 Workspace(工作空间)文本框中输入 .\eclipse-workspace,单击 Launch 按钮,即可启动 Eclipse ,如图2.33 所示。
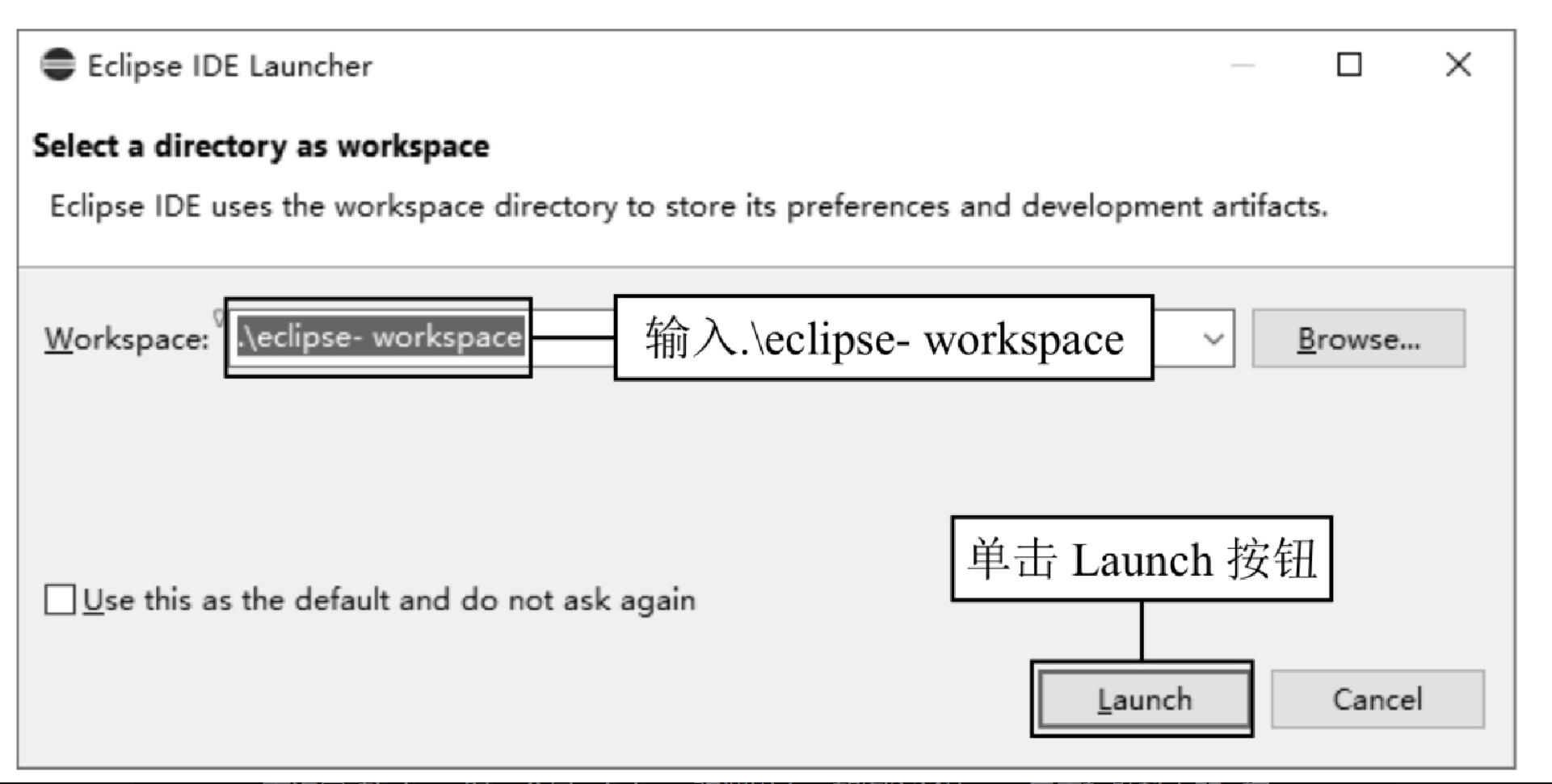
首次启动 Eclipse 时,会显示 Eclipse 欢迎界面,如图2.34 所示。单击标题栏上的×按钮,即可关闭该界面。
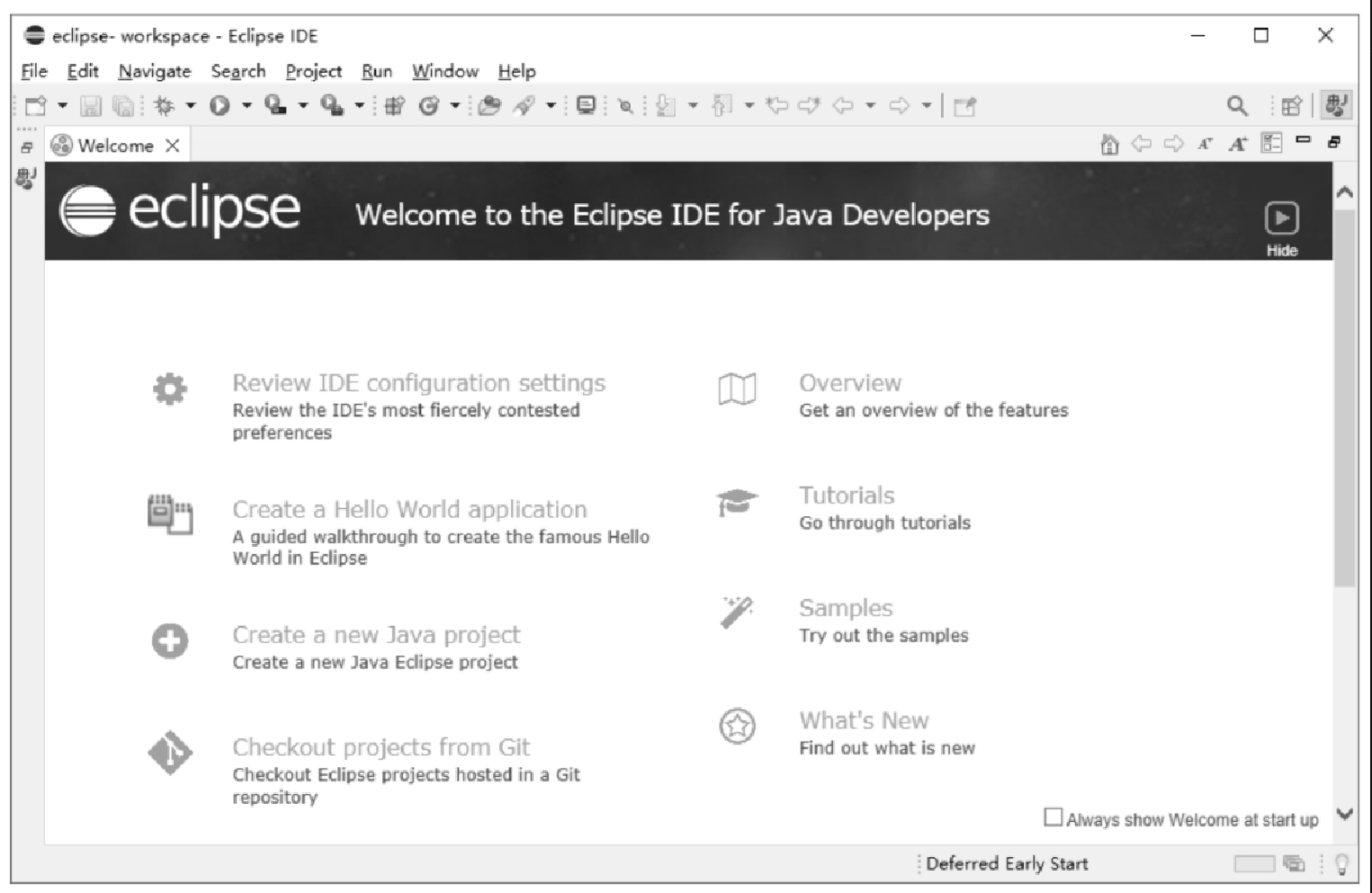
Eclipse工作台
关闭 Eclipse 欢迎界面后,Eclipse 将显示工作台,工作台是程序开发人员开发程序的主要场所。Eclipse 可以将各种插件无缝地集成到工作台中,当然,开发人员也可以在工作台中开发各种插件。Eclipse 工作台主要包括标题栏、菜单栏、工具栏、编辑器、透视图和相关的视图等,如图2.35 所示。在接下来的章节中将介绍 Eclipse 的透视图、视图、菜单栏与工具栏,还介绍常用视图。
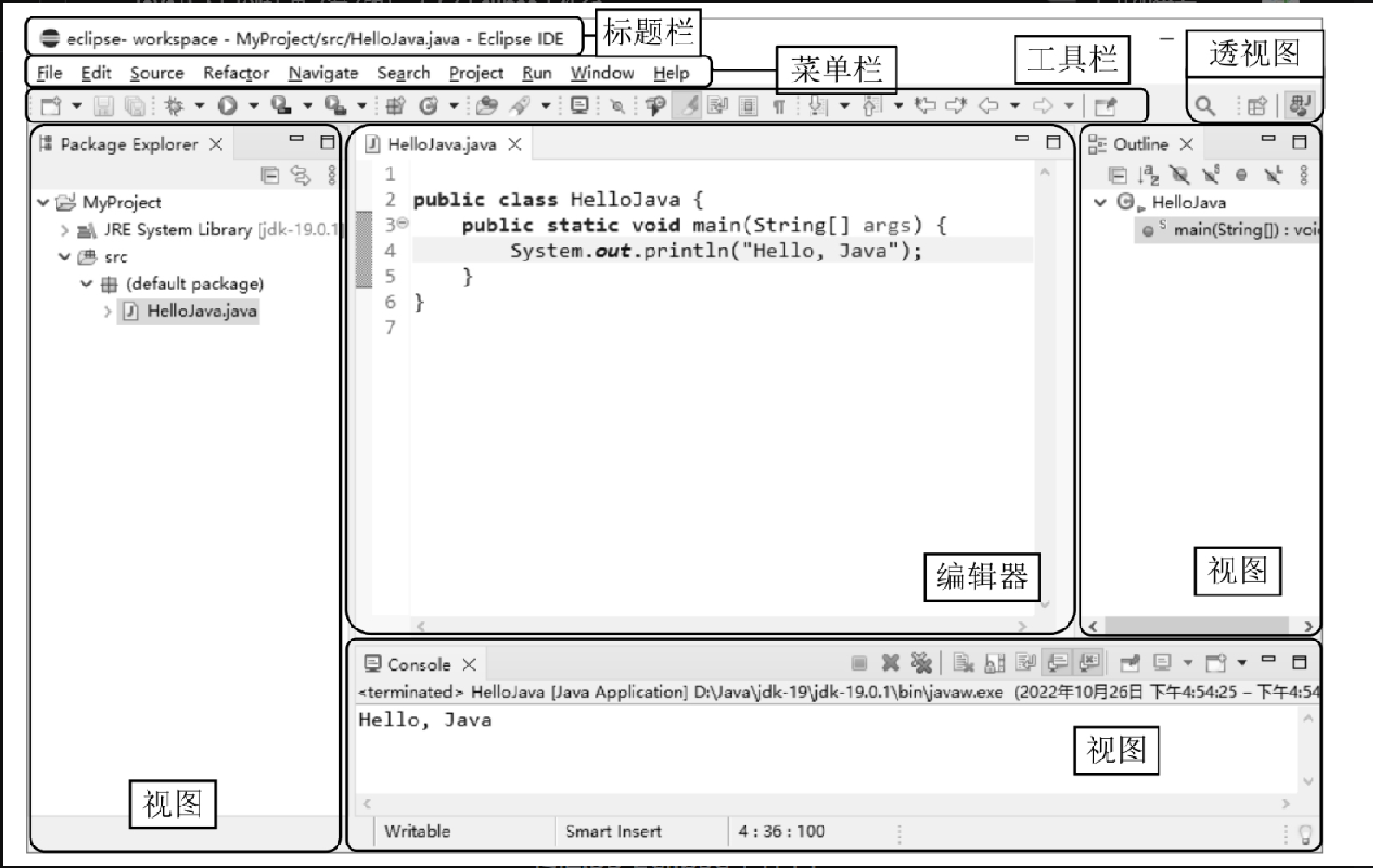
透视图与视图
透视图和视图是 Eclipse 中的概念,本节将分别介绍透视图、视图及其在 Eclipse 中的作用。
-
透视图
透视图是 Eclipse 工作台提供的附加组织层,它实现多个视图的布局和可用操作的集合,并为这个集合定义一个名称,起到一个组织的作用。例如,Eclipse 提供的 Java 透视图组织了与 Java 程序设计有关的视图和操作的集合,而 “调试” 透视图负责组织与程序调试有关的视图和操作集。在 Eclipse 的 Java 开发环境中提供了几种常用的透视图,如 Java 透视图、“资源” 透视图、“调试” 透视图、“小组同步” 透视图等。不同的透视图之间可以进行切换,但是同一时刻只能使用一个透视图。
-
视图
视图多用于浏览信息的层次结构和显示活动编辑器的属性。例如,“控制台” 视图用于显示程序运行时的输出信息和异常错误,而 “包资源管理器” 视图可以浏览项目的文件组织结构。视图可以单独出现,也可以将它与其他视图以选项卡样式叠加在一起。视图有自己独立的菜单和工具栏,并且可以通过拖动改变其布局位置。
菜单栏
Eclipse 的菜单栏包含了 Eclipse 的基本命令,在使用不同的编辑器时,Eclipse 会动态地添加有关该编辑器的菜单。基本的菜单栏中包含常用的 “File(文件)”“Edit(编辑)”“Window(窗口)”“Help(帮助)” 等菜单,如图2.36 所示。

不同菜单中包含了不同的命令,如文件的打开与保存、代码的格式化、程序的运行与分步调试等。为了方便理解,现给出中英文对照的、各菜单包含的命令,具体如图2.37、图2.38、图2.39、图2.40、图2.41、图2.42、图2.43和图2.44所示。
工具栏
和大多数软件的布局格式相同,Eclipse 的工具栏位于菜单栏的下方。工具栏中的按钮都是菜单命令对应的快捷图标,在打开不同的编辑器时,还会动态地添加与编辑器相关的新工具栏按钮。另外,除了菜单栏下面的主工具栏,Eclipse 中还有视图工具栏、透视图工具栏和快速视图工具栏等多种工具栏。
-
主工具栏就是位于 Eclipse 菜单栏下方的工具栏,其内容将根据不同的透视图和不同类型的编辑器显示相关工具按钮,如图2.45 所示。
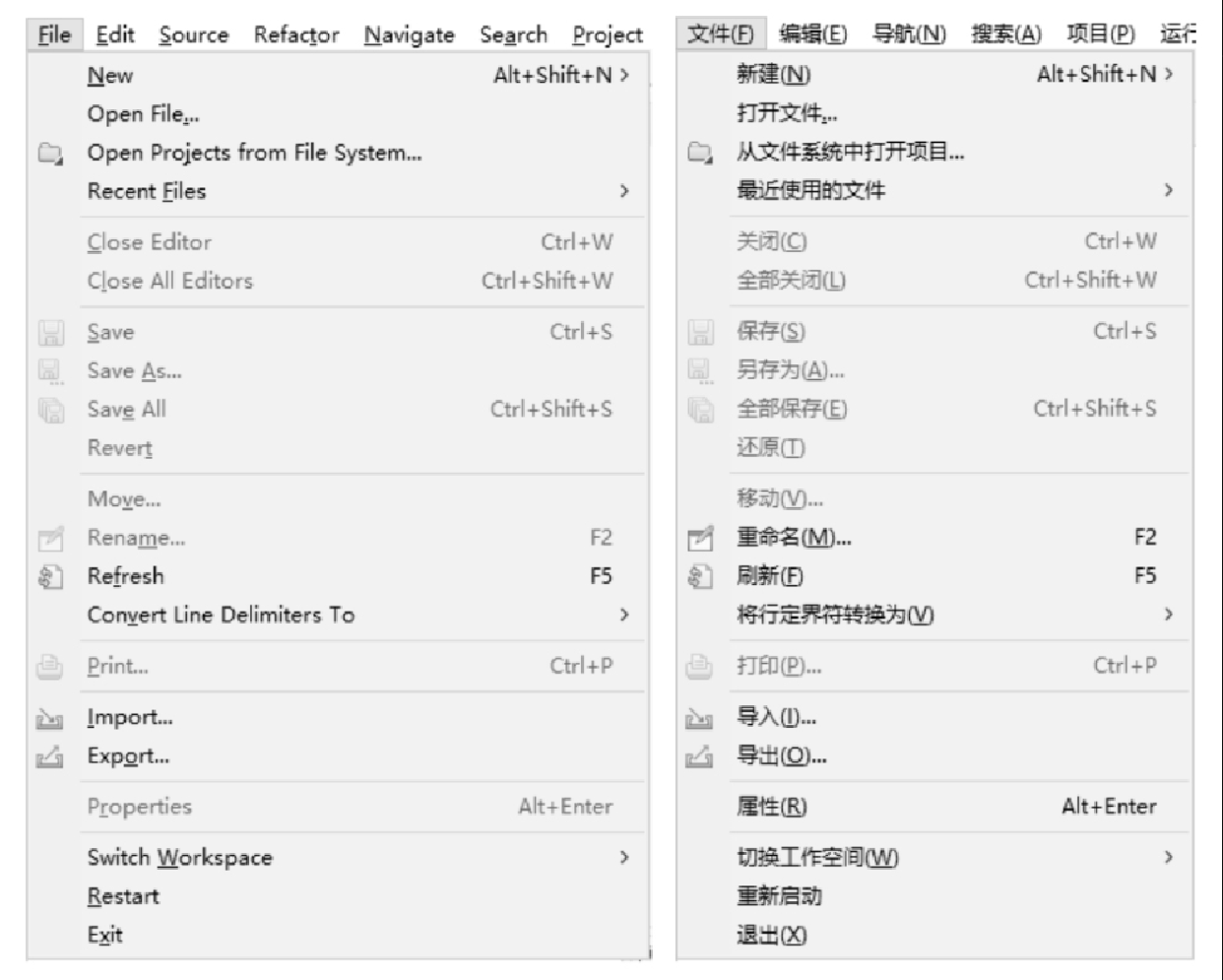 Figure 9. 图2.37 File菜单的中英文对照(全)
Figure 9. 图2.37 File菜单的中英文对照(全)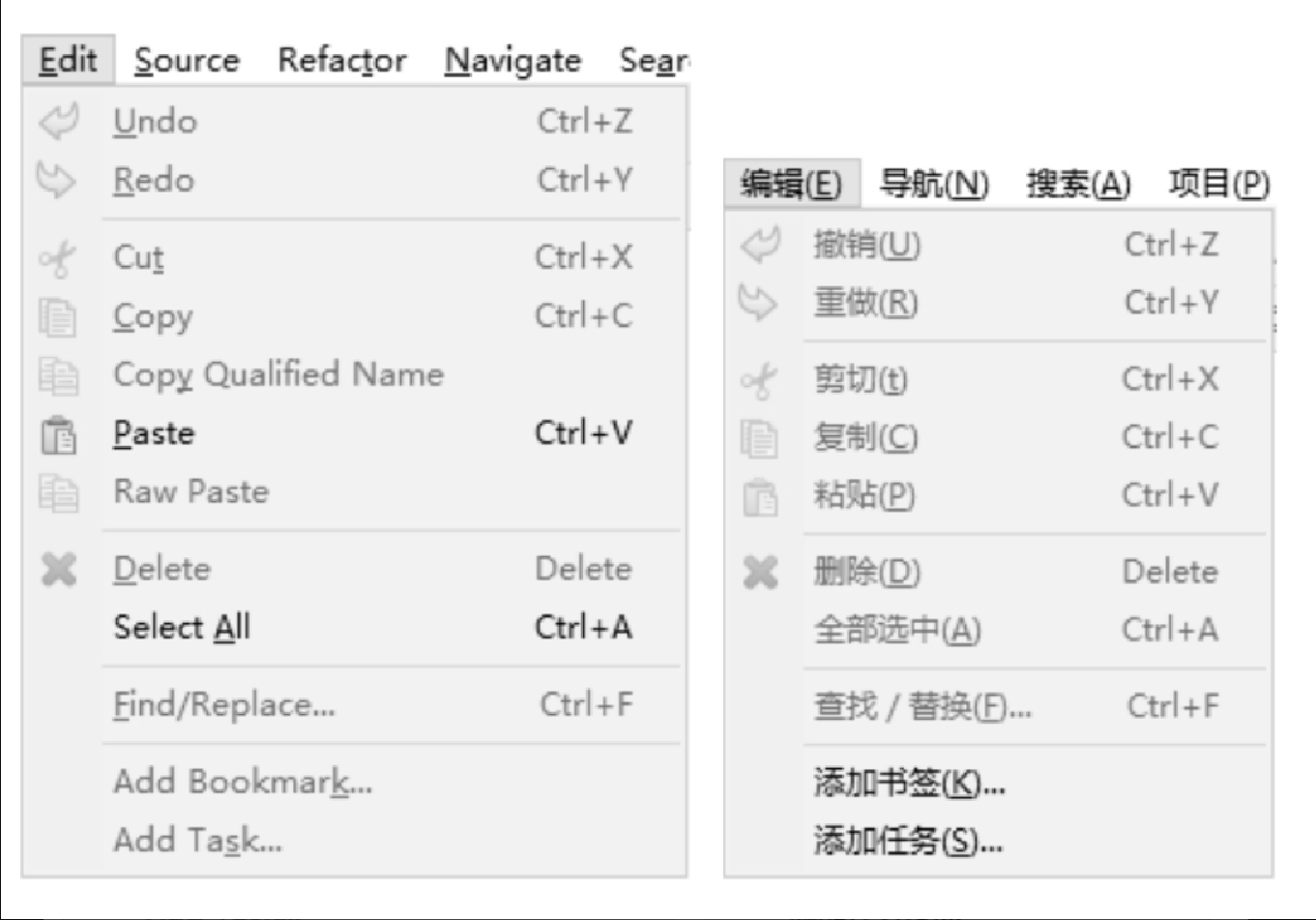 Figure 10. 图2.38 Edit菜单的中英文对照(主要)
Figure 10. 图2.38 Edit菜单的中英文对照(主要)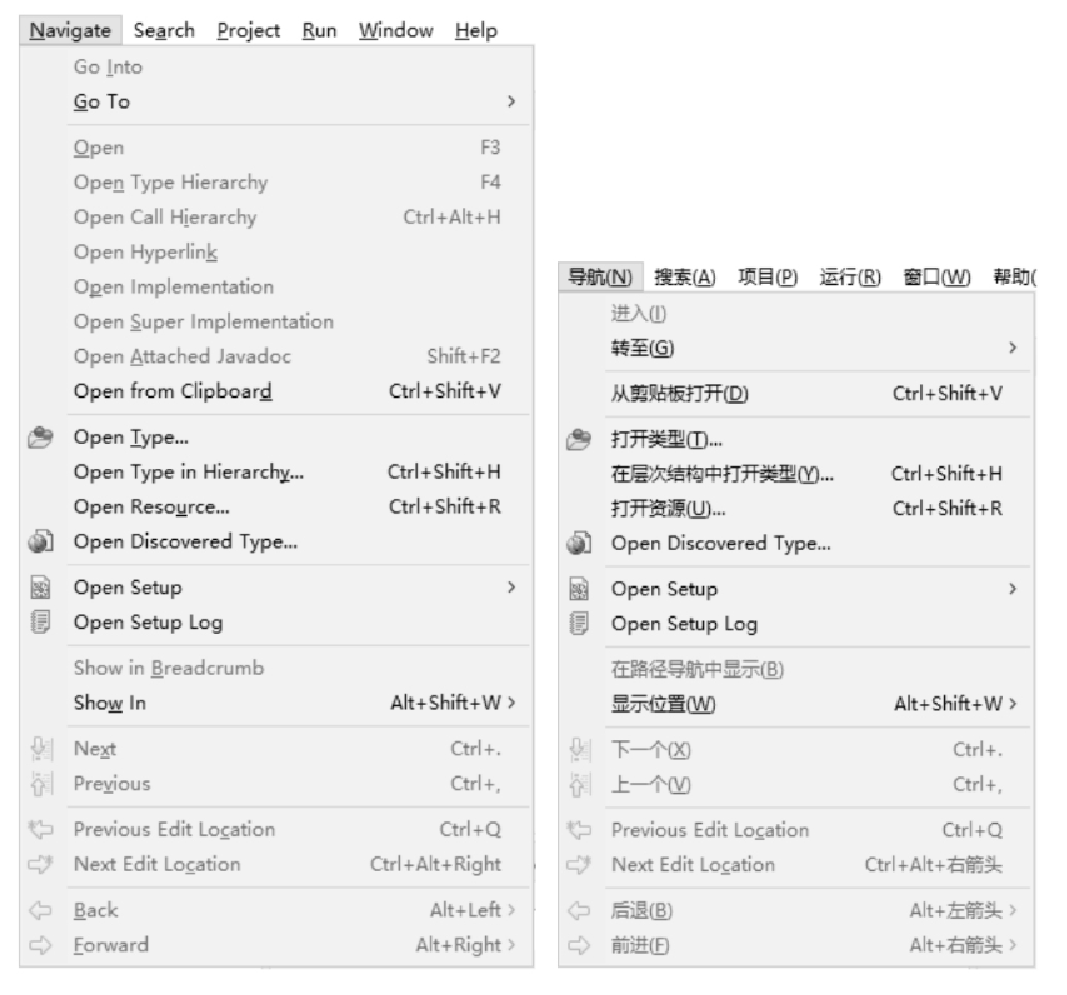 Figure 11. 图2.39 Navigate菜单的中英文对照(主要)
Figure 11. 图2.39 Navigate菜单的中英文对照(主要)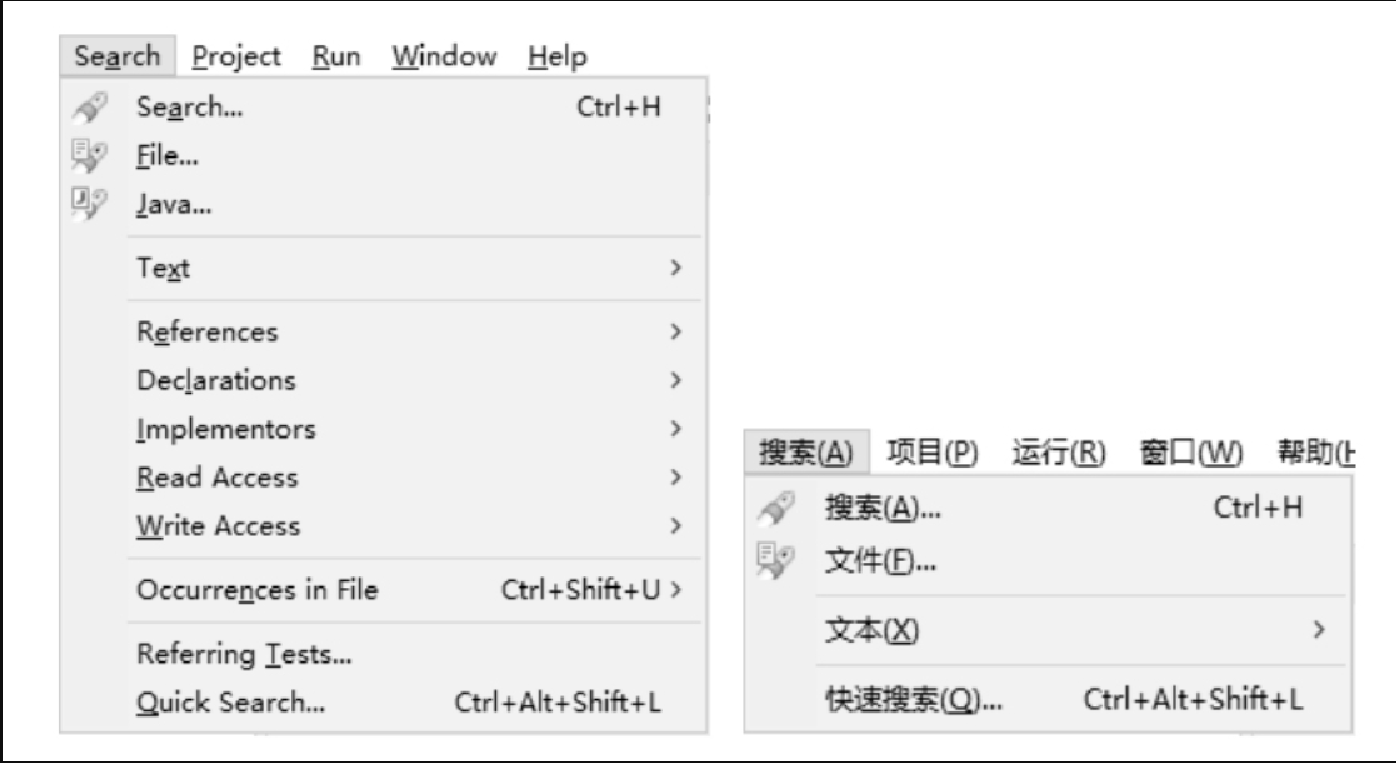 Figure 12. 图2.40 Search菜单的中英文对照(主要)
Figure 12. 图2.40 Search菜单的中英文对照(主要)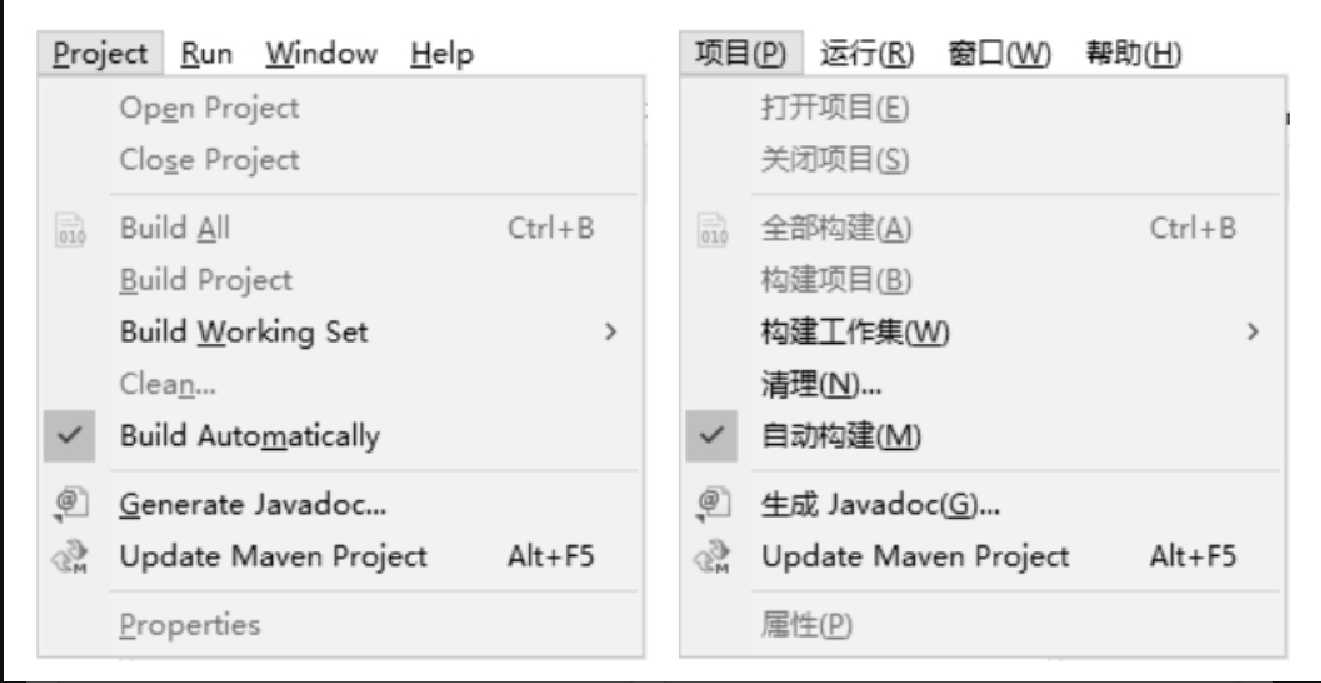 Figure 13. 图2.41 Project菜单的中英文对照(全)
Figure 13. 图2.41 Project菜单的中英文对照(全)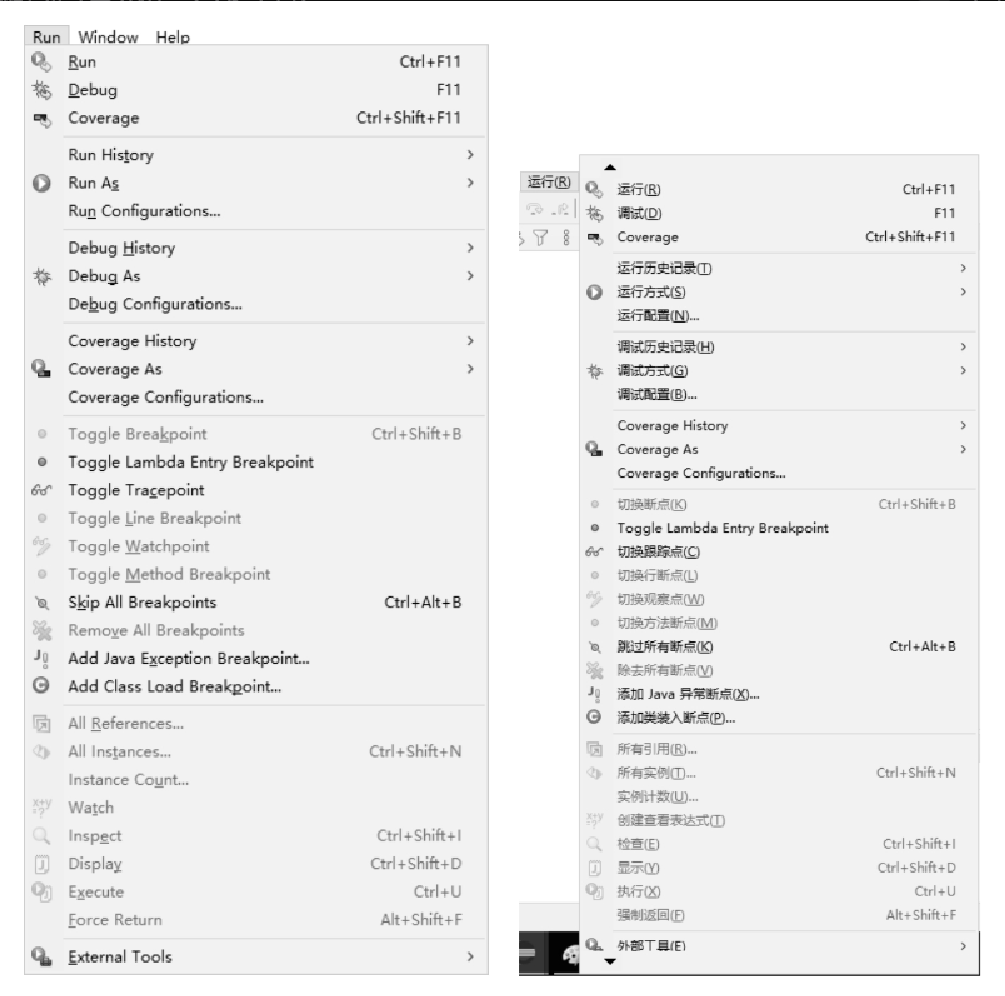 Figure 14. 图2.42 Run菜单的中英文对照(全)
Figure 14. 图2.42 Run菜单的中英文对照(全)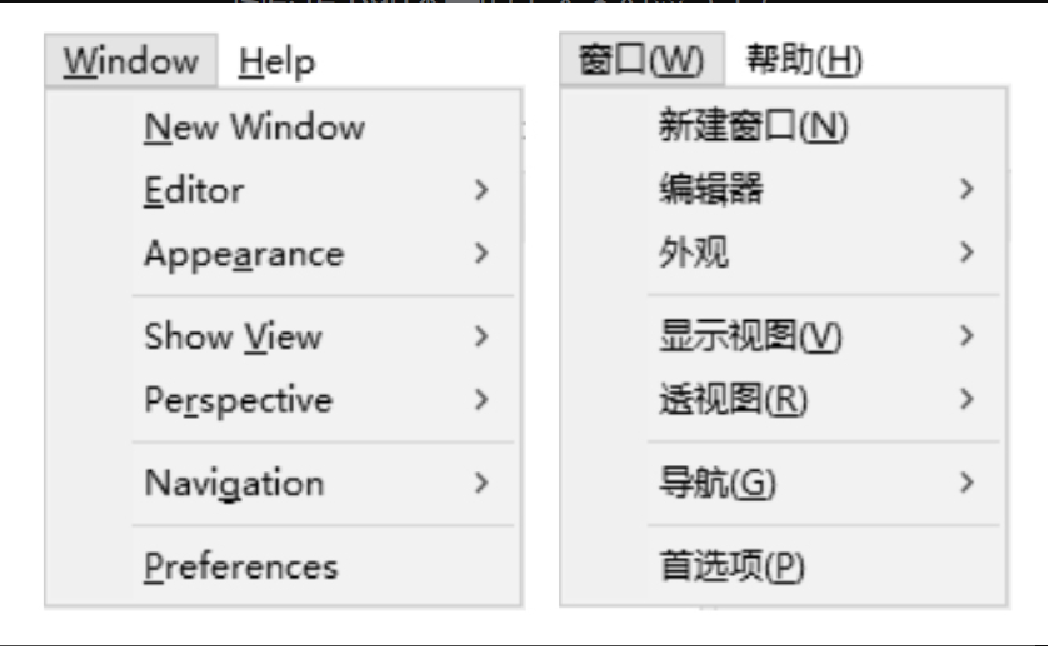 Figure 15. 图2.43 Window菜单的中英文对照(全)
Figure 15. 图2.43 Window菜单的中英文对照(全)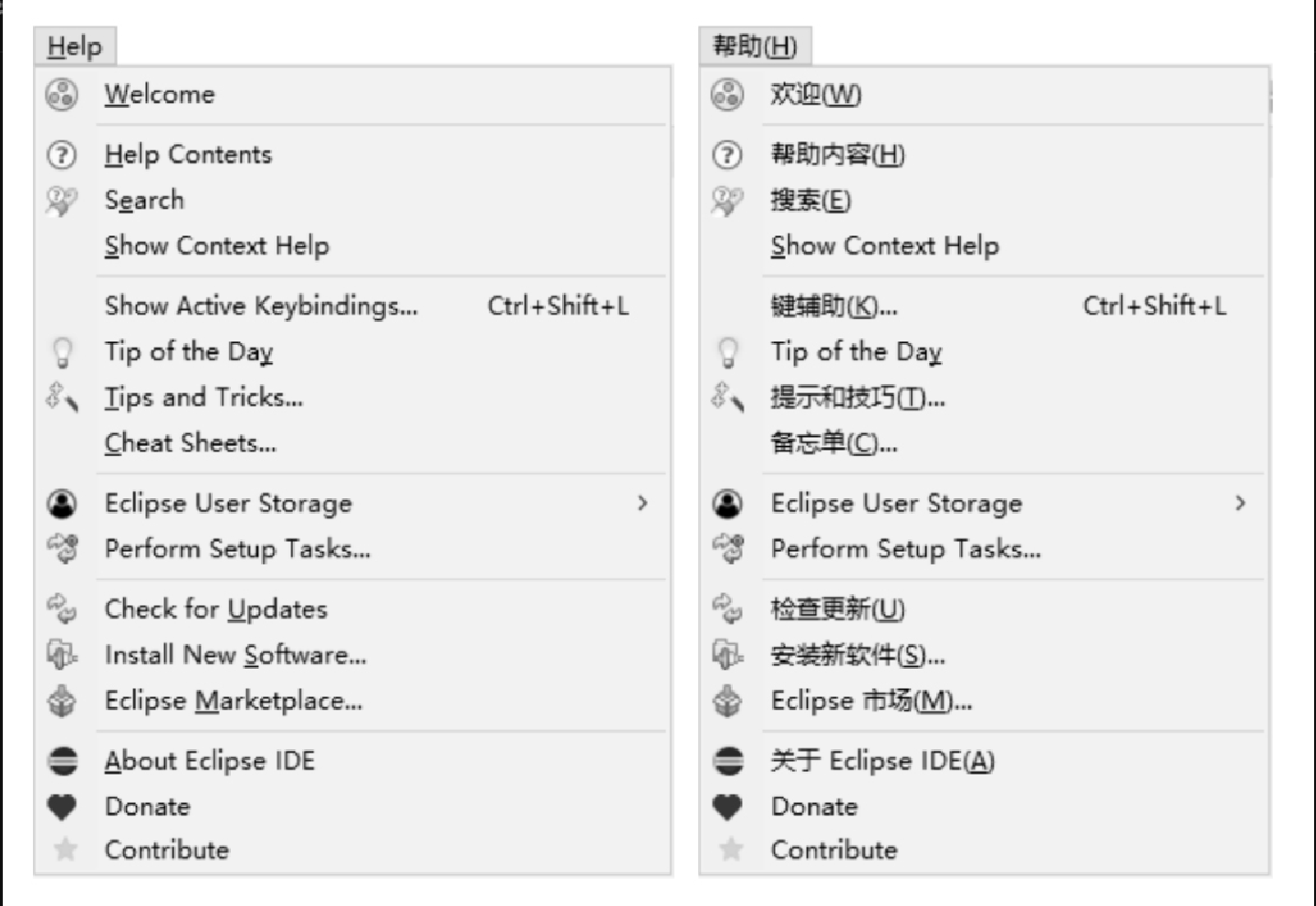 Figure 16. 图2.44 Help菜单的中英文对照(全)
Figure 16. 图2.44 Help菜单的中英文对照(全) Figure 17. 图2.45 Eclipse主工具栏
Figure 17. 图2.45 Eclipse主工具栏 -
视图工具栏
Eclipse 界面中包含多种视图,这些视图有不同的用途(有关视图的概念已在2.2.4 节中讲述过),可以根据视图的功能需求在视图的标题栏位置添加相应的视图工具栏。例如,“控制台” 视图的标题栏和工具栏如图2.46 所示。
 Figure 18. 图2.46 “控制台”视图的标题栏和工具栏
Figure 18. 图2.46 “控制台”视图的标题栏和工具栏 -
透视图工具栏
透视图工具栏主要包括切换已经打开的不同透视图的缩略按钮以及打开其他视图的按钮。在相应的工具按钮上右击会弹出透视图的管理菜单,实现透视图的定制、关闭、复位、布局位置、是否显示文本等操作,如图2.47 所示。
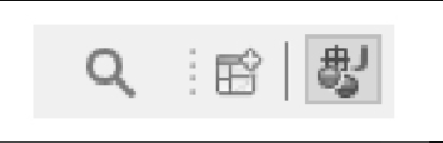 Figure 19. 图2.47 透视图工具栏
Figure 19. 图2.47 透视图工具栏