使用Eclipse
现在读者对 Eclipse 工具已经有了大体的认识,本节将介绍如何使用 Eclipse 完成 HelloJava 程序的编写和运行。
创建Java项目
在 Eclipse 中编写程序,需要先创建项目。创建项目的步骤如下:
-
选择 File→New→Java Project 命令,将弹出如图2.50 所示的 “新建Java项目” 对话框,这时会发现 Eclipse 默认使用的是 JDK 17。下面需要将 Eclipse 使用的 JDK 17 修改为 JDK 19。
-
在如图2.51 所示的 “新建Java项目” 对话框中,先选中 Use default JRE 'jre’and workspace compiler preferences 单选按钮,再找到并单击 Configure JREs 超链接。在打开如图2.52所示的 “安装JREs” 对话框后,单击 Add 按钮。
-
在弹出如图2.53 所示的 “(选择)JRE类型” 对话框后,先确认 Eclipse 已经选择了 Standard VM 类型,再单击 Next 按钮。
-
在弹出如图2.54 所示的 “JRE自定义” 对话框后,先单击 Directory 按钮,通过如图2.55 所示的 “选择文件夹” 对话框在本地计算机中找到 JDK 19 的存储位置,单击 “选择文件夹” 按钮,返回 “JRE自定义” 对话框后,再单击 Finish 按钮。
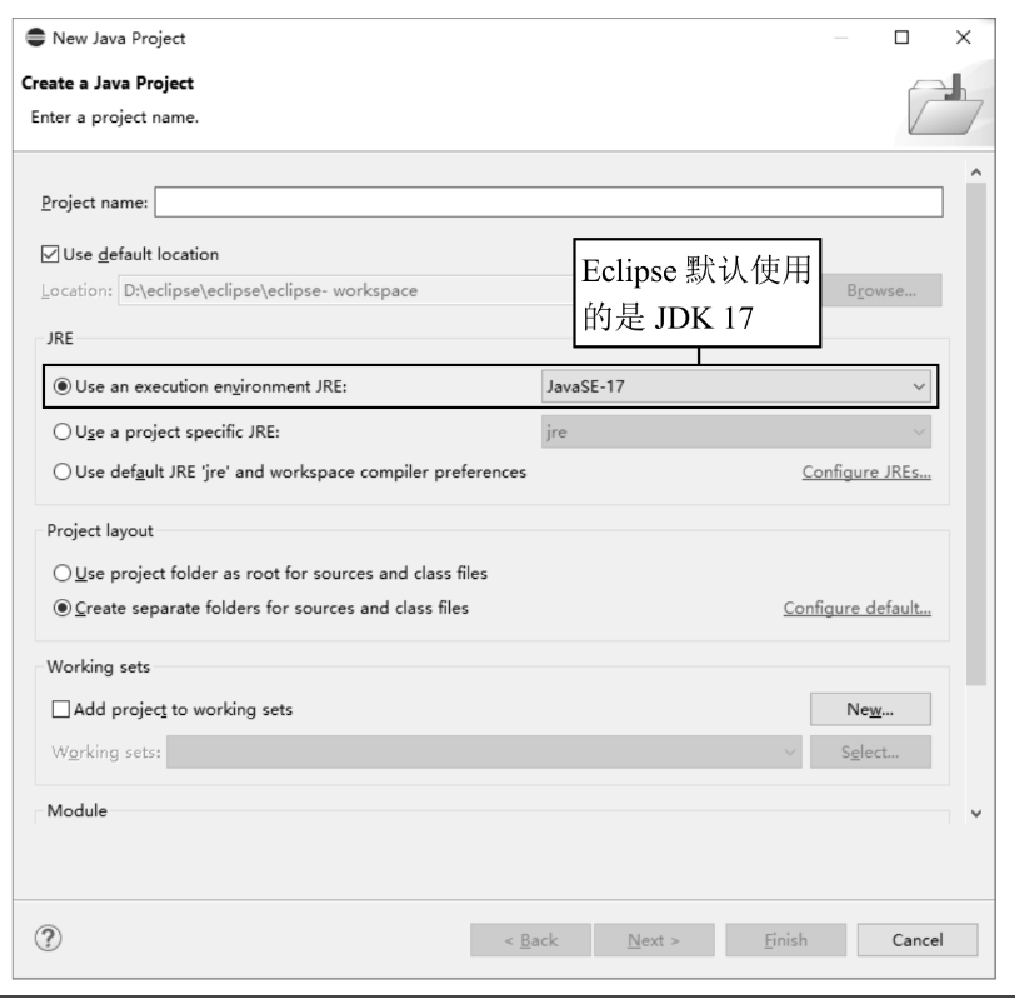 Figure 1. 图2.50 “新建Java项目”对话框(一)
Figure 1. 图2.50 “新建Java项目”对话框(一)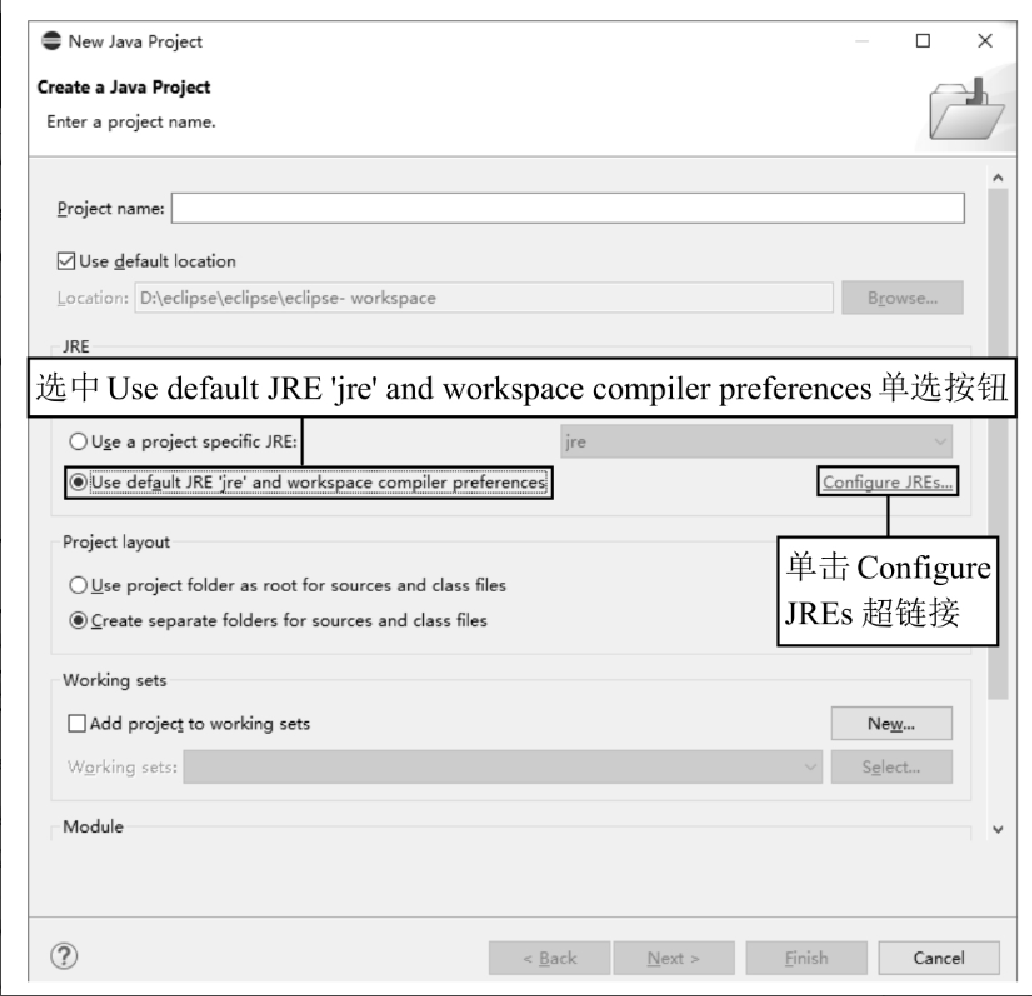 Figure 2. 图2.51 “新建Java项目”对话框(二)
Figure 2. 图2.51 “新建Java项目”对话框(二)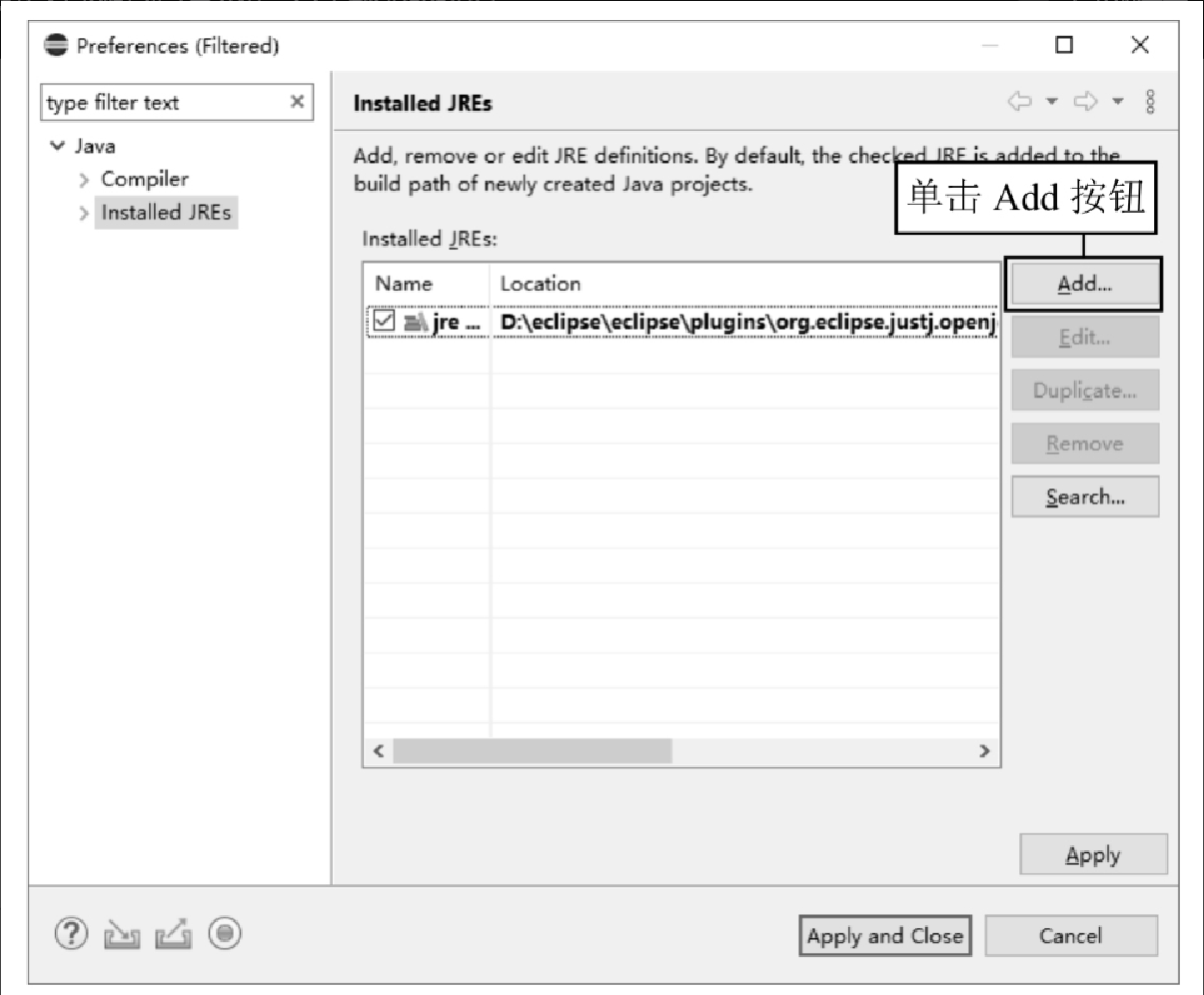 Figure 3. 图2.52 “安装JREs”对话框(一)
Figure 3. 图2.52 “安装JREs”对话框(一)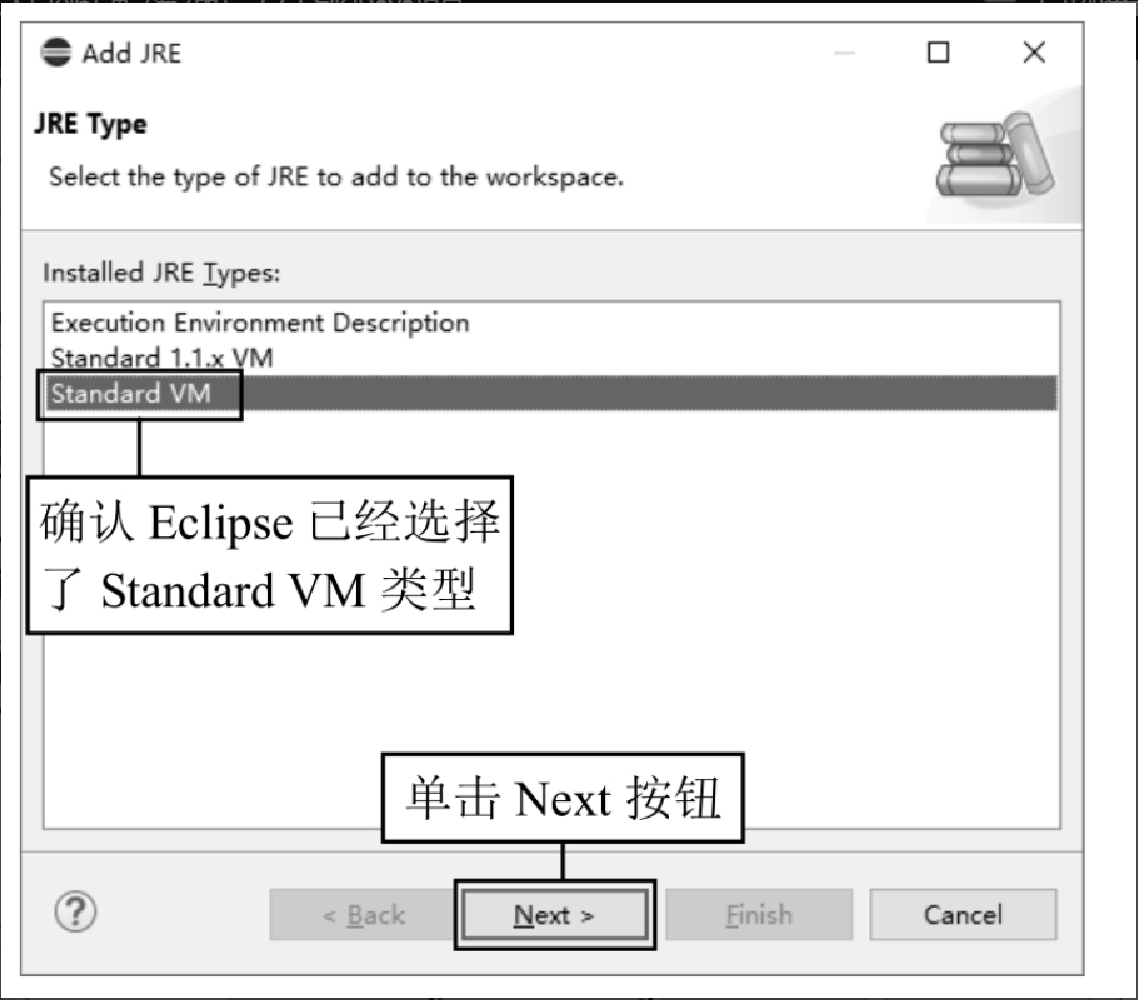 Figure 4. 图2.53 “(选择)JRE类型”对话框
Figure 4. 图2.53 “(选择)JRE类型”对话框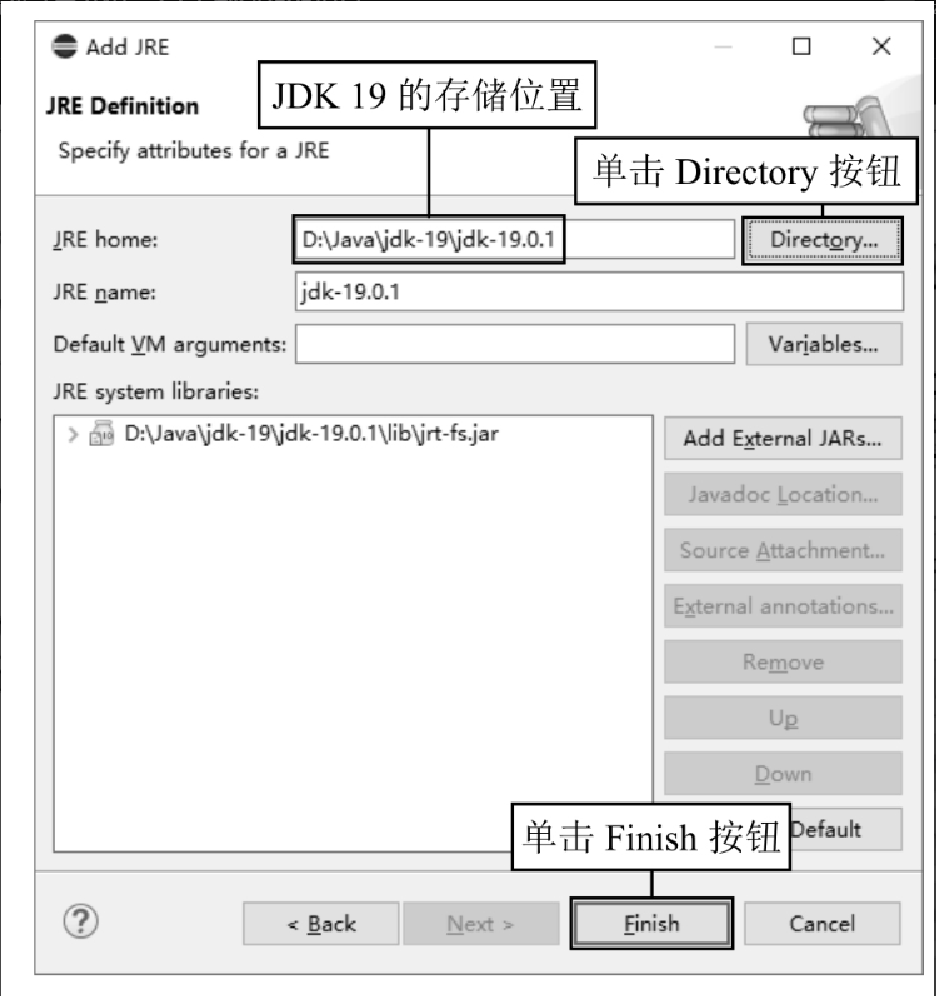 Figure 5. 图2.54 “JRE自定义”对话框
Figure 5. 图2.54 “JRE自定义”对话框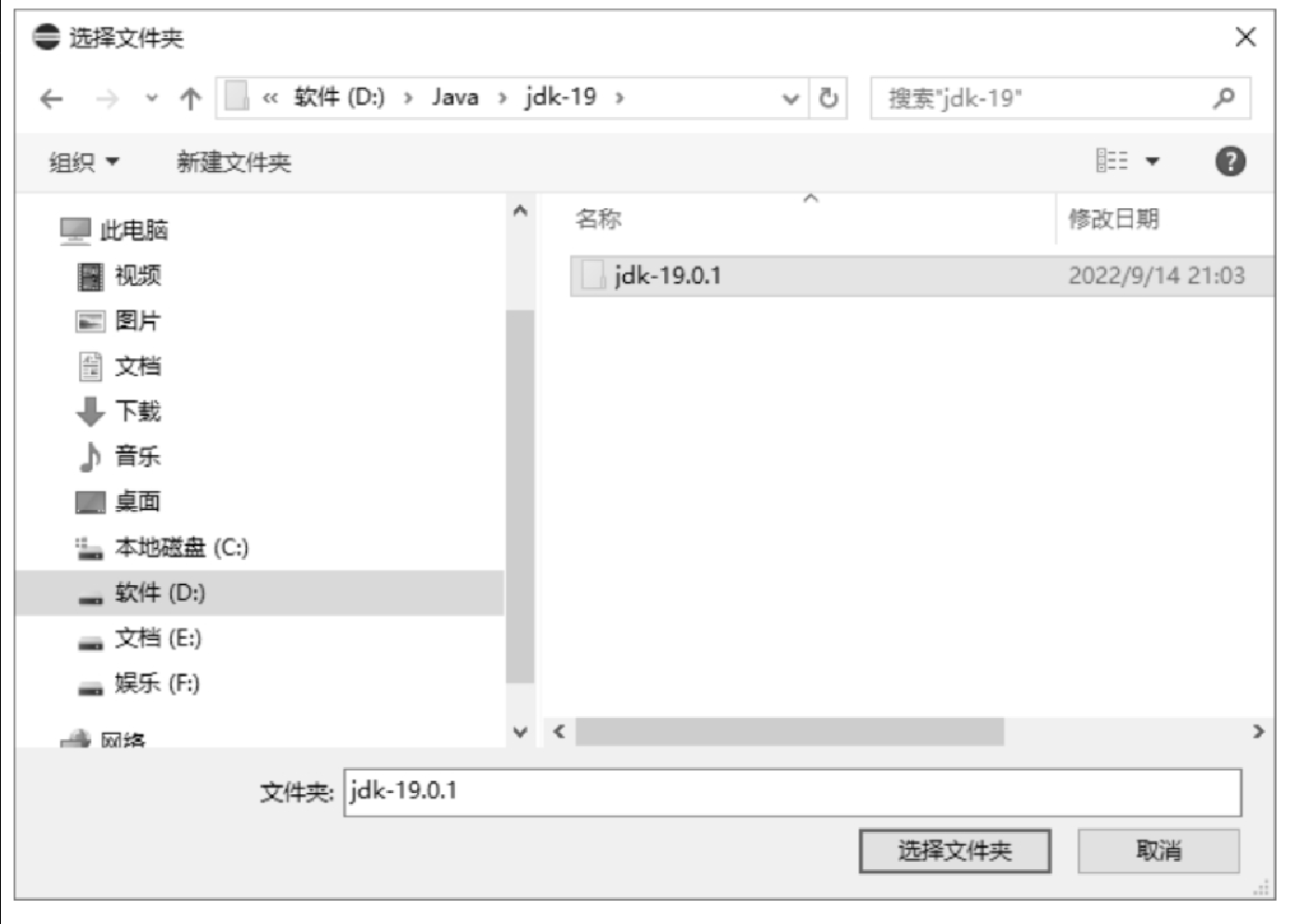 Figure 6. 图2.55 “选择文件夹”对话框
Figure 6. 图2.55 “选择文件夹”对话框 -
待 Eclipse 返回如图2.56 所示的 “安装JREs” 对话框后,先选中 jdk-19.0.1 复选框,再单击 Apply and Close 按钮。
-
待 Eclipse 返回如图2.57 所示的 “新建Java项目” 对话框后,在 “Project name(项目名)” 文本框中输入 MyProject 后,单击 Finish 按钮。
-
待 Eclipse 返回如图2.58 所示的 Eclipse 工作台后,单击〉图标,展开项目 MyProject 的项目结构。
-
如图2.59 所示,项目 MyProject 的项目结构被展开后,即可看到项目 MyProject 使用的是 JDK 19。单击项目结构中的 src 文件夹旁边的〉图标,展开 src 文件夹。
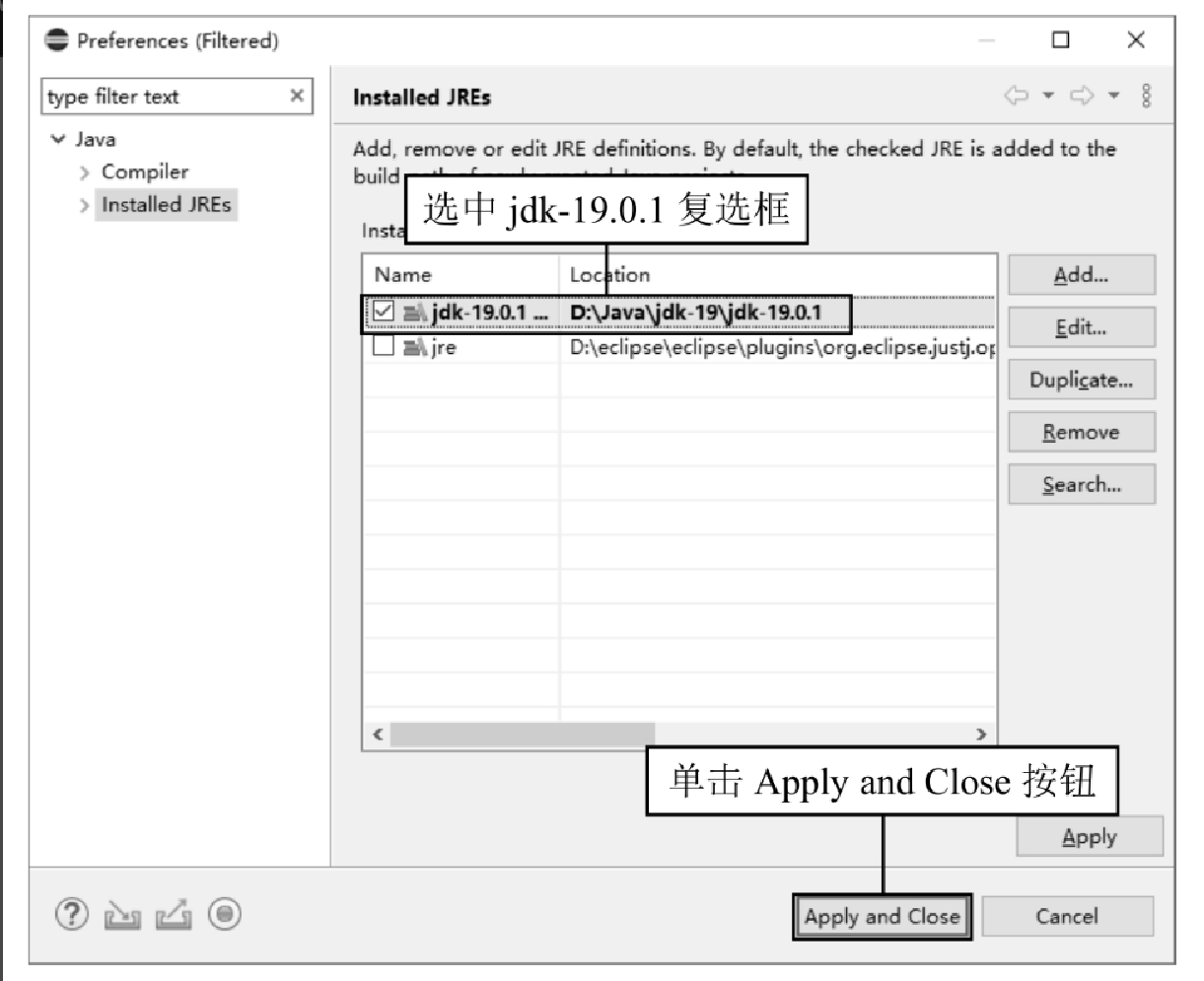 Figure 7. 图2.56 “安装JREs”对话框(二)
Figure 7. 图2.56 “安装JREs”对话框(二)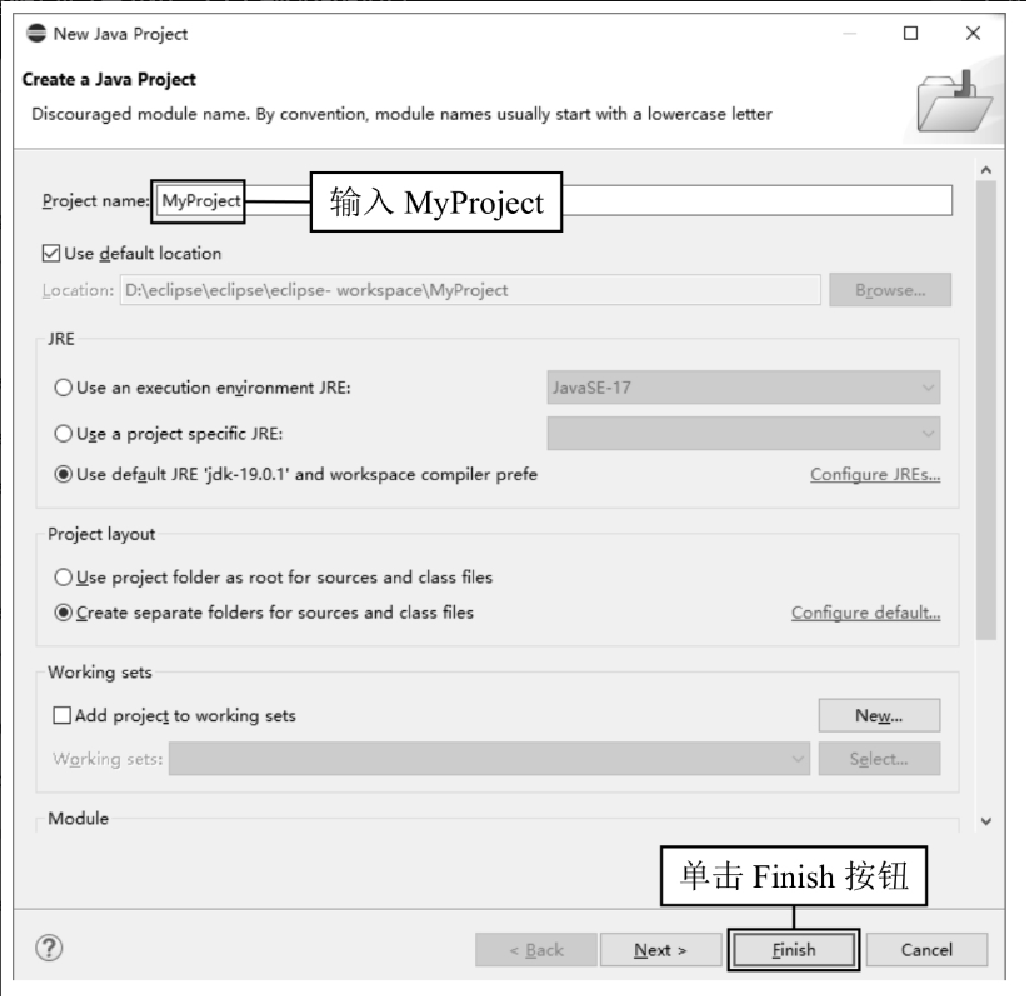 Figure 8. 图2.57 “新建Java项目”对话框(三)
Figure 8. 图2.57 “新建Java项目”对话框(三)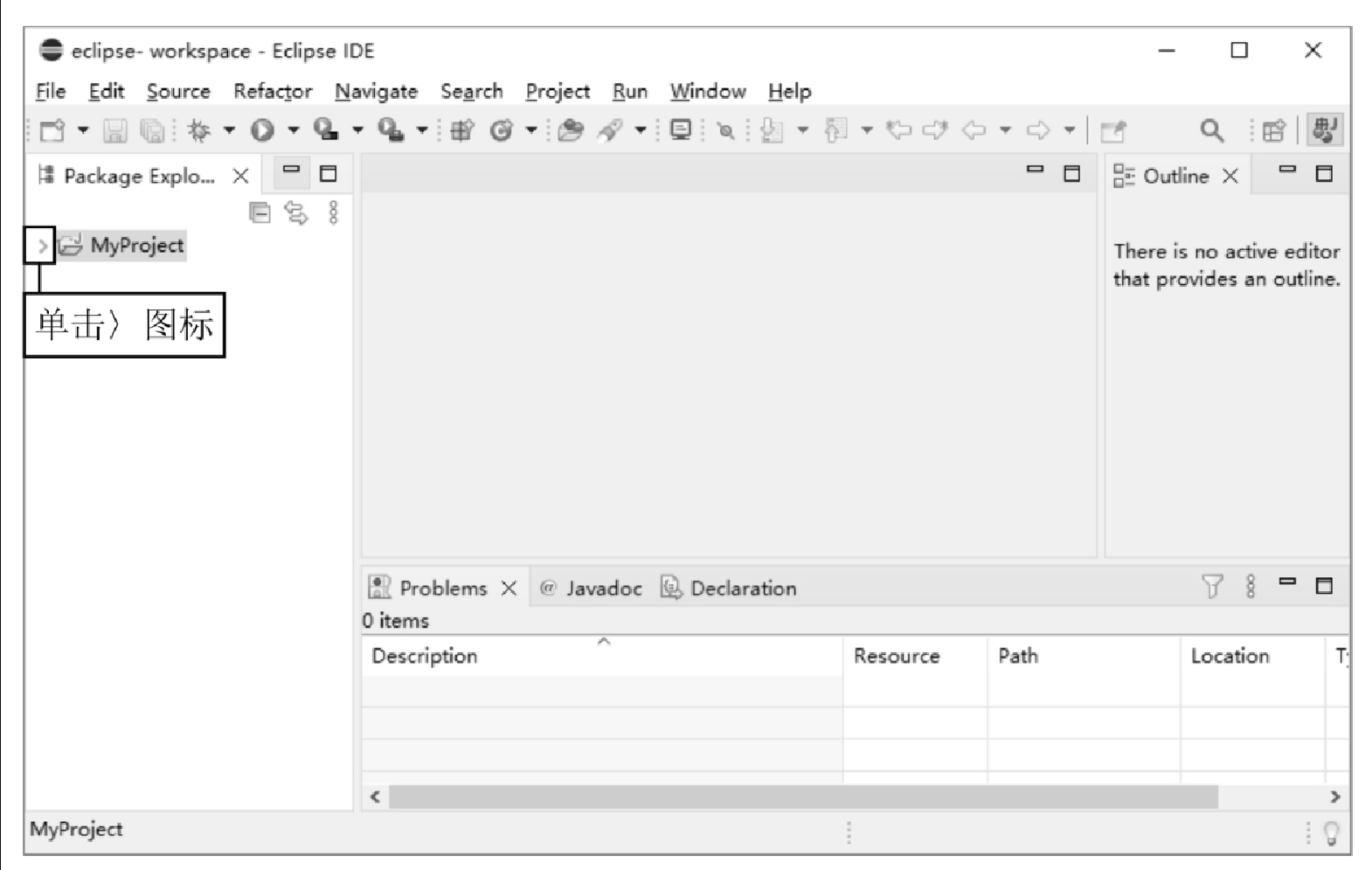 Figure 9. 图2.58 Eclipse工作台
Figure 9. 图2.58 Eclipse工作台 -
如图2.60 所示,src 文件夹被展开后,会发现其中包含了一个模块化声明文件。右击 module-info.java 文件,在弹出的快捷菜单中选择 Delete 命令,删除 module-info.java 文件。
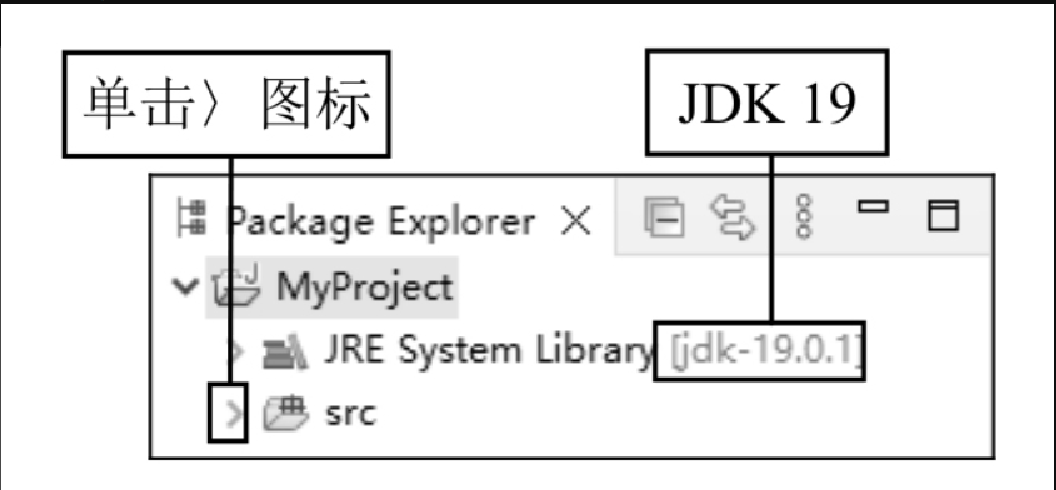
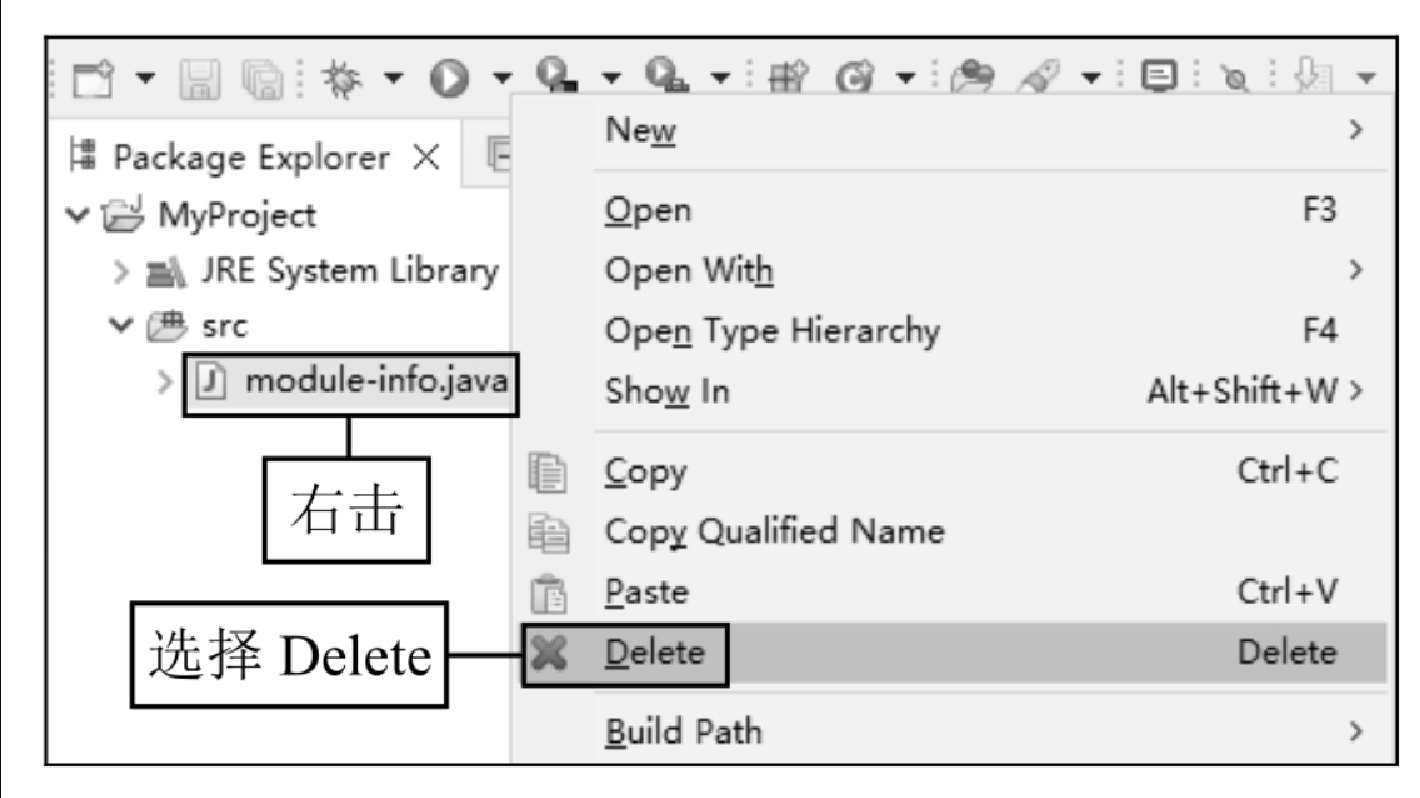
创建Java类文件
创建 Java 类文件时,在 Eclipse 菜单栏中选择 File→New→Class 命令,将打开如图2.61 所示的 “新建Java类” 对话框。
使用该向导对话框创建 Java 类的步骤如下:
-
在 “Source folder(源文件夹)” 文本框中输入项目源程序文件夹的位置。通常向导会自动填写该文本框,没有特殊情况,不需要修改。
-
在 “Package(包)” 文本框中输入类文件的包名,这里暂时默认为空,不输入任何信息,这样就会使用 Java 工程的默认包。
-
在 “Name(名称)” 文本框中输入新建类的名称,如 HelloJava。
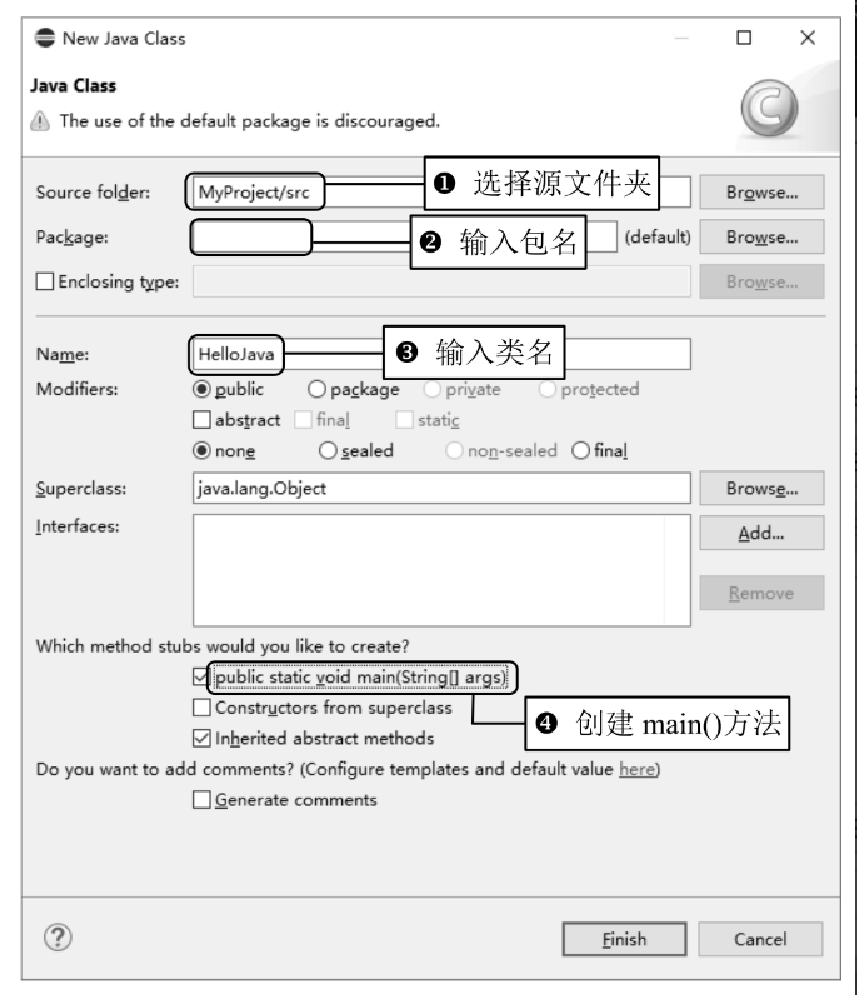 Figure 12. 图2.61 “新建Java类”向导对话框
Figure 12. 图2.61 “新建Java类”向导对话框 -
选中 public static void main(String[] args) 复选框,向导在创建类文件时,会自动为该类添加 main() 方法,使该类成为可以运行的主类。
编写Java程序
编辑器总是位于 Eclipse 工作台的中间区域,该区域可以重叠放置多个编辑器。编辑器的类型可以不同,但它们的主要功能都是完成 Java 程序、XML 配置等代码编写或可视化设计工作。本节将介绍如何使用 Java 编辑器和其代码辅助功能快速编写 Java 程序。
打开Java编辑器
在使用向导创建 Java 类文件之后,会自动打开 Java 编辑器编辑新创建的 Java 类文件。除此之外,打开 Java 编辑器最常用的方法是双击 Java 源文件。Java 编辑器的界面如图2.62 所示。
从图2.62 中可以看到,Java 编辑器以不同的样式和颜色突出显示 Java 语法。这些突出显示的语法包括以下几个方面:
-
程序代码注释。
-
Javadoc 注释。
-
Java 关键字。
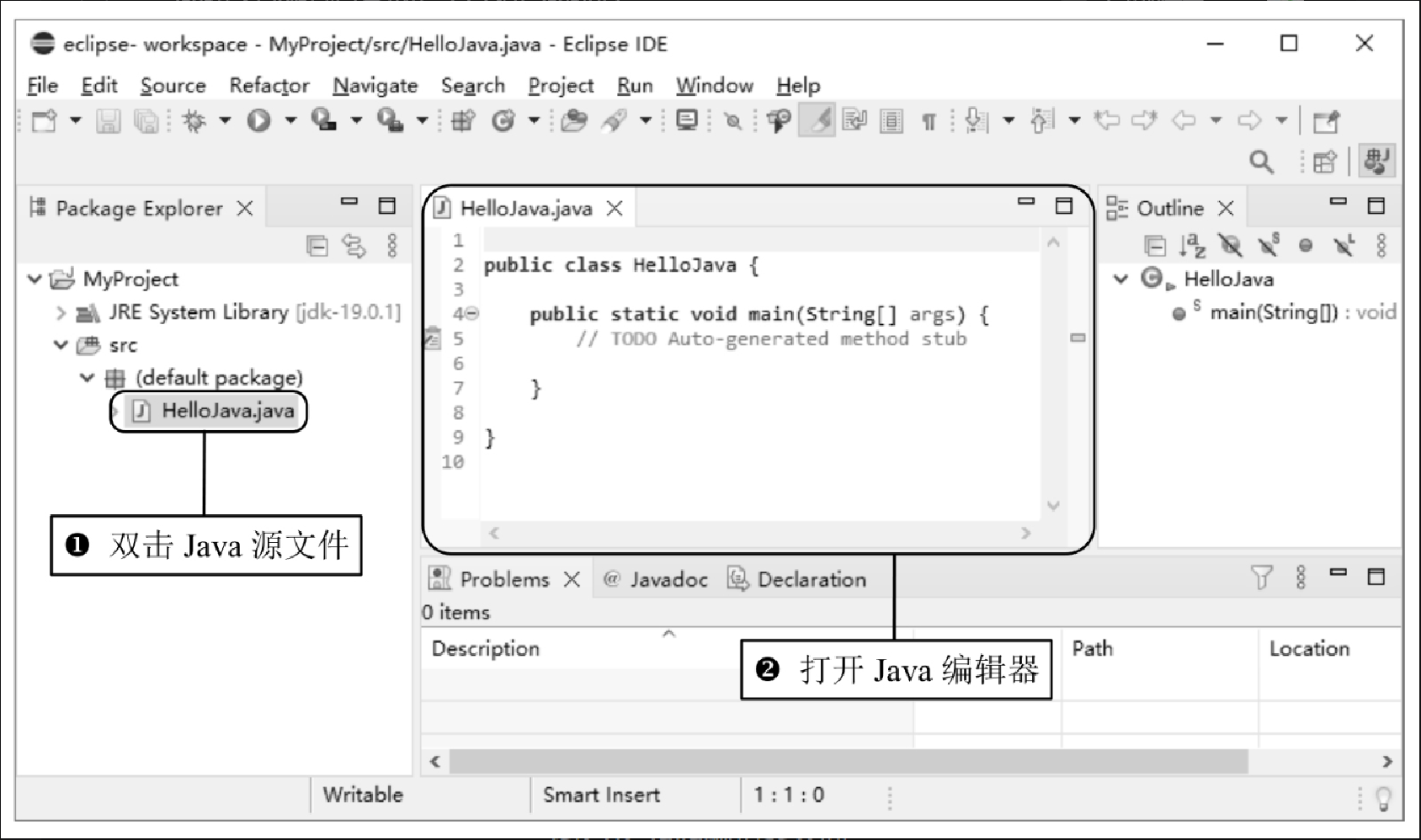
编写Java代码
Eclipse 的强大之处并不在于编辑器能突出显示 Java 语法,而在于它强大的代码辅助功能。在编写 Java 程序代码时,可以使用 Ctrl+Alt+/ 快捷键自动补全 Java 关键字,也可以使用 Alt+/ 快捷键启动 Eclipse 代码辅助菜单。
在使用向导创建 HelloJava 类之后,向导会自动构建 HelloJava 类结构的部分代码,并建立 main() 方法,程序开发人员需要做的就是将代码补全,为程序添加相应的业务逻辑。本程序的完整代码如图2.63 所示。
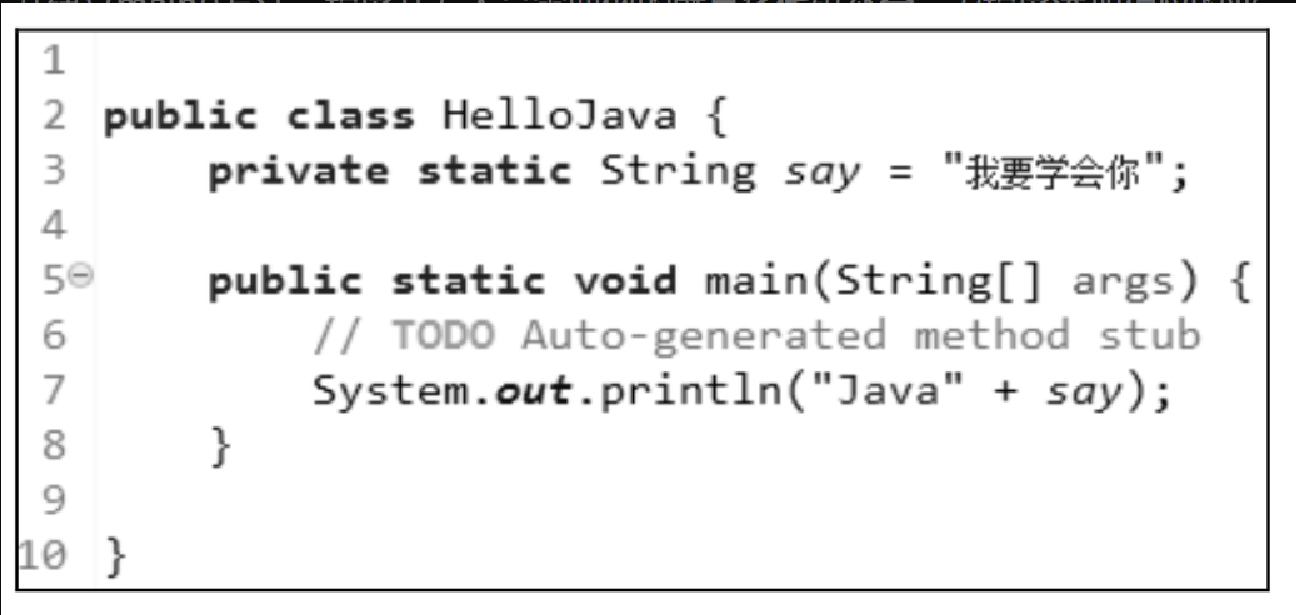
|
|
对比图2.62 和图2.63 后,会发现只需要编写图2.63 中的第 3 行和第 7 行的代码,即可完成 HelloJava 程序的编写。
首先来看第 3 行代码,它包括 private、static、String 3 个关键字。这 3 个关键字在记事本程序中手动输入虽然不会花多长时间,但却无法避免出现输入错误的情况。例如,将 private 关键字输入为 “privat”,缺少了字母 “e”,这个错误可能在编译程序时才会被发现。如果是名称更长、更复杂的关键字,就更容易出现错误。而在 Eclipse 的 Java 编辑器中,可以只输入关键字的部分字母,然后使用 Ctrl+Alt+/ 快捷键自动补全 Java 关键字,如图2.64 所示。
其次是第 7 行的程序代码,它使用 System.out.println() 方法将文字信息输出到控制台中,这是程序开发时最常使用的方法之一。当输入 “.” 操作符时,编辑器会自动弹出代码辅助菜单,也可以在输入部分文字之后按 Alt+/ 快捷键调出代码辅助菜单,完成关键语法的输入,如图2.65 所示。
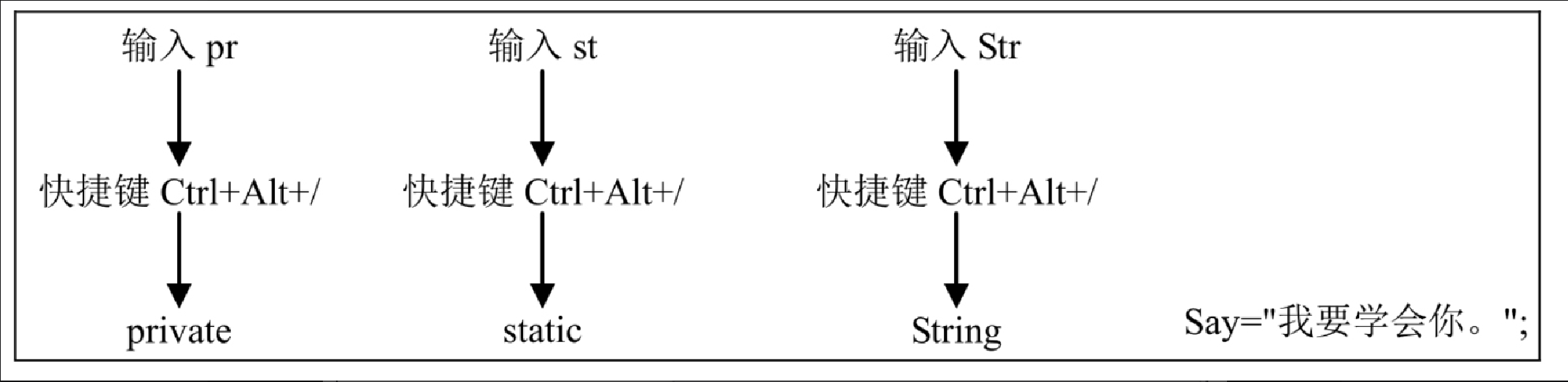
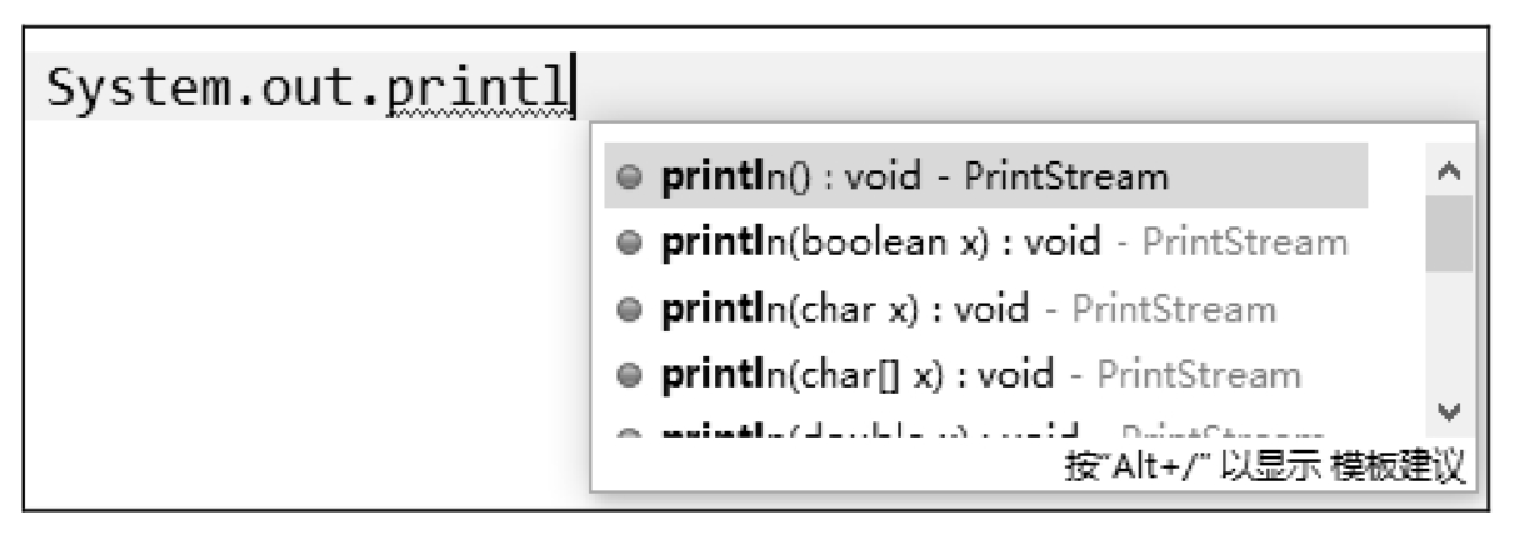
|
运行Java程序
HelloJava 类包含 main() 方法,它是一个可以运行的主类。例如,在 Eclipse 中运行 HelloJava 程序,需要右击 HelloJava.java 文件,在弹出的快捷菜单中选择 Run As→ Java Application 命令运行该程序。程序运行结果如图2.66 所示。
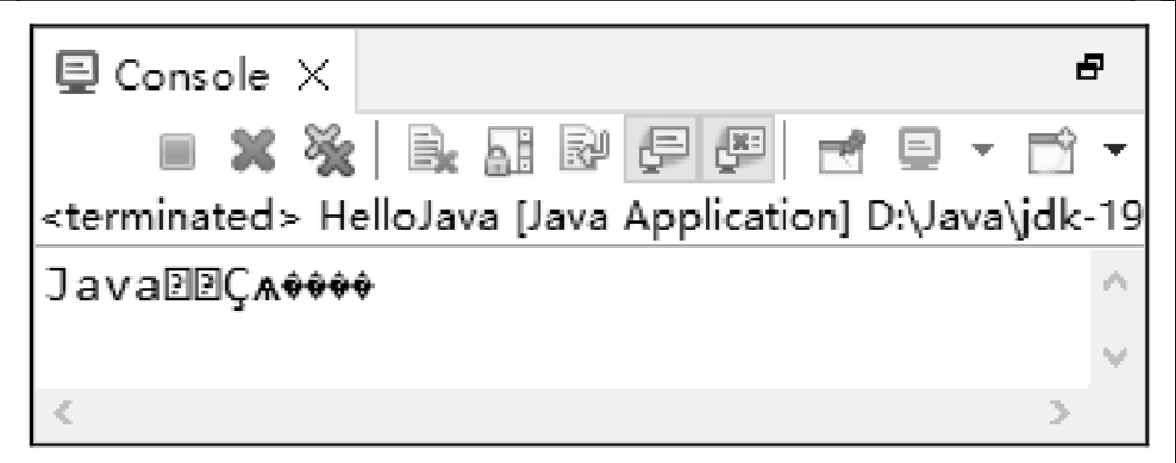
不难发现,运行结果中的中文 “我要学会你” 呈现乱码。那么,如何才能让 Eclipse 的控制台显示中文字符呢?方法是需要把控制台的编码格式设置为 GBK,具体步骤如下:
-
如图2.67 所示,右击 HelloJava.java 文件,在弹出的快捷菜单中选择 Run As→Run Configurations 命令。
-
在弹出如图2.68 所示的 Run Configurations 对话框后,单击》图标,选择 Common 选项。
-
如图2.69 所示,打开 Common 选项后,先选中 Encoding 下的 Use system encoding (GBK) 单选按钮,再单击 Apply 按钮,然后单击 Run 按钮。
-
单击 Run 按钮后,HelloJava 程序被再次运行,运行结果如图 2.70 所示。这时,Eclipse 的控制台就会正常显示中文字符。
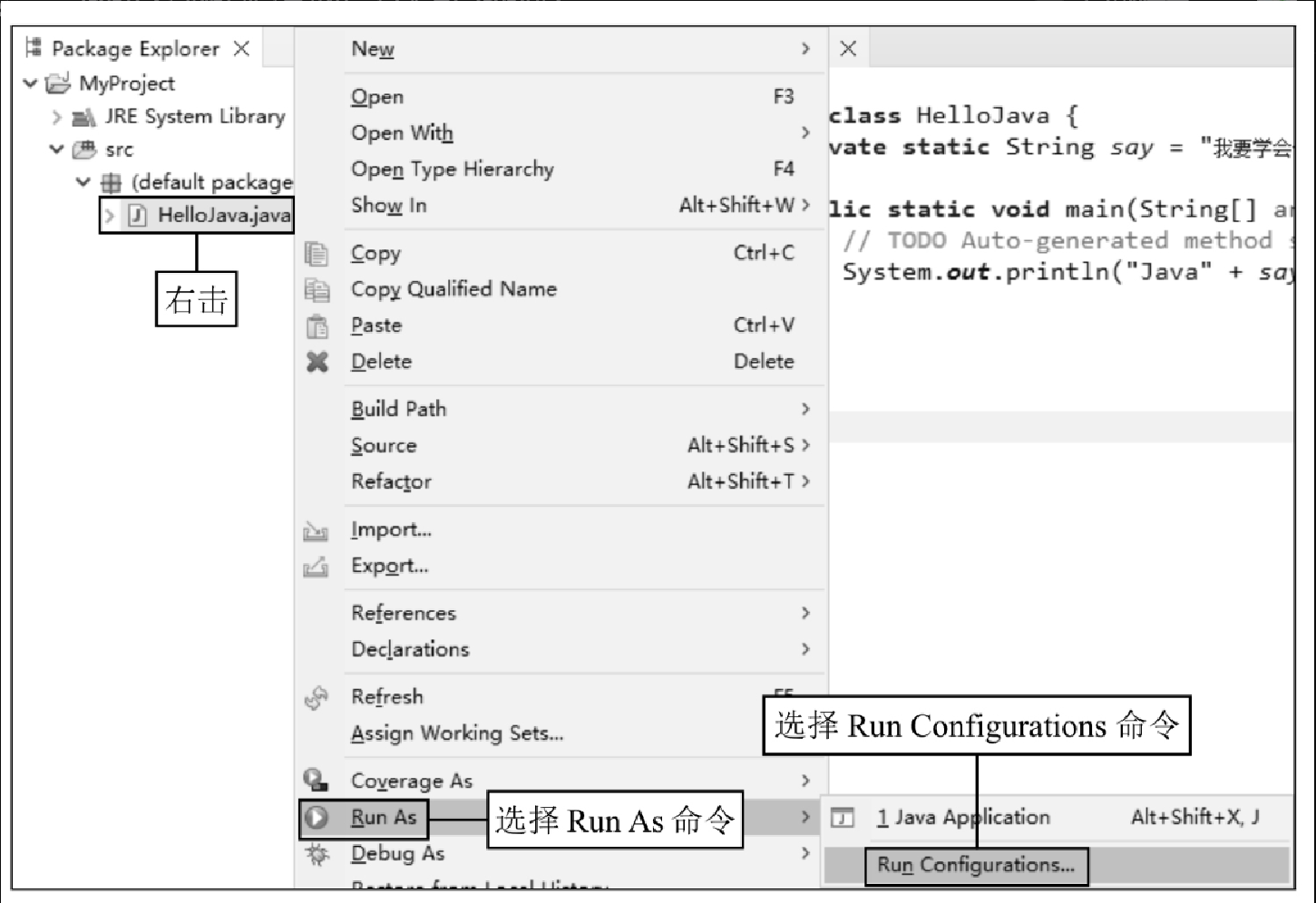 Figure 18. 图2.67 选择Run As中的Run Configurations命令
Figure 18. 图2.67 选择Run As中的Run Configurations命令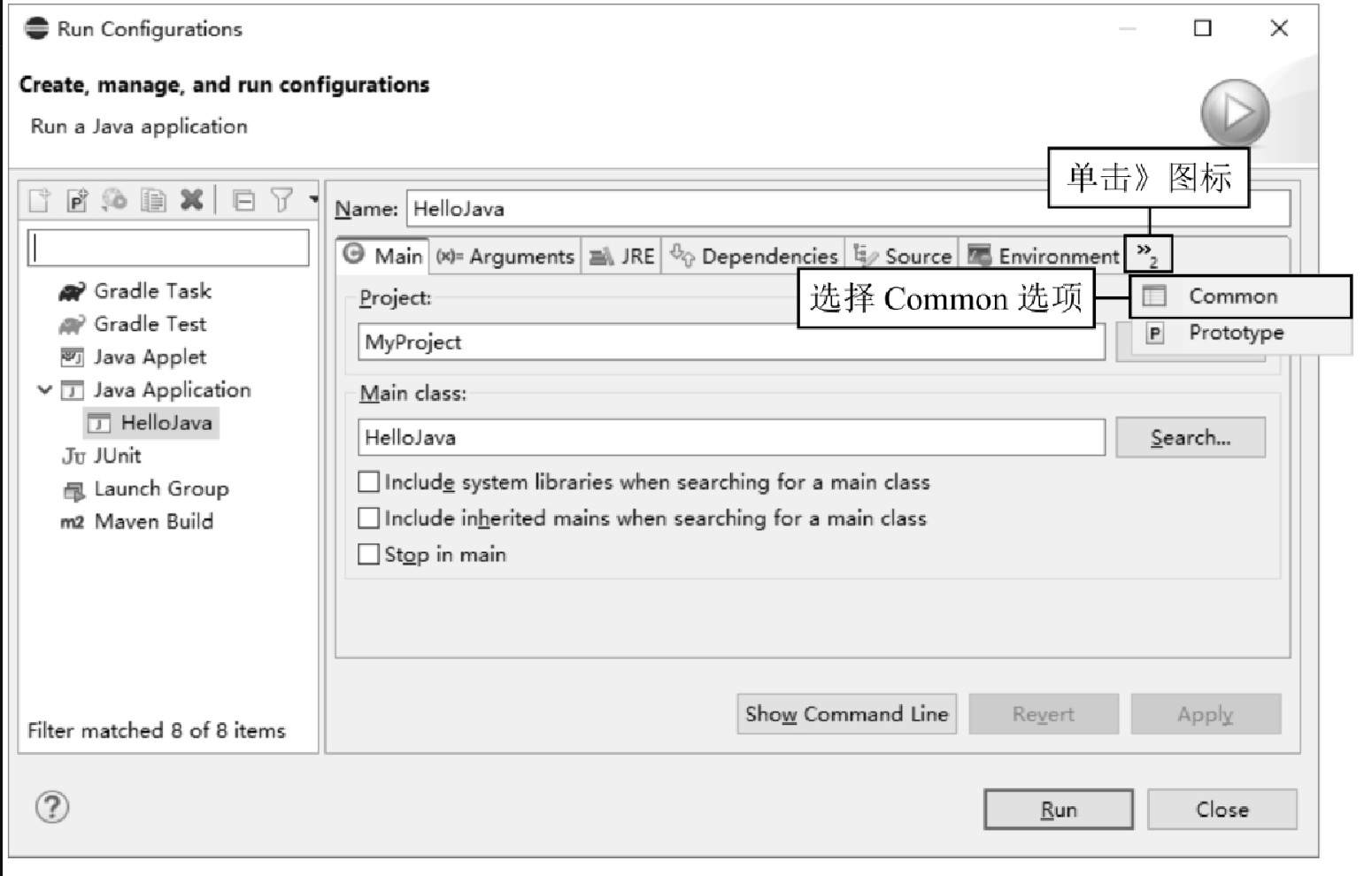 Figure 19. 图2.68 选择Common选项
Figure 19. 图2.68 选择Common选项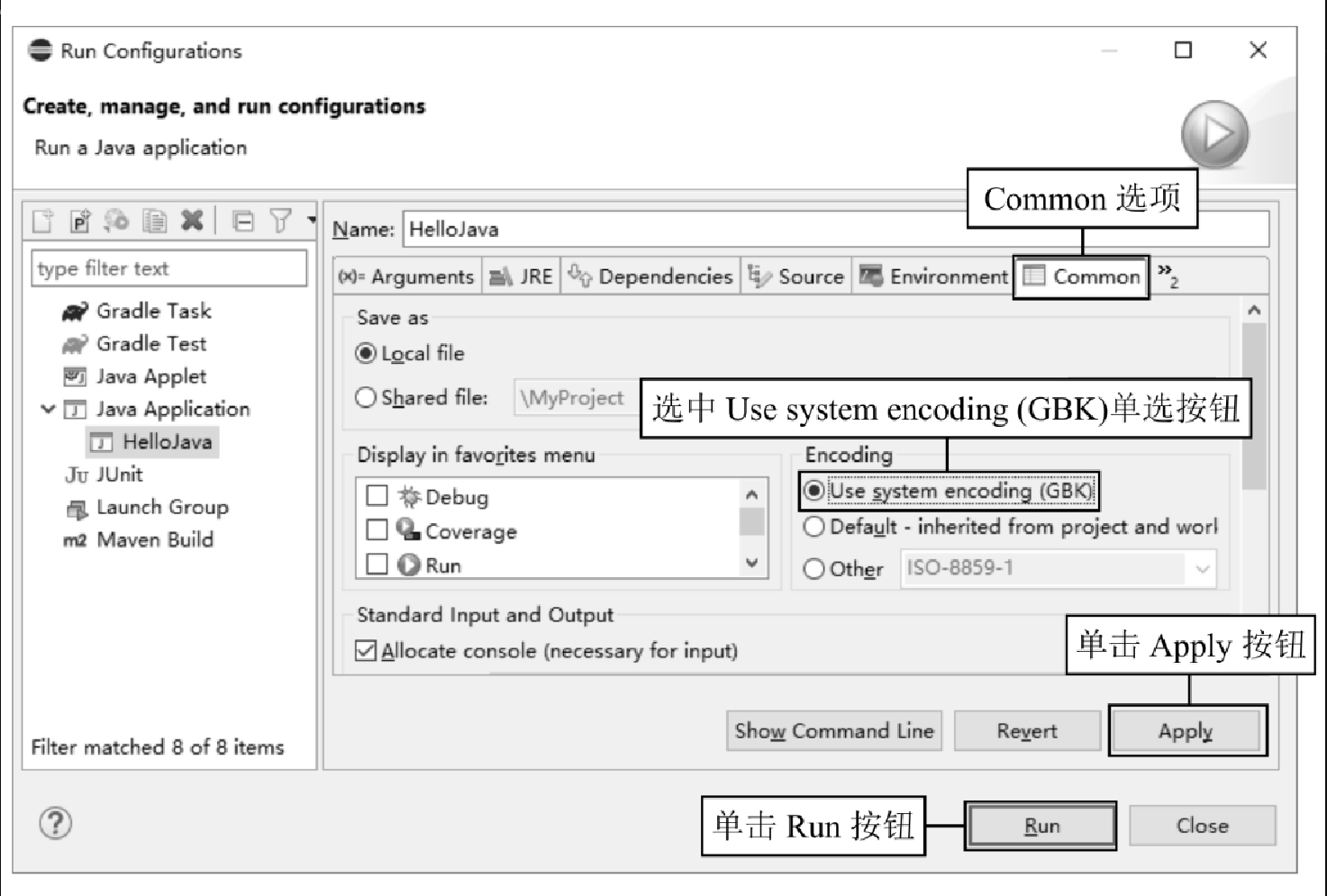 Figure 20. 图2.69 把编码格式设置为GBK
Figure 20. 图2.69 把编码格式设置为GBK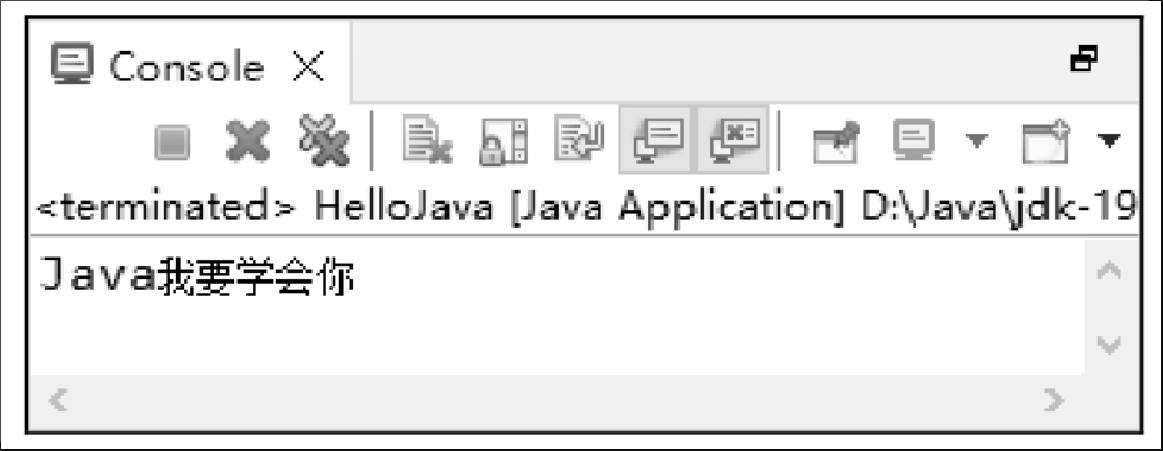 Figure 21. 图2.70 运行结果
Figure 21. 图2.70 运行结果