Trace 查看器
介绍
Playwright Trace Viewer 是一个图形用户界面工具,允许你浏览记录的 Playwright 测试追踪。通过该工具,你可以回顾和前进每个测试动作,并直观地查看每个动作发生时的情况。
你将学习:
-
如何记录追踪
-
如何打开 HTML 报告
-
如何打开并查看追踪
记录 Trace
默认情况下,【playwright.config】 文件将包含创建每个测试的 trace.zip 文件所需的配置。追踪默认设置为 on-first-retry,意味着它们将在失败测试的第一次重试时运行。并且在 CI 环境中重试次数设置为 2,本地运行时为 0。这意味着追踪会在失败测试的第一次重试时记录,但不会在第一次运行时记录,也不会在第二次重试时记录。
playwright.config.ts
import { defineConfig } from '@playwright/test';
export default defineConfig({
retries: process.env.CI ? 2 : 0, // set to 2 when running on CI
// ...
use: {
trace: 'on-first-retry', // record traces on first retry of each test
},
});要了解有关记录追踪的更多选项,请查看我们的 【Trace Viewer】 详细指南。
追踪通常在持续集成(CI)环境中运行,因为本地开发和调试测试时可以使用 【UI 模式】。然而,如果你想在本地运行追踪而不使用 【UI 模式】,你可以通过 --trace on 强制启用追踪。
npx playwright test --trace on打开 HTML 报告
HTML 报告会显示所有已运行测试的报告,包括运行的浏览器以及每个测试的运行时长。你可以按通过的测试、失败的测试、易错的测试或跳过的测试进行筛选,也可以搜索特定的测试。点击某个测试名称可以打开详细视图,查看该测试的错误信息、测试步骤和追踪。
npx playwright show-report打开追踪
在 HTML 报告中,点击测试文件名旁边的追踪图标,直接打开所需测试的追踪。
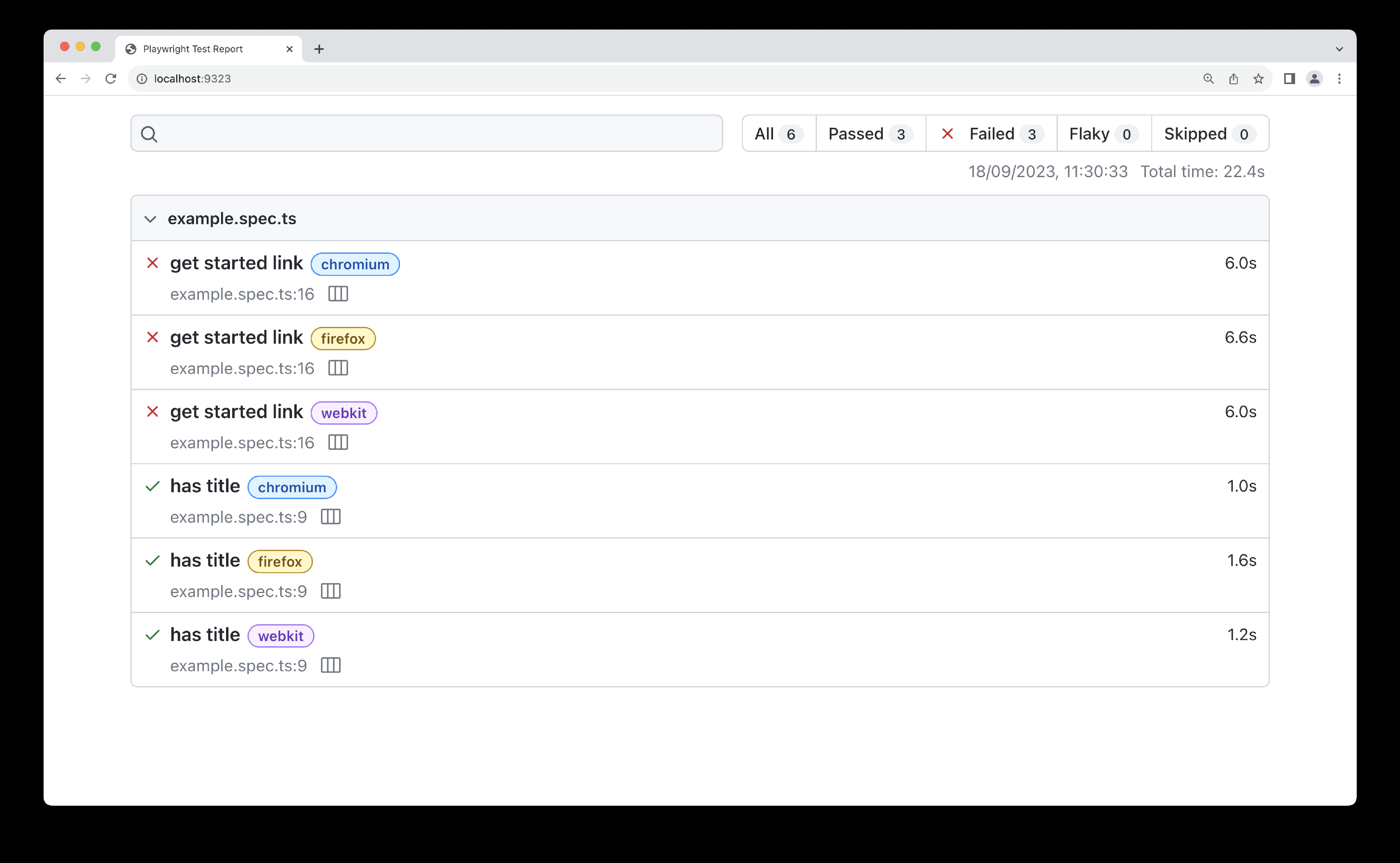
你也可以点击测试的详细视图,向下滚动到 'Traces' 标签,点击追踪截图来打开追踪。
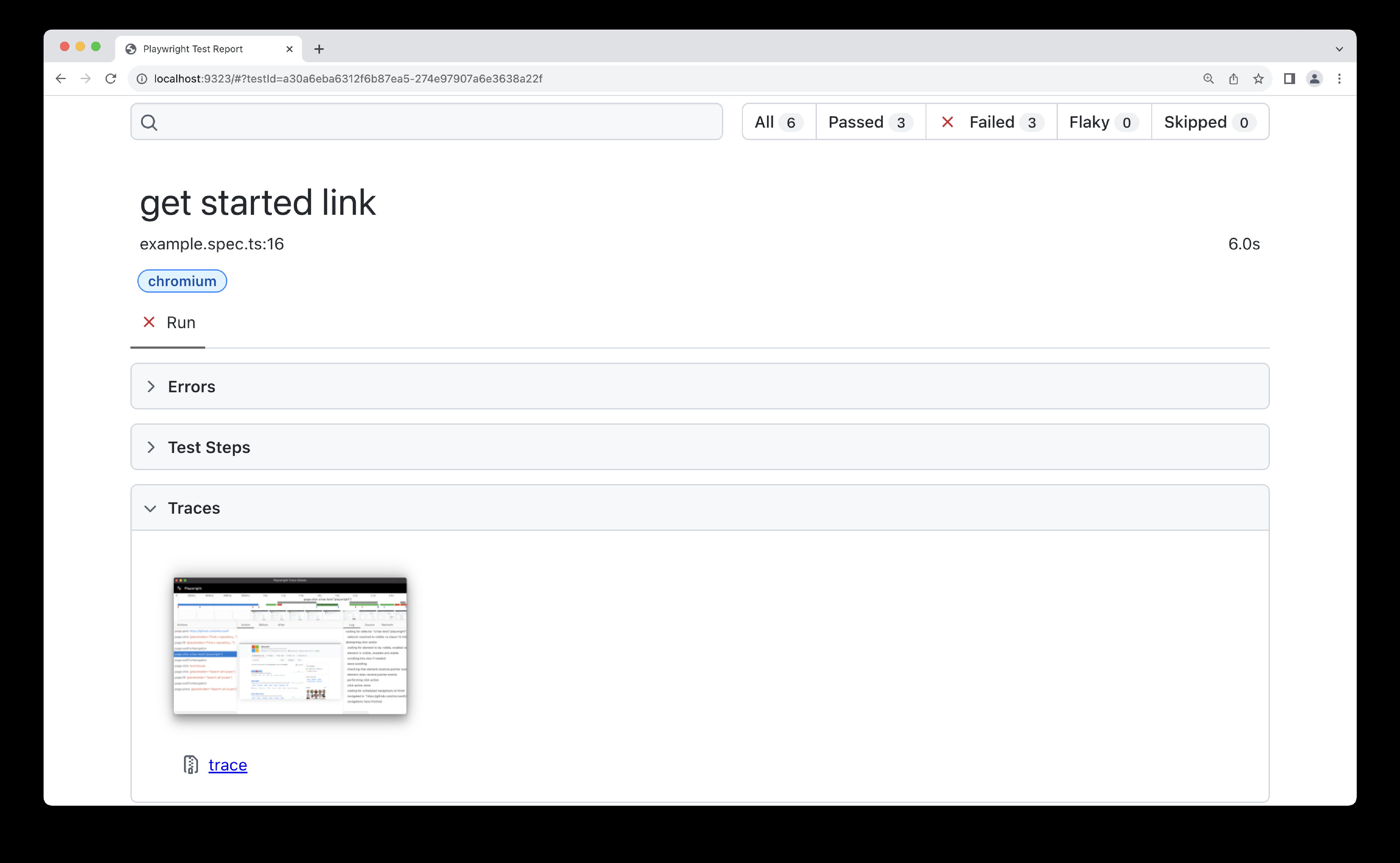
要了解更多关于报告的内容,请查看我们关于报告的详细指南,包括 【HTML 报告器】。
