浏览器
简介
每个版本的 Playwright 需要特定版本的浏览器二进制文件才能运行。你需要使用 Playwright CLI 来安装这些浏览器。
随着每个版本的发布,Playwright 会更新它支持的浏览器版本,以便最新的 Playwright 始终支持最新的浏览器。这意味着每次更新 Playwright 时,你可能需要重新运行 install CLI 命令。
安装浏览器
Playwright 可以安装支持的浏览器。运行该命令而不带参数将安装默认的浏览器。
npx playwright install你也可以通过提供参数来安装特定的浏览器:
npx playwright install webkit查看所有支持的浏览器:
npx playwright install --help安装系统依赖项
系统依赖项可以自动安装,这对 CI 环境非常有用。
npx playwright install-deps你还可以通过传递浏览器名称作为参数来为单个浏览器安装依赖项:
npx playwright install-deps chromium也可以将 install-deps 与 install 结合使用,以便通过一个命令同时安装浏览器和操作系统依赖项:
npx playwright install --with-deps chromium查看官方支持操作系统的系统要求。
定期更新 Playwright
通过保持 Playwright 版本的最新,你可以使用新功能并在最新的浏览器版本上测试你的应用程序,及早发现故障,并在最新的浏览器版本发布前进行修复。
# Update playwright
npm install -D @playwright/test@latest
# Install new browsers
npx playwright install查看发布说明以了解最新版本及其发布的更改。
# See what version of Playwright you have by running the following command
npx playwright --version配置浏览器
Playwright 可以在 Chromium、WebKit 和 Firefox 浏览器上运行测试,也可以在 Google Chrome 和 Microsoft Edge 等品牌浏览器上运行。它还可以在模拟的平板和移动设备上运行。查看设备参数注册表以获取完整的桌面、平板和移动设备列表。
在不同浏览器上运行测试
Playwright 可以通过在配置文件中设置项目,在多个浏览器和配置中运行测试。你还可以为每个项目添加不同的选项。
import { defineConfig, devices } from '@playwright/test';
export default defineConfig({
projects: [
/* Test against desktop browsers */
{
name: 'chromium',
use: { ...devices['Desktop Chrome'] },
},
{
name: 'firefox',
use: { ...devices['Desktop Firefox'] },
},
{
name: 'webkit',
use: { ...devices['Desktop Safari'] },
},
/* Test against mobile viewports. */
{
name: 'Mobile Chrome',
use: { ...devices['Pixel 5'] },
},
{
name: 'Mobile Safari',
use: { ...devices['iPhone 12'] },
},
/* Test against branded browsers. */
{
name: 'Google Chrome',
use: { ...devices['Desktop Chrome'], channel: 'chrome' }, // or 'chrome-beta'
},
{
name: 'Microsoft Edge',
use: { ...devices['Desktop Edge'], channel: 'msedge' }, // or 'msedge-dev'
},
],
});默认情况下,Playwright 会运行所有项目。
npx playwright test
Running 7 tests using 5 workers
✓ [chromium] › example.spec.ts:3:1 › basic test (2s)
✓ [firefox] › example.spec.ts:3:1 › basic test (2s)
✓ [webkit] › example.spec.ts:3:1 › basic test (2s)
✓ [Mobile Chrome] › example.spec.ts:3:1 › basic test (2s)
✓ [Mobile Safari] › example.spec.ts:3:1 › basic test (2s)
✓ [Google Chrome] › example.spec.ts:3:1 › basic test (2s)
✓ [Microsoft Edge] › example.spec.ts:3:1 › basic test (2s)使用 --project 命令行选项运行单个项目。
npx playwright test --project=firefox
Running 1 test using 1 worker
✓ [firefox] › example.spec.ts:3:1 › basic test (2s)在 VS Code 扩展中,你可以通过选中 Playwright 侧边栏中浏览器名称旁边的复选框来在不同的浏览器上运行测试。这些名称在 Playwright 配置文件中的项目部分定义。安装 Playwright 时的默认配置会给你 3 个项目:Chromium、Firefox 和 WebKit。第一个项目默认被选中。
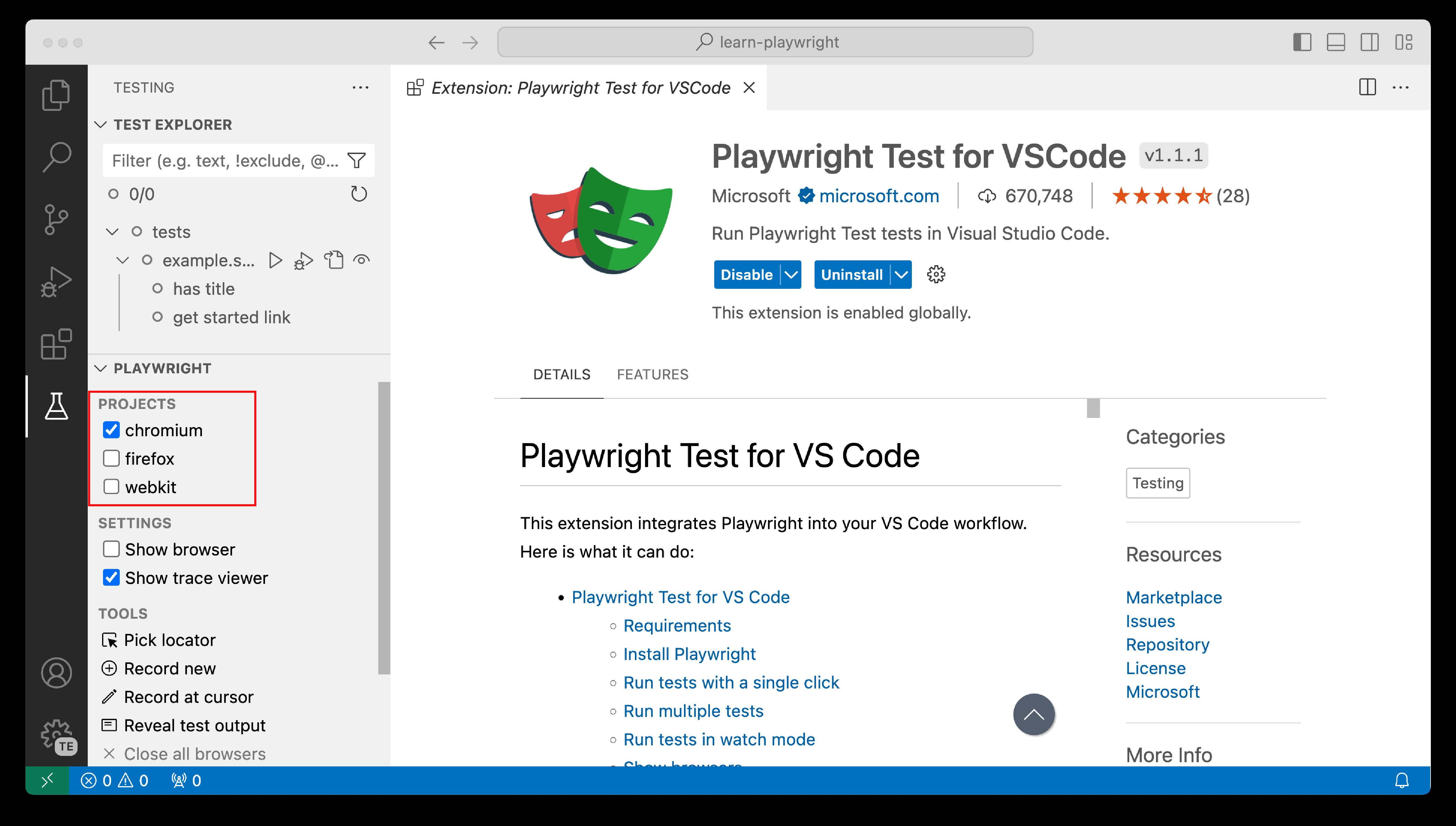
要在多个项目(浏览器)上运行测试,通过勾选每个项目名称旁边的复选框来选择项目。
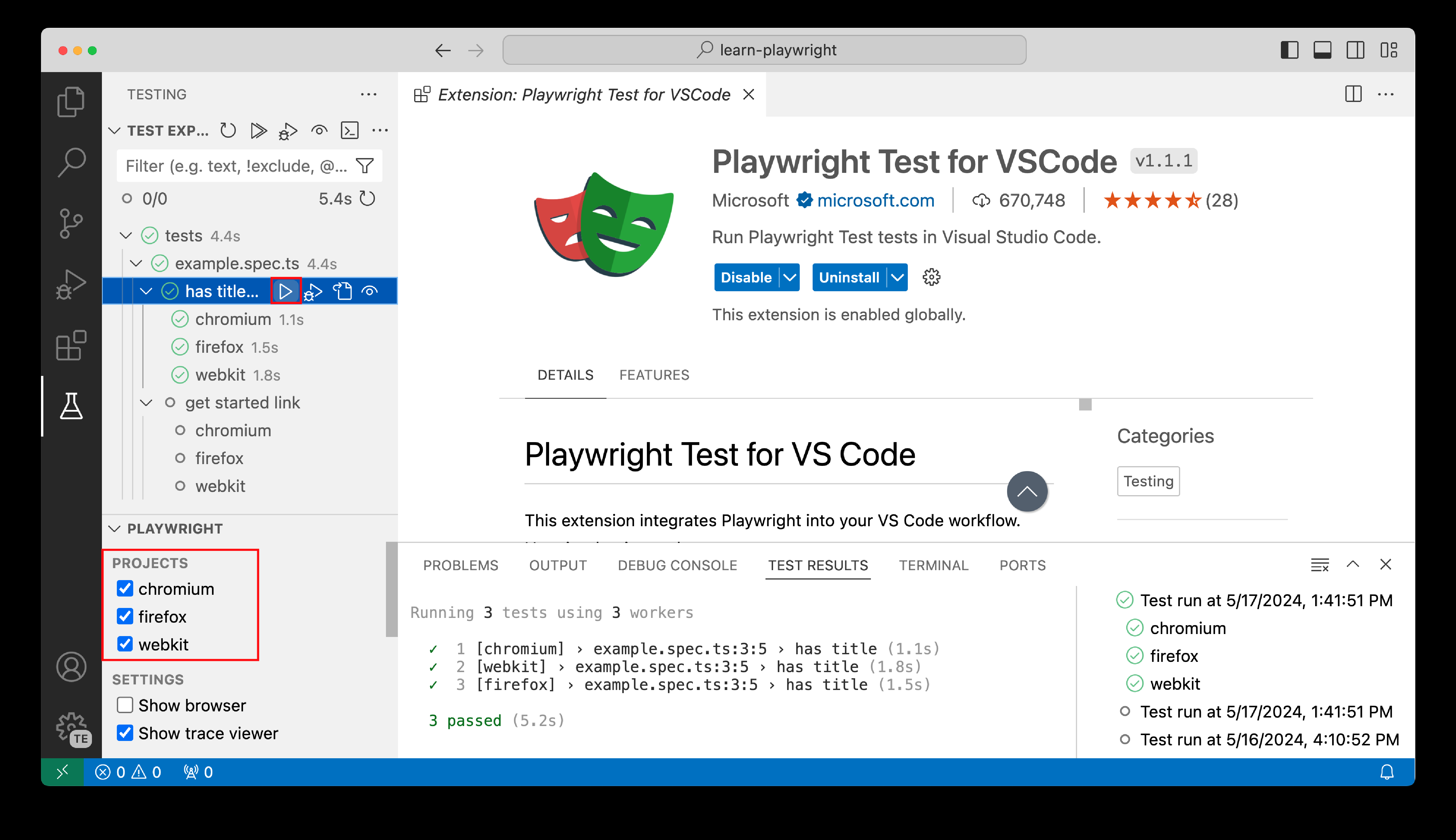
Chromium
对于 Google Chrome、Microsoft Edge 和其他基于 Chromium 的浏览器,默认情况下,Playwright 使用开源的 Chromium 构建。由于 Chromium 项目领先于品牌浏览器,当全球使用 Google Chrome N 时,Playwright 已经支持 Chromium N+1,这将在几周后发布到 Google Chrome 和 Microsoft Edge。
Playwright 提供了一个常规的 Chromium 构建版本用于有头操作,以及一个单独的 【Chromium 无头模式 shell】 用于无头模式。详情请参见问题 【#33566】。
在 CI 上优化下载大小
如果你仅在无头模式下运行测试(例如在 CI 上),你可以通过在安装时使用 --only-shell 避免下载常规版本的 Chromium。
# only running tests headlessly
npx playwright install --with-deps --only-shell选择新的无头模式
你可以通过使用 'chromium' 通道选择新的无头模式。正如【官方 Chrome 文档】所说:
“新的无头模式实际上是 Chrome 浏览器,因此更加真实、可靠,并提供更多功能。这使其更加适合进行高精度的端到端 Web 应用程序测试或浏览器扩展测试。”
详细信息请参见【问题 #33566】。
import { defineConfig, devices } from '@playwright/test';
export default defineConfig({
projects: [
{
name: 'chromium',
use: { ...devices['Desktop Chrome'], channel: 'chromium' },
},
],
});Google Chrome & Microsoft Edge
虽然 Playwright 可以下载并使用最新的 Chromium 构建,但它也可以在机器上操作品牌化的 Google Chrome 和 Microsoft Edge 浏览器(注意:Playwright 默认不安装它们)。特别是,当前版本的 Playwright 将支持这些浏览器的稳定和测试版本。
可用的通道有:chrome、msedge、chrome-beta、msedge-beta、chrome-dev、msedge-dev、chrome-canary、msedge-canary。
|
某些企业浏览器策略可能会影响 Playwright 启动和控制 Google Chrome 和 Microsoft Edge 的能力。在具有浏览器策略的环境中运行超出了 Playwright 项目的支持范围。 |
|
Google Chrome 和 Microsoft Edge 已经切换到新的无头模式实现,这比默认使用的 Chromium 无头版本更接近常规有头模式,因此在某些情况下可能会出现不同的行为。详细信息请参见问题 #33566。 |
import { defineConfig, devices } from '@playwright/test';
export default defineConfig({
projects: [
/* Test against branded browsers. */
{
name: 'Google Chrome',
use: { ...devices['Desktop Chrome'], channel: 'chrome' }, // or 'chrome-beta'
},
{
name: 'Microsoft Edge',
use: { ...devices['Desktop Edge'], channel: 'msedge' }, // or "msedge-beta" or 'msedge-dev'
},
],
});安装 Google Chrome 和 Microsoft Edge
如果你的机器上没有 Google Chrome 或 Microsoft Edge,你可以使用 Playwright 命令行工具安装它们:
npx playwright install msedge|
Google Chrome 或 Microsoft Edge 的安装将会安装在操作系统的默认全局位置,可能会覆盖当前的浏览器安装。 |
运行 --help 选项可以查看可以安装的完整浏览器列表。
何时使用 Google Chrome 和 Microsoft Edge,何时不使用?
默认使用
大多数情况下,使用默认的 Playwright 配置和最新的 Chromium 是一个不错的选择。由于 Playwright 总是领先于浏览器的稳定版本,它可以确保即将发布的 Google Chrome 或 Microsoft Edge 不会破坏你的网站。你会在问题出现之前就捕捉到并有足够的时间进行修复。
回归测试
但是,测试政策通常要求使用当前公开可用的浏览器进行回归测试。在这种情况下,你可以选择稳定通道 "chrome" 或 "msedge"。
媒体编解码器
另一个使用官方二进制文件进行测试的原因是,测试与媒体编解码器相关的功能。由于各种许可考虑和协议,Chromium 没有所有 Google Chrome 或 Microsoft Edge 中捆绑的编解码器。如果你的网站依赖于这类编解码器(这种情况很少见),你也需要使用官方通道进行测试。
企业策略
Google Chrome 和 Microsoft Edge 遵循企业策略,包括对能力、网络代理、强制扩展等的限制,这些可能妨碍测试。因此,如果你所在的组织使用这样的策略,最好在本地测试时使用捆绑的 Chromium,通常可以在没有这些限制的机器上使用稳定通道。
Firefox
Playwright 的 Firefox 版本与最近的 Firefox 稳定版构建版本相匹配。Playwright 不支持品牌版的 Firefox,因为它依赖于补丁。
请注意,某些功能的可用性(例如,取决于底层平台的功能)在不同操作系统之间可能有所不同。例如,Linux、macOS 和 Windows 系统之间,媒体编解码器的可用性差异较大。
WebKit
Playwright 的 WebKit 版本来源于最新的 WebKit 主分支源代码,通常在这些更新被纳入 Apple Safari 和其他 WebKit 基础浏览器之前。这为应对潜在的浏览器更新问题提供了较长的时间。Playwright 不支持品牌版的 Safari,因为它依赖于补丁。相反,您可以使用最新的 WebKit 构建版本进行测试。
请注意,某些功能的可用性(例如,取决于底层平台的功能)在不同操作系统之间可能有所不同。例如,Linux、macOS 和 Windows 系统之间,媒体编解码器的可用性差异较大。虽然在 Linux CI 上运行 WebKit 通常是最经济的选择,但为了获得最接近 Safari 的体验,您应在 macOS 上运行 WebKit,尤其是进行视频播放时。
在防火墙或代理服务器后安装
默认情况下,Playwright 从微软的 CDN 下载浏览器。
有时公司会维护一个内部代理,阻止直接访问公共资源。在这种情况下,Playwright 可以配置为通过代理服务器下载浏览器。
HTTPS_PROXY=https://192.0.2.1 npx playwright install$Env:HTTPS_PROXY="https://192.0.2.1"
npx playwright installset HTTPS_PROXY=https://192.0.2.1
npx playwright install如果代理的请求被自定义的不受信任的证书颁发机构(CA)拦截,并在下载浏览器时出现“Error: self signed certificate in certificate chain”错误,则必须在安装浏览器之前通过 NODE_EXTRA_CA_CERTS 环境变量设置自定义根证书。
export NODE_EXTRA_CA_CERTS="/path/to/cert.pem"$Env:NODE_EXTRA_CA_CERTS="C:\certs\root.crt"set NODE_EXTRA_CA_CERTS="C:\certs\root.crt"如果您的网络连接 Playwright 浏览器归档时很慢,可以通过 PLAYWRIGHT_DOWNLOAD_CONNECTION_TIMEOUT 环境变量增加连接超时时间(以毫秒为单位)。
PLAYWRIGHT_DOWNLOAD_CONNECTION_TIMEOUT=120000 npx playwright install$Env:PLAYWRIGHT_DOWNLOAD_CONNECTION_TIMEOUT="120000"
npx playwright installset PLAYWRIGHT_DOWNLOAD_CONNECTION_TIMEOUT=120000
npx playwright install如果您在 Linux 上安装依赖并需要使用代理,请确保以 root 用户身份运行命令。否则,Playwright 将尝试以 root 身份运行,但不会将像 HTTPS_PROXY 这样的环境变量传递给 Linux 包管理器。
sudo HTTPS_PROXY=https://192.0.2.1 npx playwright install-deps从构件仓库下载
默认情况下,Playwright 从微软的 CDN 下载浏览器。
有时,企业会维护一个内部的工件仓库来托管浏览器二进制文件。在这种情况下,可以通过配置 PLAYWRIGHT_DOWNLOAD_HOST 环境变量,指定从自定义位置下载浏览器。
PLAYWRIGHT_DOWNLOAD_HOST=http://192.0.2.1 npx playwright install$Env:PLAYWRIGHT_DOWNLOAD_HOST="http://192.0.2.1"
npx playwright installset PLAYWRIGHT_DOWNLOAD_HOST=http://192.0.2.1
npx playwright install也可以使用 per-browser(每个浏览器)的下载主机,通过配置 PLAYWRIGHT_CHROMIUM_DOWNLOAD_HOST、PLAYWRIGHT_FIREFOX_DOWNLOAD_HOST 和 PLAYWRIGHT_WEBKIT_DOWNLOAD_HOST 环境变量,这些变量的优先级高于 PLAYWRIGHT_DOWNLOAD_HOST。
PLAYWRIGHT_FIREFOX_DOWNLOAD_HOST=http://203.0.113.3 PLAYWRIGHT_DOWNLOAD_HOST=http://192.0.2.1 npx playwright install$Env:PLAYWRIGHT_FIREFOX_DOWNLOAD_HOST="http://203.0.113.3"
$Env:PLAYWRIGHT_DOWNLOAD_HOST="http://192.0.2.1"
npx playwright installset PLAYWRIGHT_FIREFOX_DOWNLOAD_HOST=http://203.0.113.3
set PLAYWRIGHT_DOWNLOAD_HOST=http://192.0.2.1
npx playwright install管理浏览器二进制
Playwright 将 Chromium、WebKit 和 Firefox 浏览器下载到特定于操作系统的缓存文件夹中:
-
Windows:
%USERPROFILE%\AppData\Local\ms-playwright -
macOS:
~/Library/Caches/ms-playwright -
Linux:
~/.cache/ms-playwright
这些浏览器在安装时将占用几百兆字节的磁盘空间。
du -hs ~/Library/Caches/ms-playwright/*
281M chromium-XXXXXX
187M firefox-XXXX
180M webkit-XXXX你可以使用环境变量覆盖默认行为。在安装 Playwright 时,可以要求它将浏览器下载到特定的位置:
PLAYWRIGHT_BROWSERS_PATH=$HOME/pw-browsers npx playwright install$Env:PLAYWRIGHT_BROWSERS_PATH="$Env:USERPROFILE\pw-browsers"
npx playwright installset PLAYWRIGHT_BROWSERS_PATH=%USERPROFILE%\pw-browsers
npx playwright install在运行 Playwright 脚本时,可以要求它在共享位置查找浏览器。
PLAYWRIGHT_BROWSERS_PATH=$HOME/pw-browsers npx playwright test$Env:PLAYWRIGHT_BROWSERS_PATH="$Env:USERPROFILE\pw-browsers"
npx playwright testset PLAYWRIGHT_BROWSERS_PATH=%USERPROFILE%\pw-browsers
npx playwright testPlaywright 会跟踪需要这些浏览器的包,并在你将 Playwright 更新到新版本时自动进行垃圾回收。
|
开发者可以通过在 |
独立安装
你可以选择使用独立安装,将浏览器二进制文件放置在本地文件夹中:
# Places binaries to node_modules/playwright-core/.local-browsers
PLAYWRIGHT_BROWSERS_PATH=0 npx playwright install# Places binaries to node_modules\playwright-core\.local-browsers
$Env:PLAYWRIGHT_BROWSERS_PATH=0
npx playwright install# Places binaries to node_modules\playwright-core\.local-browsers
set PLAYWRIGHT_BROWSERS_PATH=0
npx playwright install|
|