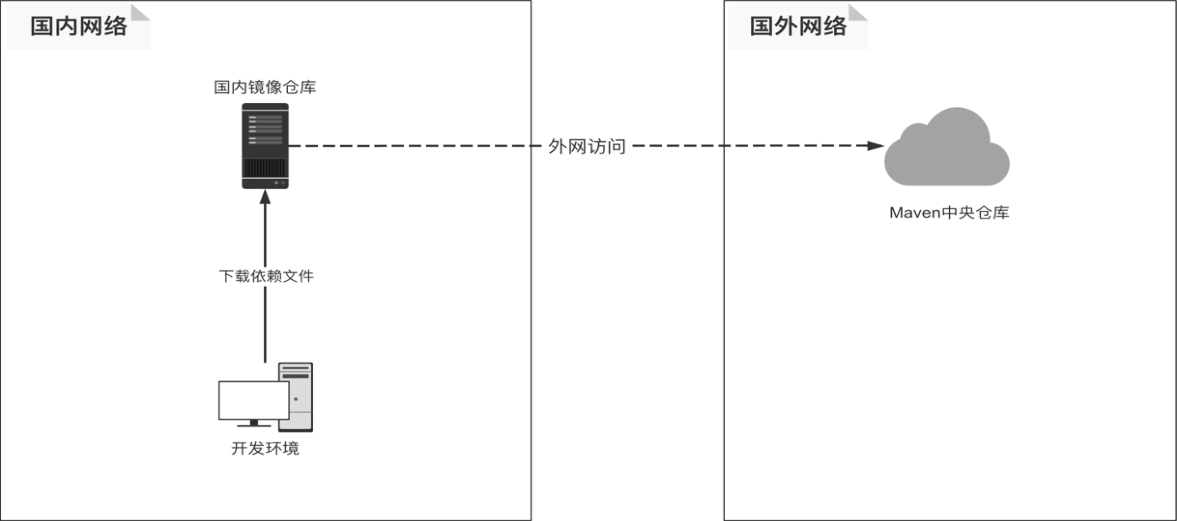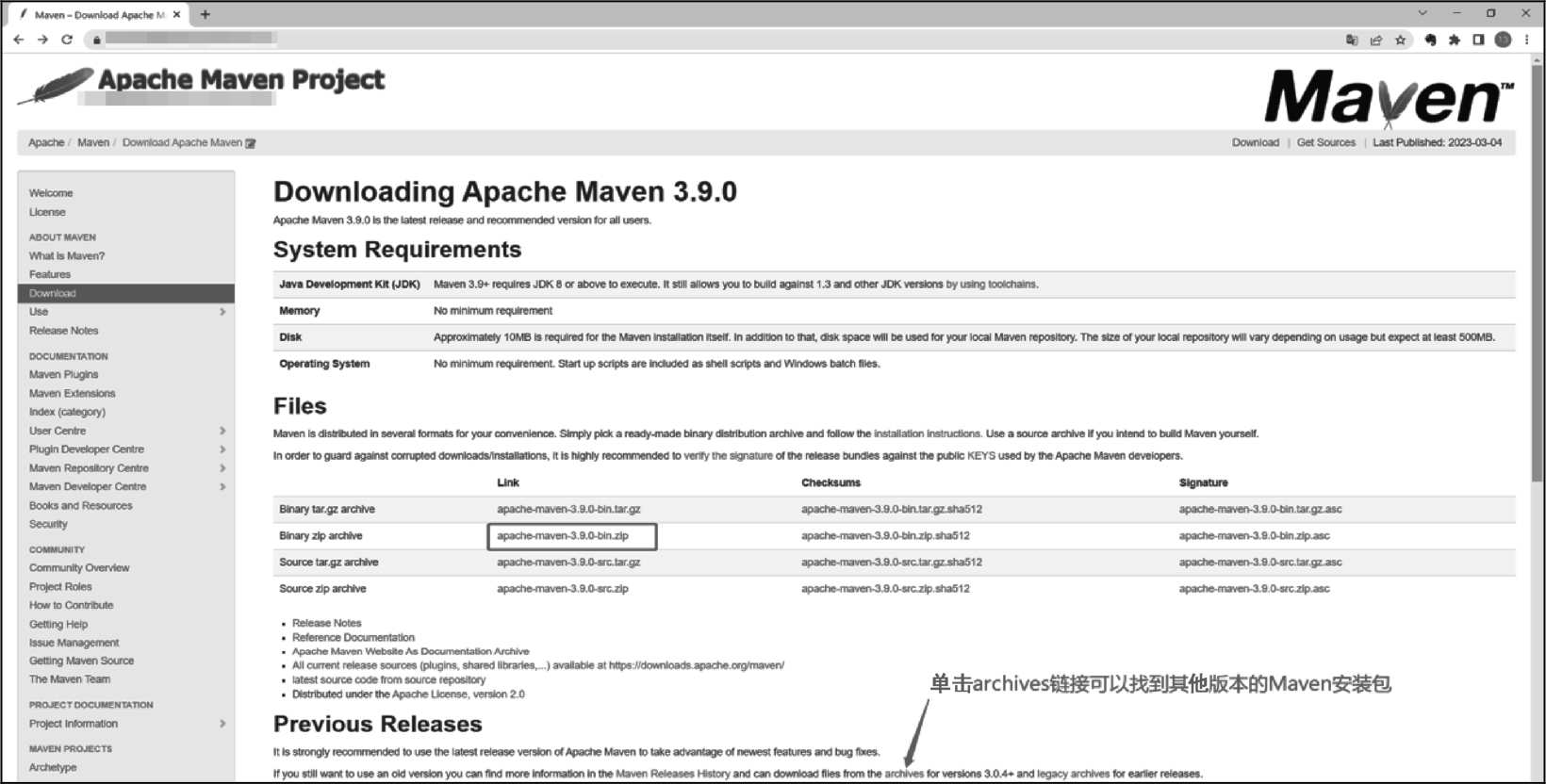JDK的安装和配置
本书中的实战项目使用的框架版本为 Spring Cloud Alibaba 2021.0.1.0,于 2022 年 2 月 28 日正式发布,是本书编写过程中的最新版本。该版本的代码基于 Spring Cloud 2021.0.1 和 Spring Boot 2.6.3,这些版本号是搭建开发环境时需要主要考虑的内容。
由于 Spring Boot 2.x 版本要求 Java 8 作为最低语言版本,因此需要安装 JDK 8 或以上版本运行。目前大部分公司或 Java 开发人员都在使用 Java 8,因此笔者选择 JDK 8 进行安装和配置。
下载安装包
JDK 的安装包可以在 Oracle 官网免费下载。在下载之前,需要确定所使用的计算机的系统信息,这里以 Windows 系统为例。在计算机桌面上用鼠标右键单击 “计算机” 或 “此电脑”,然后在打开的快捷菜单中选择 “属性” 选项,打开 “属性” 对话框,在 “属性” 栏中查看 “系统属性”。如果是 64 位操作系统,则需要下载对应的 64 位 JDK 安装包;如果是 32 位操作系统,则需要下载对应的 32 位 JDK 安装包。
打开浏览器,在 Oracle 官网找到对应的 JDK 下载页面。如果还没有 Oracle 官网的账号,则需要注册一个账号,否则无法在 Oracle 官网下载 JDK 安装包,注册页面如图 4-1 所示。
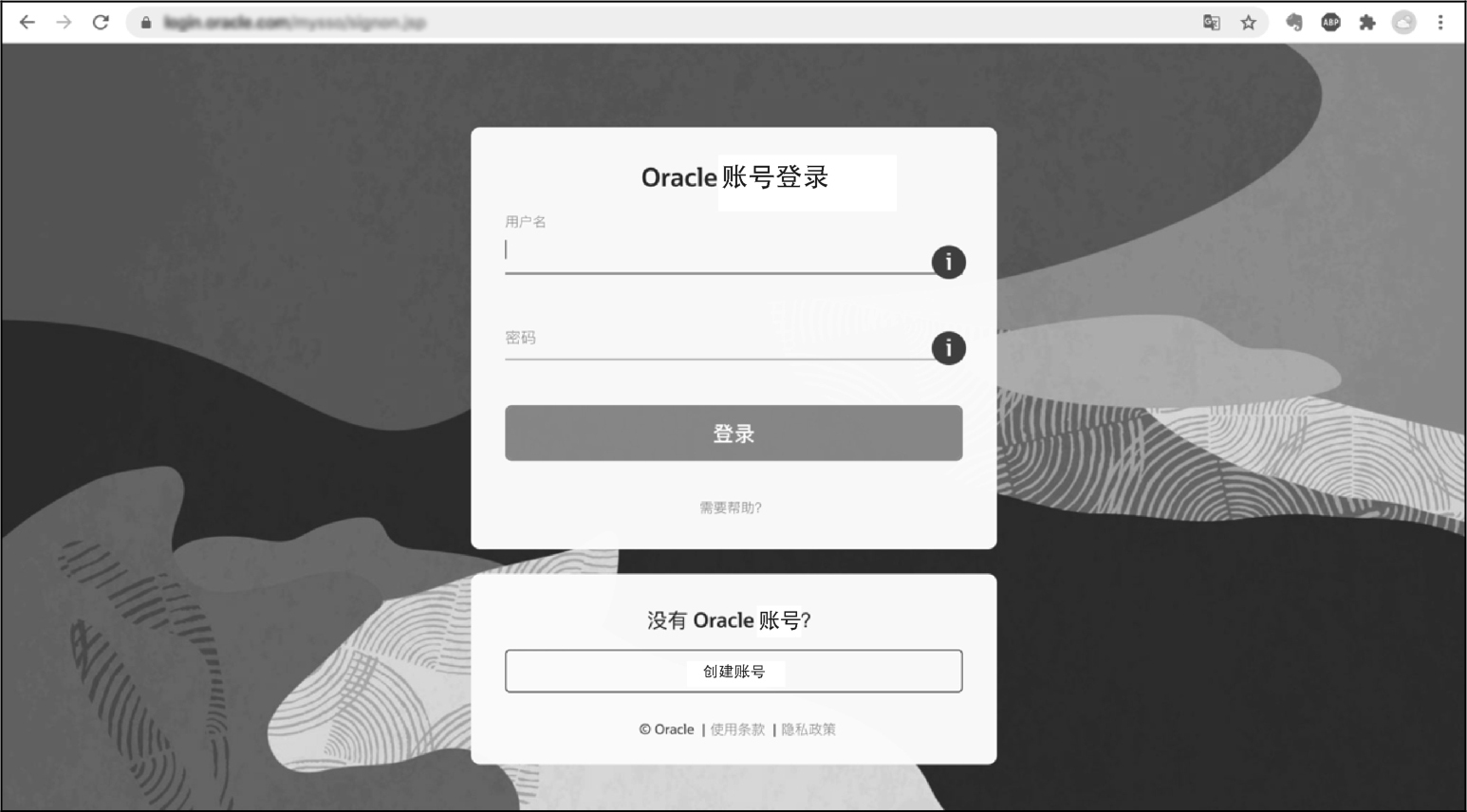
在 JDK 下载页面中查看不同系统的安装包,选择对应的 JDK 安装包并进行下载,如图 4-2 所示。
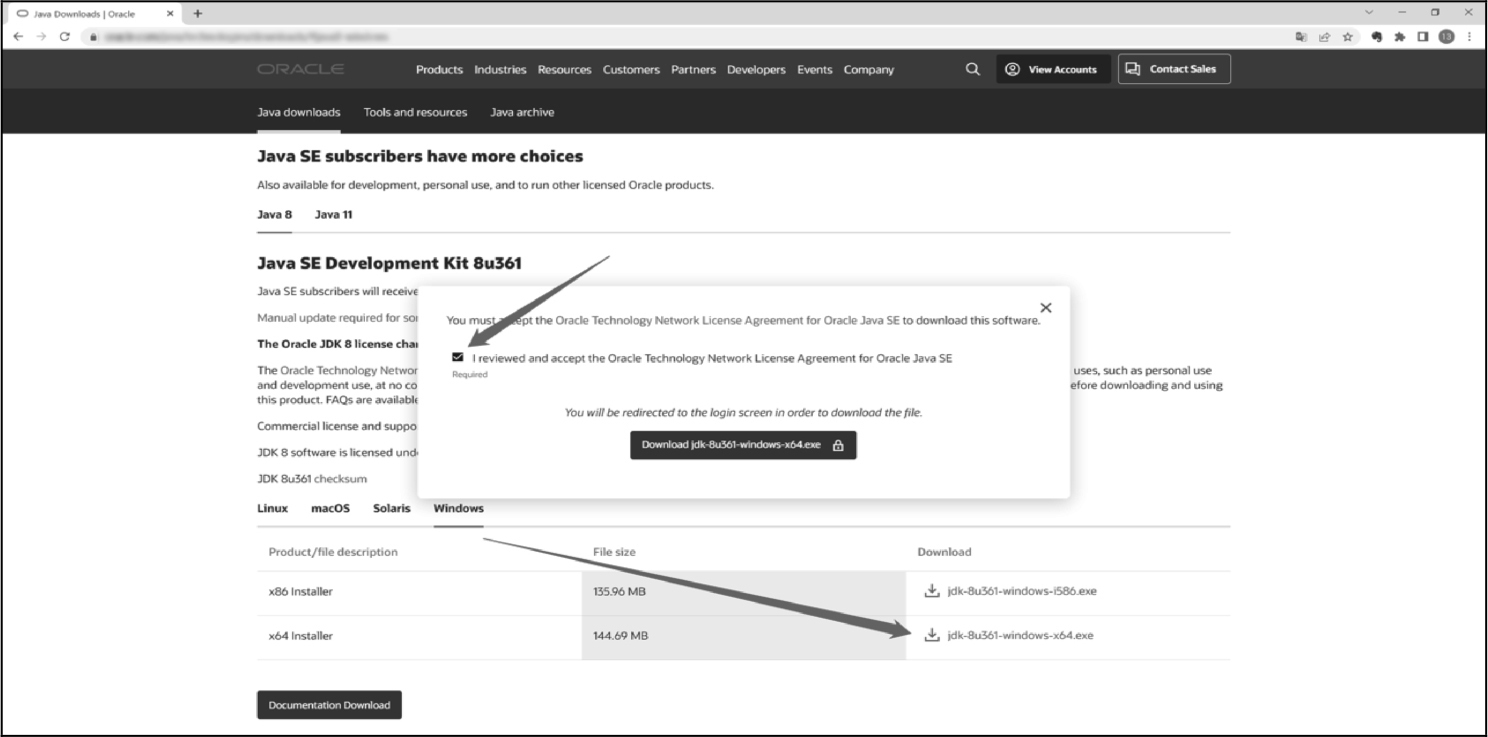
这里选择 Windows x64 的 JDK 安装包,下载前需要同意 Oracle 的许可协议,否则无法下载。
安装JDK
在 JDK 安装包下载完成后,双击 “jdk-8u361-windows-x64.exe” 文件进行安装,就会出现 JDK 安装界面,如图 4-3 所示。
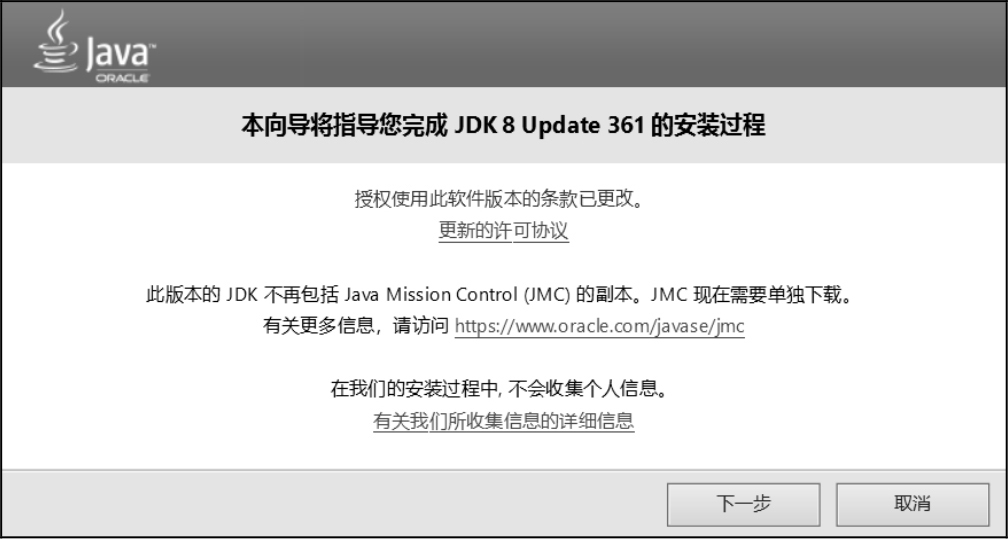
按照 JDK 安装界面的提示,依次单击 “下一步” 按钮即可完成安装。
需要注意的是,安装过程中 JDK 安装路径可以选择 C 盘的默认路径,也可以自行更改安装路径,如笔者将安装路径修改为 D:\Java\jdk1.8.0_361\。另外,因为 JDK 中已经包含 JRE,所以在安装过程中需要取消公共 JRE 的安装。在安装步骤完成后,可以看到 D:\Java\jdk1.8.0_361\ 目录下的文件,如图 4-4 所示,表示 JDK 安装成功。
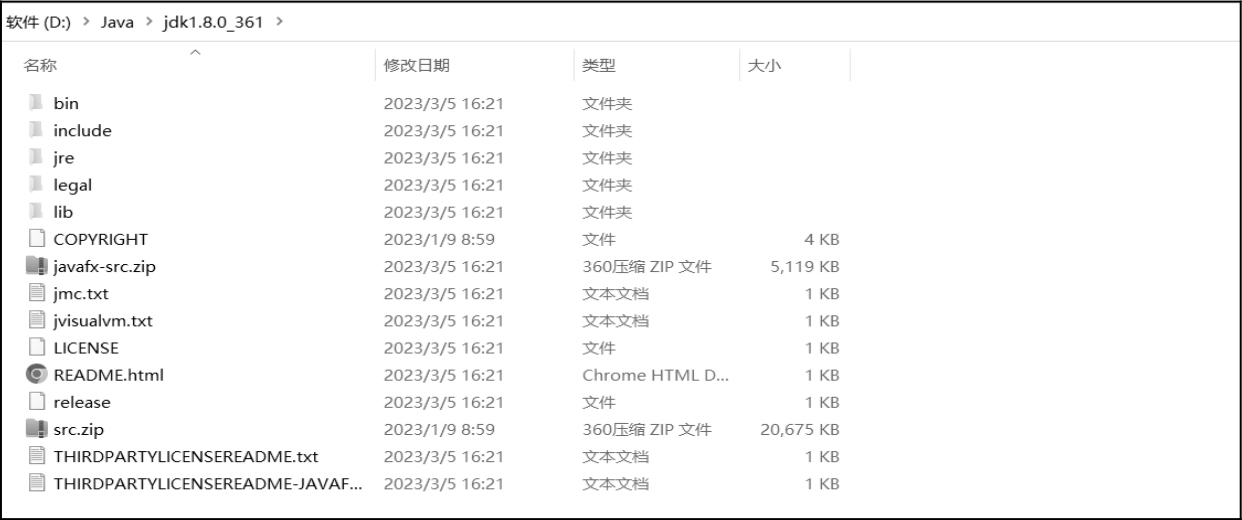
配置环境变量
在安装成功后,还需要配置 Java 的环境变量,具体步骤如下。
在计算机桌面上用鼠标右键单击 “计算机” 或 “此电脑”,然后在打开的快捷菜单中选择 “属性” 选项,打开 “属性” 对话框,单击 “高级系统设置”,在弹出的 “系统属性” 对话框中单击 “高级” 选项卡,再单击 “环境变量” 按钮。
在弹出的 “环境变量” 对话框中,单击 “系统变量” 下方的 “新建” 按钮,打开 “新建系统变量” 对话框,在 “变量名” 文本框中输入 “JAVA_HOME”;在 “变量值” 文本框中输入安装步骤中选择的 JDK 安装目录,如 “D:\Java\jdk1.8.0_361”,完成后单击 “确定” 按钮,如图 4-5 所示。

编辑 PATH 变量,在变量的末尾添加:
;%JAVA_HOME%\bin;%JAVA_HOME%\jre\bin;具体如图 4-6 所示。
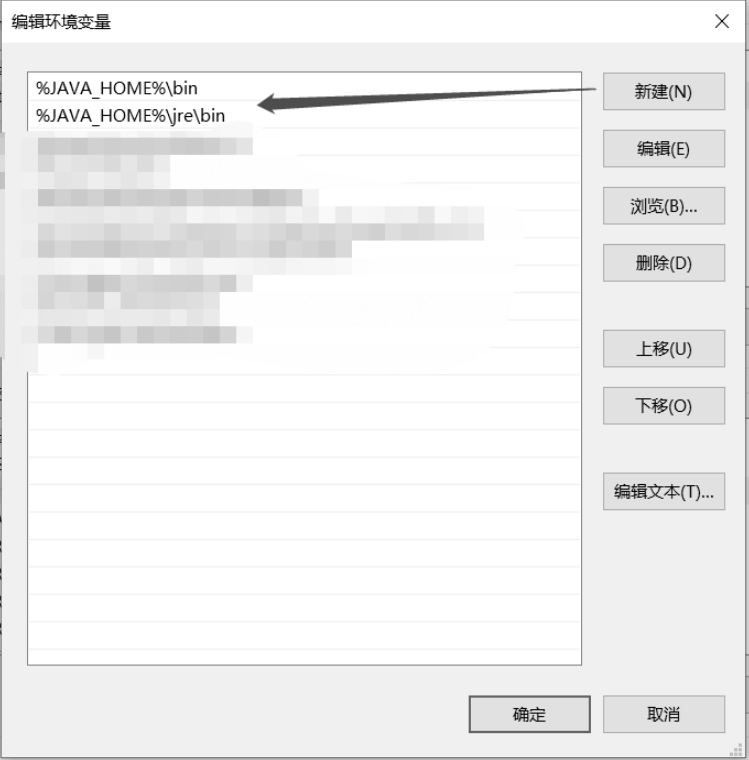
最后新建 CLASSPATH 变量,与新建 JAVA_HOME 变量的步骤一样,如图 4-7 所示。变量名为 “CLASSPATH”,变量值为 “;%JAVA_HOME%\lib;%JAVA_HOME%\lib\tools.jar”。
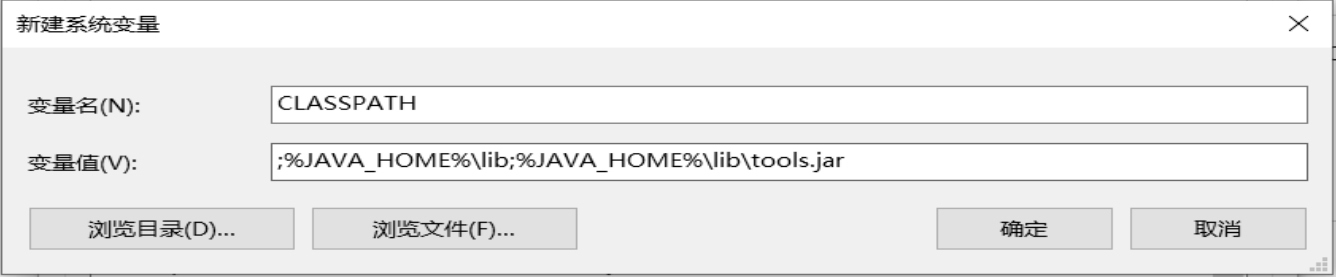
至此,环境变量设置完成。
JDK 环境变量验证
在完成环境变量配置后,还需要验证配置是否正确。
打开 cmd 或 powershell 命令窗口,输入 java -version 命令和 javac -version 命令。
这里演示安装的 JDK 版本为 1.8.0_361,如果环境变量配置正确,命令窗口就会输出正确的 JDK 版本号:
java version "1.8.0_361"如果输入命令后报错,则需要检查在环境变量配置步骤中是否存在路径错误或拼写错误,然后进行改正。部分刚入门的读者在安装完成后一定要运行 javac -version 命令,笔者已经遇到多次读者反馈无法安装 JDK 的情况,其实这部分读者只安装了 JRE 环境而未安装 JDK,因此只运行 java -version 命令无法判断是否已正确安装 JDK 环境。运行 java -version 命令正常,但运行 javac -version 命令出现错误,则一定是未正确安装 JDK 环境。
如果两个命令都输出了正确的结果,则表示安装成功,如图 4-8 所示。
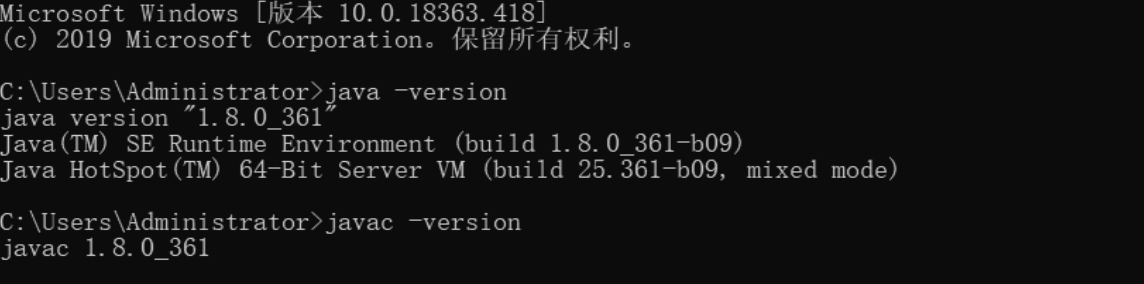
Maven的安装和配置
Maven 是 Apache 的一个软件项目管理和构建工具,它可以对 Java 项目进行构建和依赖管理。本书所有的源码都选择 Maven 作为项目依赖管理工具,本节内容将讲解 Maven 的安装和配置。
当然,Gradle 也是目前比较流行的项目管理工具,感兴趣的读者可以尝试使用。
安装并配置Maven
安装 Maven 并不像安装 JDK 那样需要执行安装程序,直接将下载的安装包解压缩到相应的目录即可。笔者解压缩到 D:\maven\apache-maven-3.8.1 目录下,如图 4-11 所示。
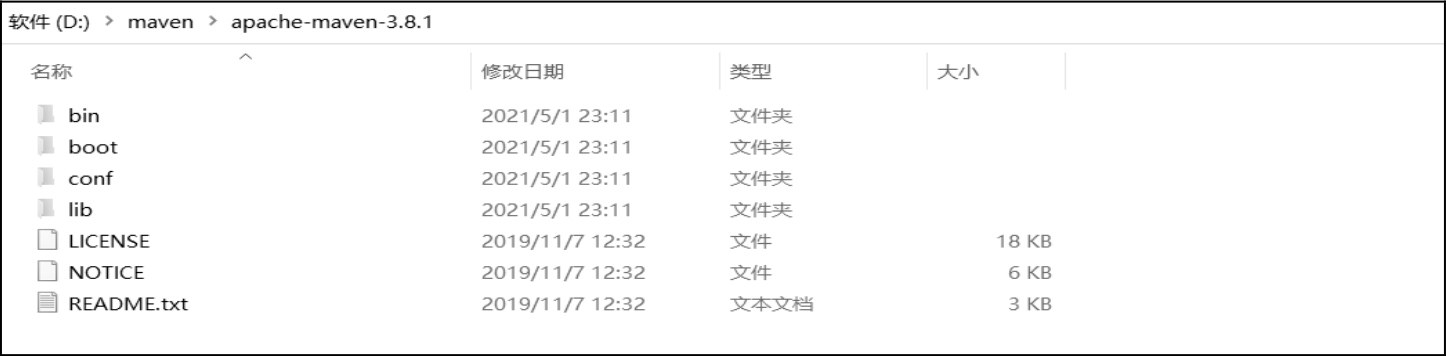
接下来配置 Maven 命令的环境变量,步骤与配置 JDK 环境变量的步骤类似。在 “环境变量” 面板中,单击 “系统变量” 下方的 “新建” 按钮,在弹出的 “新建系统变量” 对话框的 “变量名” 文本框中输入 “MAVEN_HOME”,在 “变量值” 文本框中输入目录,如 “D:\maven\apache-maven-3.8.1”,完成后单击 “确定” 按钮,如图 4-12 所示。
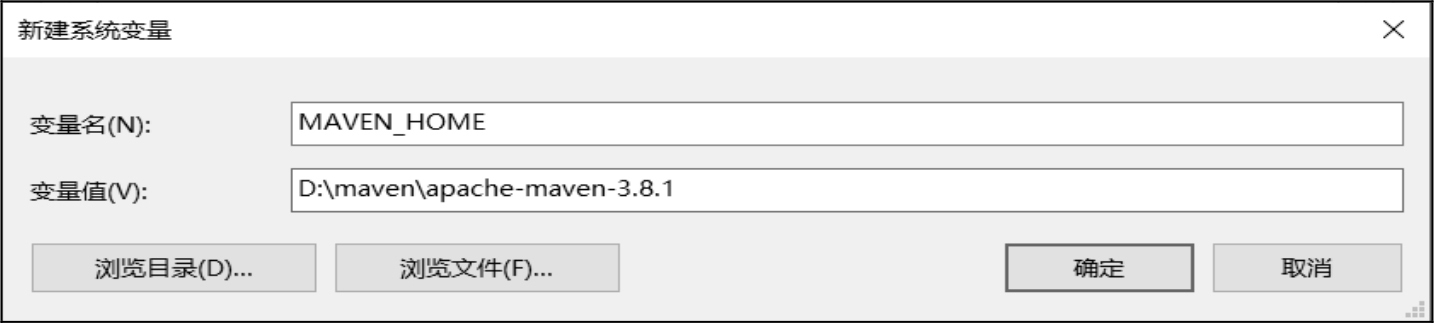
最后修改 PATH 环境变量,在末尾增加:
;%MAVEN_HOME%\bin;Maven环境变量验证
Maven 环境变量配置完成后,同样需要验证配置是否正确。
打开 cmd 或 powershell 命令窗口,输 mvn -v 命令。这里安装的 Maven 版本为 3.8.1,安装目录为 D:\maven\apache-maven-3.8.1。如果环境变量配置正确,则命令窗口会输出如图 4-13 所示的验证结果,表示 Maven 安装成功。

如果在输入命令后报错,则需要检查环境变量配置步骤中是否存在路径错误或拼写错误,然后进行改正。
配置国内Maven镜像
在完成以上工作后就可以正常使用 Maven 工具了。为了获得更好的使用体验,建议国内开发人员修改一下 Maven 的配置文件。
国内开发人员在使用 Maven 下载项目的依赖文件时,通常会遇到下载速度缓慢的情况,甚至出现 “编码 5 分钟,启动项目半小时” 的窘境。这是因为 Maven 的中央仓库在国外的服务器中,如图 4-14 所示。

每次下载新的依赖文件都需要通过外网访问 Maven 中央仓库,如果不进行配置的优化处理,就会极大地影响开发流程。笔者建议使用国内公司提供的中央仓库镜像,比如阿里云的镜像、华为云的镜像。另一种做法是自己搭建一个私有的中央仓库,然后修改 Maven 配置文件中的 mirror 标签来设置镜像仓库。
这里以阿里云镜像仓库为例,介绍如何配置国内 Maven 镜像,加快依赖的访问速度。
进入 Maven 安装目录 D:\maven\apache-maven-3.8.1,在 conf 文件夹中打开 settings.xml 配置文件。添加阿里云镜像仓库的链接,修改后的 settings.xml 配置文件如下:
<?xml version="1.0" encoding="UTF-8"?>
<settings xmlns="http://maven.apache.org/SETTINGS/1.2.0"
xmlns:xsi="http://www.w3.org/2001/XMLSchema-instance"
xsi:schemaLocation="http://maven.apache.org/SETTINGS/1.2.0
http://maven.apache.org/xsd/settings-1.2.0.xsd">
<!-- 本地仓库的路径 设置的是 D 盘 maven/repo 目录下(自行配置一个文件夹即可,默认是 ~/.m2/repository) -->
<localRepository>D:\maven\repo</localRepository>
<!-- 配置阿里云镜像服务器 -->
<mirrors>
<mirror>
<id>alimaven</id>
<name>aliyun maven</name>
<url>https://maven.aliyun.com/repository/central</url>
<mirrorOf>central</mirrorOf>
</mirror>
</mirrors>
</settings>在配置完成后,可以直接访问国内的镜像仓库,从而使 Maven 下载 JAR 包依赖的速度变得更快,可以节省很多时间,如图 4-15 所示。