开发工具IDEA的安装与配置
打开浏览器,进入 JetBrains 官网。在进入 IDEA 页面后能够查看其基本信息和特性介绍,如图 4-16 所示。感兴趣的读者可以在该页面了解 IDEA 编辑器的更多信息。
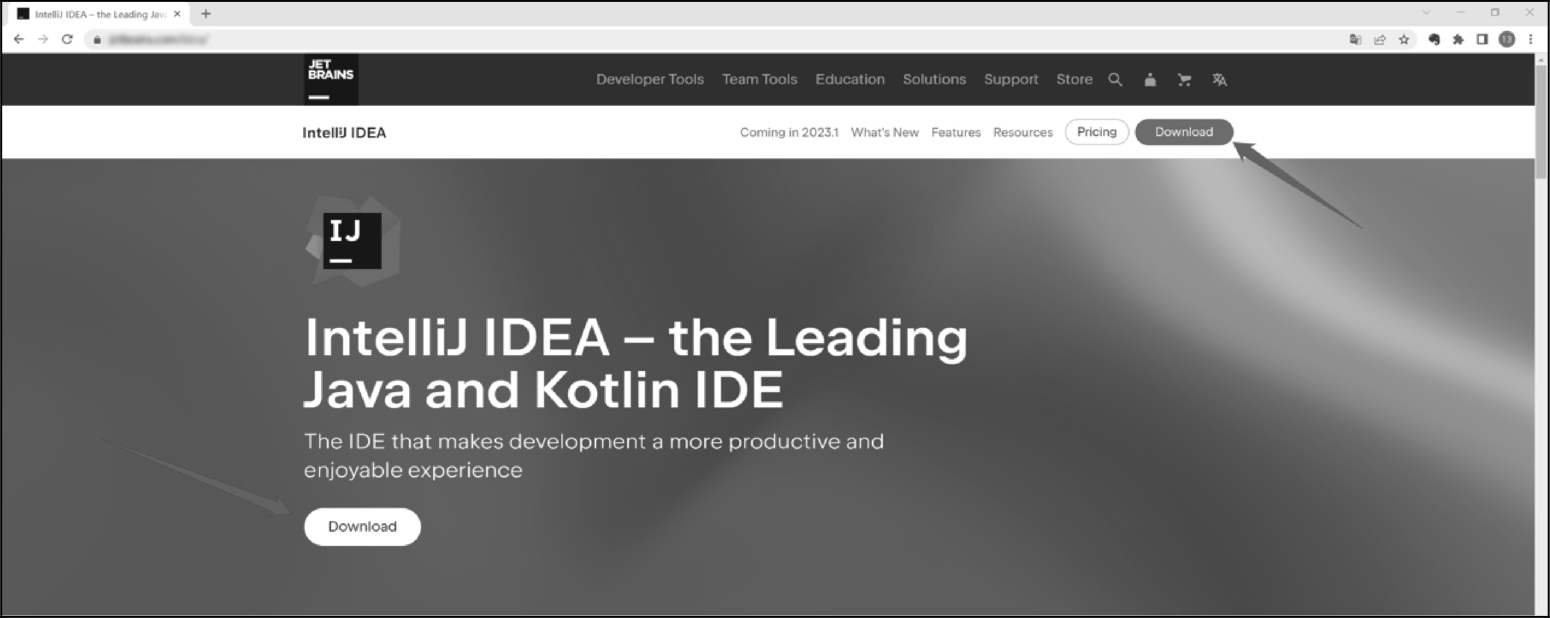
单击页面中的 “Download” 按钮,打开 IDEA 编辑器的下载页面,如图 4-17 所示。笔者在整理本章的内容时,IDEA 编辑器的最新版本为 2022.3.2,该版本于 2023 年 1 月 26 日发布。
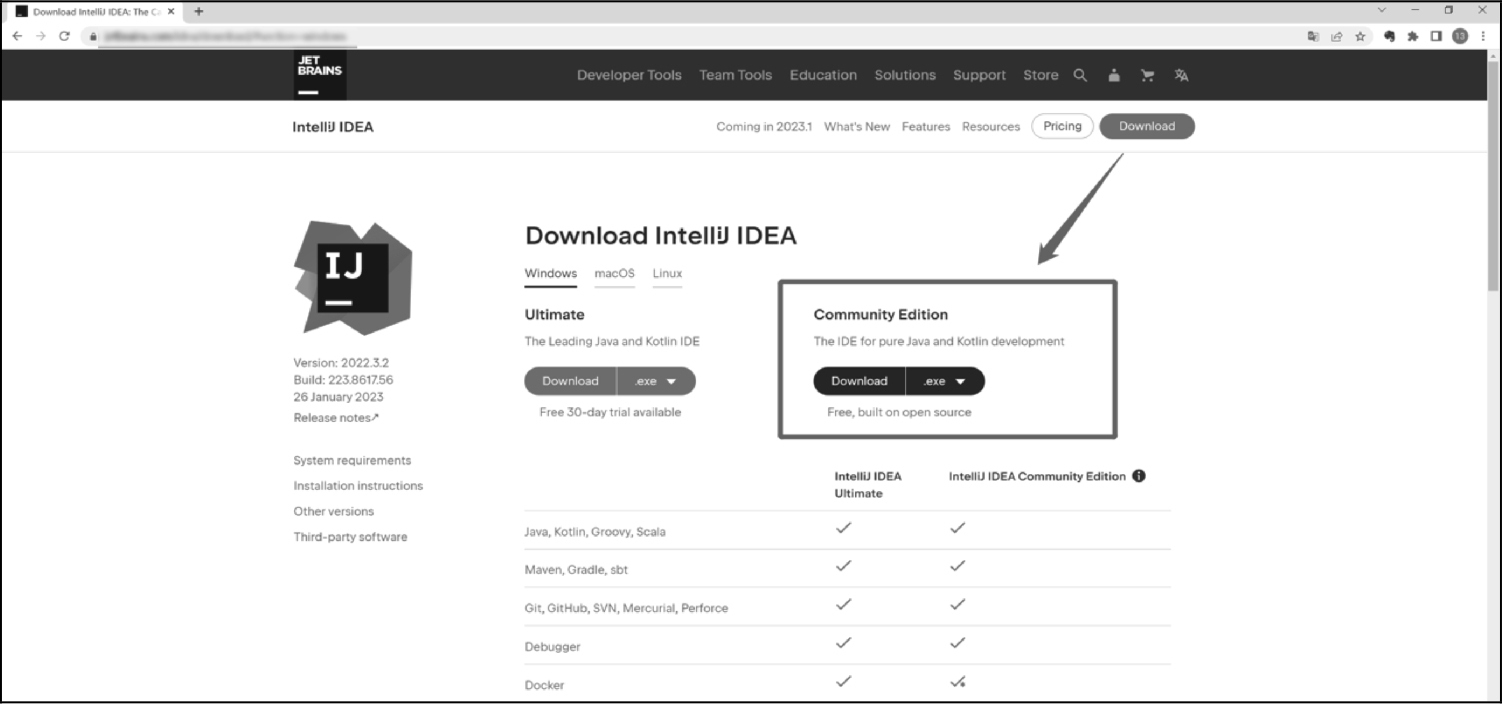
在 IDEA 编辑器的下载页面可以看到两种收费模式的版本。
-
Ultimate为商业版本,需要付费使用,功能更加强大,插件也更多,使用起来也会更加顺手,可以免费试用 30 天。 -
Community Edition为社区版本,可以免费使用,功能和插件相较于付费版本有一定的减少,不过对于项目开发并没有太大的影响。
根据所使用的系统版本下载对应的安装包即可,本书以社区版本为例进行讲解。
安装IDEA及其功能简介
在下载完成后,双击下载的安装包程序,按照 IDEA 安装界面的提示,如图 4-18 所示,依次单击 “Next” 按钮即可完成安装。
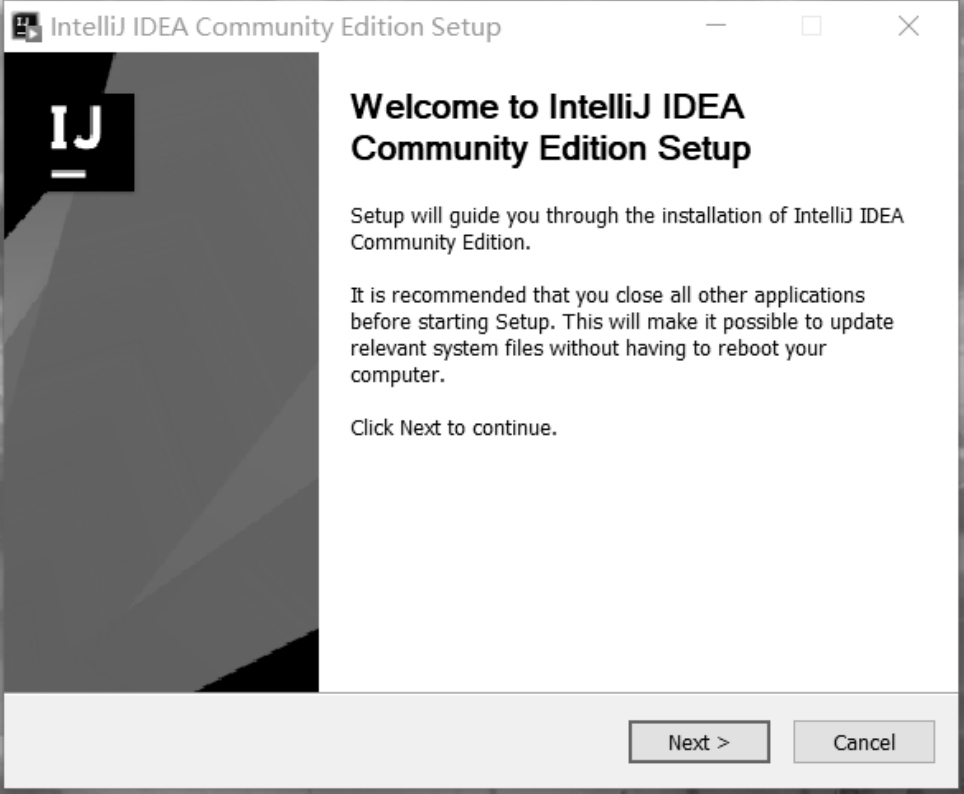
首次打开 IDEA 编辑器可以看到它的欢迎界面,如图 4-19 所示。
功能区域有三个按钮,功能分别如下。
-
New Project:创建一个新项目。 -
Open:打开一个计算机中已有的项目。 -
Get from VCS:通过版本控制上的项目获取一个项目,如GitHub、Gitee、GitLab,或者自建的版本控制系统。
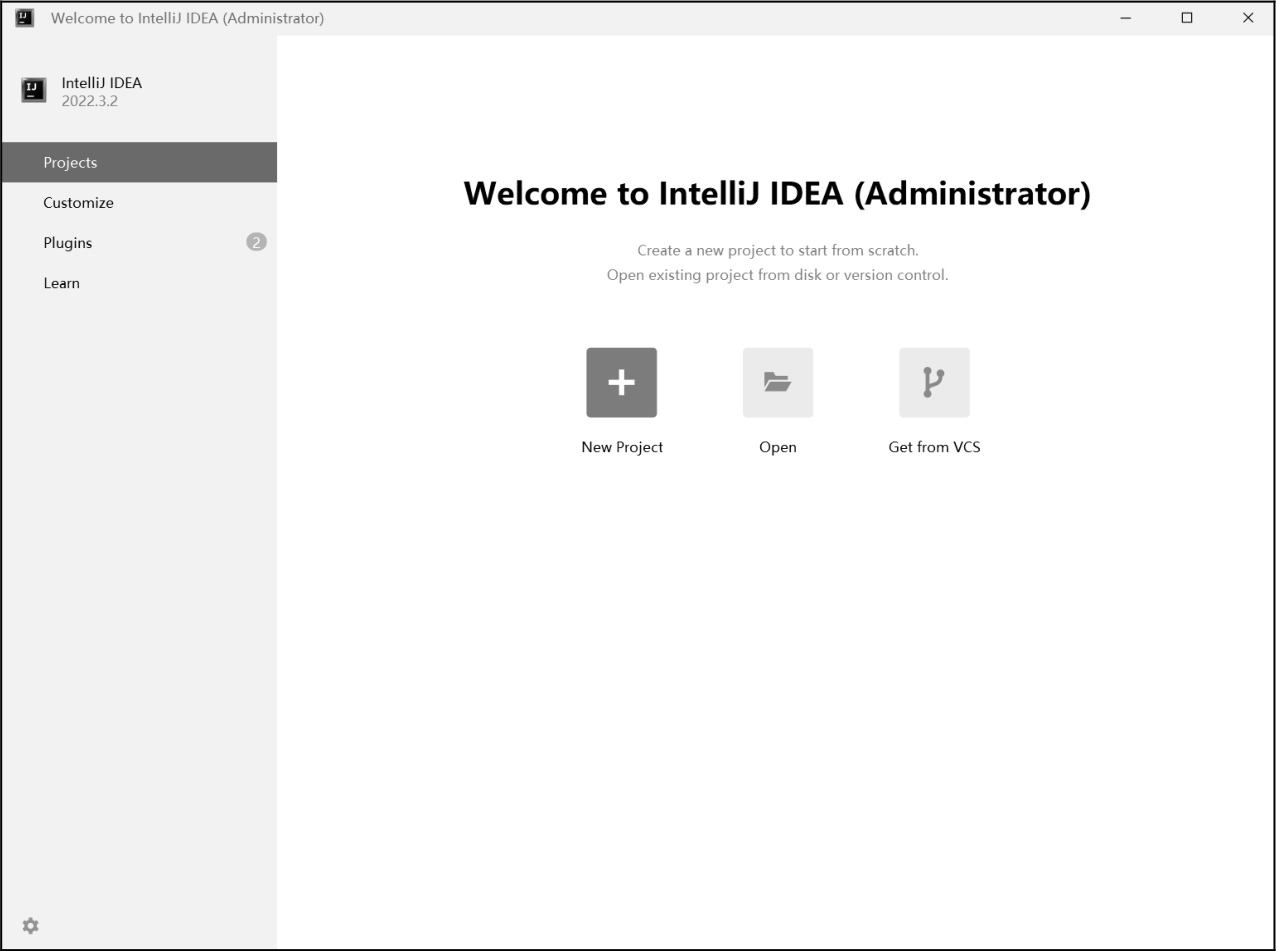
在创建或打开一个项目后,进入 IDEA 编辑器的主界面。这里以一个基础的 Spring Boot 项目为例进行介绍。在打开项目后,IDEA 编辑器主界面如图 4-20 所示。
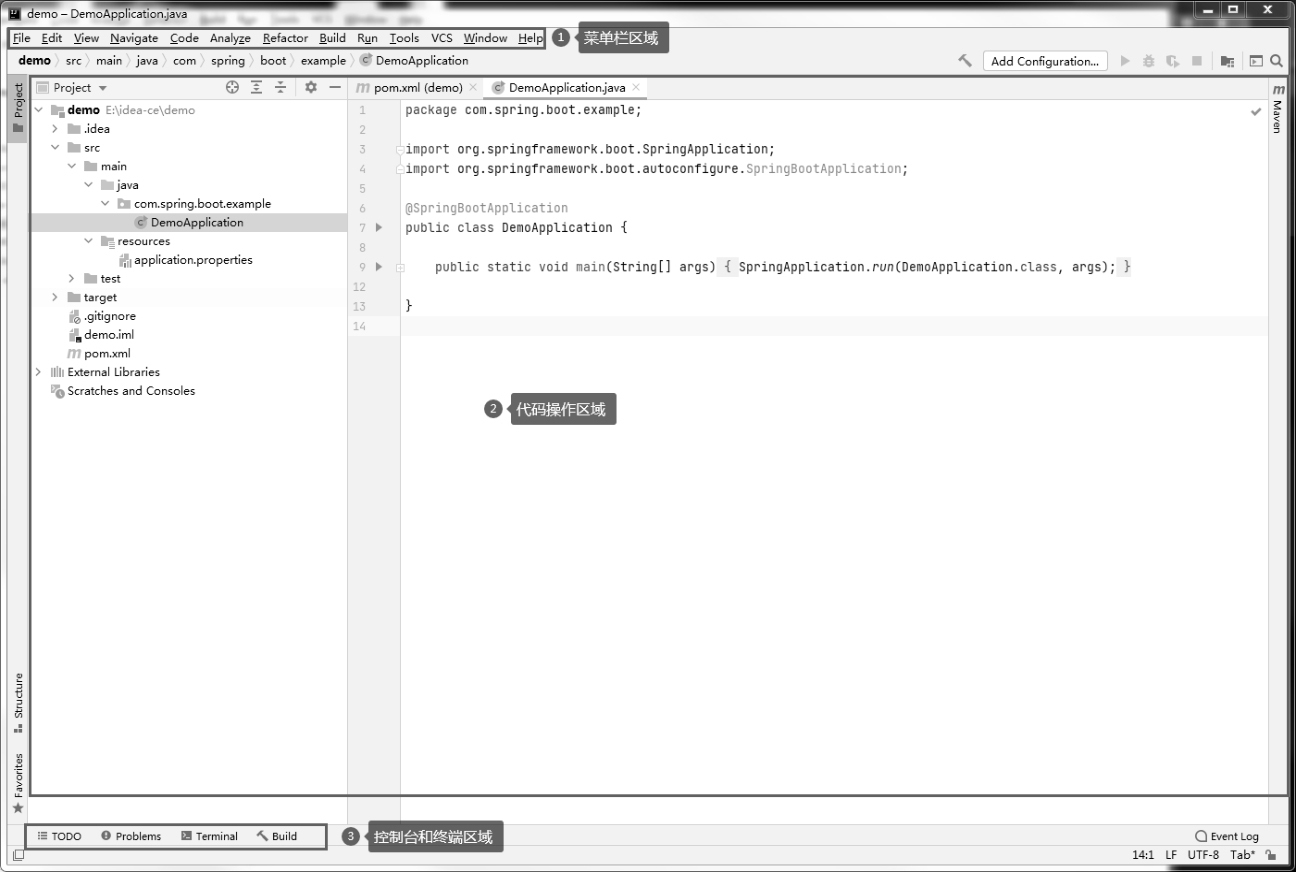
IDEA 编辑器主界面由上至下,依次为菜单栏区域、代码操作区域、控制台和终端区域。代码操作区域是开发时主要操作的区域,包括项目结构、代码编辑区、Maven 工具栏。菜单栏区域的主要作用是存放功能配置的按钮和增强功能的按钮。控制台和终端区域主要显示项目信息、程序运行日志、代码的版本提交记录、终端命令行等内容。
配置IDEA的Maven环境
IDEA 编辑器是自带 Maven 环境的,如图 4-21 所示。
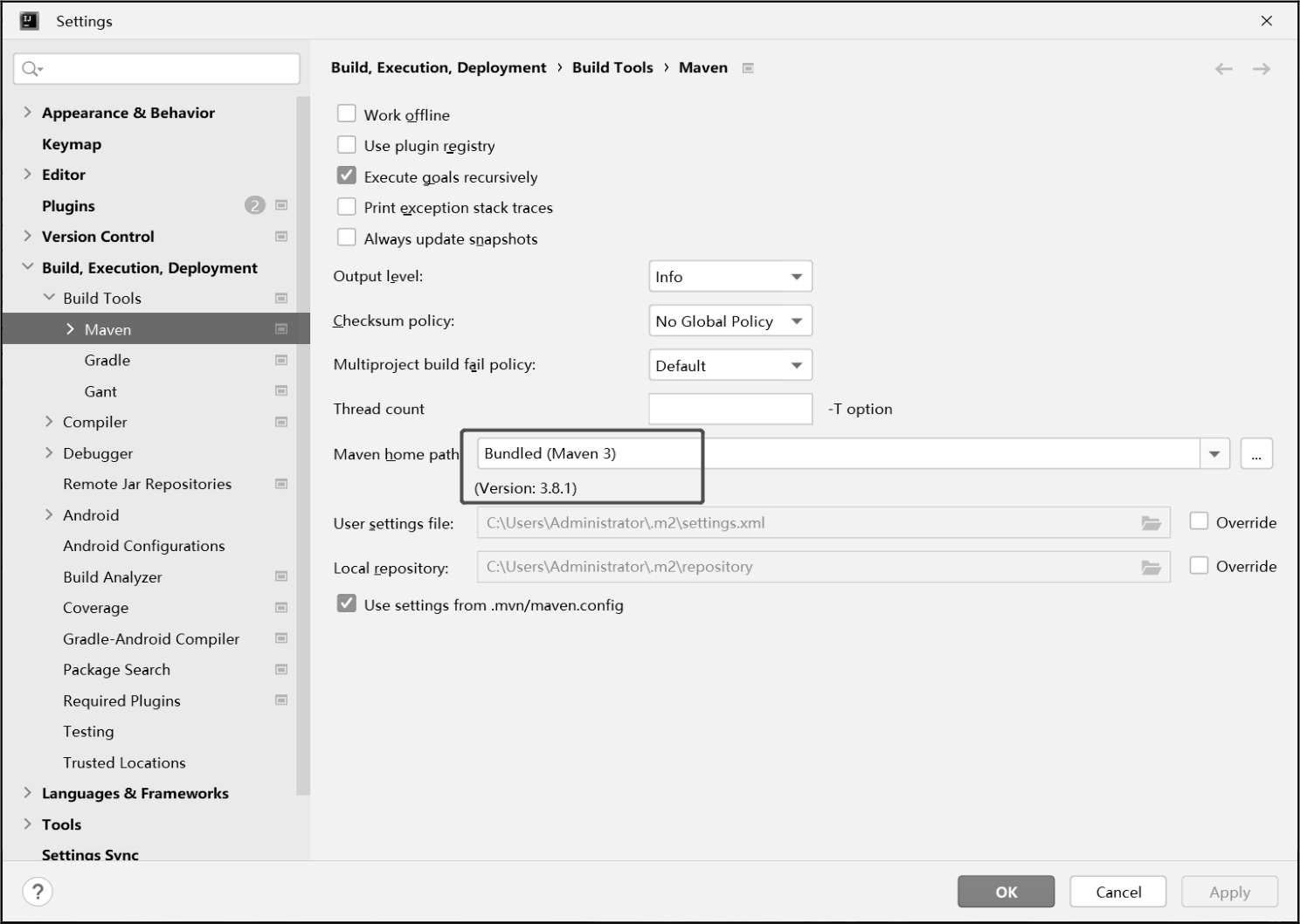
为了避免一些不必要的麻烦,笔者建议将 IDEA 编辑器中的 Maven 环境设置为之前已经全局设置的 Maven 环境。
想要之前安装的 Maven 可以在 IDEA 中正常使用,则需要进行以下配置。单击 “File→Settings→Build,Execution,Deployment→Build Tools→Maven”,在打开的 Maven 设置面板中配置 Maven 目录和 settings.xml 配置文件的位置,如图 4-22 所示。
磨刀不误砍柴工,准备好基础的开发环境和开发工具才有利于后续的编码实践。
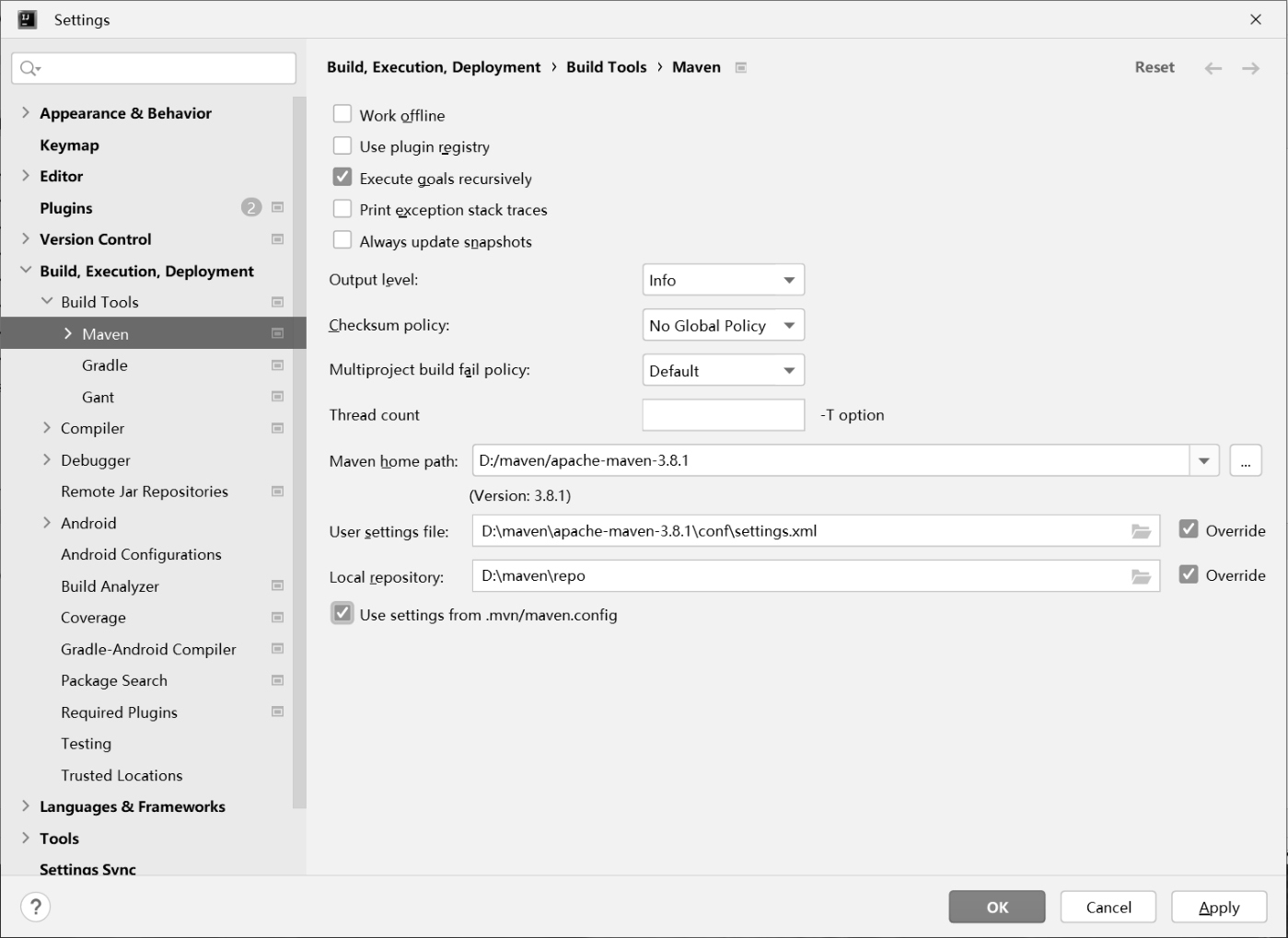
Lombok插件
Lombok 是一个第三方的 Java 工具库,会自动插入编辑器和构建工具中。Lombok 提供了一组非常有用的注释,用来消除 Java 类中的大量样板代码,如 setter()、getter() 方法、构造方法等。只需要在原来的 JavaBean 上使用 @Data 注解就可以替换数十或数百行代码,从而使代码变得更加清爽、简洁且易于维护。
由于本书最终的实战项目中使用了 Lombok 工具的一部分注解,因此为了防止读者在运行代码时出现一些不必要的麻烦,各位读者在开发工具中需要安装 Lombok 插件。在 IDEA 开发工具中,Lombok 这个插件是默认集成进来的,因此不用安装,但是一定要启用这个插件,如图 4-23 所示。
还要提醒各位读者,如果已经习惯了使用其他代码编辑工具,则可以继续使用。这里只是考虑后续章节中编码时的基础环境支持,笔者建议使用 IDEA 编辑器,后续章节中所列举的项目源码截图都是基于 IDEA 编辑器的。
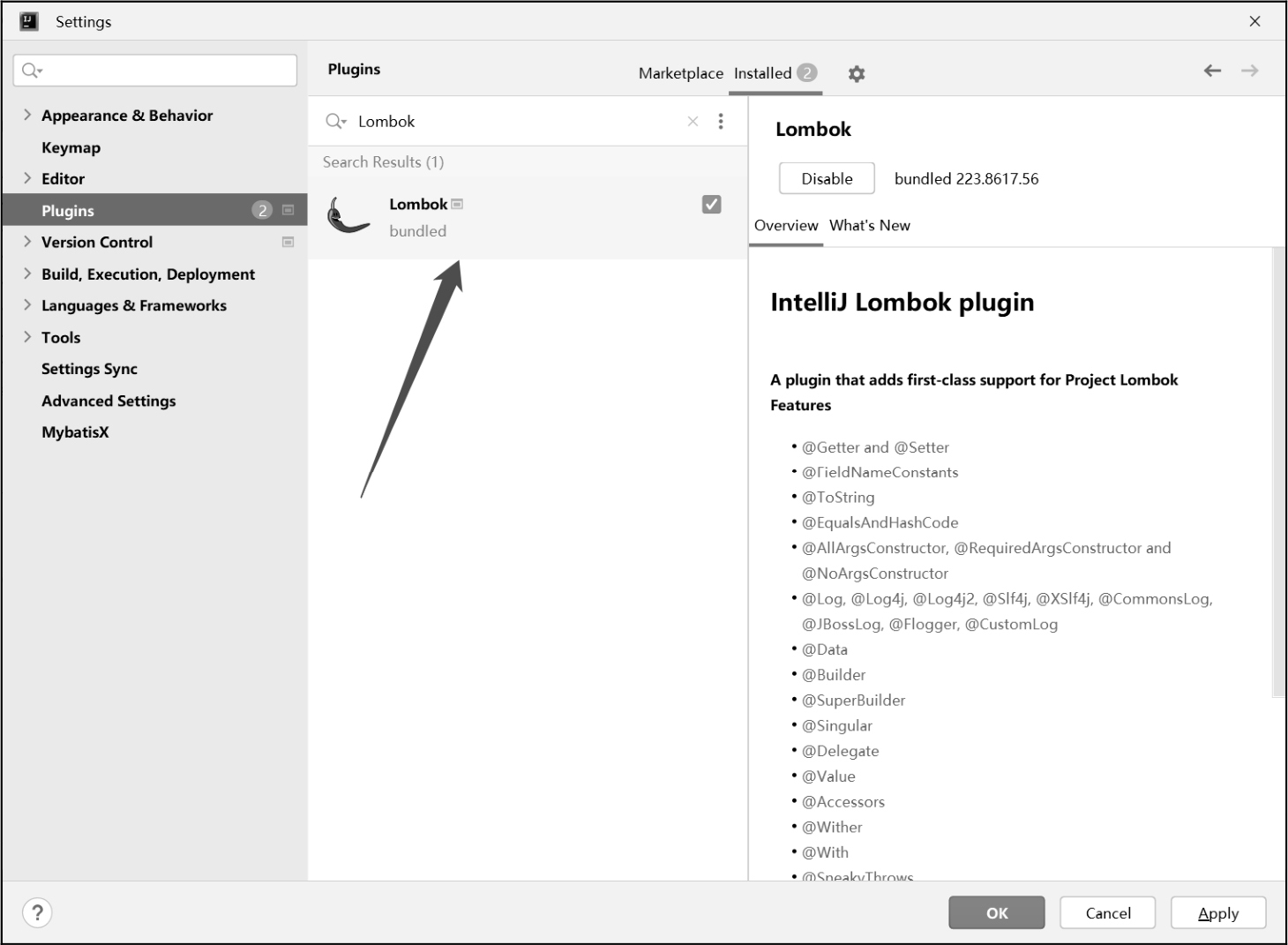
至此,基础开发环境搭建完成。接下来,笔者将讲解使用 IDEA 进行 Spring Boot 项目的创建和开发,和读者一起编写本书的第一个 Spring Boot 项目,希望读者能够尽快上手和体验。之后,笔者会实际地构建一个 Spring Cloud Alibaba 模板项目,方便在进行微服务组件整合时使用和演示。