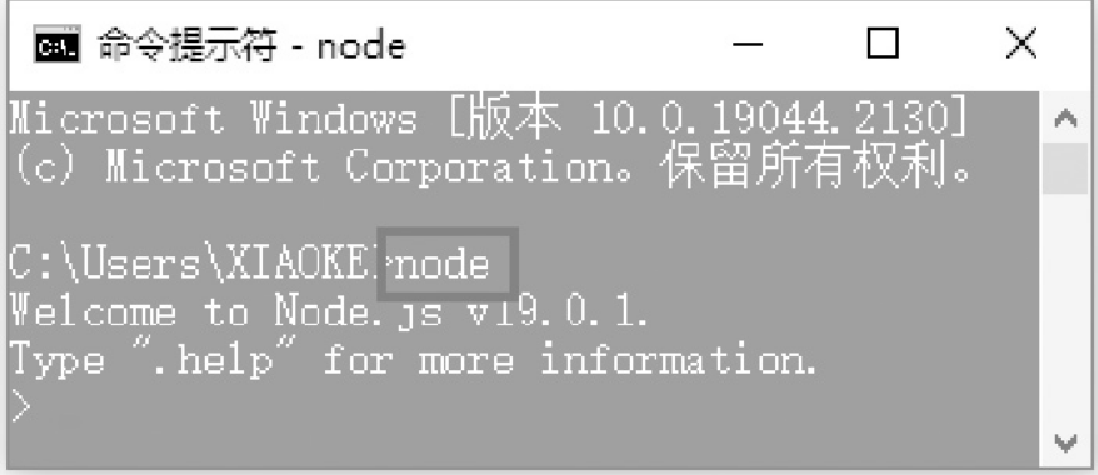Node.js 的下载与安装
在使用 Node.js 之前,首先要下载并安装 Node.js。本节以 Windows 操作系统为例,带领大家一步一步下载并安装 Node.js,并测试 Node.js 是否安装成功。
安装 Node.js
从官网下载并安装 Node.js
下载并安装 Node.js 的步骤如下。
-
打开浏览器,在地址栏中输入 Node.js 的官网地址 https://nodejs.org ,按
Enter键,进入 Node.js 的官网主页,如图1.3所示。 -
观察图1.3,可以发现有两个版本的安装包,分别是 18.12.1 LTS 和 19.0.1Current,其中,18.12.1 LTS 为长期支持版本,LTS 是 “long time support” 的缩写,19.0.1 Current 表示当前最新版本。在实际开发中,建议使用长期支持版本,而学习时可以使用最新的版本。
写作本书时,Node.js 官网的版本号如图1.3所示,随着 Node.js 的不断升级更新,读者购买本书时,可能 Node.js 的版本号会发生变化,但下载和安装方法相同,不影响本书的学习。
下载 Node.js,只需要单击图1.3中的 19.0.1 Current 绿色按钮即可。下载后的文件如图1.4所示。
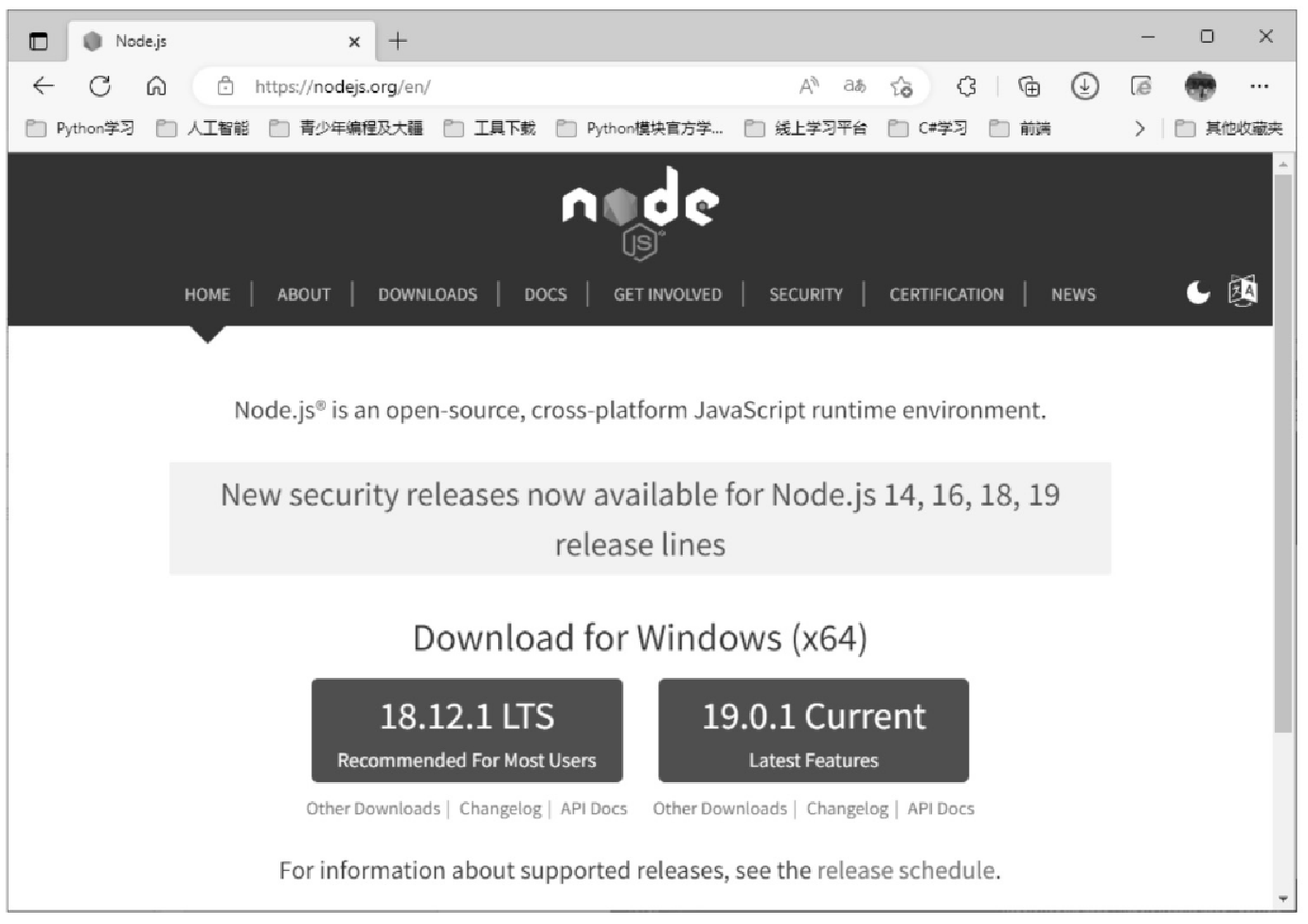 Figure 1. 图1.3 Node.js的官网主页
Figure 1. 图1.3 Node.js的官网主页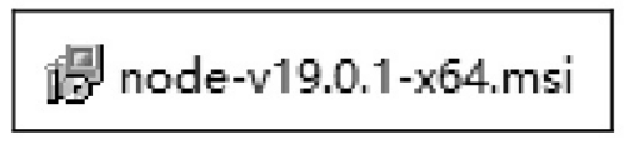 Figure 2. 图1.4 下载的Node.js安装文件
Figure 2. 图1.4 下载的Node.js安装文件使用上面步骤下载的 Node.js 安装文件默认是 64 位的,如果想下载 32 位或者其他系统(如 MacOS、Linux 等)对应的安装文件,可以单击绿色按钮下方的 Other Downloads 超链接,如图1.5所示,即可进入 Node.js 下载列表页面,如图1.6所示,可以根据自己的需要单击相应按钮进行下载。
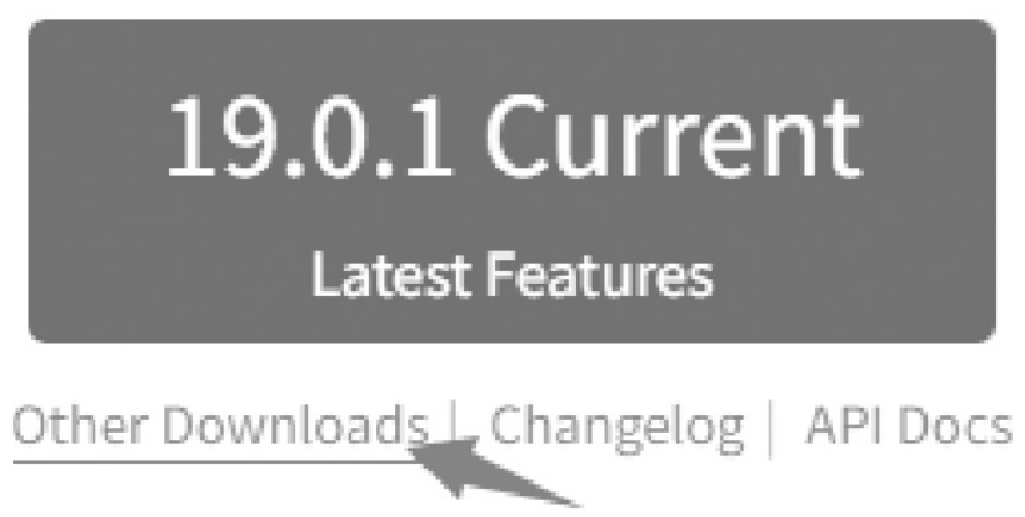 Figure 3. 图1.5 单击Other Downloads超链接
Figure 3. 图1.5 单击Other Downloads超链接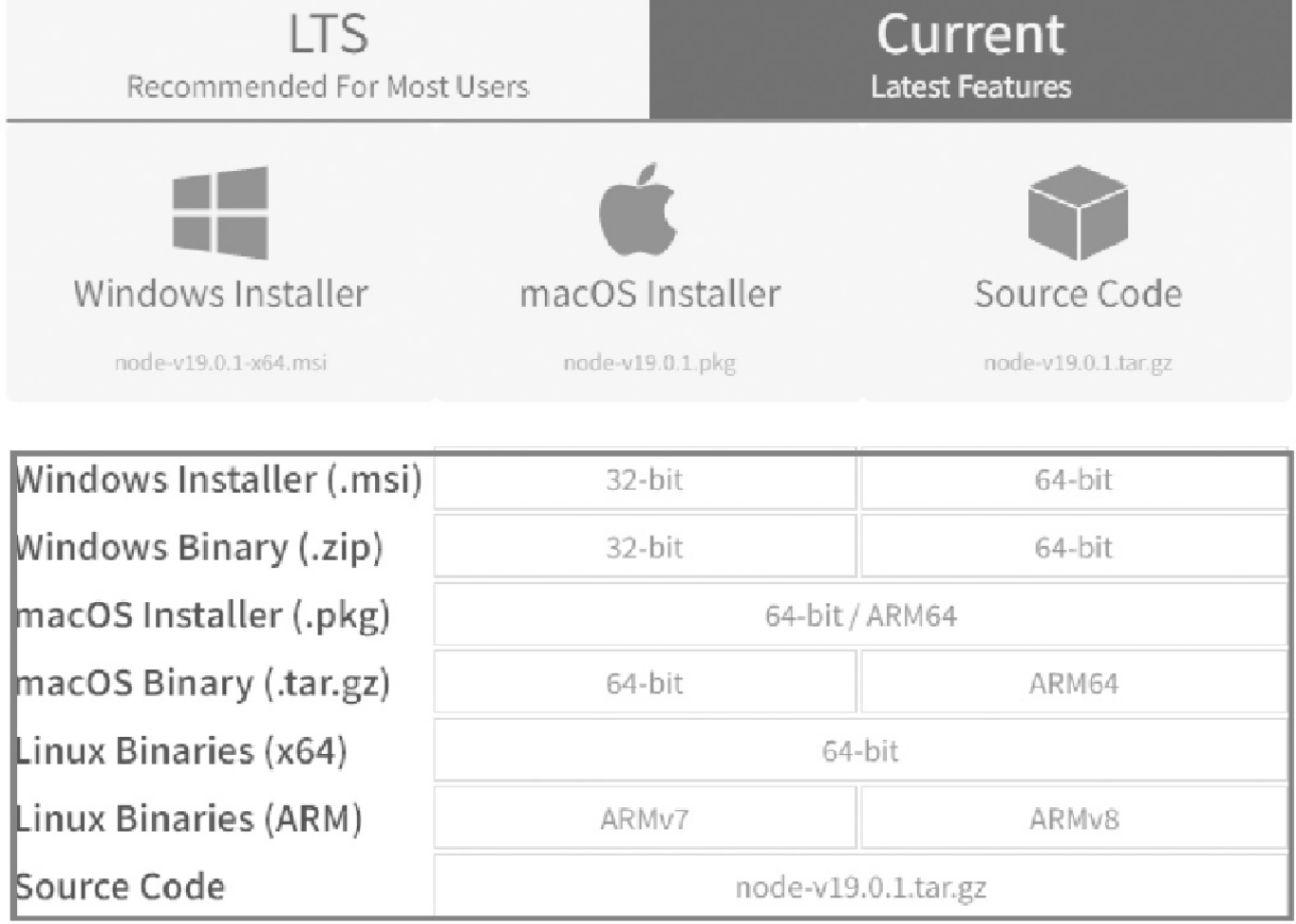 Figure 4. 图1.6 Node.js下载列表页
Figure 4. 图1.6 Node.js下载列表页 -
双击 node-v19.0.1-x64.msi,打开安装提示对话框,单击 Next 按钮,如图1.7所示。
-
打开安装协议对话框,在该对话框中选中 I accept the terms in the License Agreement 复选框表示同意安装,单击 Next 按钮,如图1.8所示。
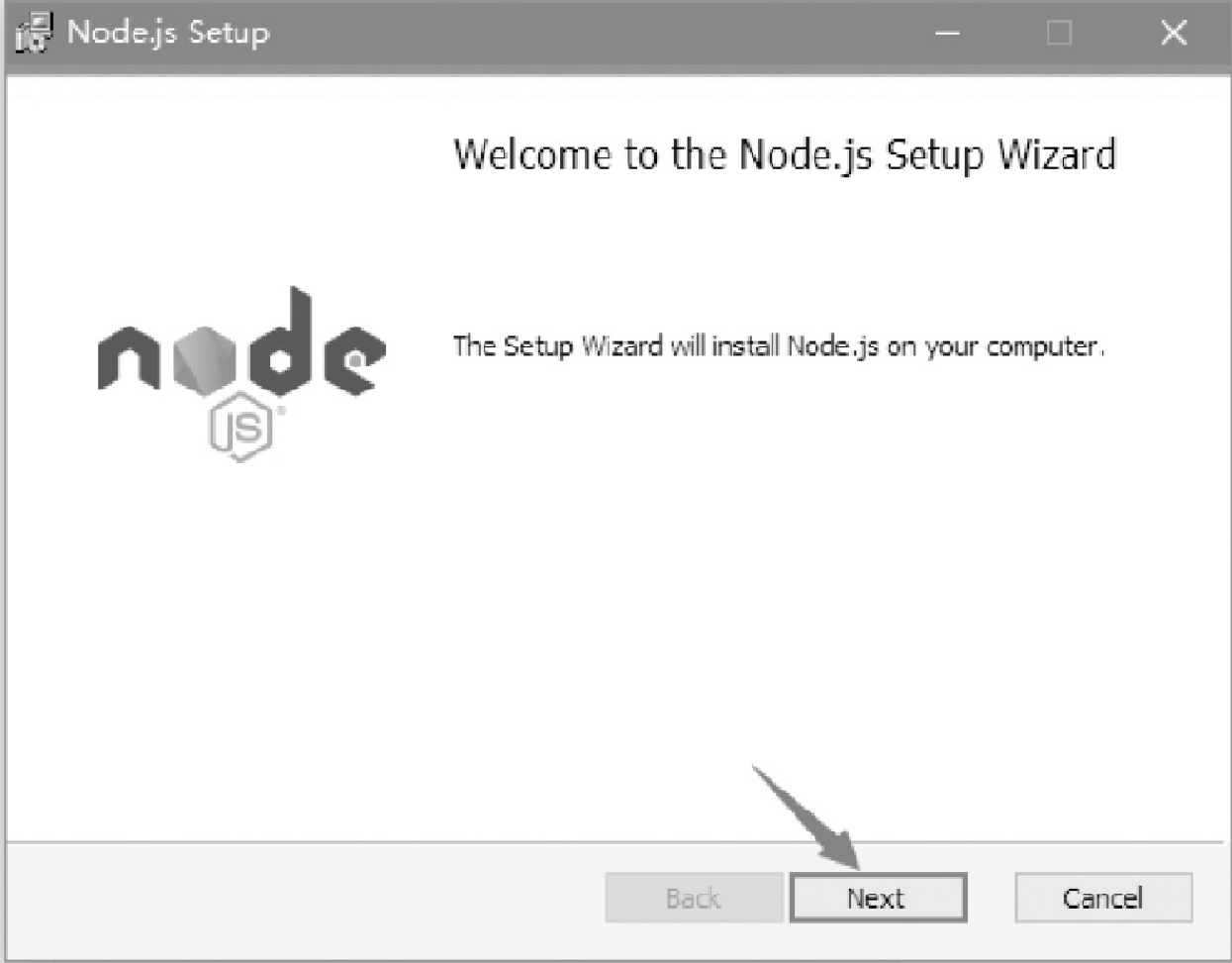 Figure 5. 图1.7 安装提示对话框
Figure 5. 图1.7 安装提示对话框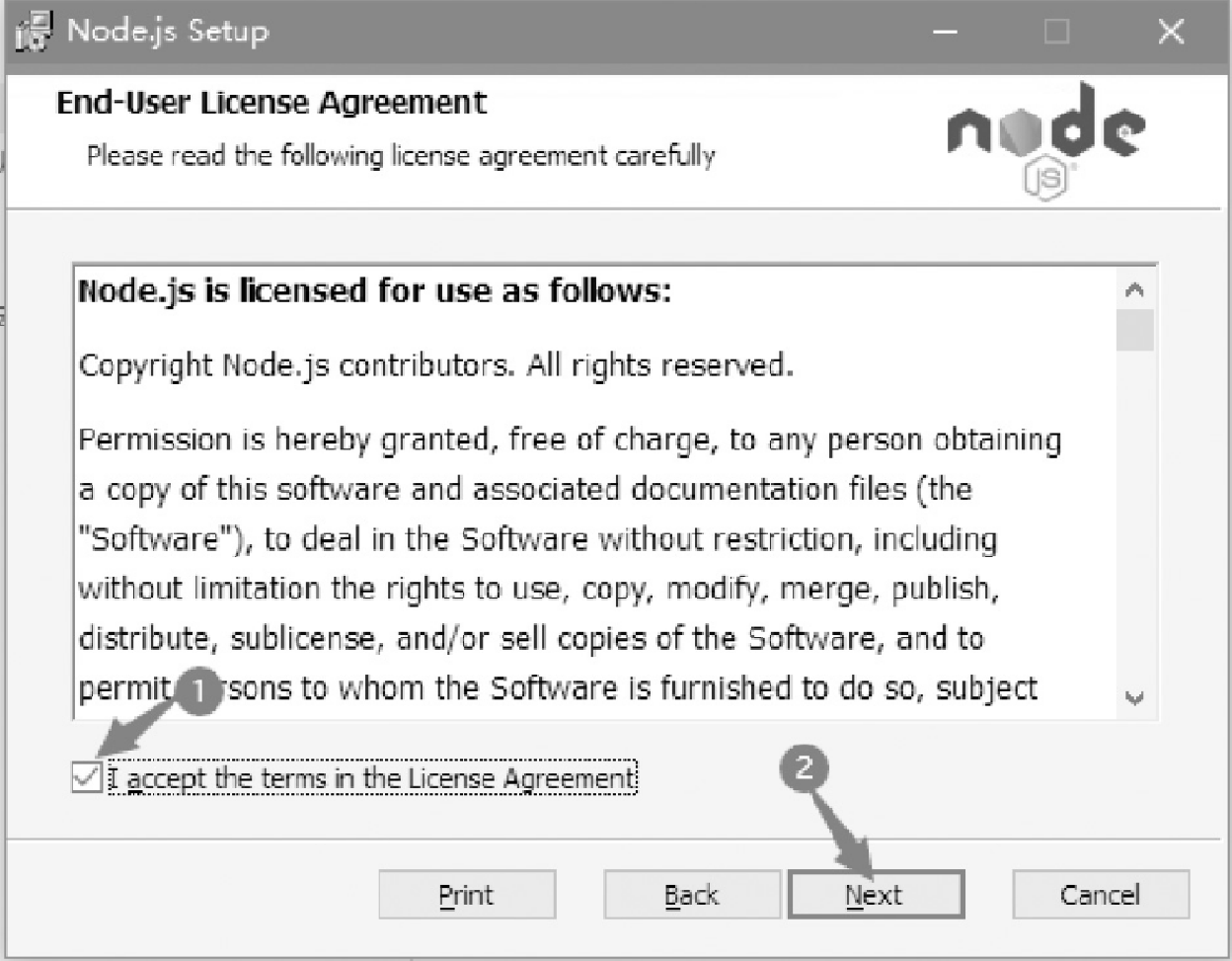 Figure 6. 图1.8 安装协议对话框
Figure 6. 图1.8 安装协议对话框 -
打开选择安装路径对话框,在该对话框中单击 Change 按钮设置安装路径,然后单击 Next 按钮,如图1.9所示。
-
打开安装选择项对话框,在该对话框中保持默认选择,直接单击 Next 按钮,如图1.10所示。
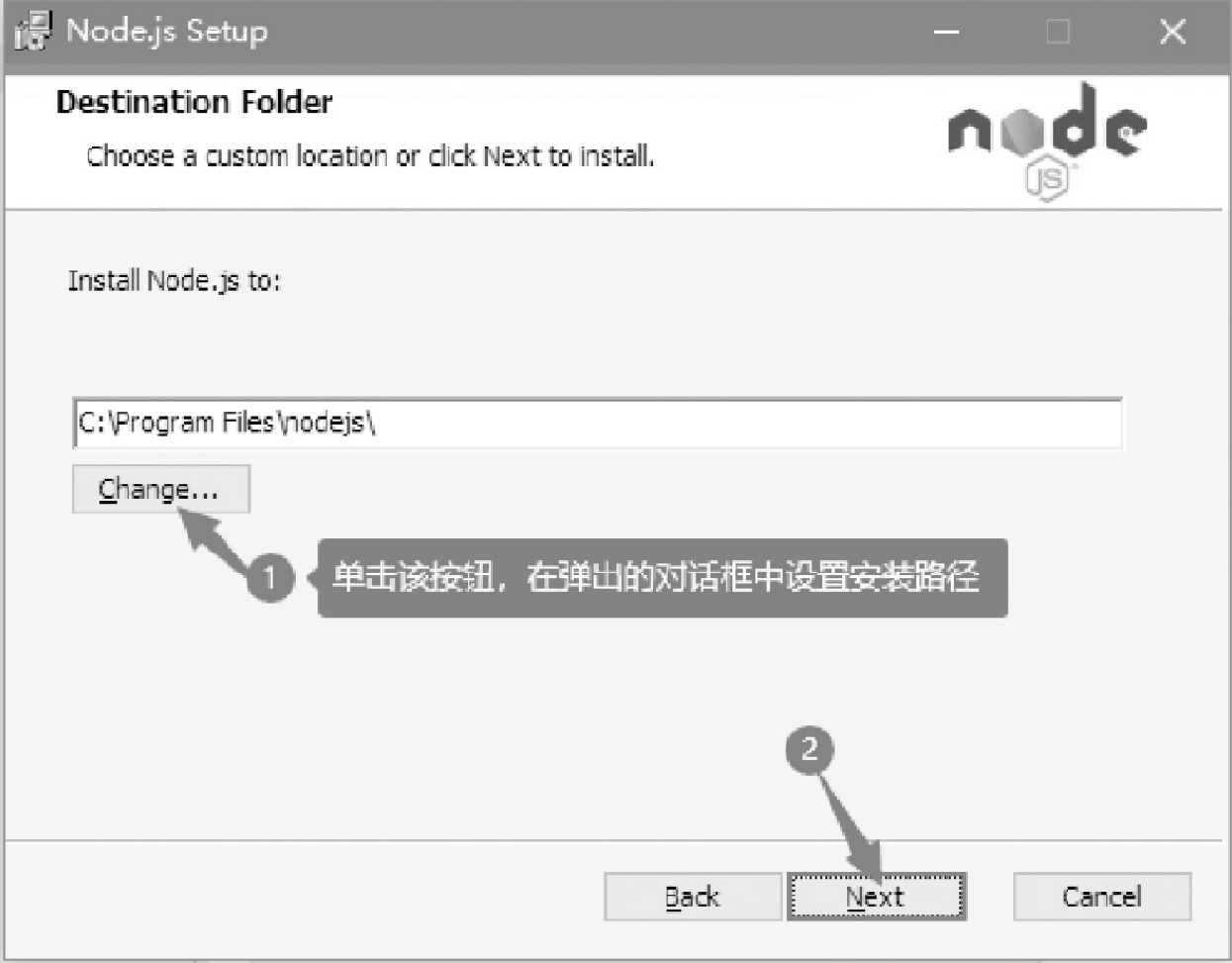 Figure 7. 图1.9 选择安装路径对话框
Figure 7. 图1.9 选择安装路径对话框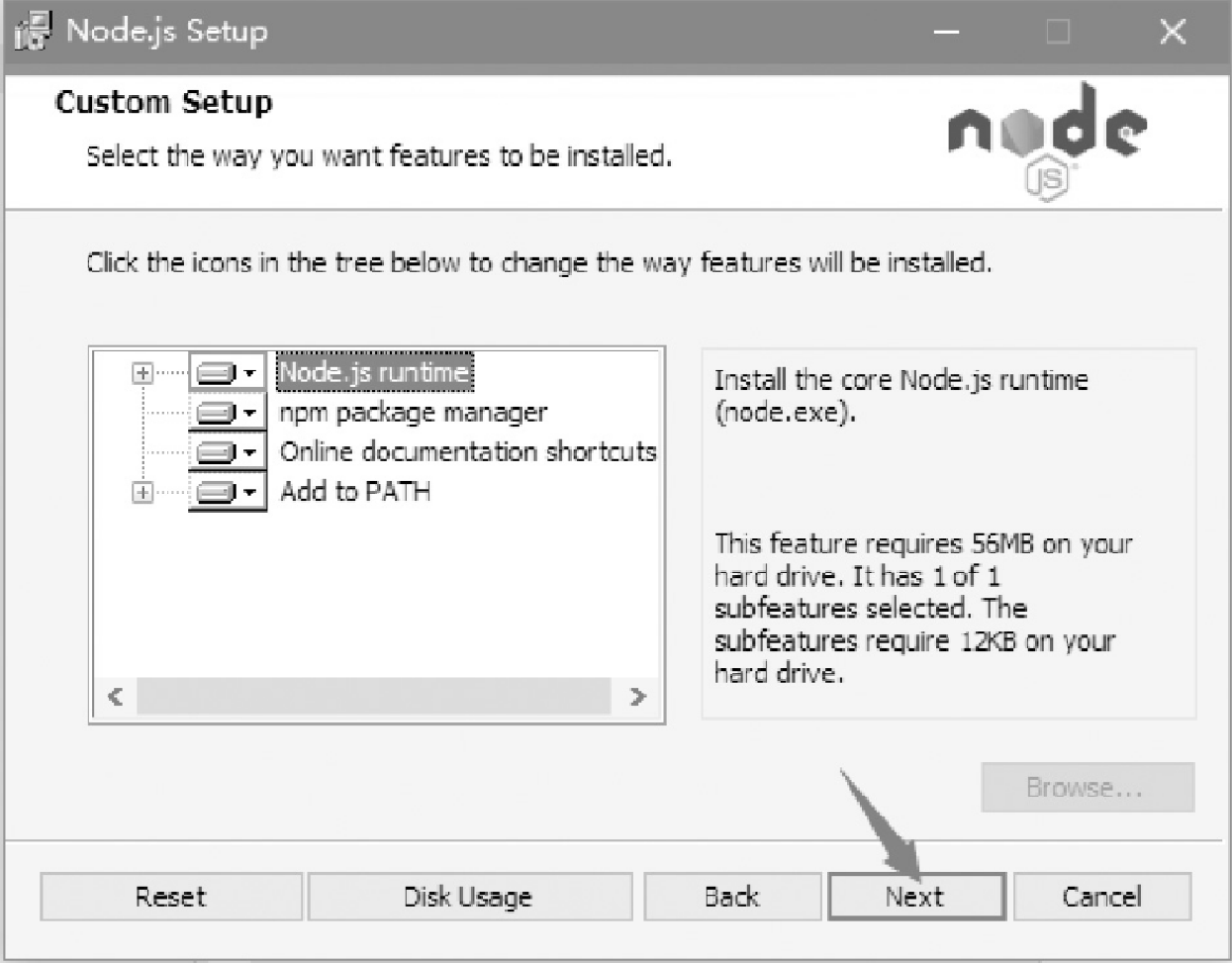 Figure 8. 图1.10 安装选择项对话框
Figure 8. 图1.10 安装选择项对话框 -
打开工具模块对话框,在该对话框中保持默认选择,直接单击 Next 按钮,如图1.11所示。
-
打开准备安装对话框,在该对话框中直接单击 Install 按钮,如图1.12所示。
-
Node.js 会开始自动安装程序,并显示实时安装进度,如图1.13所示。
-
安装完成后,自动打开安装完成对话框,单击 Finish 按钮即可,如图1.14所示。
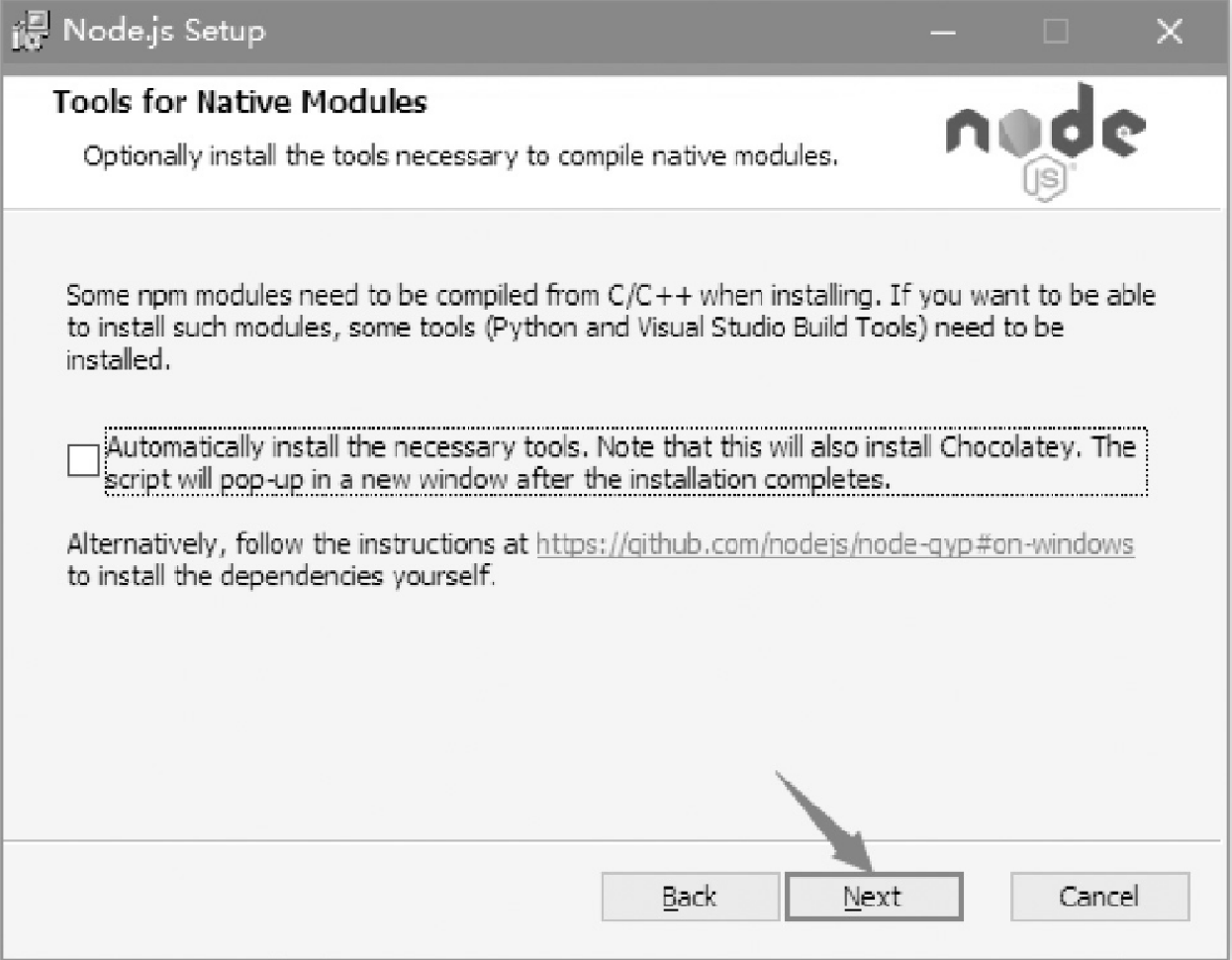 Figure 9. 图1.11 工具模块对话框
Figure 9. 图1.11 工具模块对话框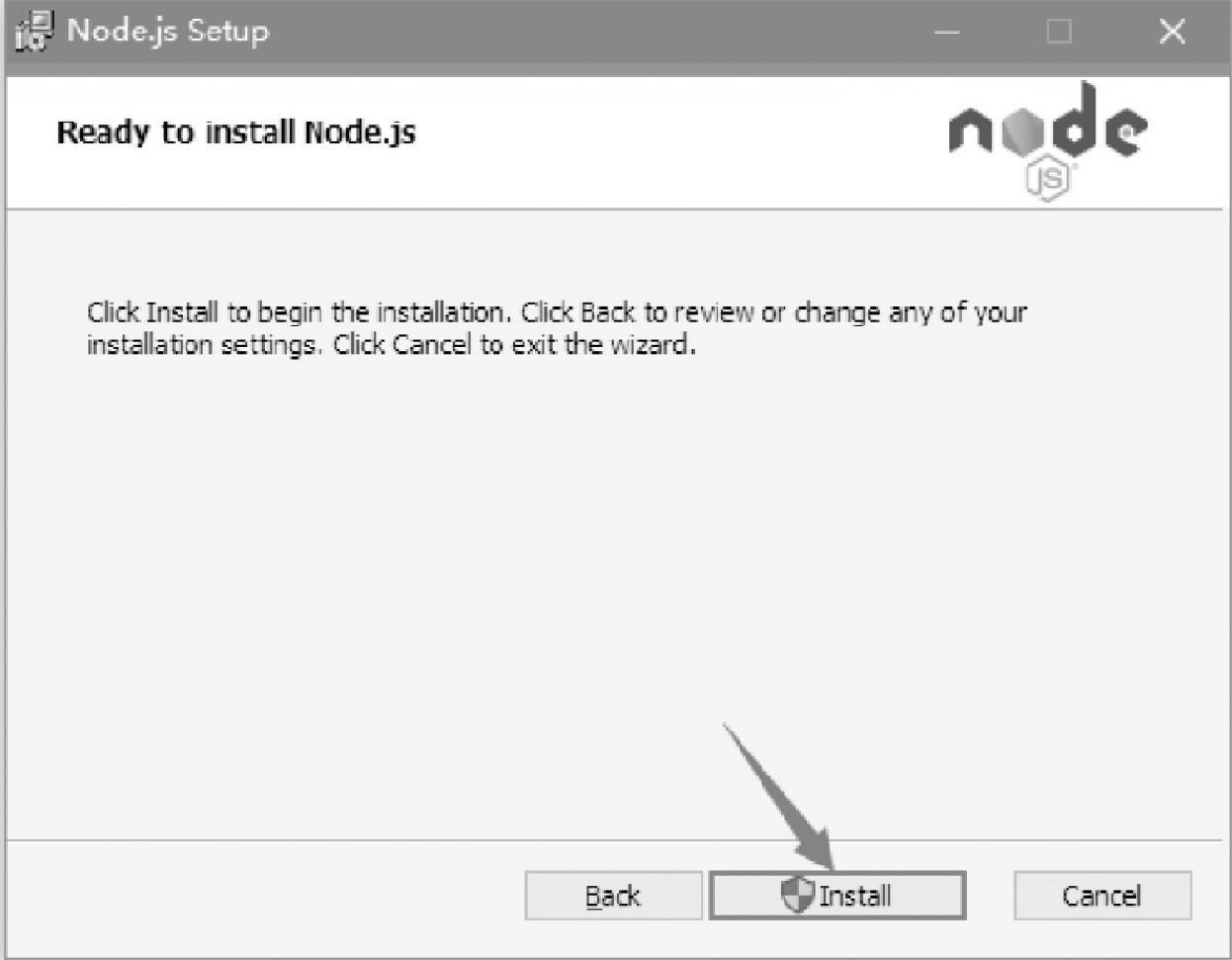 Figure 10. 图1.12 准备安装对话框
Figure 10. 图1.12 准备安装对话框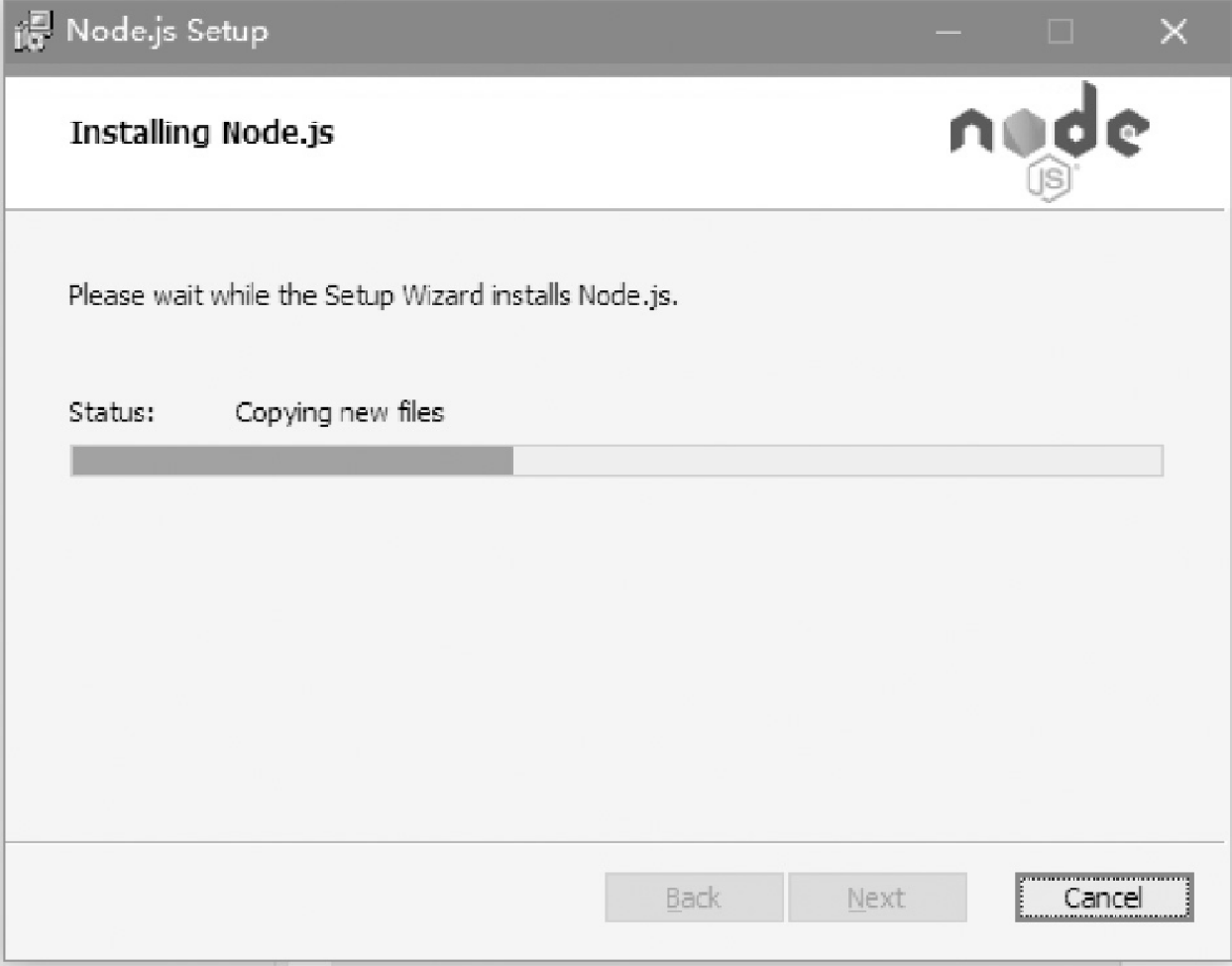 Figure 11. 图1.13 显示Node.js安装进度
Figure 11. 图1.13 显示Node.js安装进度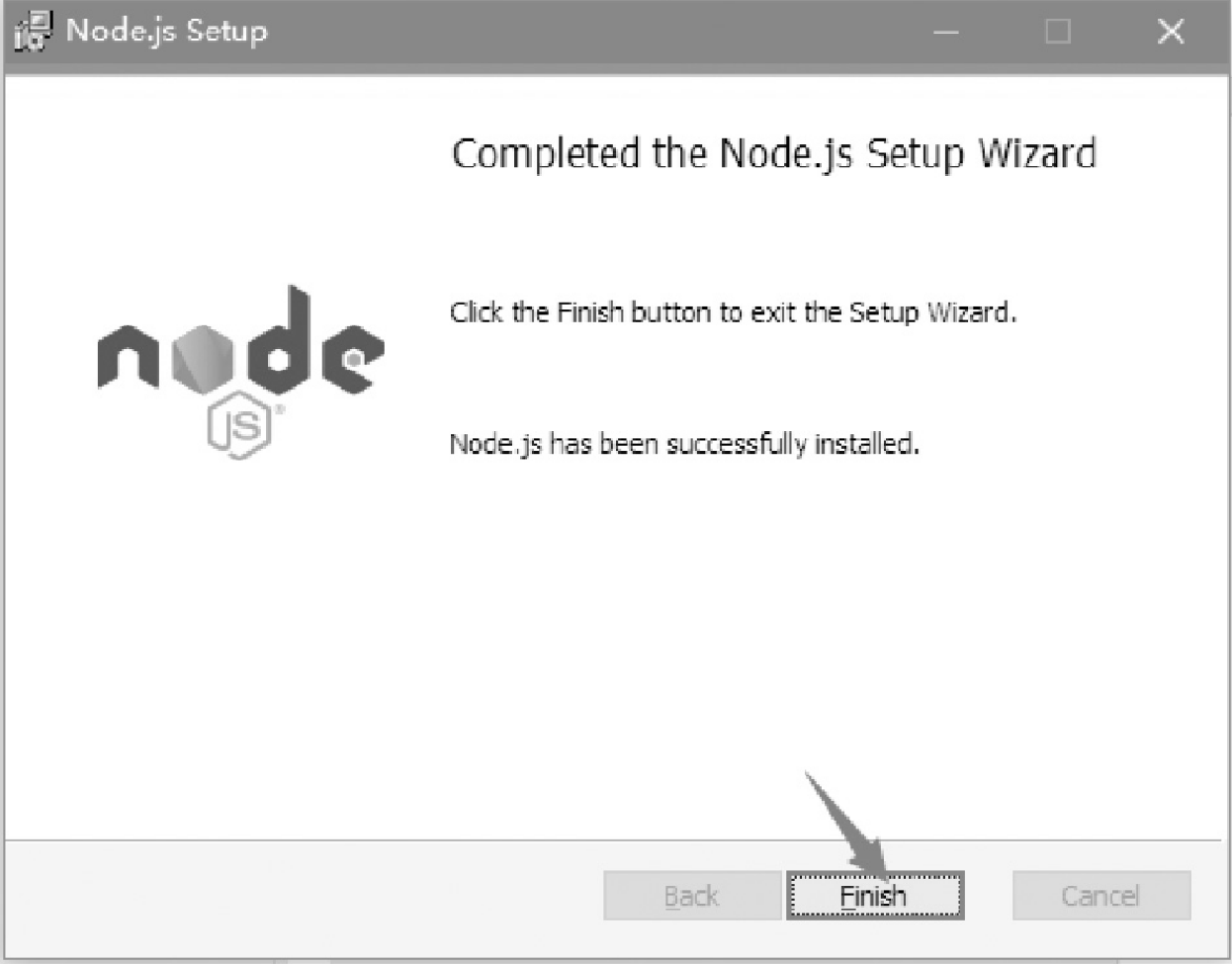 Figure 12. 图1.14 安装完成对话框
Figure 12. 图1.14 安装完成对话框
使用 nvm 安装多个版本
-
从 https://github.com/coreybutler/nvm-windows/releases 下载 nvm 并安装。
-
查看可用
nvm list available -
下载并安装
nvm install latest安装最新版本nvm install lts # 安装最新的 LTS 版本 nvm install 20.10.0 # 可以直接指定具体版本号安装 -
查看 node 版本
nvm list -
切换 node 版本
nvm use 20.10.0