MySQL数据库的下载和安装
MySQL 数据库是 Oracle 公司旗下的一款开源数据库软件,由于其开源免费,得到了全世界用户的喜爱,本节将对 MySQL 数据库的下载、安装、配置使用进行讲解。
数据库简介
数据库是按照数据结构来组织、存储和管理数据的仓库,是存储在一起的相关数据的集合。使用数据库可以减少数据的冗余度,节省数据的存储空间。数据库具有较高的数据独立性和易扩充性,可以实现数据资源的充分共享。
数据库有很多种,如常见的 SQL Server、MySQL、Oracle、SQLite 等,而 MySQL 数据库是完全开源免费的一种关系型数据库,因此用户量很大。
|
关系型数据库是由许多数据表组成的,数据表又是由许多条记录组成的,而记录又是由许多的字段组成的,每个字段对应一个对象,可以根据实际的要求,设置字段的长度、数据类型、是否必须存储数据等。 |
下载MySQL
MySQL 数据库最新版本是 8.0 版,另外比较常用的有 5.7 版,本节将以 MySQL 8.0 为例讲解其下载过程。
(1) 在浏览器的地址栏中输入地址 https://dev.mysql.com/downloads/windows/installer/8.0.html ,按 Enter 键,将进入当前最新版本 MySQL 8.0 的下载页面,如图 15.1 所示。
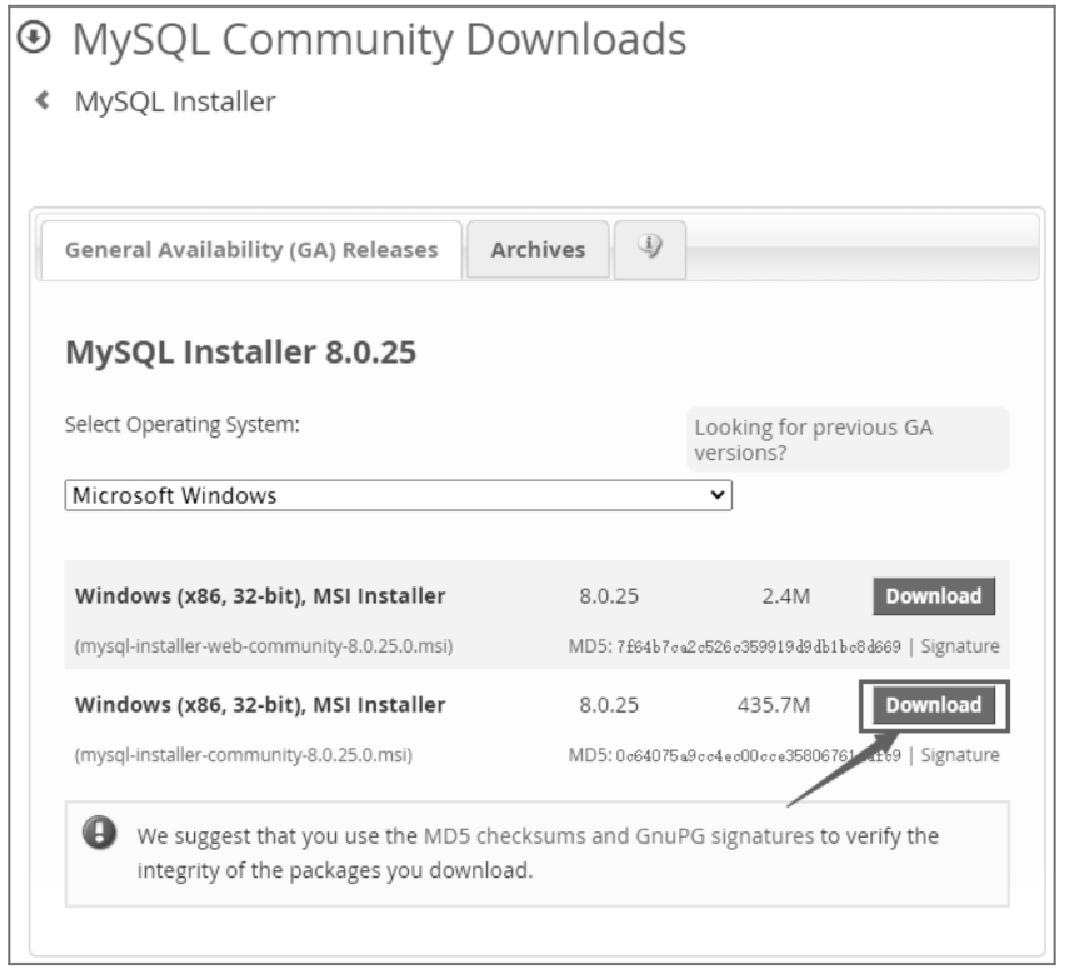
|
如果想要使用 MySQL 5.7 版本,可以访问以下网址进行下载: https://dev.mysql.com/downloads/windows/installer/5.7.html |
(2) 单击 Download 按钮,进入开始下载页面,直接单击下方的 “No thanks, just start my download.” 超链接,如图 15.2 所示。
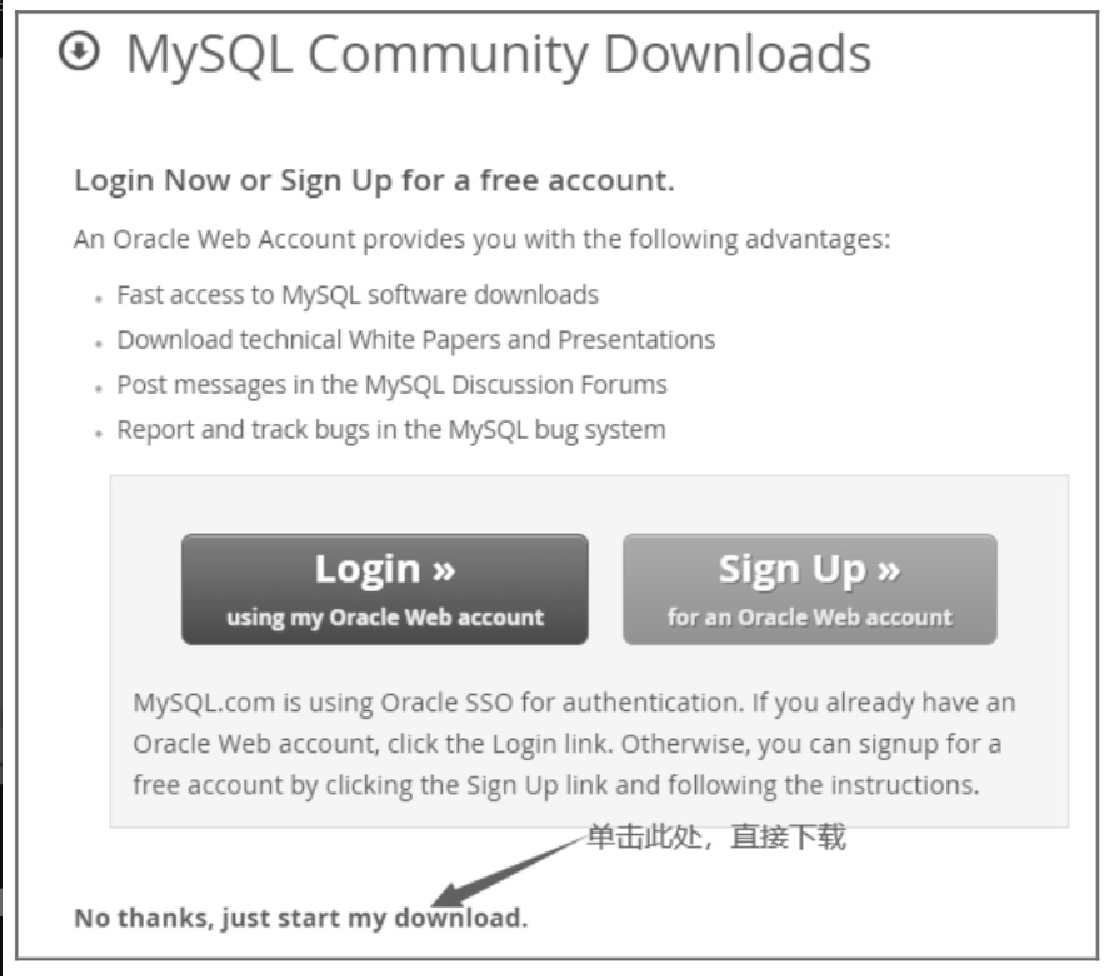
(3) 这时会在浏览器的下载栏中显示下载进度及剩余时间(不同的浏览器显示的位置不同,图 15.3 是 Windows 10 系统自带的 Microsoft Edge 浏览器中的显示效果),等待下载完成即可,下载完成的 MySQL 安装文件如图15.4所示。
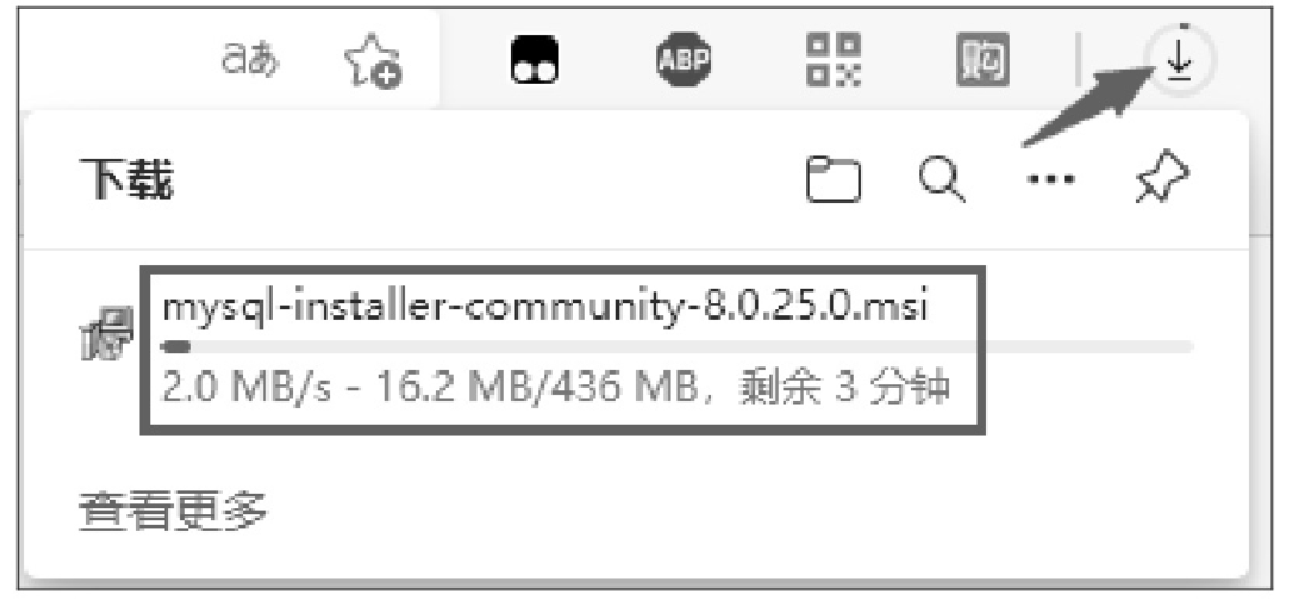
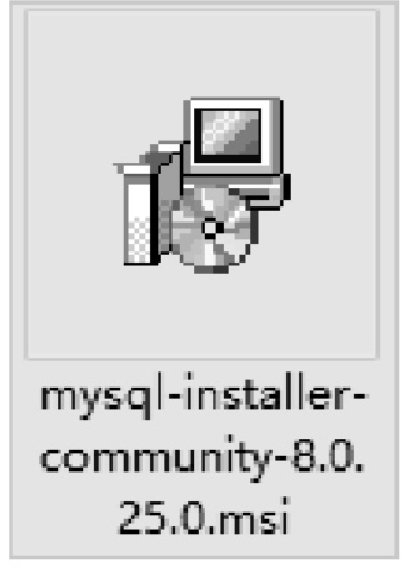
安装MySQL
下载完 MySQL 的安装文件后,就可以进行安装了,具体安装步骤如下。
(1) 双击 MySQL 安装文件,等待加载完成后,进入选择安装类型界面,默认提供 5 种安装类型,它们的说明如下。
-
Developer Default:安装 MySQL 服务器以及开发 MySQL 应用所需的工具,工具包括开发和管理服务器的 GUI 工作台、访问操作数据的 Excel 插件、与 Visual Studio 集成的插件、通过 .NET/Java/C/C++/ODBC 等访问数据的连接器、官方示例和教程、开发文档等。
-
Server only:仅安装 MySQL 服务器,适用于部署 MySQL 服务器。
-
Client only:仅安装客户端,适用于基于已存在的 MySQL 服务器进行 MySQL 应用开发的情况。
-
Full:安装 MySQL 所有可用组件。
-
Custom:自定义需要安装的组件。
选择安装类型界面中默认选择的是 Developer Default 类型,但这里建议选择 Server only 类型,如图 15.5 所示,单击 Next 按钮。
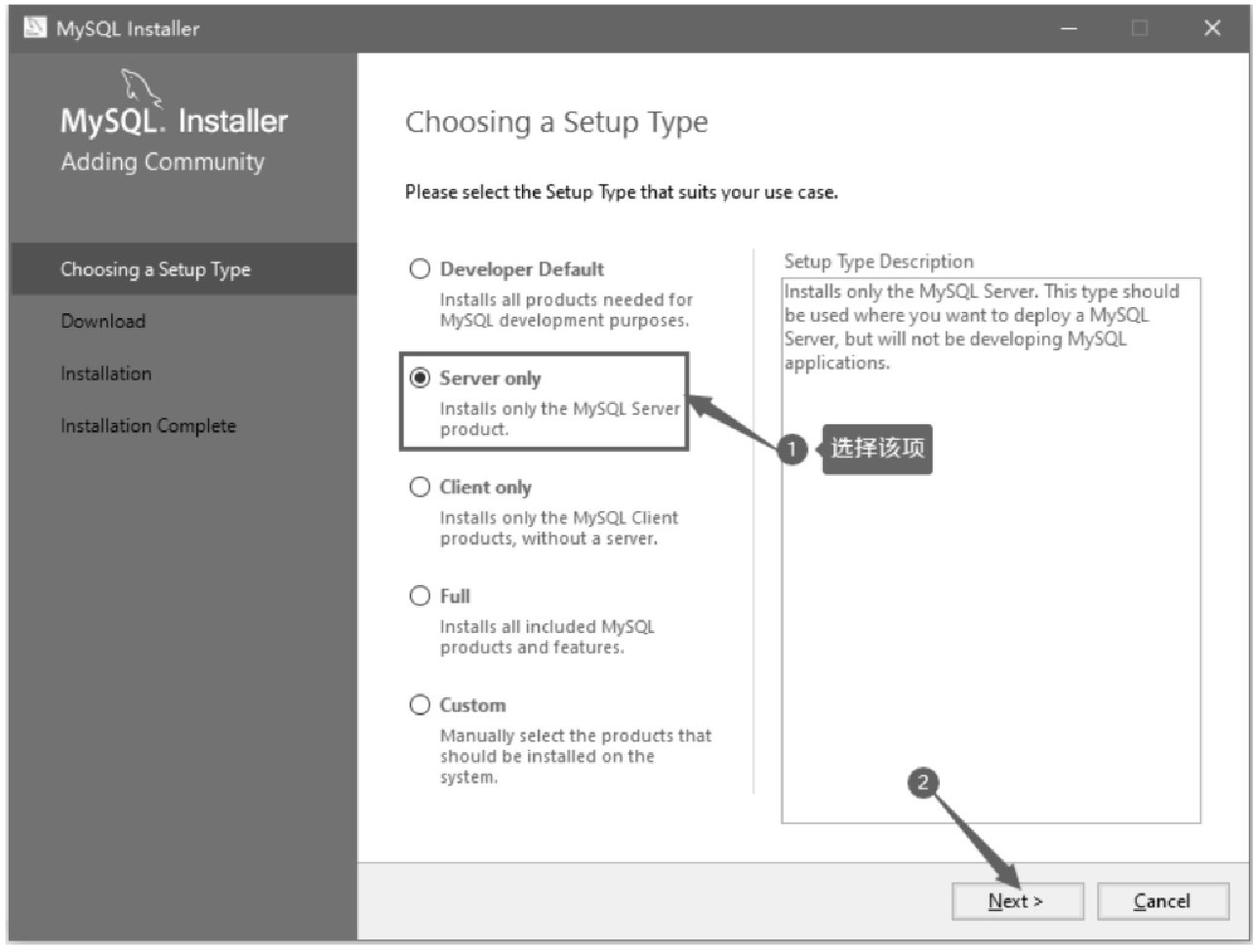
(2) 进入安装界面,该界面中显示要安装的组件,这里显示要安装的是 MySQL Server 服务器,直接单击 Execute 按钮,如图 15.6 所示。
(3) 等待安装完成后,Execute 按钮会变成 Next 按钮,单击 Next 按钮,如图 15.7 所示。
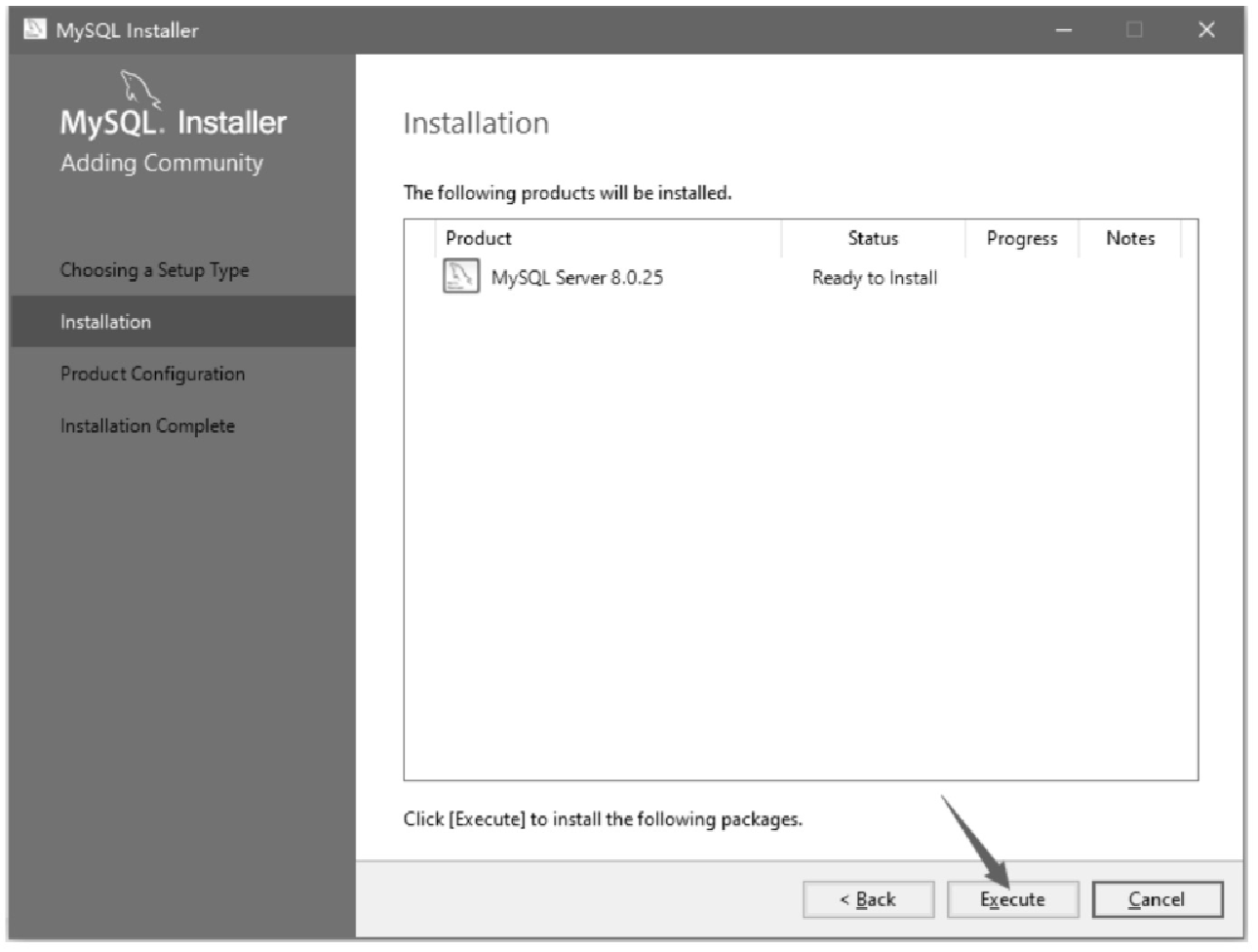
(4) 进入产品配置界面,单击 Next 按钮,如图 15.8 所示。
(5) 进入安装类型及网络配置界面,保持默认选择,直接单击 Next 按钮,如图 15.9 所示。
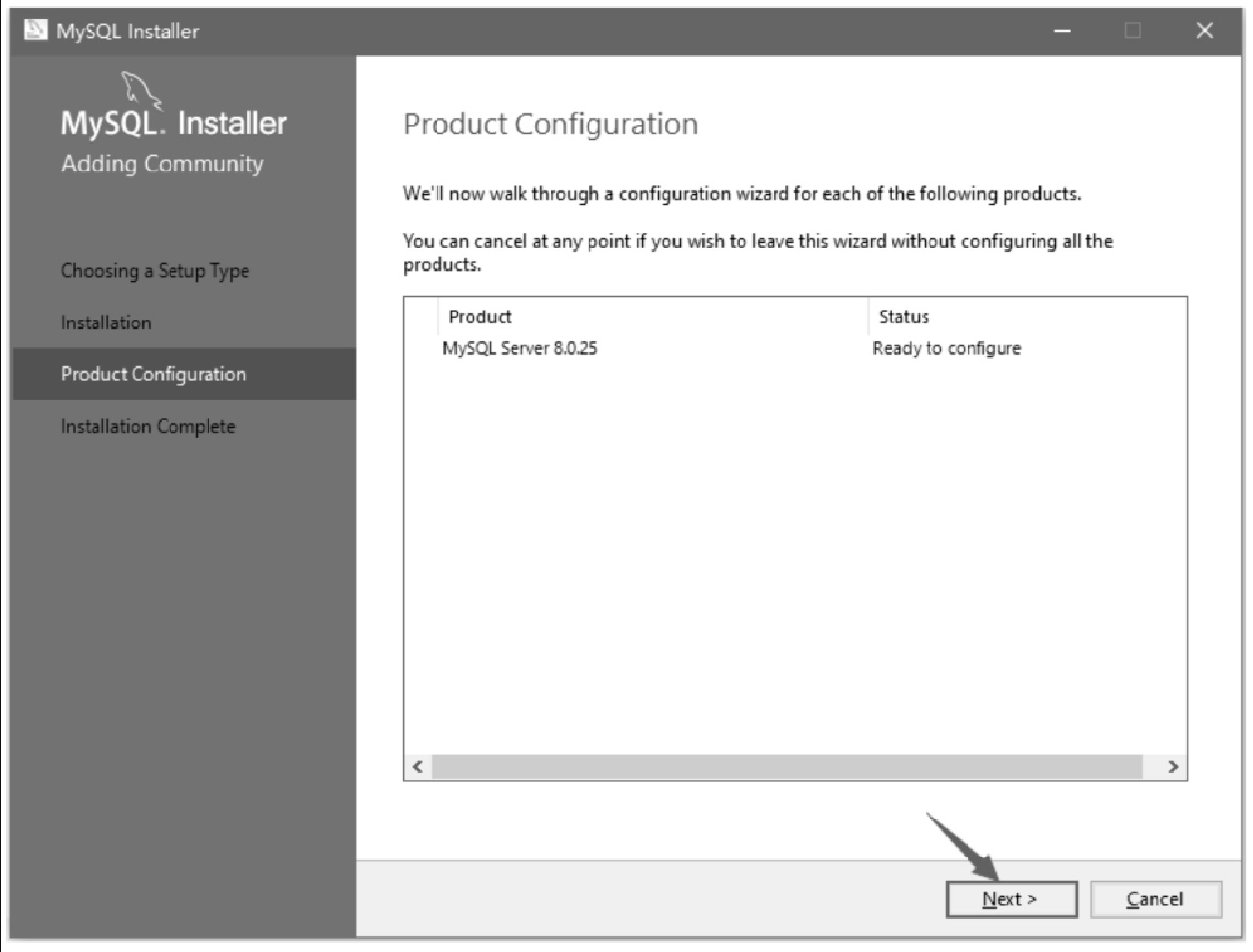
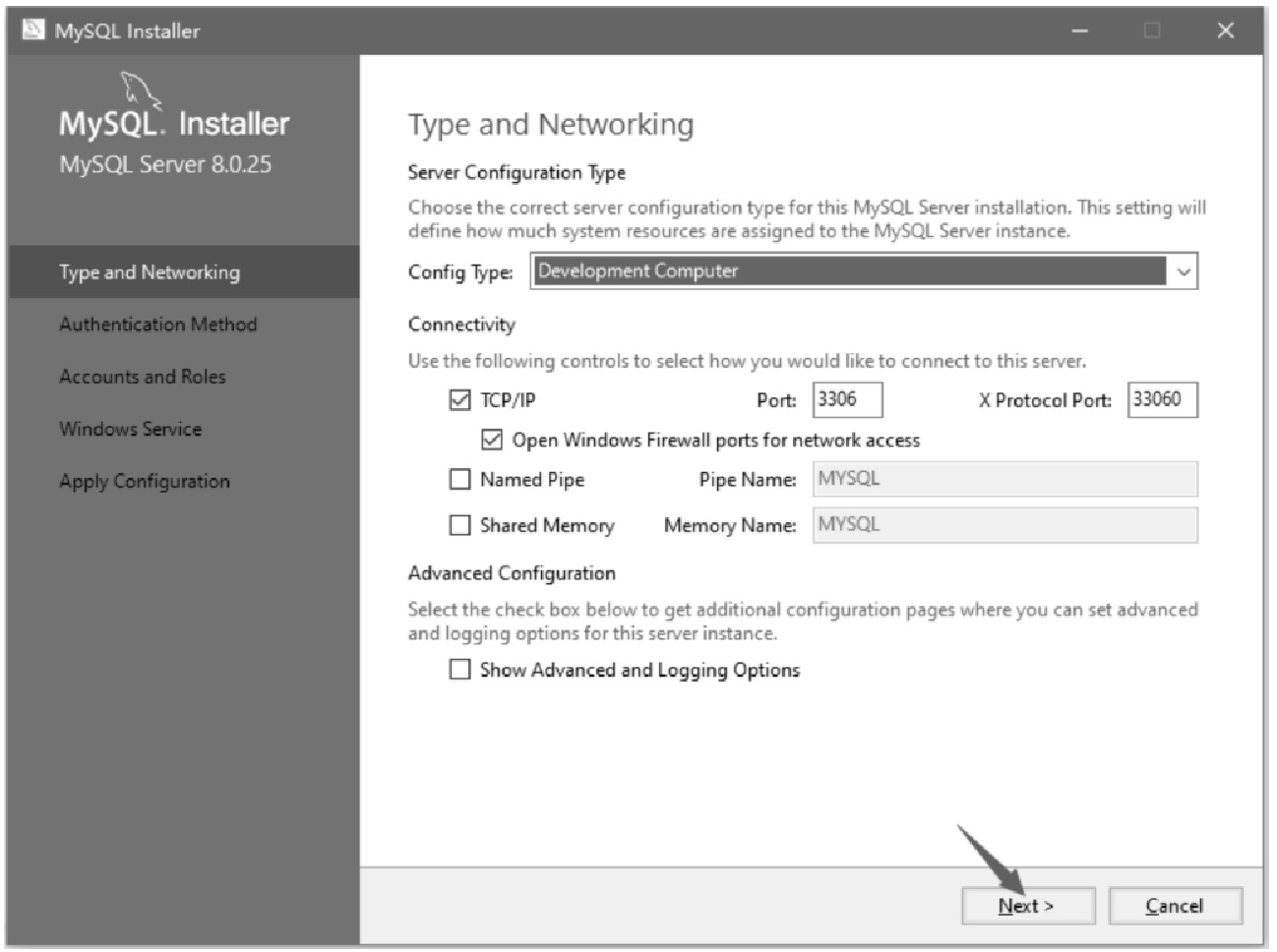
(6) 进入身份验证方法选择界面,保持默认选择的第一项,单击 Next 按钮,如图 15.10 所示。
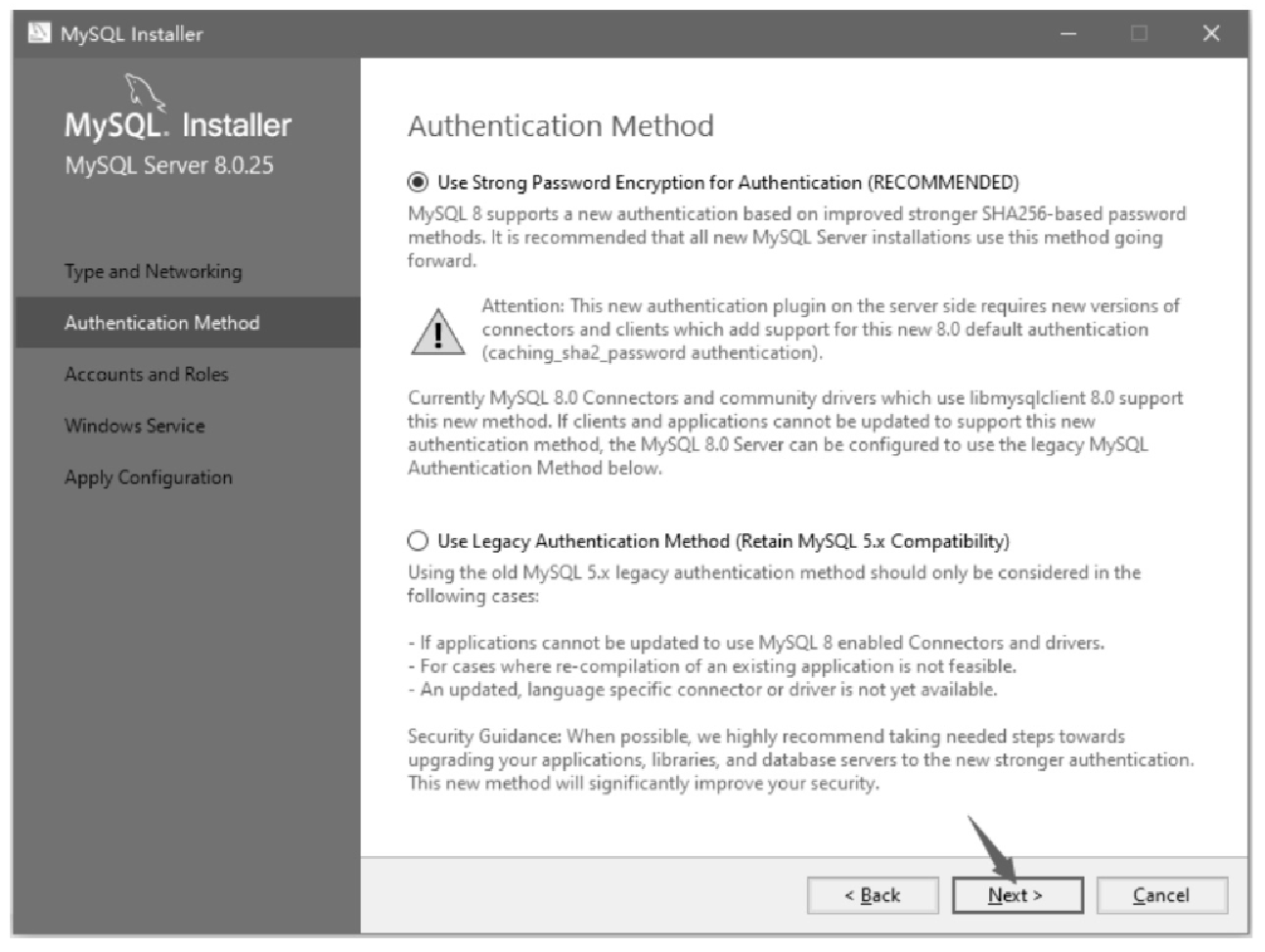
|
|
(7) 进入账号及角色设置界面,在该界面上方的两个文本框中输入两次登录 MySQL 数据库的密码,然后单击 Next 按钮,如图15.11所示。
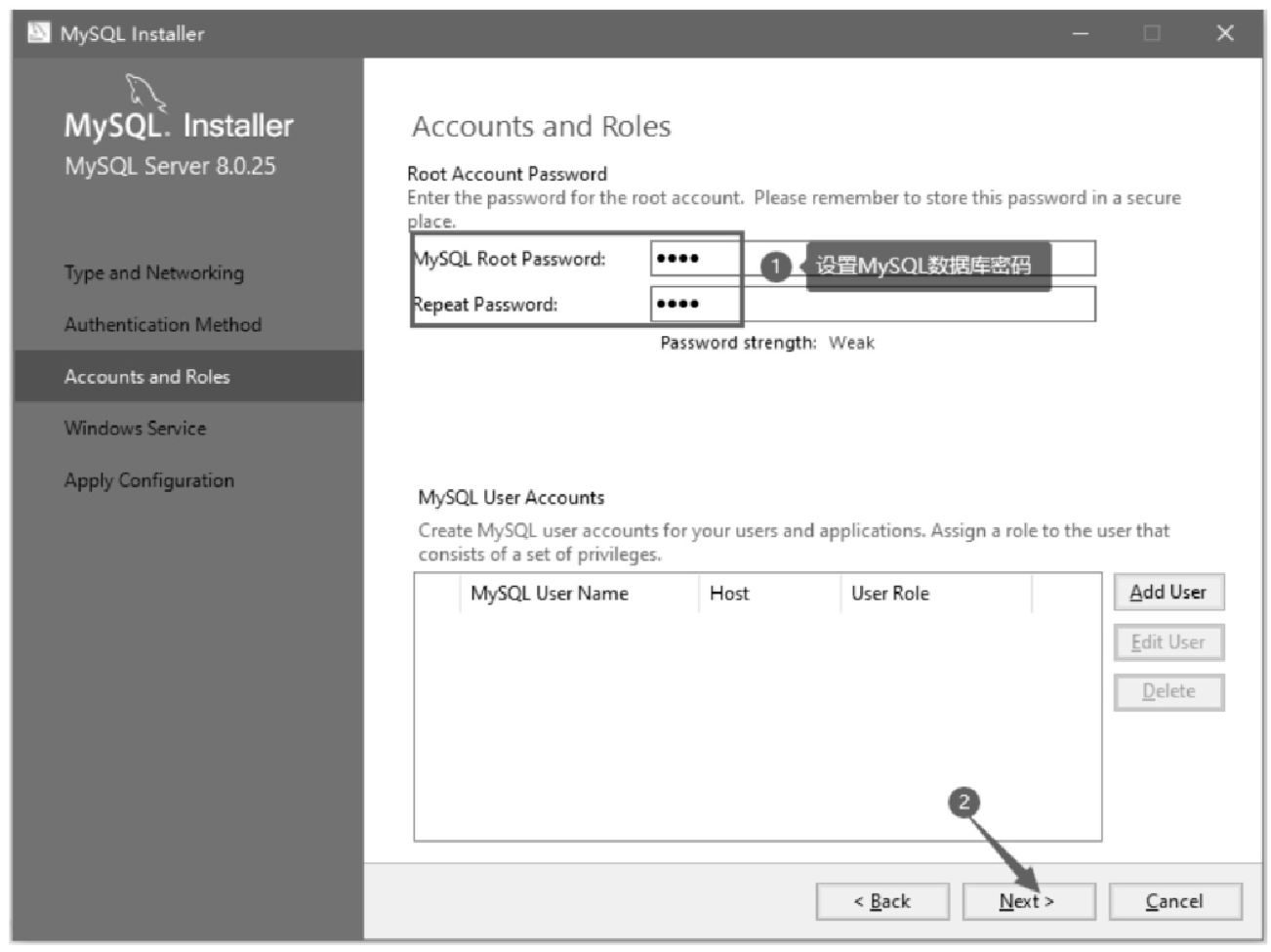
|
在图 15.11 中设置的密码一定要记住,因为后期使用 |
(8) 进入 Windows 服务设置界面,该界面中可以手动设置 MySQL 服务在 Windows 系统中的名称,默认是 MySQL80,这主要是为了与 MySQL 5.x 进行区分,这里的 MySQL 服务器名称不建议修改,采用默认即可,直接单击 Next 按钮,如图 15.12 所示。
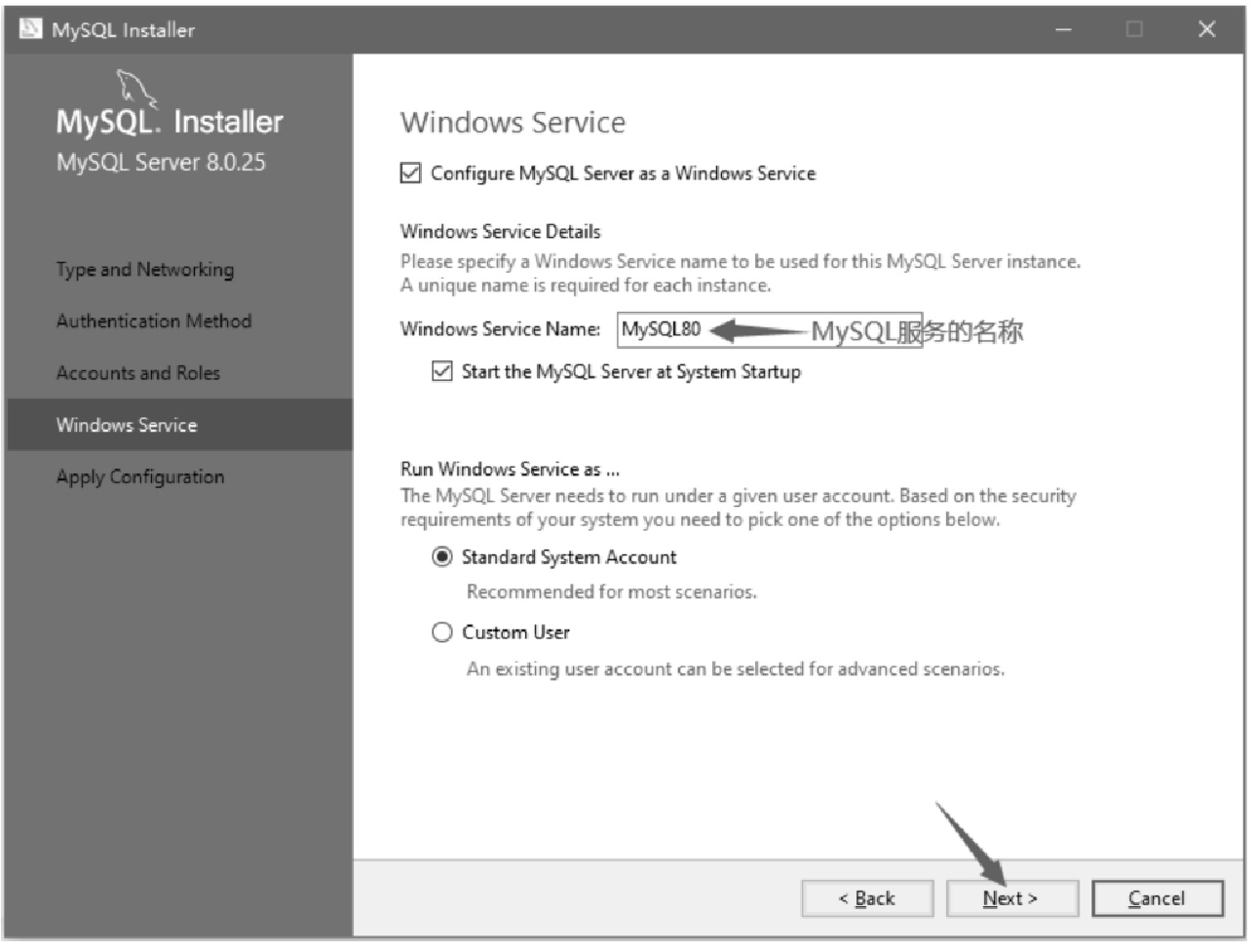
|
这里的 MySQL 服务名称需要记住,因为在使用 |
(9) 进入应用配置界面,该界面中主要对前面用户的设置进行配置,直接单击 Execute 按钮即可,如图 15.13 所示。
(10) 等待配置完成后,进入配置完成界面,该界面中可以看到每一项配置前面都有一个绿色的单选按钮,表示配置成功,然后直接单击 Finish 按钮,如图15.14所示。
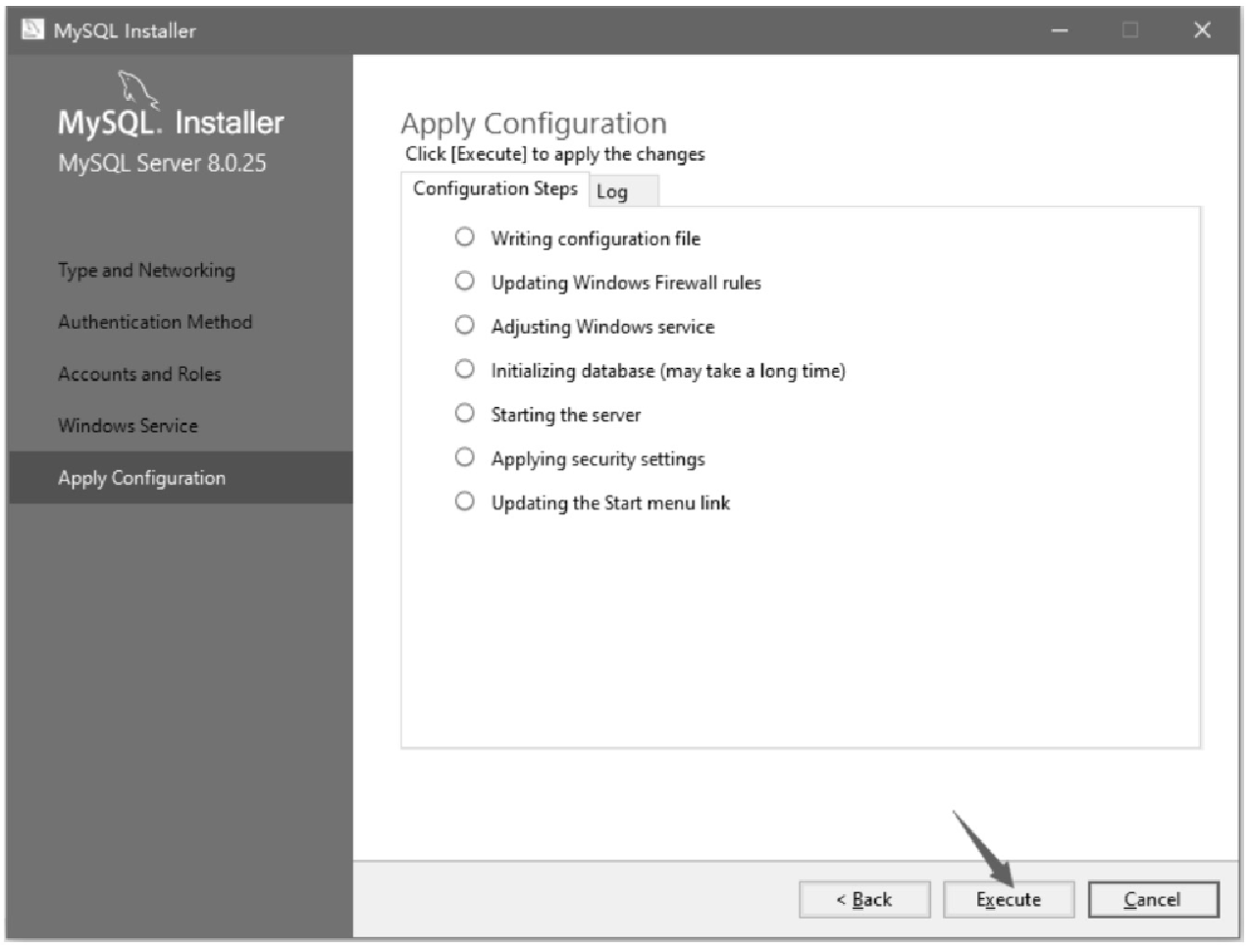
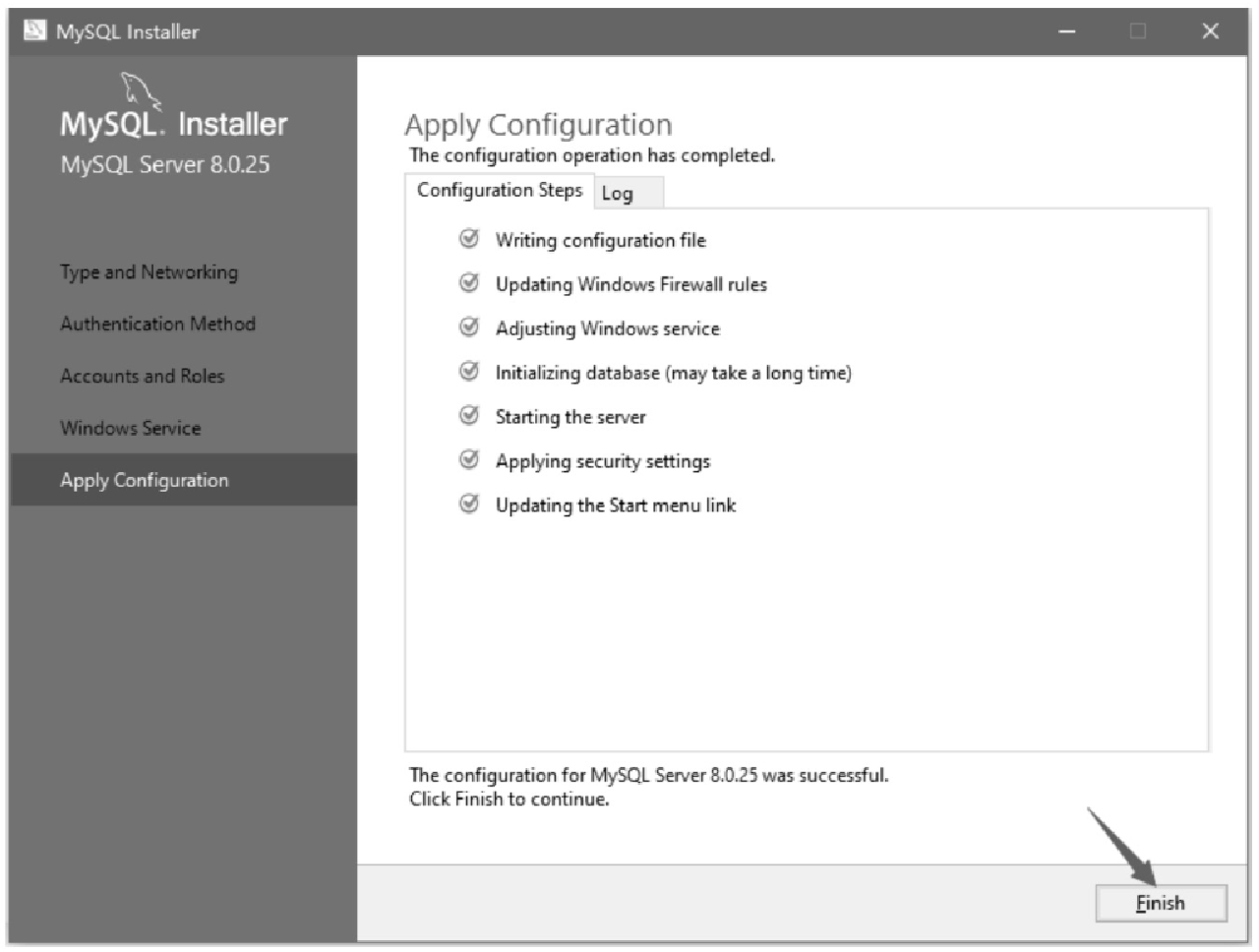
(11) 返回 MySQL 的产品配置界面,该界面中可以看到配置已经完成的提示,单击 Next 按钮,如图15.15所示。
(12) 进入安装完成界面,直接单击 Finish 按钮,即可完成 MySQL 的安装,如图15.16所示。
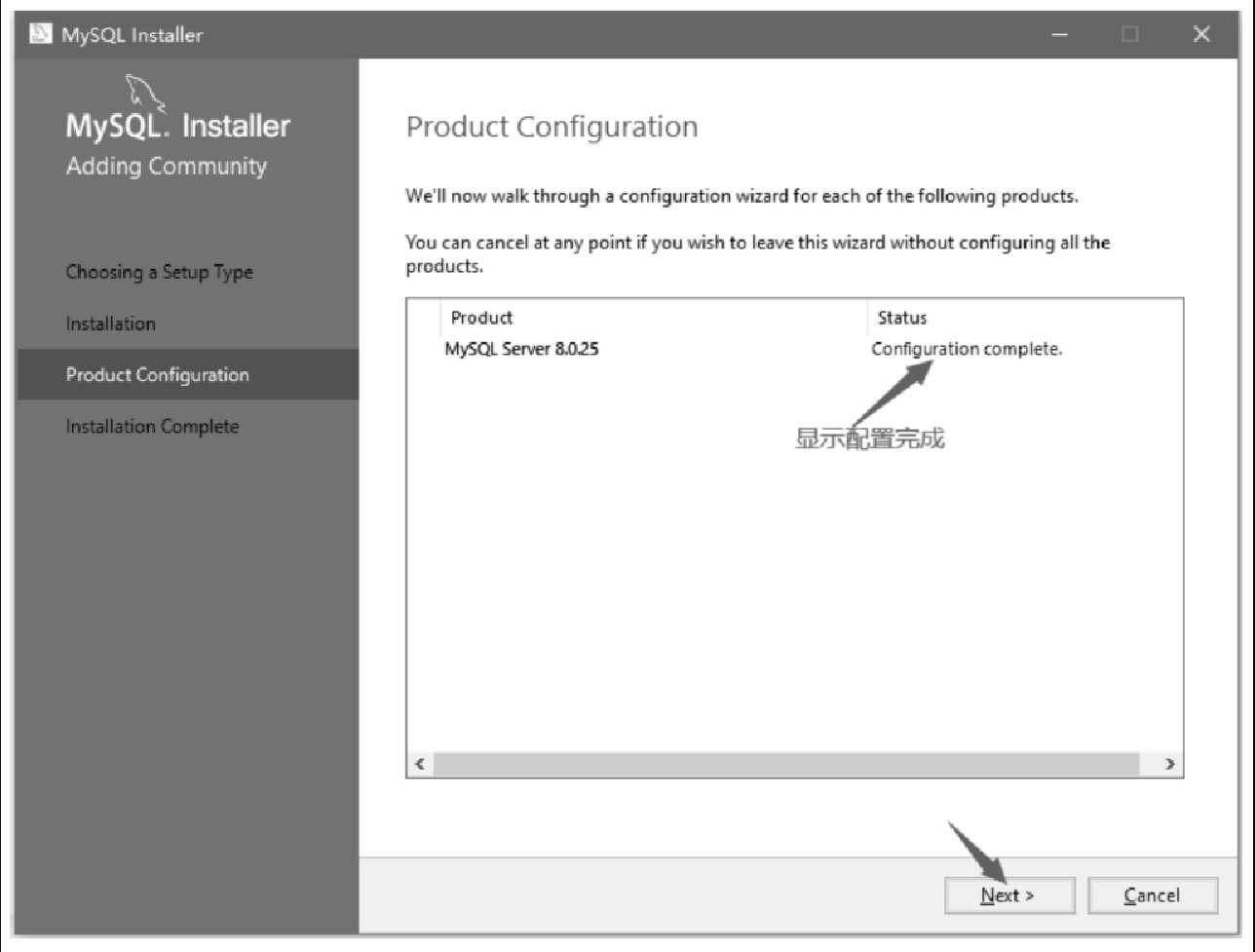
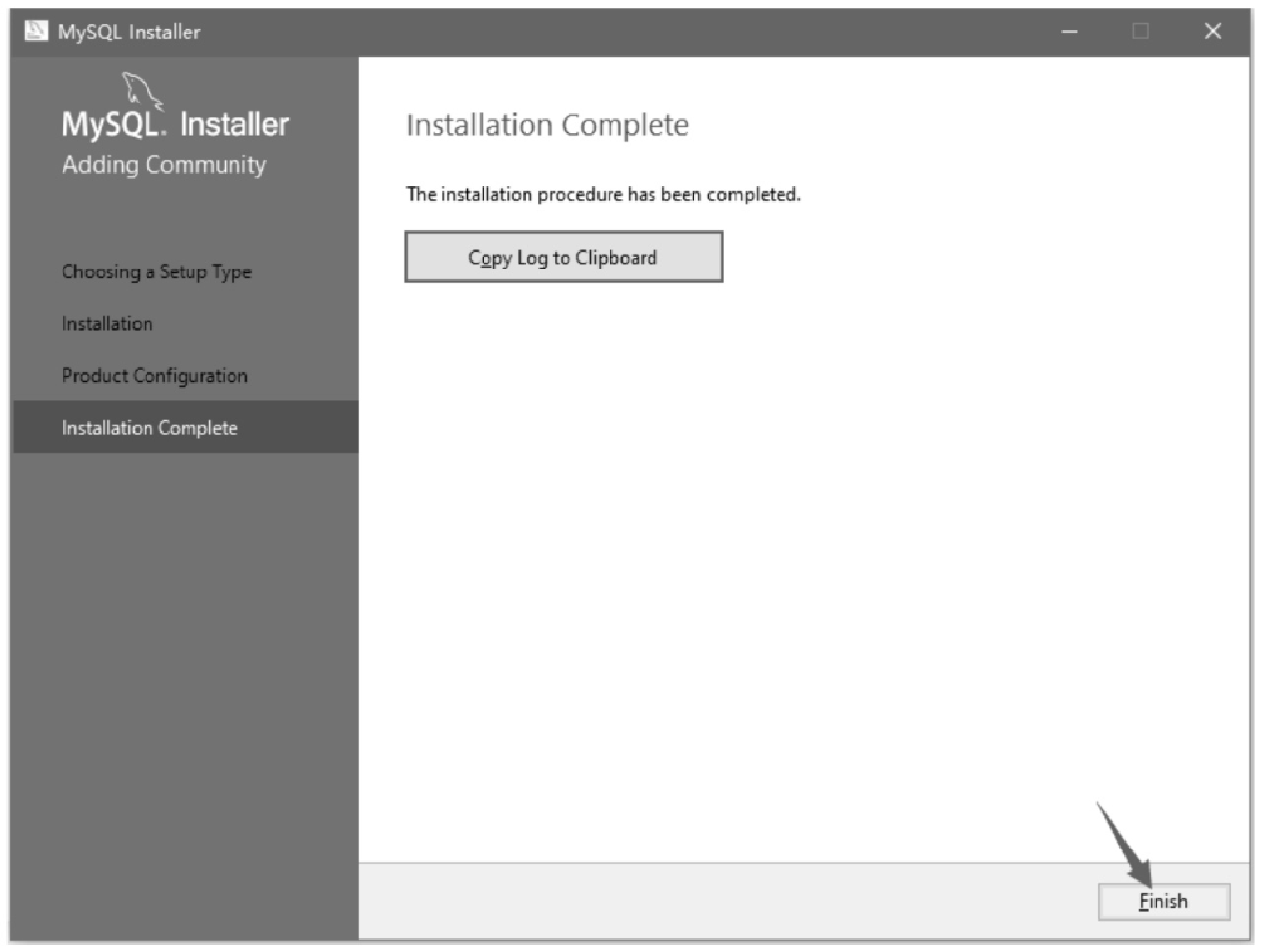
配置MySQL环境变量
安装 MySQL 后,如果要使用它,还需要配置环境变量,这里以 Windows 10 系统为例讲解配置 MySQL 环境变量的步骤,具体步骤如下。
(1) 右击 “此电脑”,在弹出的快捷菜单中选择 “属性” 命令,打开 “系统属性” 对话框,单击 “高级系统设置”,切换到 “系统属性” 对话框的 “高级” 选项卡,单击 “环境变量” 按钮,如图 15.17 所示。
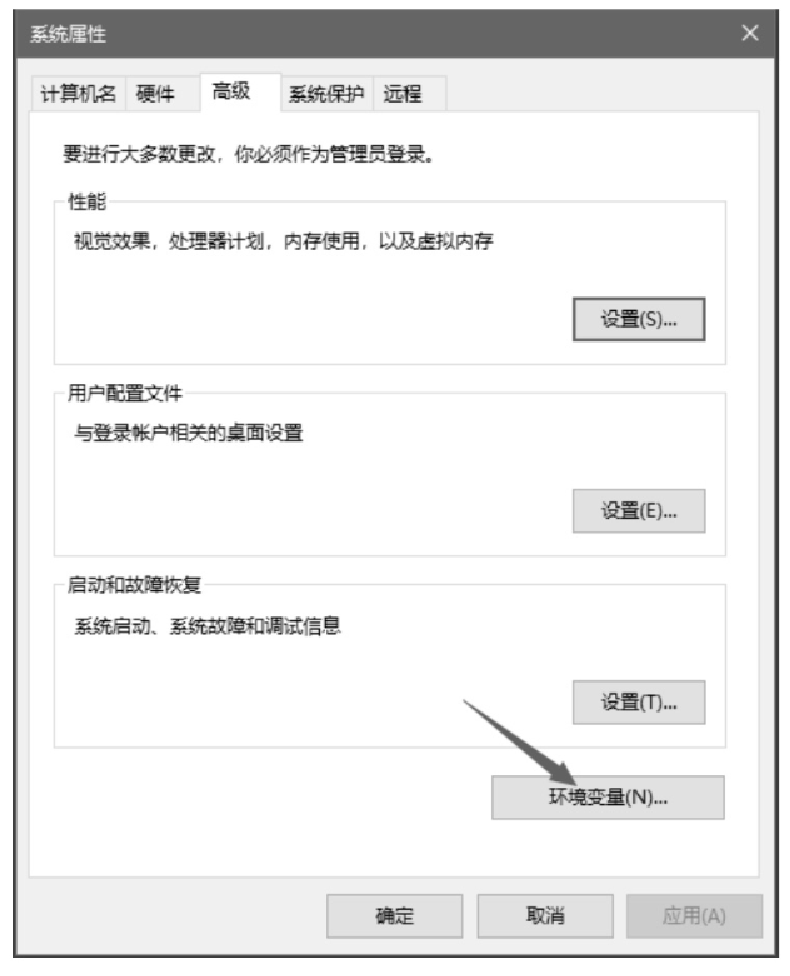
(2) 打开 “环境变量” 对话框,在该对话框中选择下方 “系统变量” 中的 Path 选项,单击 “编辑” 按钮,如图15.18所示。
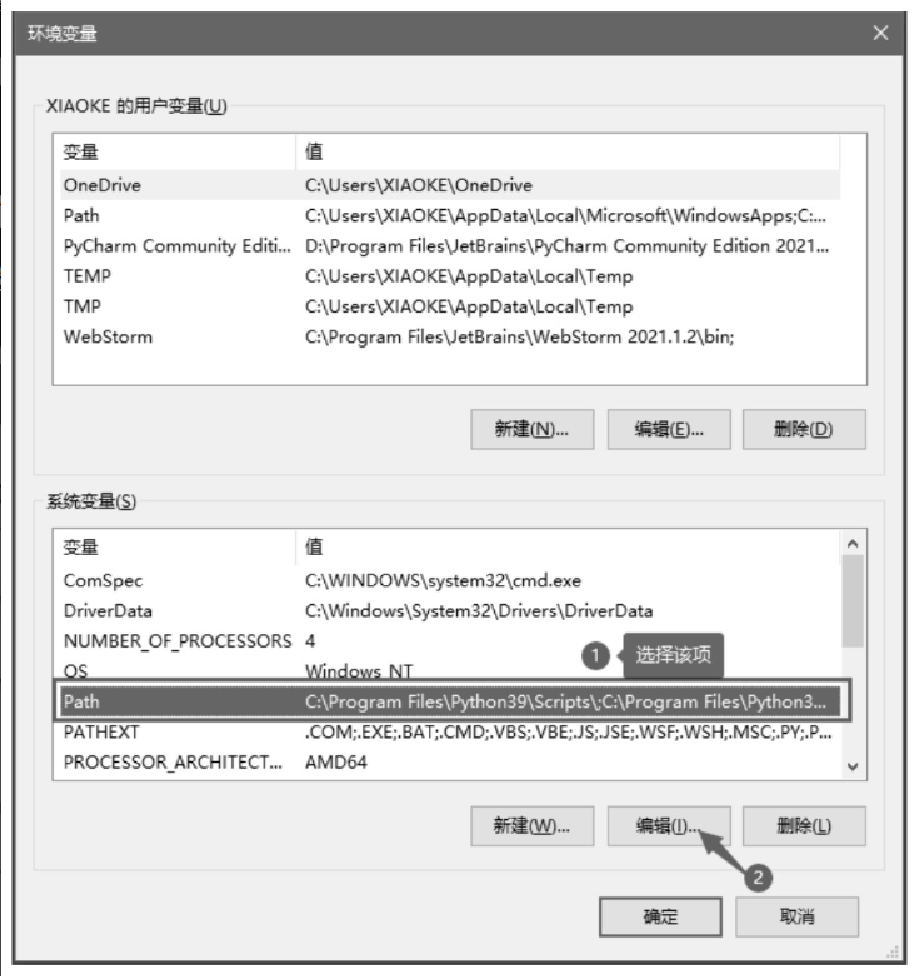
(3) 打开 “编辑环境变量” 对话框,单击 “新建” 按钮,然后在新建的项中输入 MySQL 的安装路径(MySQL 的默认安装路径是 “C:\Program Files\MySQL\MySQL Server 8.0\bin”,如果不是这个路径,需要根据自己的实际情况进行修改),然后依次单击 “确定” 按钮,关闭 “编辑环境变量” 对话框、“环境变量” 对话框和 “系统属性” 对话框,如图 15.19 所示。
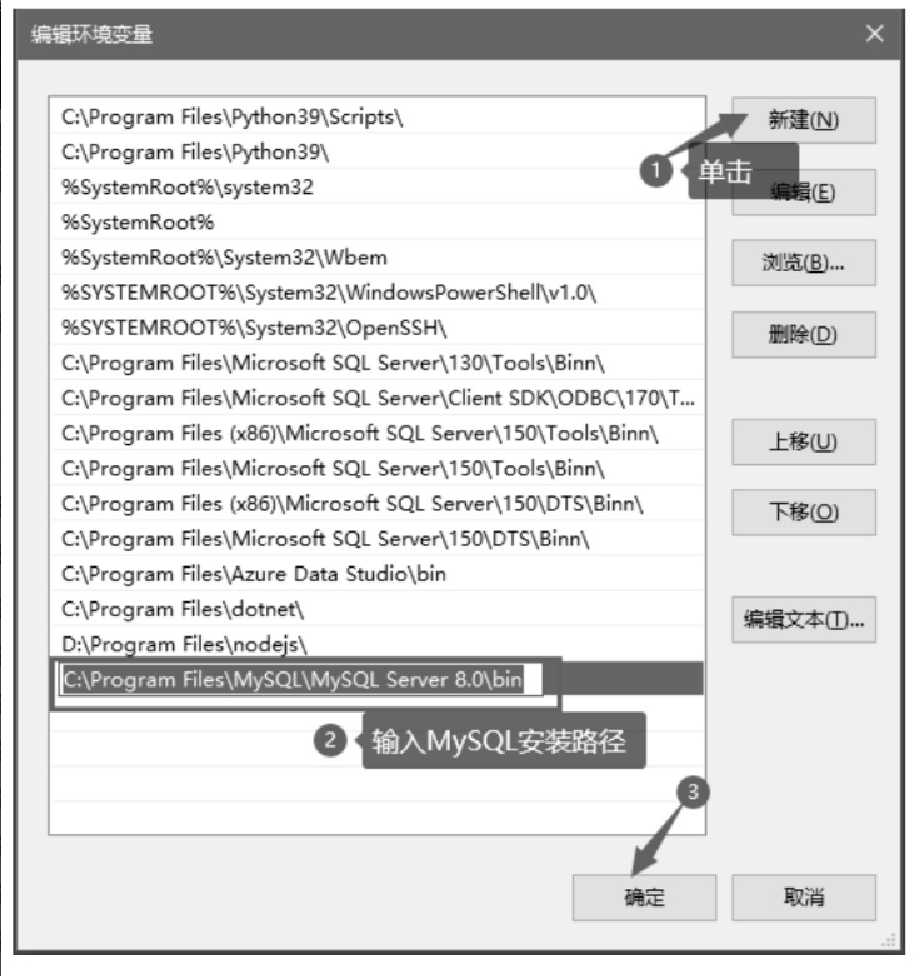
通过以上步骤,就完成了 MySQL 环境变量的配置。
启动MySQL
使用 MySQL 数据库前,需要先启动 MySQL 服务器。在系统的 “命令提示符” 对话框中,输入 “net start mysql80” 命令可以启动 MySQL 服务器。启动成功后,需要使用 MySQL 账户和密码进入。首先需要输入 “mysql –u root -p” 命令,然后根据 “Enter password:” 提示,输入安装 MySQL 时设置的密码,这里输入 “root”,即可进入 MySQL。如图 15.20 所示。
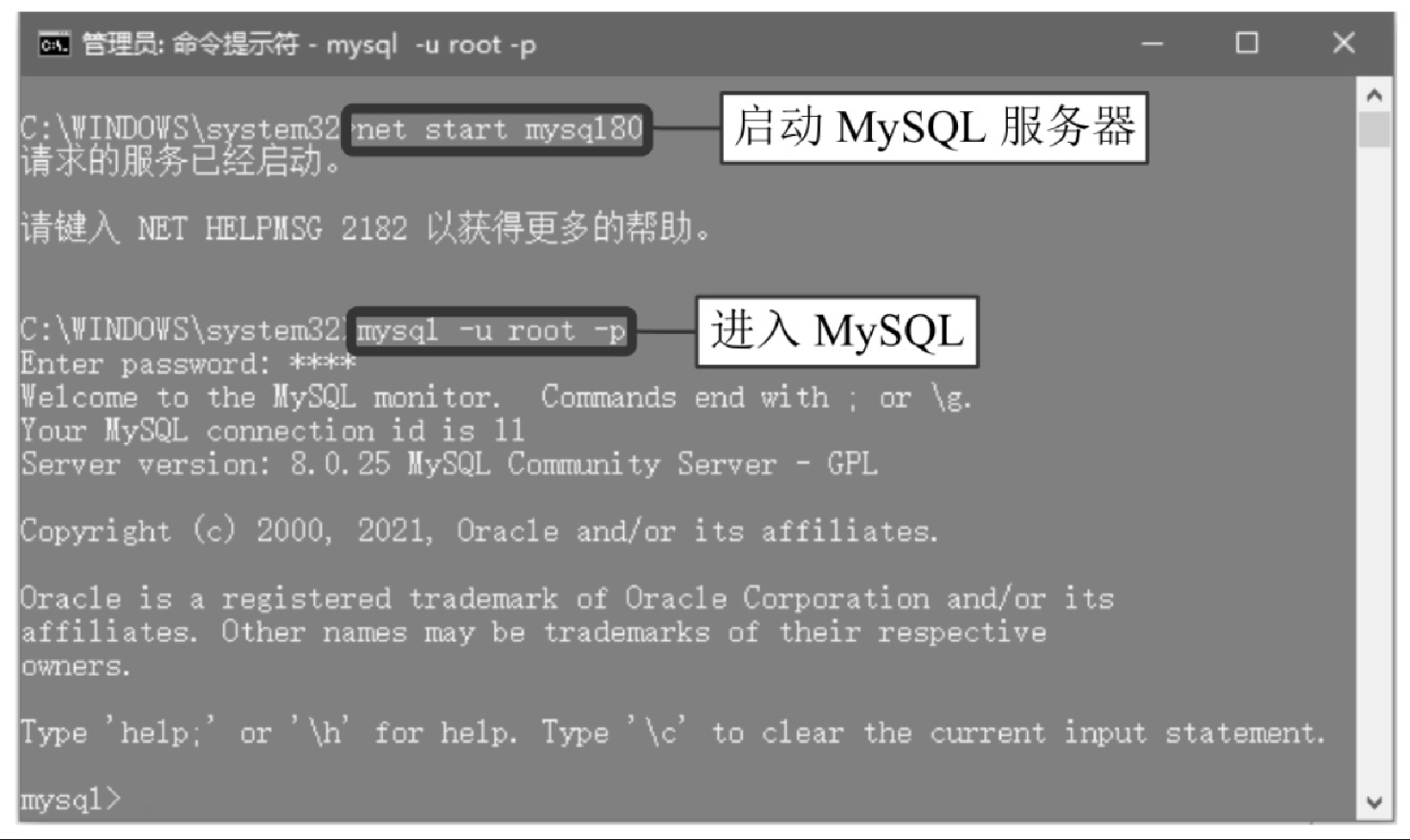
|
在 “命令提示符” 对话框中使用 “net start mysql80” 命令启动 MySQL 服务时,可能会出现如图15.21所示的错误提示,这主要是由 Windows 10 系统的权限设置引起的,只需要以管理员身份运行 “命令提示符” 对话框即可,如图 15.22 所示。 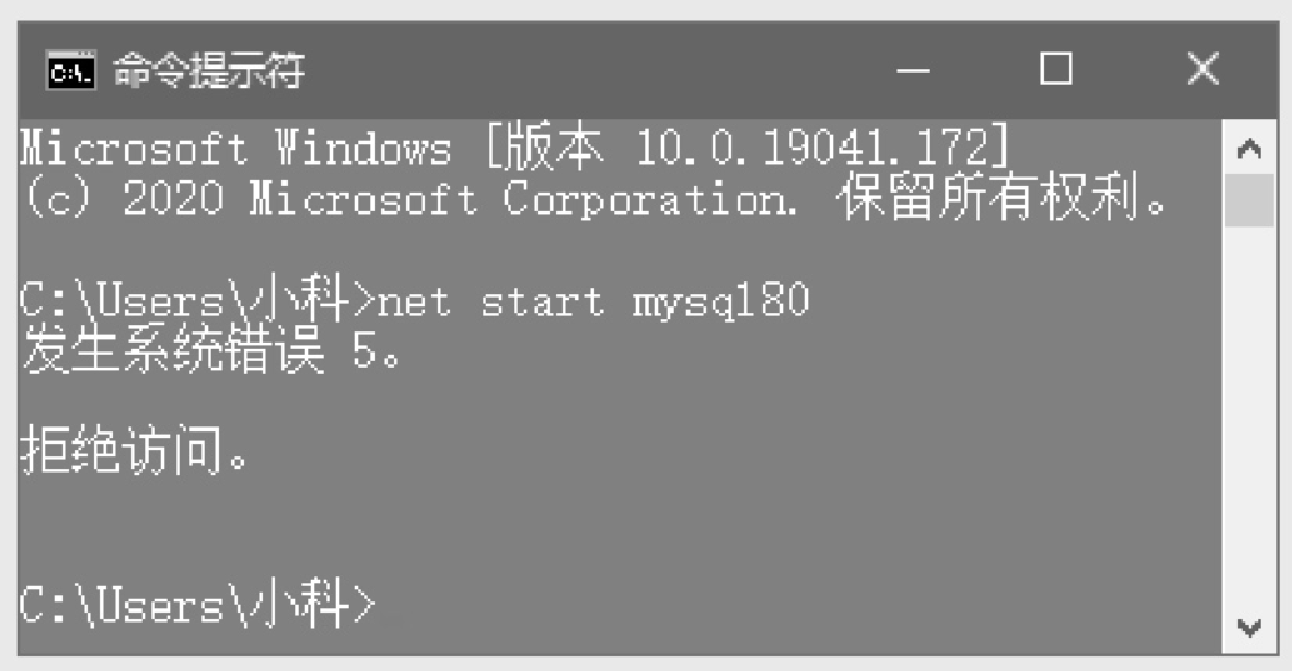
Figure 20. 图15.21 启动MySQL服务时的错误
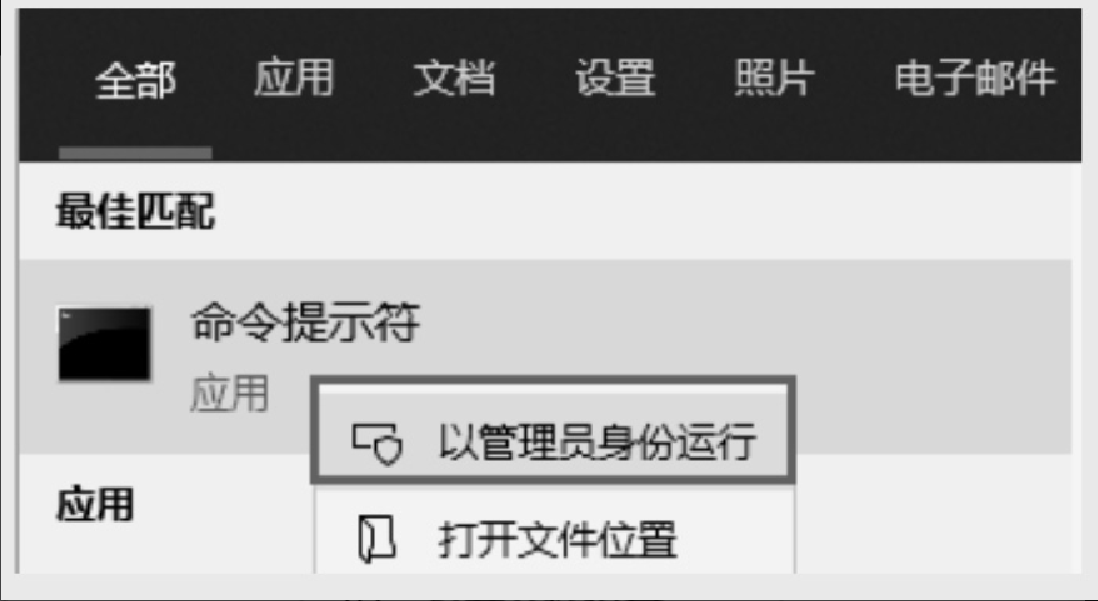
Figure 21. 图15.22 以管理员身份运行“命令提示符”对话框
|
使用Navicat for MySQL管理软件
在命令提示符下操作 MySQL 数据库的方式对初学者并不友好,而且需要有专业的 SQL 语言知识,所以各种 MySQL 图形化管理工具应运而生,其中 Navicat for MySQL 是一种广受好评的图形化 MySQL 数据库管理和开发工具,可以让用户更方便地使用和管理 MySQL 数据库,其官方网址为 https://www.navicat.com.cn 。
|
Navicat for MySQL 是一个收费的数据库管理软件,官方提供免费试用版,可以试用 14 天,如果要继续使用,需要从官方购买,或者通过其他方法购买。首先下载、安装 Navicat for MySQL,然后打开它,新建 MySQL 连接,如图 15.23 所示。 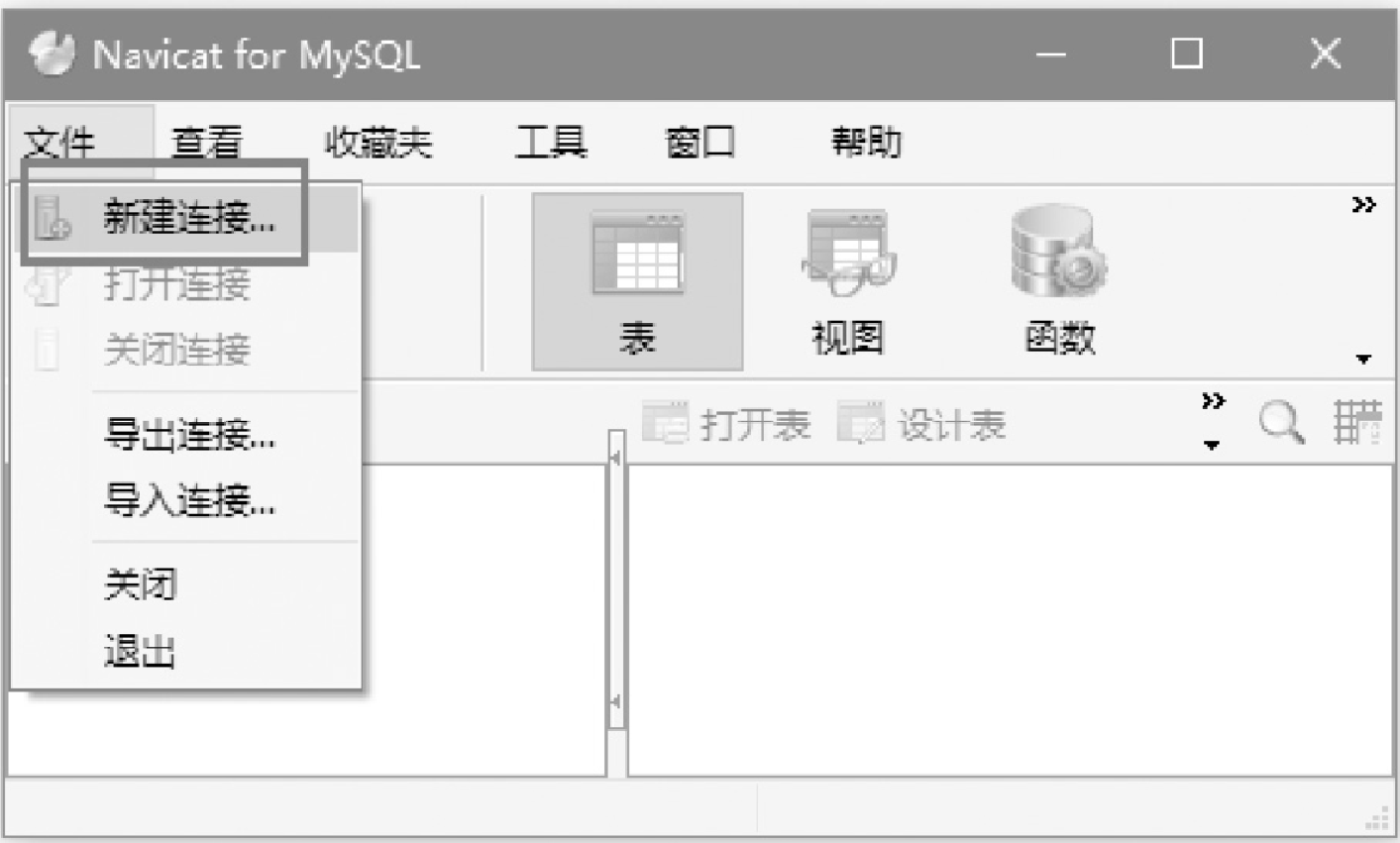
Figure 22. 图15.23 新建MySQL连接
弹出 “新建连接” 对话框,在该对话框中输入 MySQL 连接信息。首先输入连接名,这里输入 “mr”(该名称可以自定义),然后输入主机名或 IP 地址:“localhost” 或 “127.0.0.1”,最后输入 MySQL 数据库的登录密码,这里为 “root”,如图 15.24 所示。 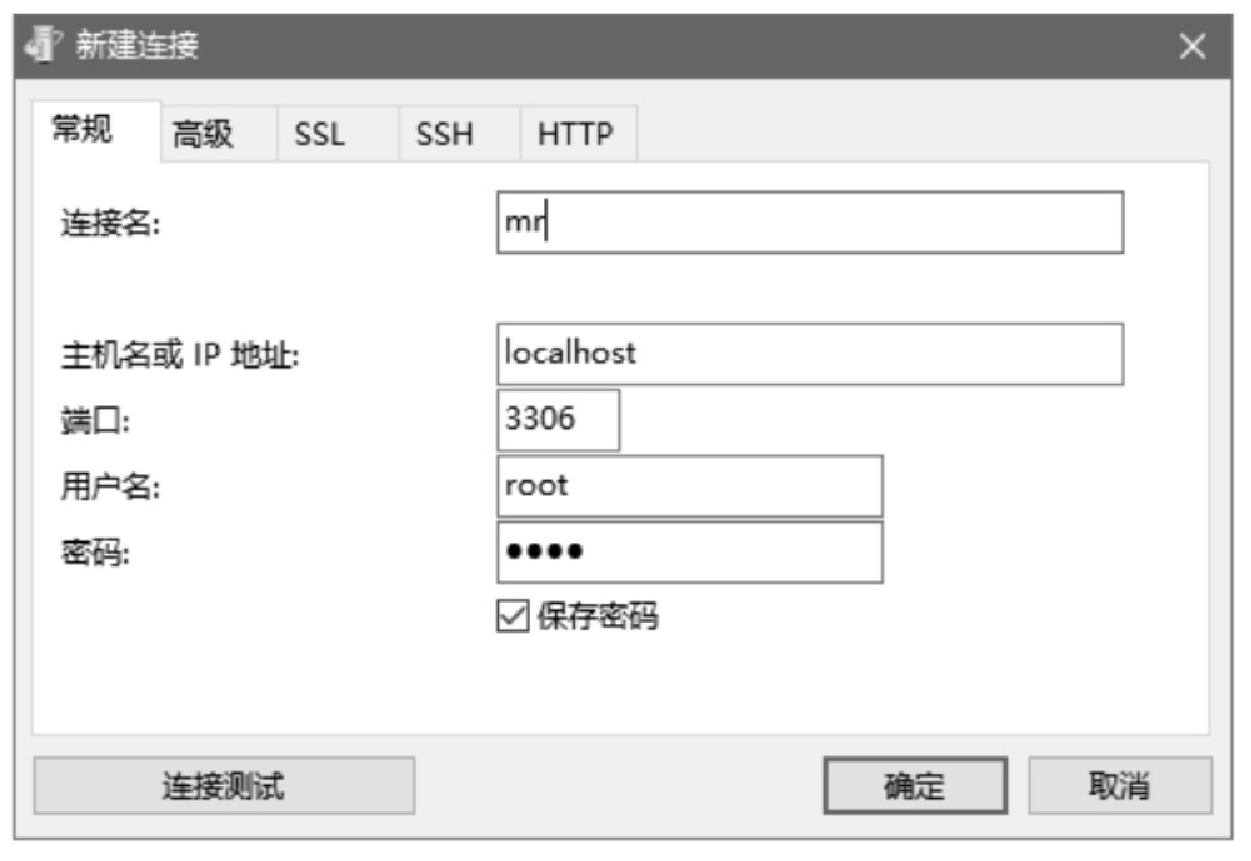
Figure 23. 图15.24 输入连接信息
单击 “确定” 按钮,创建完成。此时,双击新建的数据连接名 mr,即可查看该连接下的数据库,如图15.25所示。 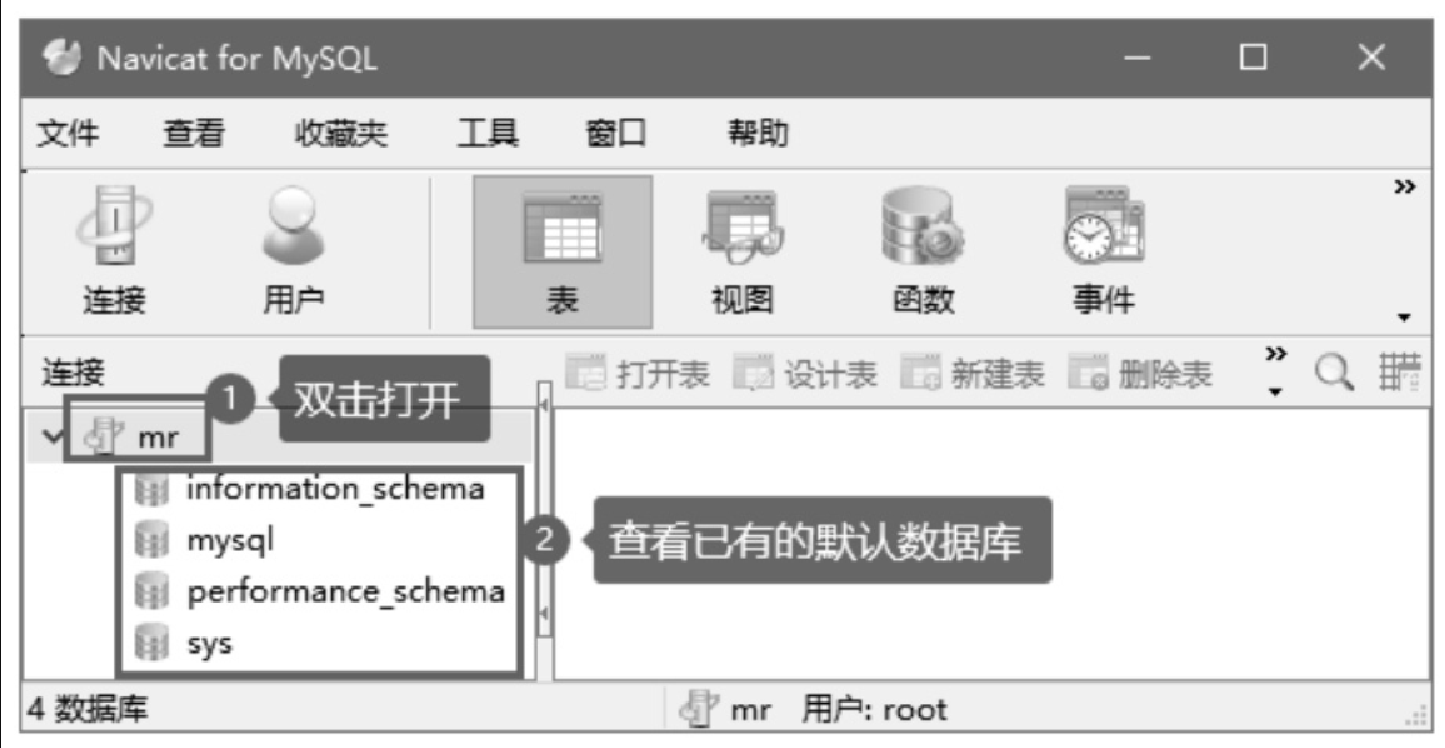
Figure 24. 图15.25 查看连接名mr下的已有数据库
下面使用 Navicat 创建一个名为 mrsoft 的数据库,步骤为:右击连接名 mr,在弹出的快捷菜单中选择 “新建数据库” 命令,在弹出的对话框中输入数据库相应信息,单击 “确定” 按钮即可,如图15.26所示。 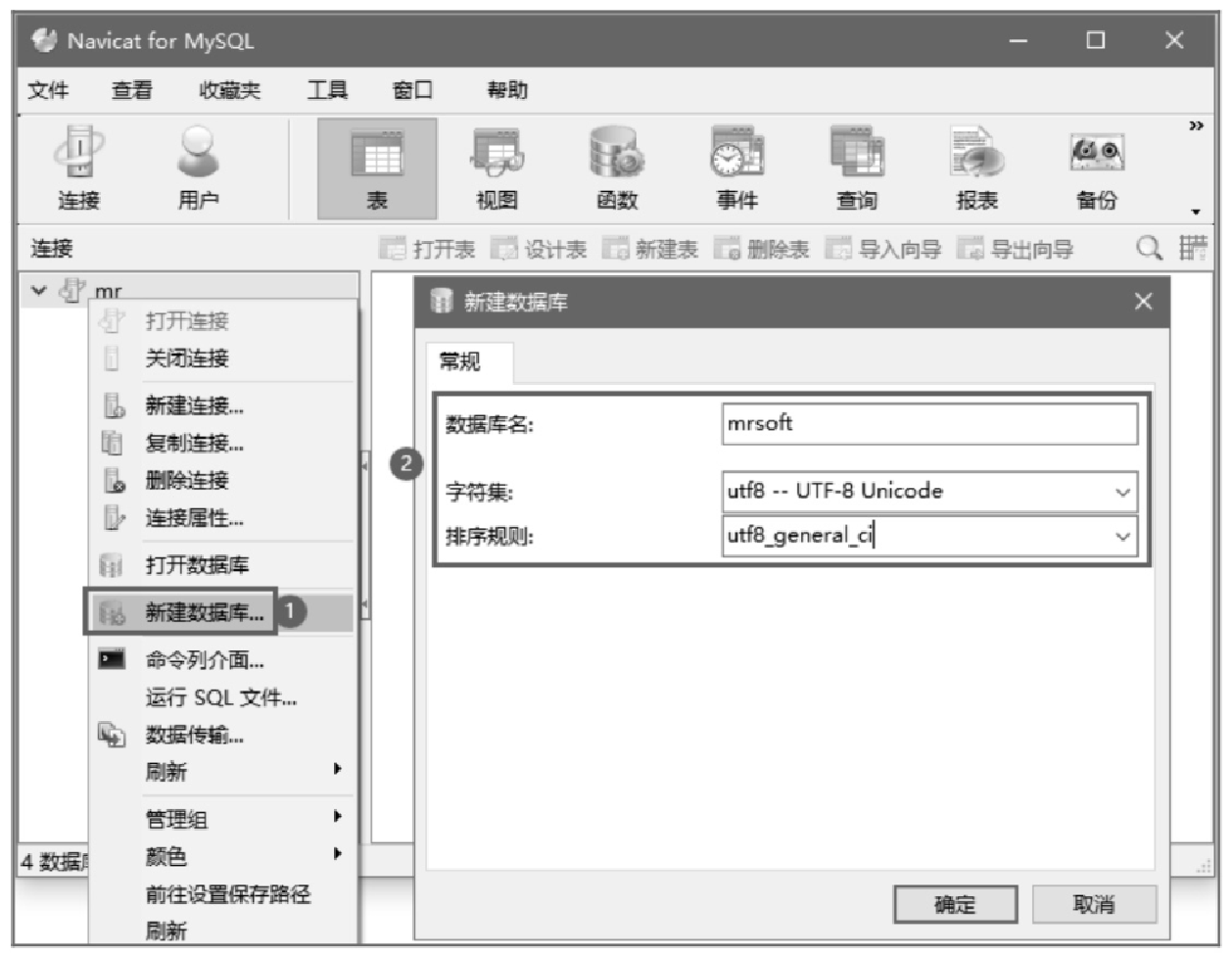
Figure 25. 图15.26 创建数据库
|