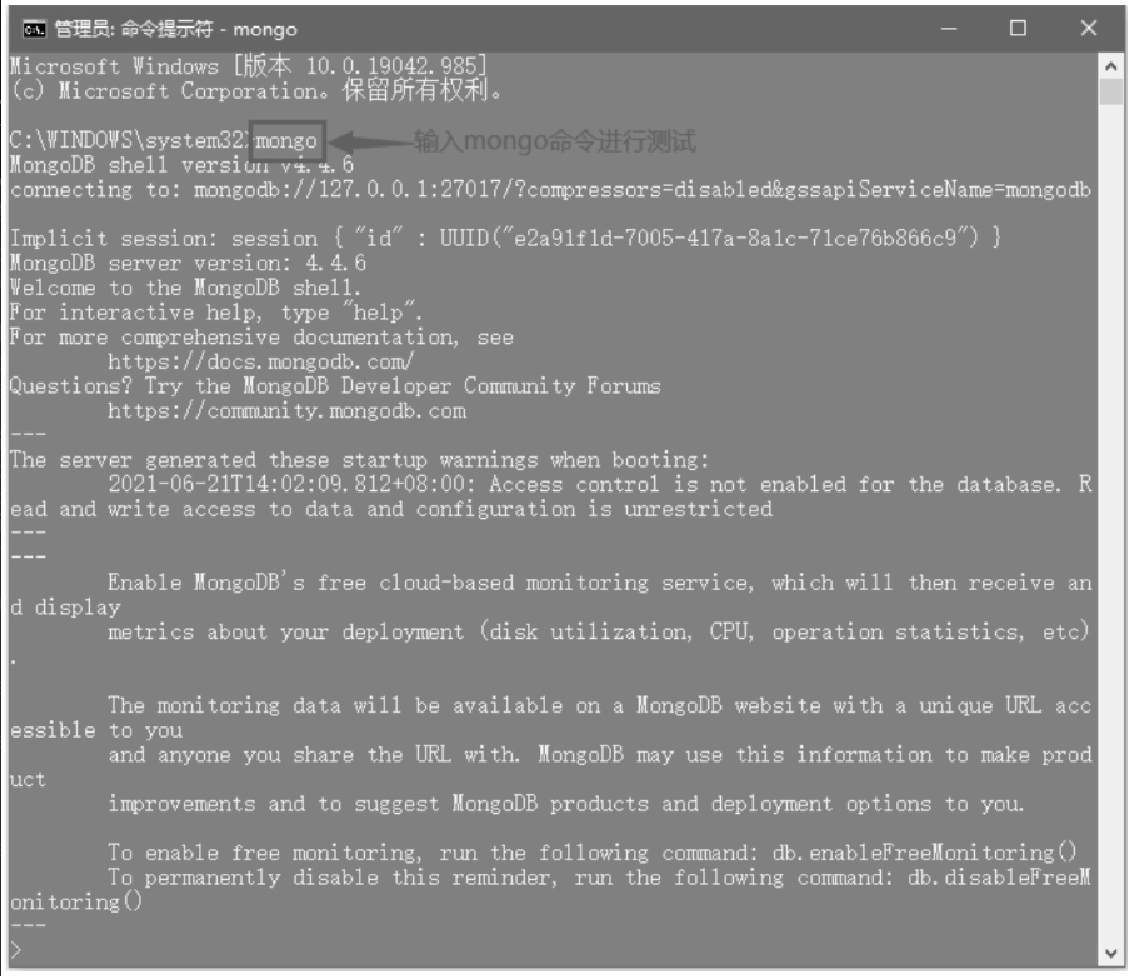MongoDB数据库的下载安装与配置
本节首先介绍一下 MongoDB 数据库,并对它与 MySQL 数据库的不同进行介绍,然后重点讲解如何下载、安装 MongoDB 数据库。
关系数据库与非关系数据库
与 MySQL 数据库不同,MongoDB 是一种非关系型数据库,下面先来简单了解一下什么是关系型数据库和非关系型数据库。
下载MongoDB数据库
MongoDB 是一种非关系型数据库,它其实是一个介于关系型数据库和非关系型数据库之间的产品,是非关系型数据库中功能最丰富、最像关系型数据库的一个,本节首先介绍如何下载 MongoDB 数据库。步骤如下。
(1) 在浏览器的地址栏中输入地址 https://www.mongodb.com/download-center/community ,并按 Enter 键,进入 MongoDB 数据库的下载页面,如图 16.1 所示。
|
写作本书时, |
(2) 单击 Download 按钮,这时会在浏览器的下载栏中显示下载进度及剩余时间(不同浏览器的显示位置不同,图 16.2 是 Windows 10 系统自带的 Microsoft Edge 浏览器中的显示效果),等待下载完成即可,下载完成的 MongoDB 安装文件如图 16.3 所示。
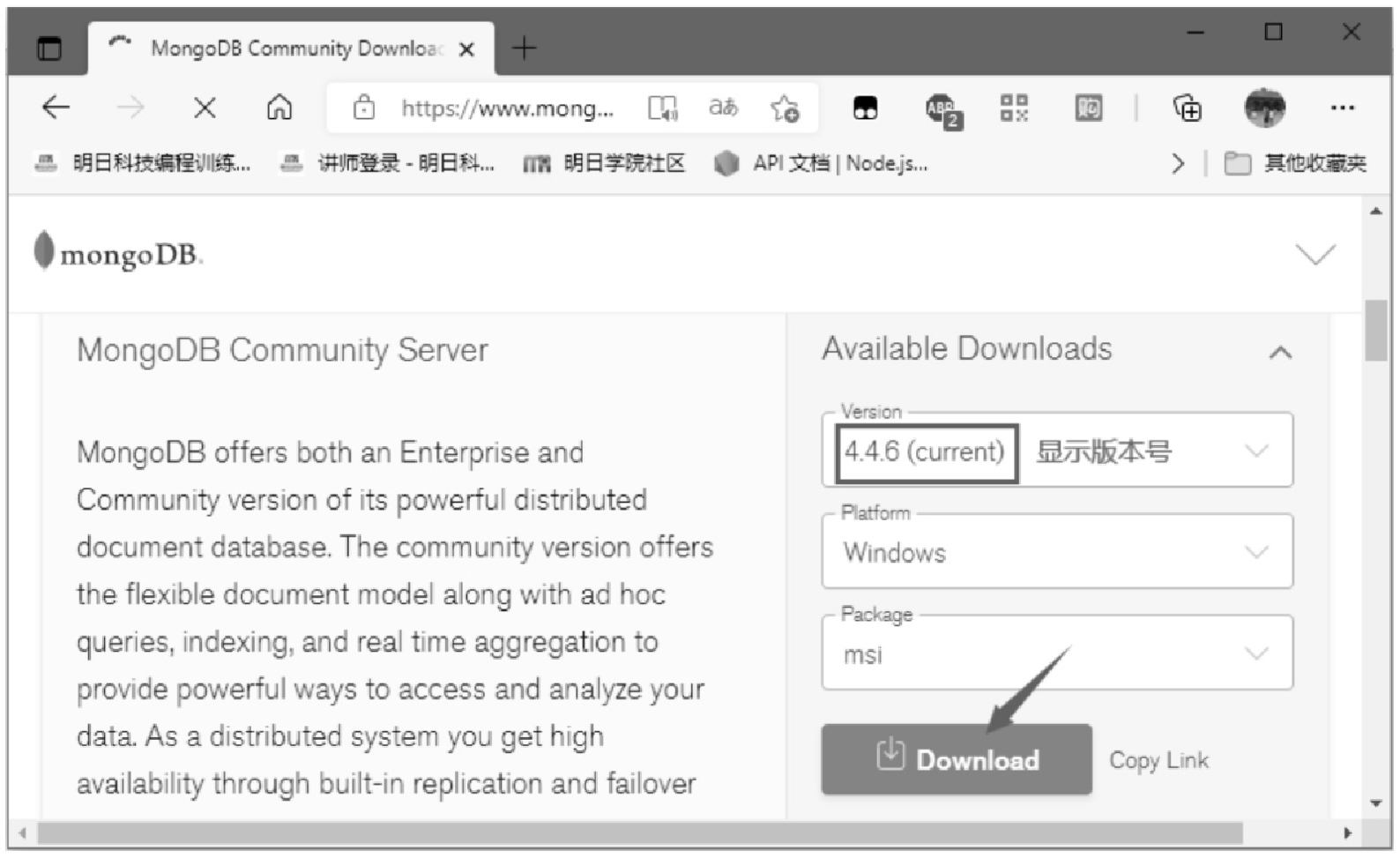
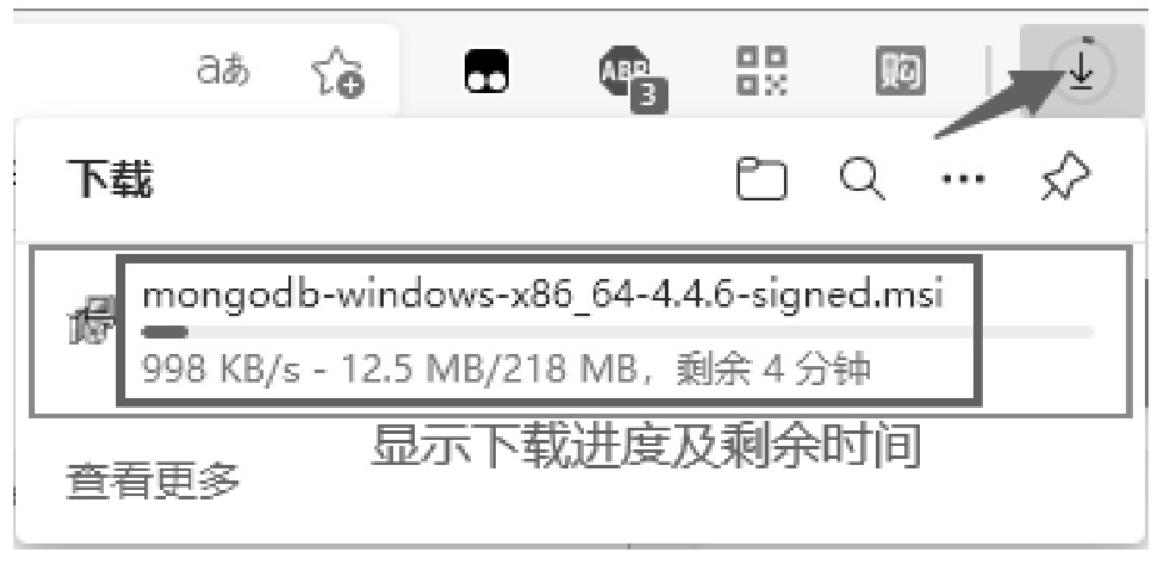
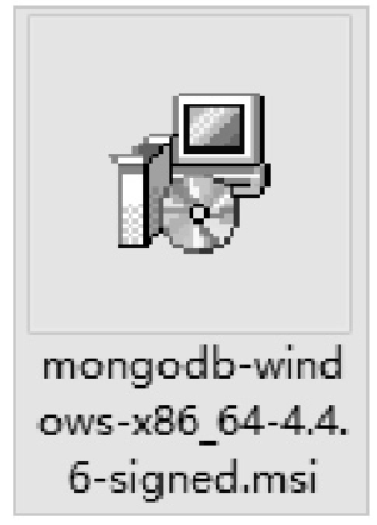
安装MongoDB数据库
下载完 MongoDB 的安装文件后,就可以进行安装了,安装步骤如下。
(1) 双击下载的 MongoDB 数据库安装文件 mongodb-windows-x86_64-4.4.6-signed.msi,等待加载完成后,进入欢迎安装界面,单击 Next 按钮,如图 16.4 所示。
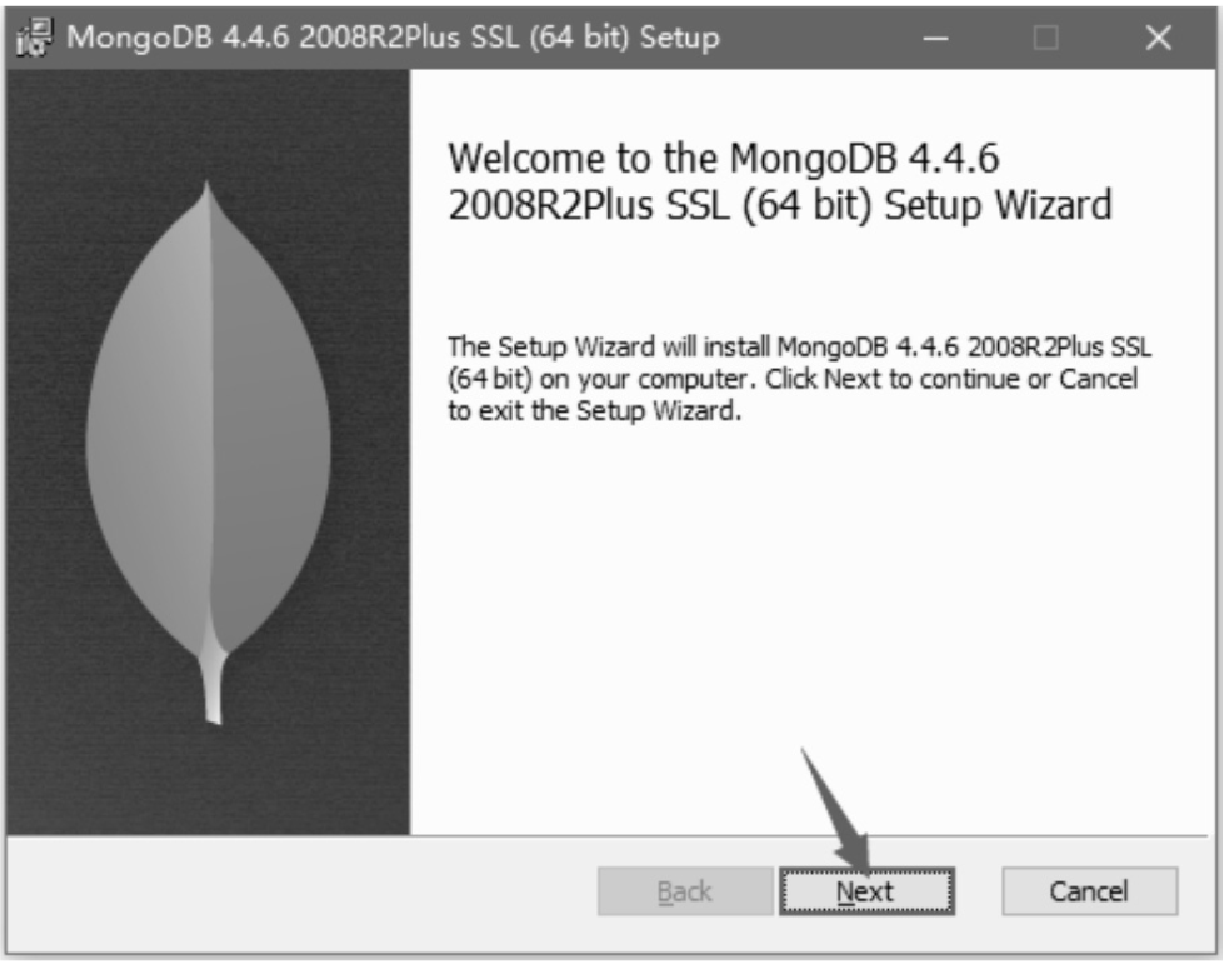
(2) 进入安装协议界面,选中 “I accept the terms in the License Agreement” 复选框,表示同意 MongoDB 数据库的使用协议,然后单击 Next 按钮,如图 16.5 所示。
(3) 进入安装类型选择界面,该界面中提供两种安装类型,其中 Complete 表示全部安装,Custom 表示典型安装。对于一般的开发者,选择 Custom 典型安装即可,这里单击 Custom 按钮,如图16.6所示。
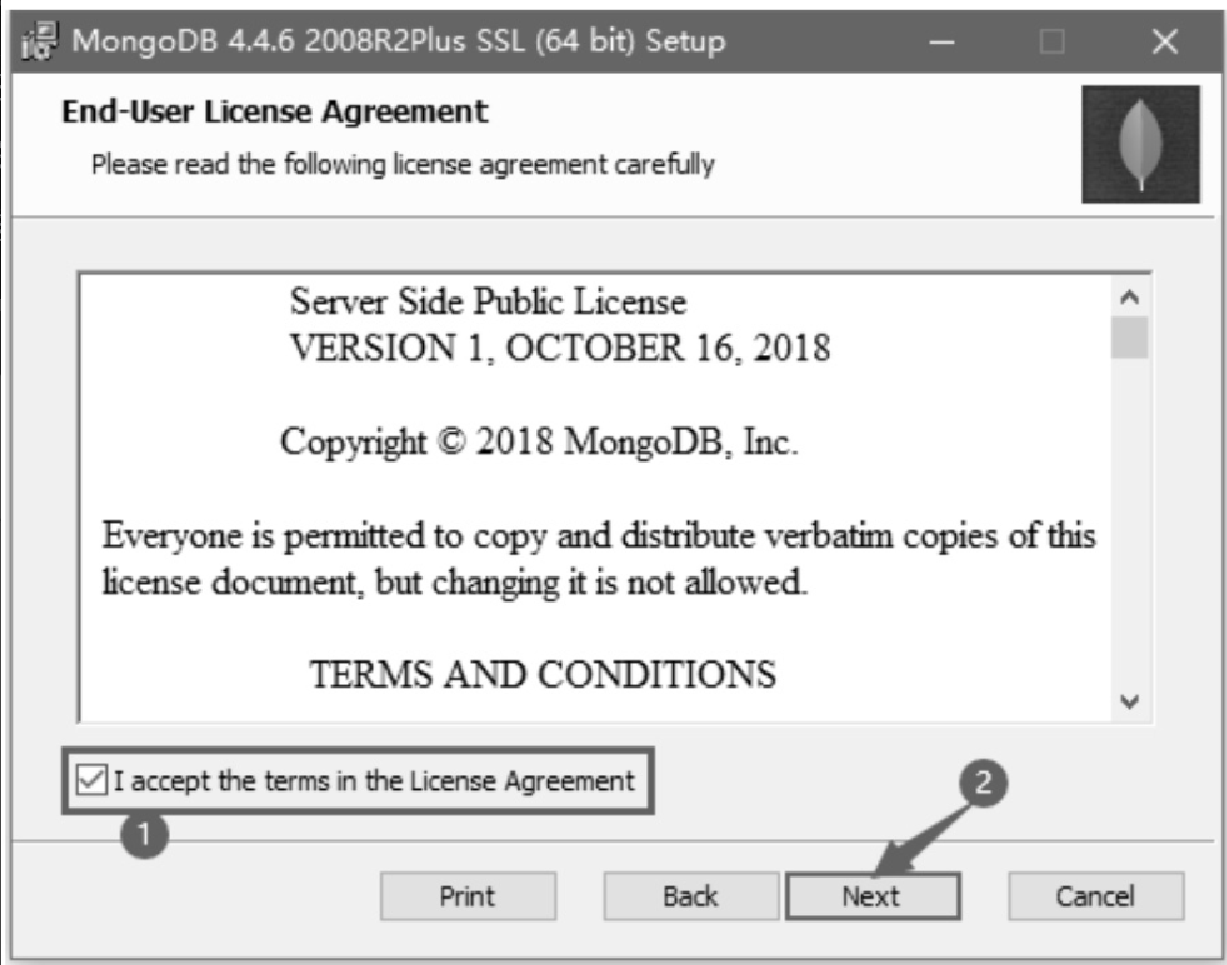
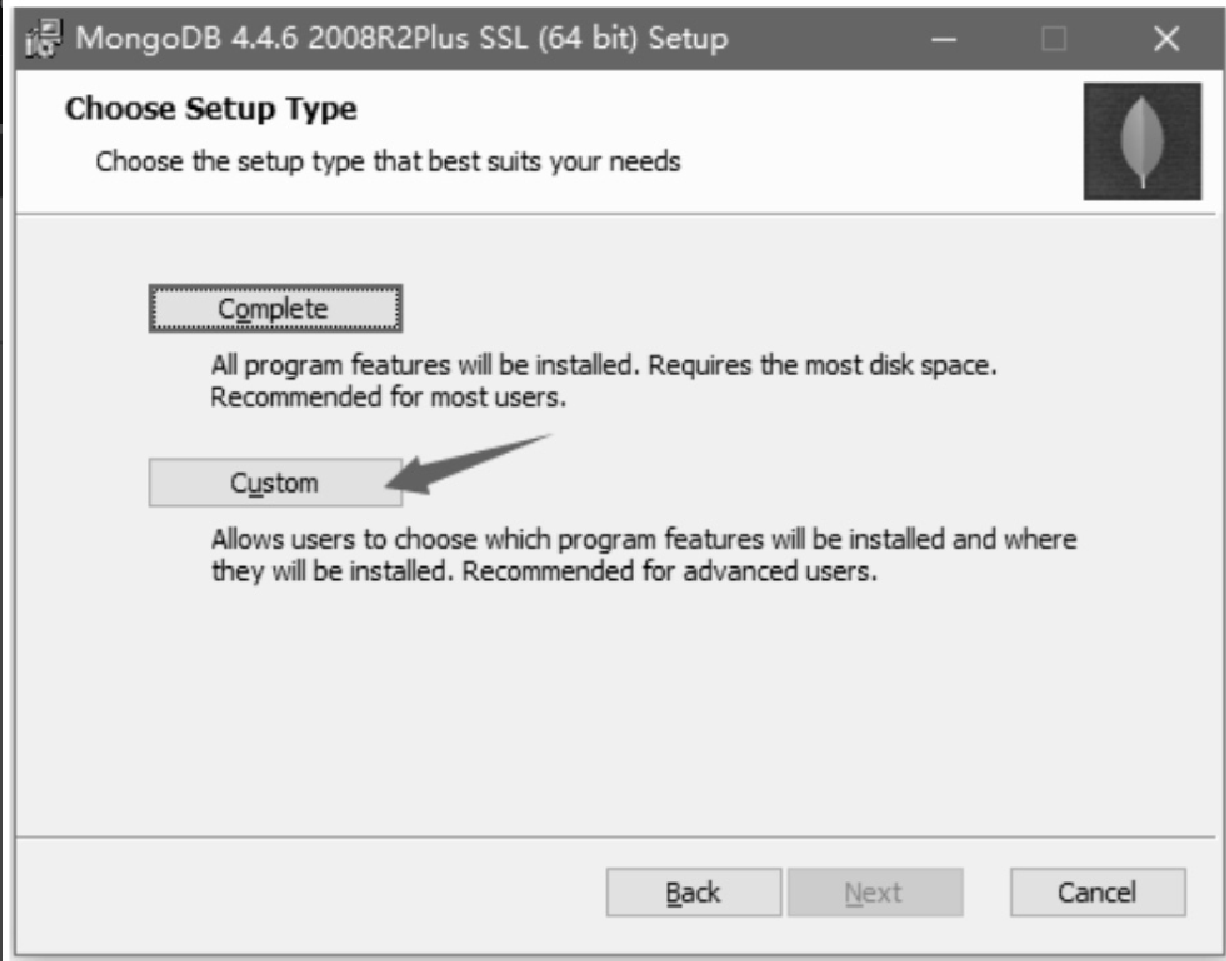
(4) 进入典型安装设置界面,首先单击 Browse 按钮设置 MongoDB 数据库的安装路径,然后单击 Next 按钮,如图16.7所示。
|
本书将 |
(5) 进入服务配置界面,在该界面中可以对 MongoDB 数据库服务的相关内容进行设置,包括域、名称、密码、数据路径、日志路径等,这里采用默认设置,直接单击 Next 按钮,如图 16.8 所示。
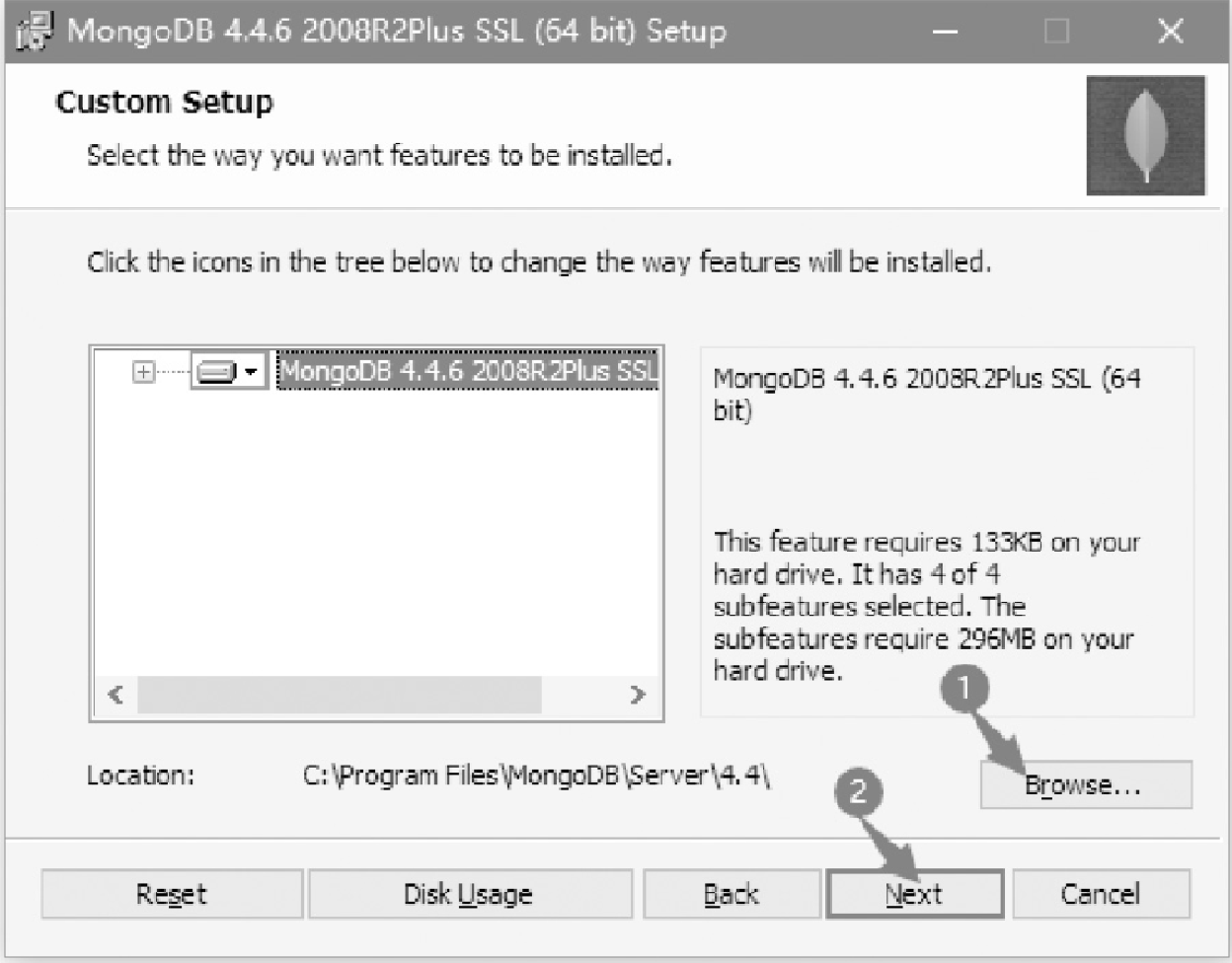
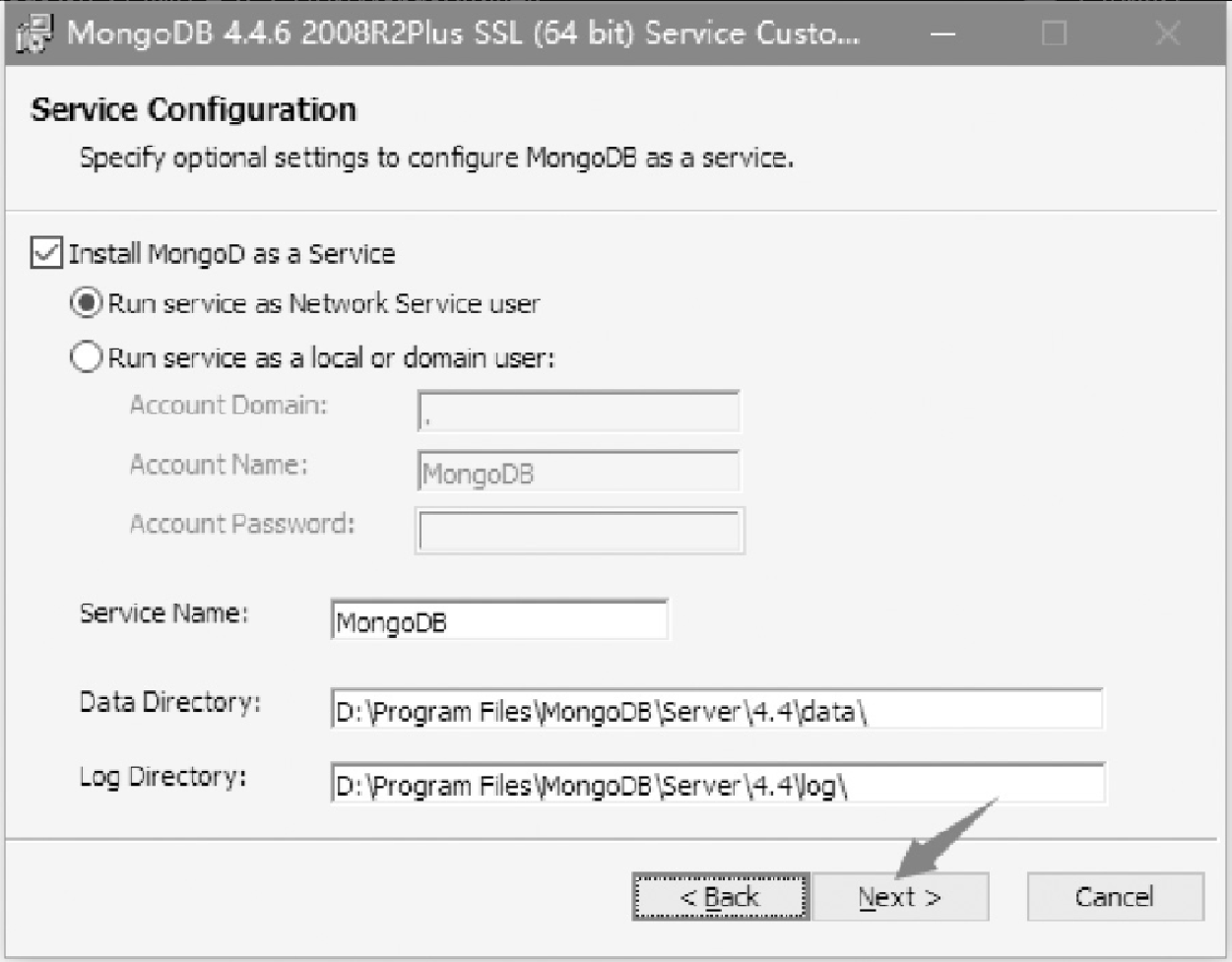
(6) 进入 MongoDB Compass 安装配置界面,MongoDB Compass 是 MongoDB 数据库的图形操作界面,作为开发者,一般不使用该图形操作界面,所以不建议安装,因此这里取消 “Install MongoDB Compass” 复选框的选中状态,然后单击 Next 按钮,如图16.9所示。
(7) 进入准备安装界面,直接单击 Install 按钮即可开始 MongoDB 数据库的安装,如图 16.10 所示。
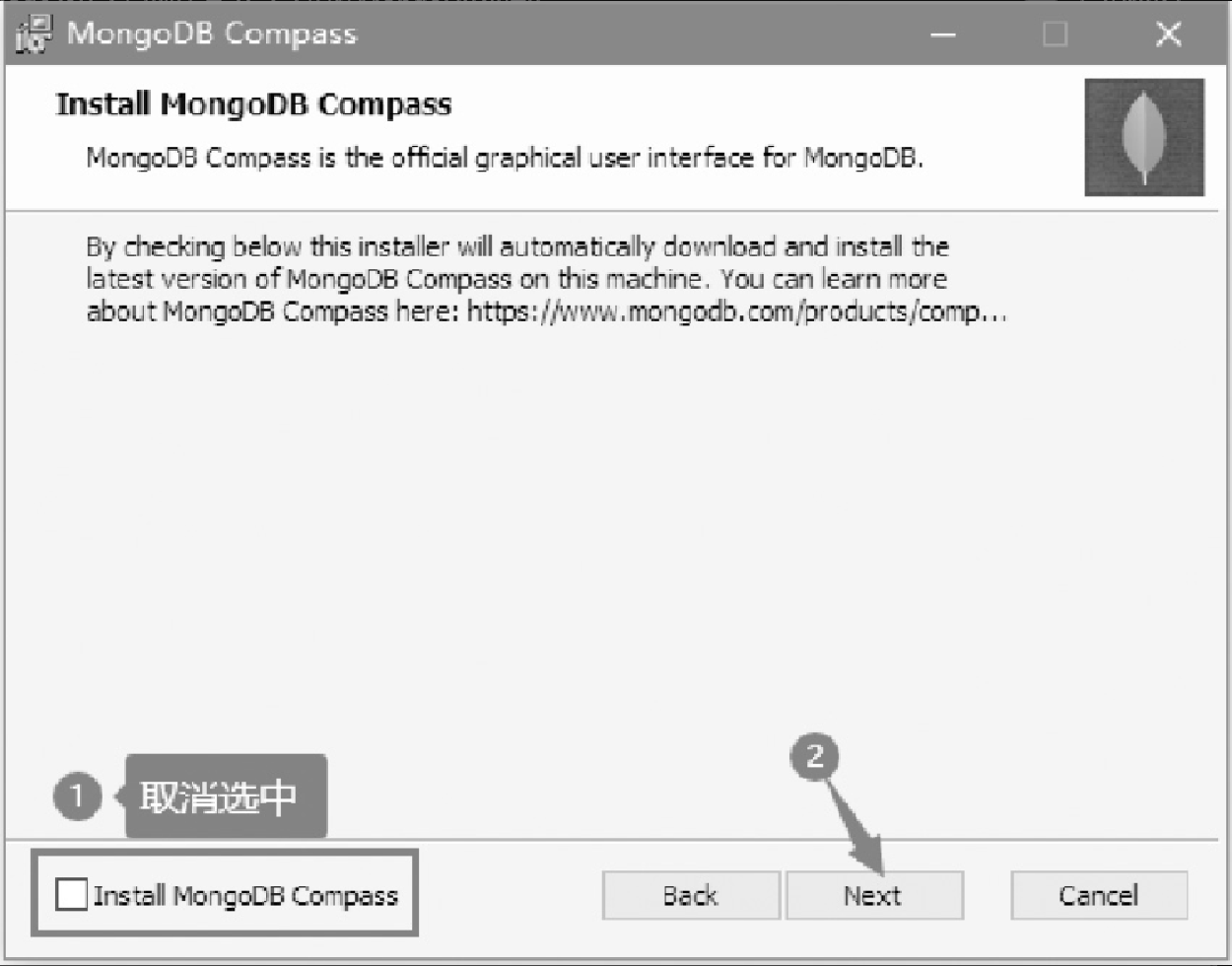
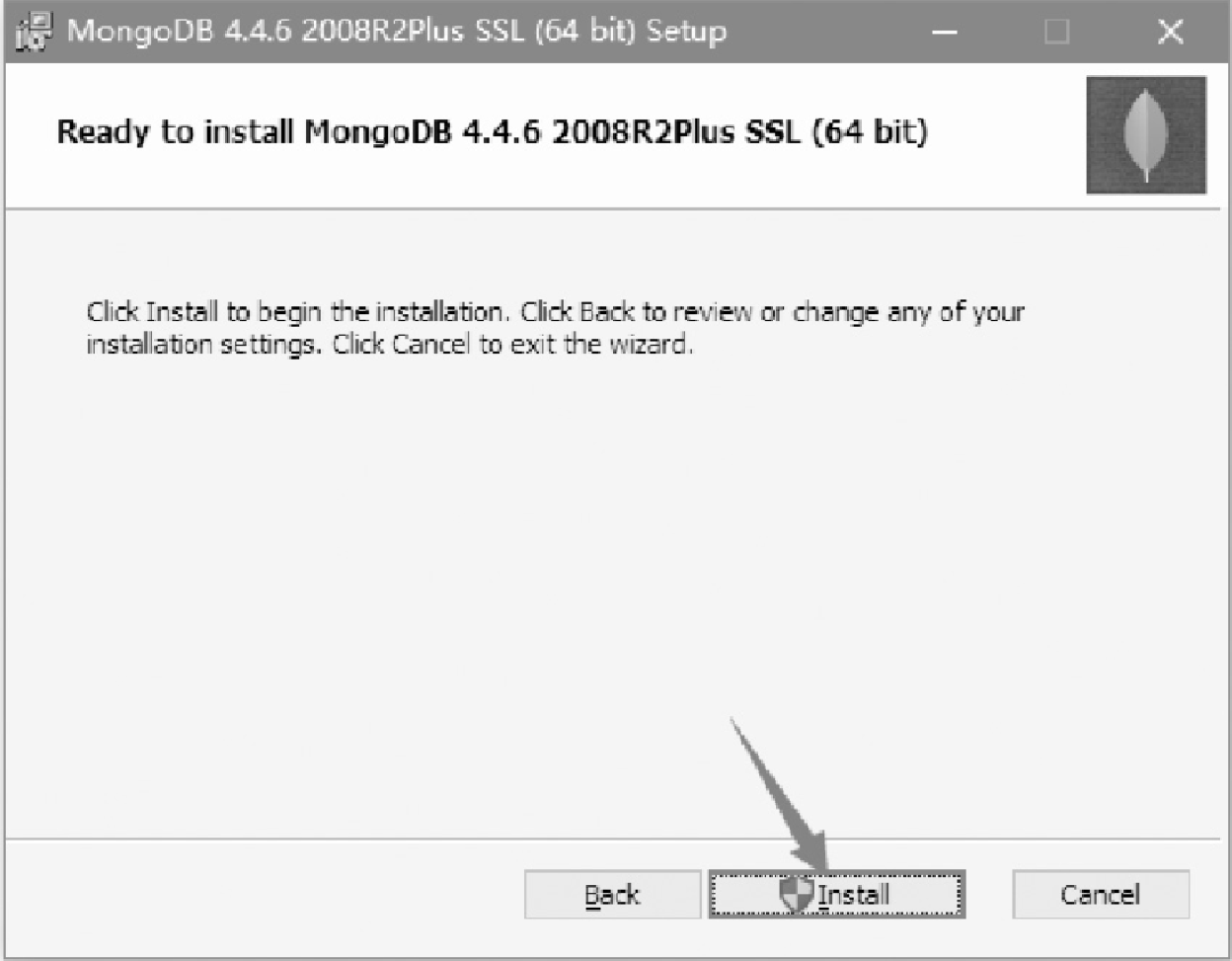
(8) 进入安装进度显示界面,该界面中显示正在进行的安装操作及安装进度,如图 16.11 所示。
(9) 安装完成后,进入安装完成界面,直接单击 Finish 按钮,即可完成 MongoDB 数据库的安装,如图 16.12 所示。
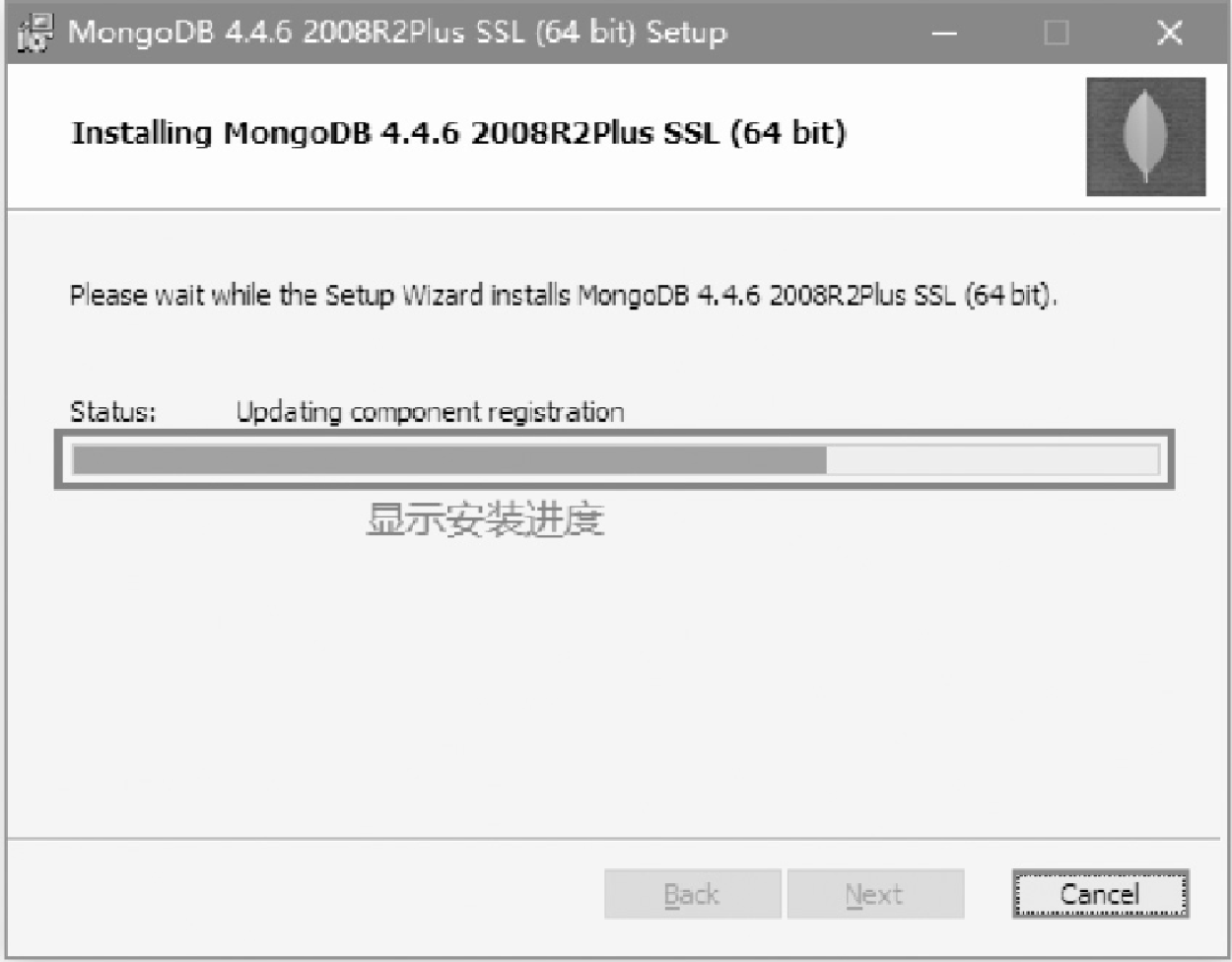
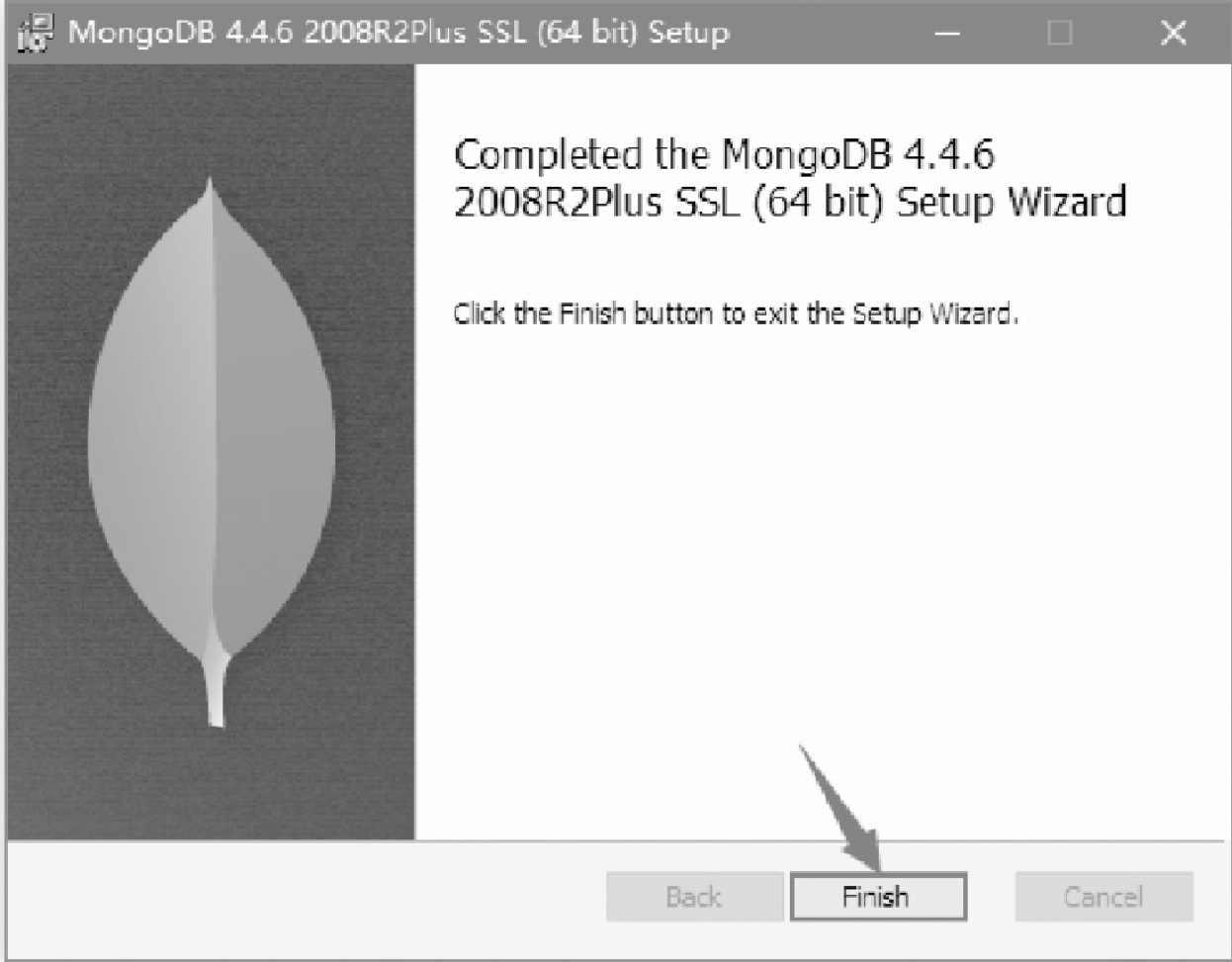
配置并测试MongoDB数据库
安装 MongoDB 后,需要配置环境变量,这里以 Windows 10 系统为例讲解配置 MongoDB 环境变量的步骤,具体步骤如下。
(1) 右击 “此电脑”,在弹出的快捷菜单中选择 “属性” 命令,打开 “系统属性” 对话框,单击 “高级系统设置”,切换到 “系统属性” 对话框的 “高级” 选项卡,单击 “环境变量” 按钮,如图 16.13 所示。
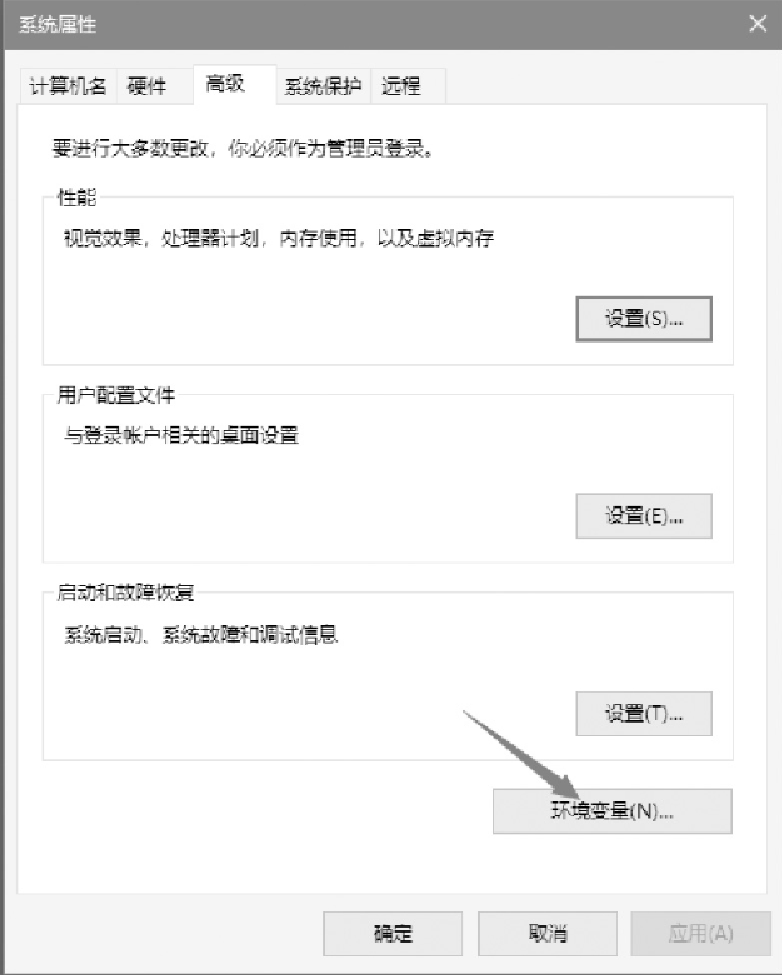
(2) 打开 “环境变量” 对话框,在该对话框中选择下方 “系统变量” 中的 Path 选项,单击 “编辑” 按钮,如图 16.14 所示。
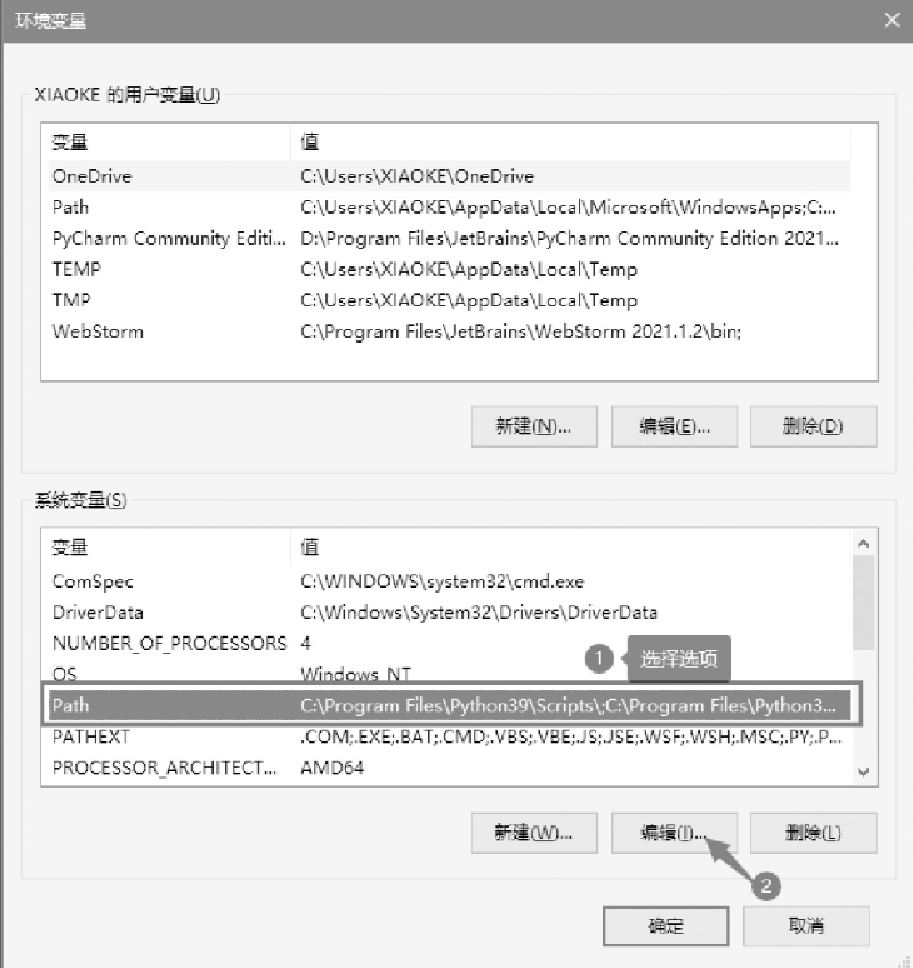
(3) 打开 “编辑环境变量” 对话框,单击 “新建” 按钮,在新建的项中输入 MongoDB 的安装路径(笔者的 MongoDB 数据库安装路径是 “D:\Program Files\MongoDB\Server\4.4\bin”,如果不是这个路径,需要根据自己的实际情况进行修改),然后依次单击 “确定” 按钮,关闭 “编辑环境变量” 对话框、“环境变量” 对话框和 “系统属性” 对话框,如图 16.15 所示。
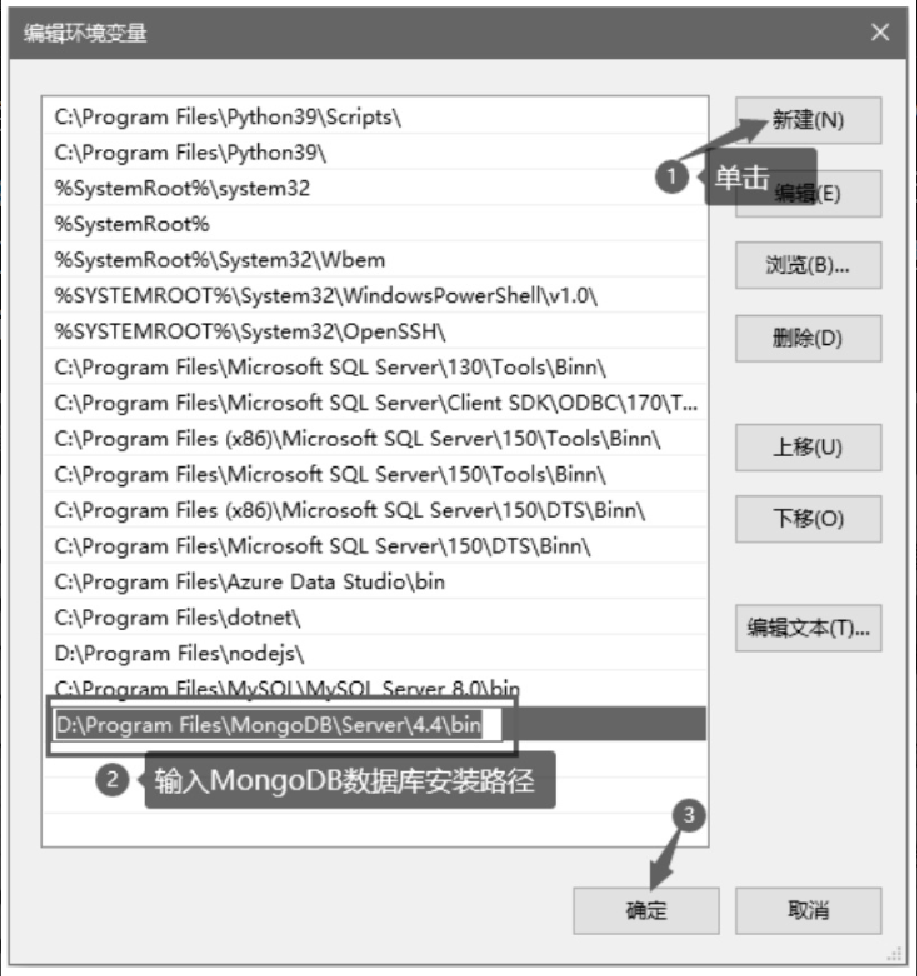
(4) 通过以上步骤,就完成了 MongoDB 环境变量的配置。接下来在系统的 “命令提示符” 对话框中输入 “mongo” 命令,验证 MongoDB 数据库是否正确安装和配置。如果安装成功并配置正确,会显示如图 16.16 所示信息。