页面和维基
您有许多选项可以以协作的方式分享内容。除了问题和讨论,您还可以使用 GitHub Pages 和 Wiki。
GitHub Pages
GitHub Pages 是一个静态网站托管服务,可以直接从 GitHub 上的仓库提供您的文件。您可以托管普通的超文本标记语言(HTML)、层叠样式表(CSS)和 JavaScript 文件,并自行构建一个网站。但您也可以利用内置的预处理器 Jekyll(请参阅 https://jekyllrb.com/ ),它允许您使用 Markdown 构建漂亮的网站。
GitHub Pages 网站默认托管在 github.io 域名下(例如 https://wulfland.github.io/AccelerateDevOps/ ),但您也可以使用自定义域名。
GitHub Pages 对于公共仓库是免费的。对于内部使用(私有仓库),需要 GitHub Enterprise。
|
GitHub Pages 是一个免费的服务,但它并不适用于运行商业网站!禁止用于运行网店或任何其他商业网站。它的配额为 1GB,并且每月有 100GB 的带宽限制。有关更多信息,请访问 https://docs.github.com/en/pages/getting-started-with-github-pages/about-github-pages。 |
学习 GitHub Pages 的最佳方法是亲自体验。以下是操作步骤:
-
如果您已经在前几章的实践中 fork 了 https://github.com/wulfland/AccelerateDevOps 仓库,您可以直接访问您的 fork。如果没有,可以通过点击仓库右上角的 Fork 按钮来创建一个 fork。这将在 https://github.com/<USER>/AccelerateDevOps 下创建一个 fork。
-
在 fork 的仓库中,导航到 Settings | Pages。选择您想要从中运行网站的分支——在这种情况下是
main,并选择/docs文件夹作为网站的根目录。您只能选择仓库的根目录或/docs文件夹!无法使用其他文件夹。点击 Save 来初始化网站(如图 4.10 所示):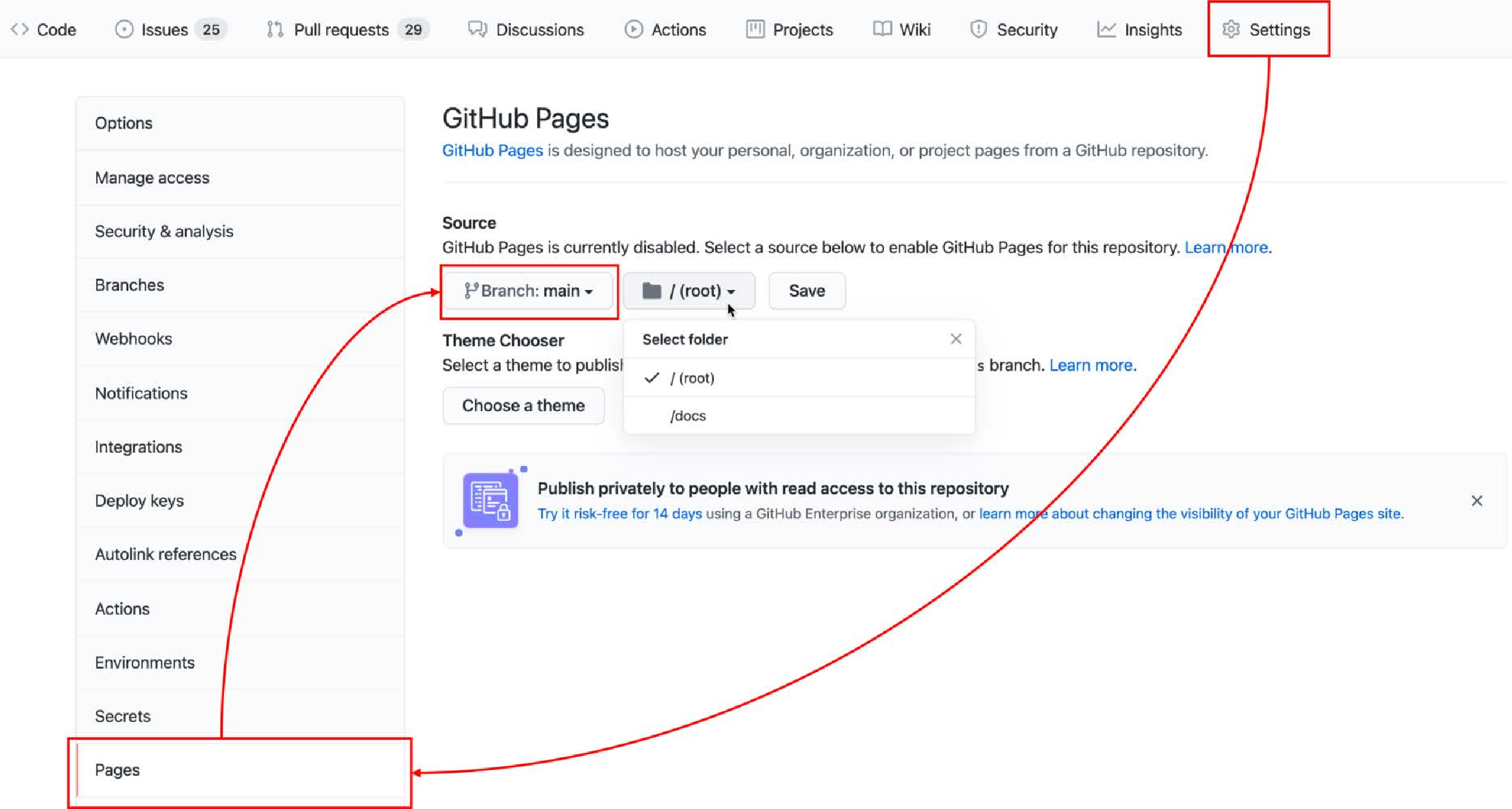 Figure 1. 图 4.10 – 启用 GitHub Pages 的设置
Figure 1. 图 4.10 – 启用 GitHub Pages 的设置 -
网站创建完成可能需要几分钟的时间。点击链接,如图 4.11 所示,并刷新页面,如果网站尚未显示:
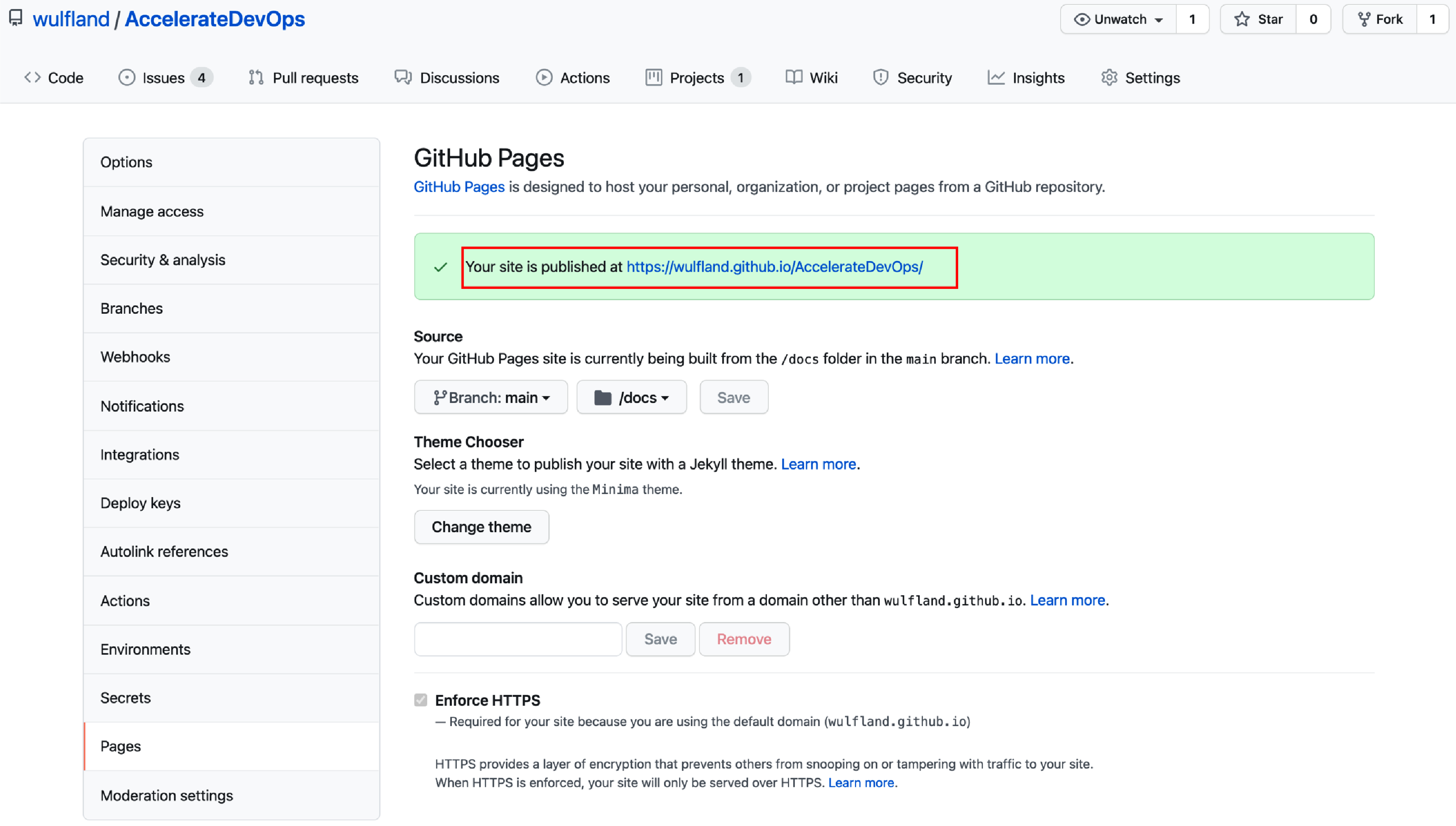 Figure 2. 图 4.11 – 导航到网页
Figure 2. 图 4.11 – 导航到网页 -
检查网站,并注意它有一个包含静态页面的菜单和一个显示带摘录的帖子菜单(如图 4.12 所示):
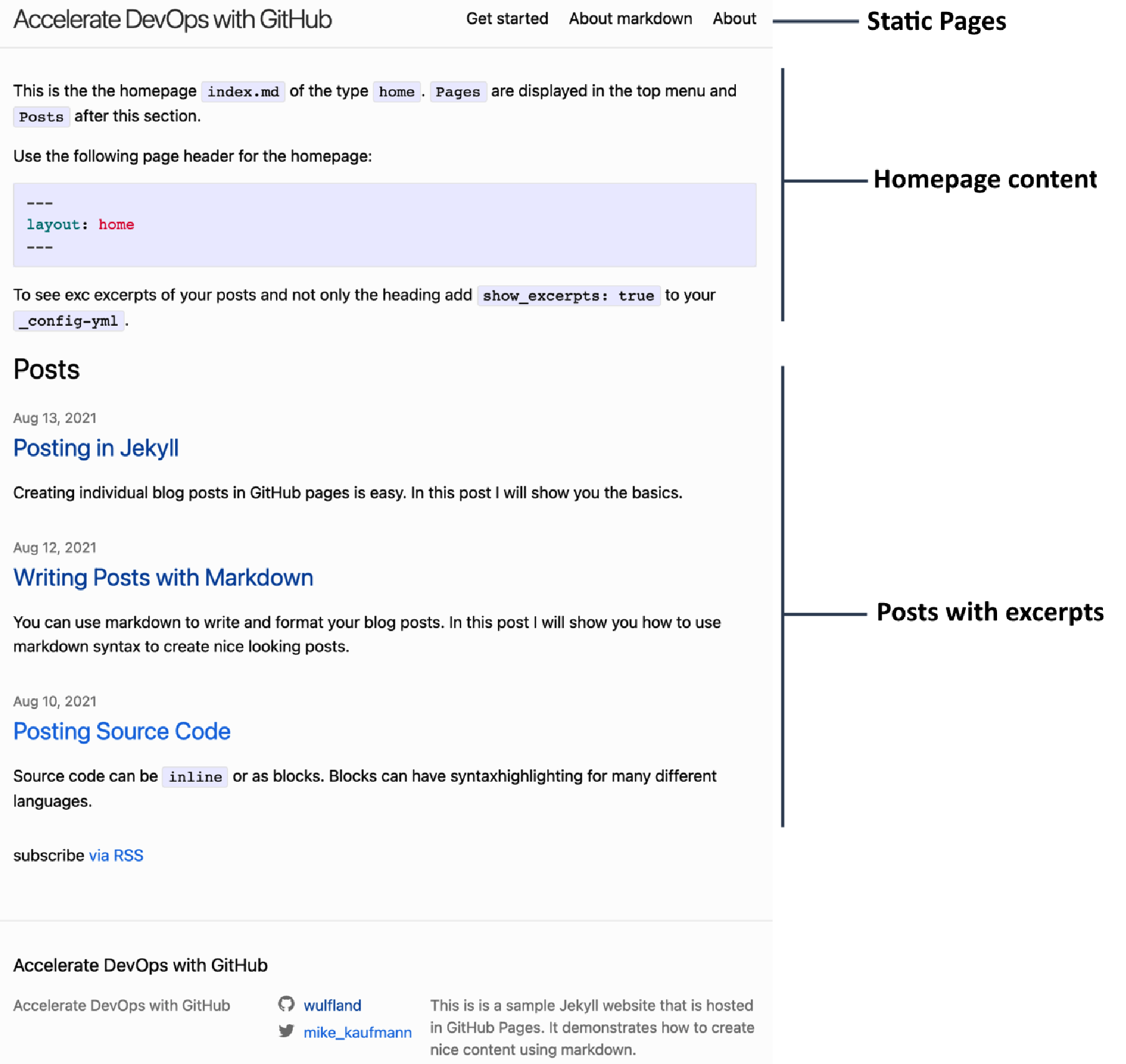 Figure 3. 图 4.12 – 使用 Jekyll 的网站
Figure 3. 图 4.12 – 使用 Jekyll 的网站 -
返回到您的代码。首先,检查
/docs/_config.yaml配置文件。在这里,您可以放置网站的全局配置,例如标题和描述,如下所示的代码片段所示:title: Accelerate DevOps with GitHub description: >- This is a sample Jekyll website that is hosted in GitHub Pages. ...有许多主题可以用来渲染您的网站。每个主题都有自己的特性,因此请务必查看文档。我使用的是默认的 Jekyll 主题
minima。为了渲染 Markdown,您可以使用 Kramdown 或 GitHub Flavored Markdown (GFM)。Jekyll 还支持不同的插件。minima主题支持jekyll-feed插件,并且通过show_excerpts选项,您可以设置是否在主页上显示文章的摘要,如以下代码片段所示:theme: minima Markdown: kramdown plugins: - jekyll-feed show_excerpts: true许多主题还支持额外的设置。例如,您可以设置在网站上显示的社交媒体账号,如下所示:
twitter_username: mike_kaufmann github_username: wulfland通常,静态页面会按字母顺序显示在顶部导航栏中。要筛选和排序页面,您可以在配置文件中添加一个部分。例如,我们想要添加一个新页面,可以在
About.md前面添加一个my-page.md条目,如下所示:header_pages: - get-started.md - about-Markdown.md - my-page.md - About.md直接将更改提交到
main分支。 -
在
/docs文件夹中,点击右上角的 Add file | Create new file。输入my-page.md作为文件名,并在文件中添加以下头部信息:layout: page title: "My Page" permalink: /my-page/如果需要,您可以添加更多的 Markdown 内容。然后直接将更改提交到主分支。
-
现在,前往
/docs/_posts/文件夹。在右上角选择 Add file | Create new file。输入YYYY-MM-DD-my-post.md作为文件名,其中YYYY为当前年份,MM为两位数月份,DD为两位数日期。添加以下头部信息,并将日期替换为当前日期:layout: post title: "My Post" permalink: /2021-08-14_writing-with-Markdown/添加一些更多的 Markdown 内容,并直接将其提交到主分支。
-
给后台的处理器一些时间,然后刷新页面。你应该能够看到页面和文章出现在首页,并且可以浏览它们(见图4.13):
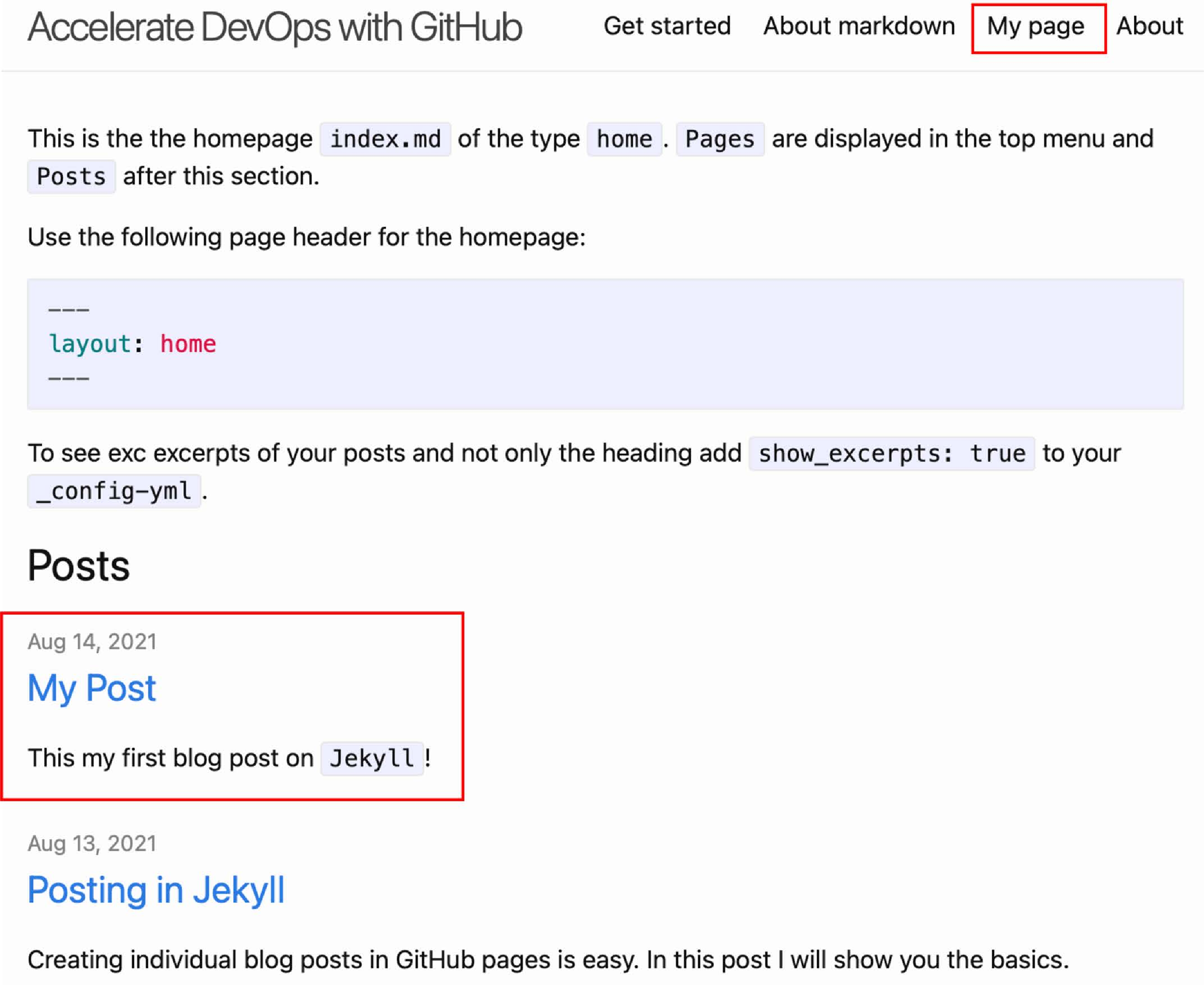 Figure 4. 图4.13 – 在 Jekyll 中查看新页面和文章
Figure 4. 图4.13 – 在 Jekyll 中查看新页面和文章
你已经看到在 GitHub Pages 上发布内容是多么容易。Jekyll 是一个非常强大的工具,你几乎可以自定义所有内容,包括主题。你也可以安装 Ruby 和 Jekyll 来离线运行你的网站进行测试(更多细节请参考 GitHub Pages 设置文档)。然而,这是一个非常复杂的话题,超出了本书的范围。
使用 Jekyll 的 GitHub Pages 是以漂亮的方式展示内容并进行协作的一个好方法,你可以像处理代码一样,通过拉取请求(pull requests)来协作。你可以将它用作技术博客或者用户文档。在一个分布式团队中,你可以用它来发布每个 Sprint 的结果,可能还包含小视频。这有助于即使团队成员无法参加 Sprint 回顾会议时,也能传达你的成功。
Wikis
GitHub 在每个仓库中都有一个简单的 wiki,但你也可以选择在代码旁边创建自己的基于 Markdown 的 wiki。
GitHub wiki
每个仓库都有一个非常简单的 wiki。你可以选择以不同的格式编辑页面:Markdown、AsciiDoc、Creole、MediaWiki、Org-mode、Prod、RDoc、Textile 或 reStructuredText。由于 GitHub 中的其他内容都是 Markdown,因此我认为这是最好的选择,但如果你已经有了其他格式的 wiki 内容,它也可以帮助你将内容迁移过来。
|
像 AsciiDoc 或 MediaWiki 这样的其他编辑格式具有更高级的功能,如自动生成目录(ToC)。如果你的团队已经熟悉这些语法,使用这些格式可能更适合你。但如果同时学习 Markdown 和另一种 Markdown 语言,可能会适得其反,影响学习效果。 |
Wikis 非常简单。它有一个主页可以编辑,你还可以添加自定义的侧边栏和页脚。其他页面的链接通过双括号指定,格式为 [[Page Name]]。如果你想要使用自定义链接文本,可以使用 [[Link Text|Page Name]] 格式。如果你创建了一个指向尚不存在页面的链接,该链接将以红色显示,你可以通过点击该链接来创建页面。
Wiki 是一个与仓库同名并带有 .wiki 扩展名的 Git 仓库(<name_of_repository>.wiki)。你可以克隆该仓库,并在本地的分支中工作,但遗憾的是,目前没有办法通过拉取请求(pull requests)来协作处理更改!这是 GitHub wiki 的最大缺点!
另外,wikis 不支持嵌套页面。所有页面都在仓库的根目录下。你可以使用侧边栏通过 Markdown 嵌套列表来创建一个具有层级结构的菜单,如下所示:
[[Home]]
* [[Page 1]]
* [[Page 1.1]]
* [[Page 1.2]]如果你希望菜单的部分内容是可折叠的,可以使用 GitHub Markdown 功能中的 <details></details>。这会在 Markdown 中创建一个可折叠的部分,使用 <summary></summary> 可以自定义标题,示例如下:
* [[Page 2]]
* <details>
<summary>[[Page 2.1]] (Click to open)</summary>
* [[Page 2.1.1]]
* [[Page 2.1.2]]
</details>请注意,为了使其正常工作,空行是必要的!结果如下图 4.14 所示:
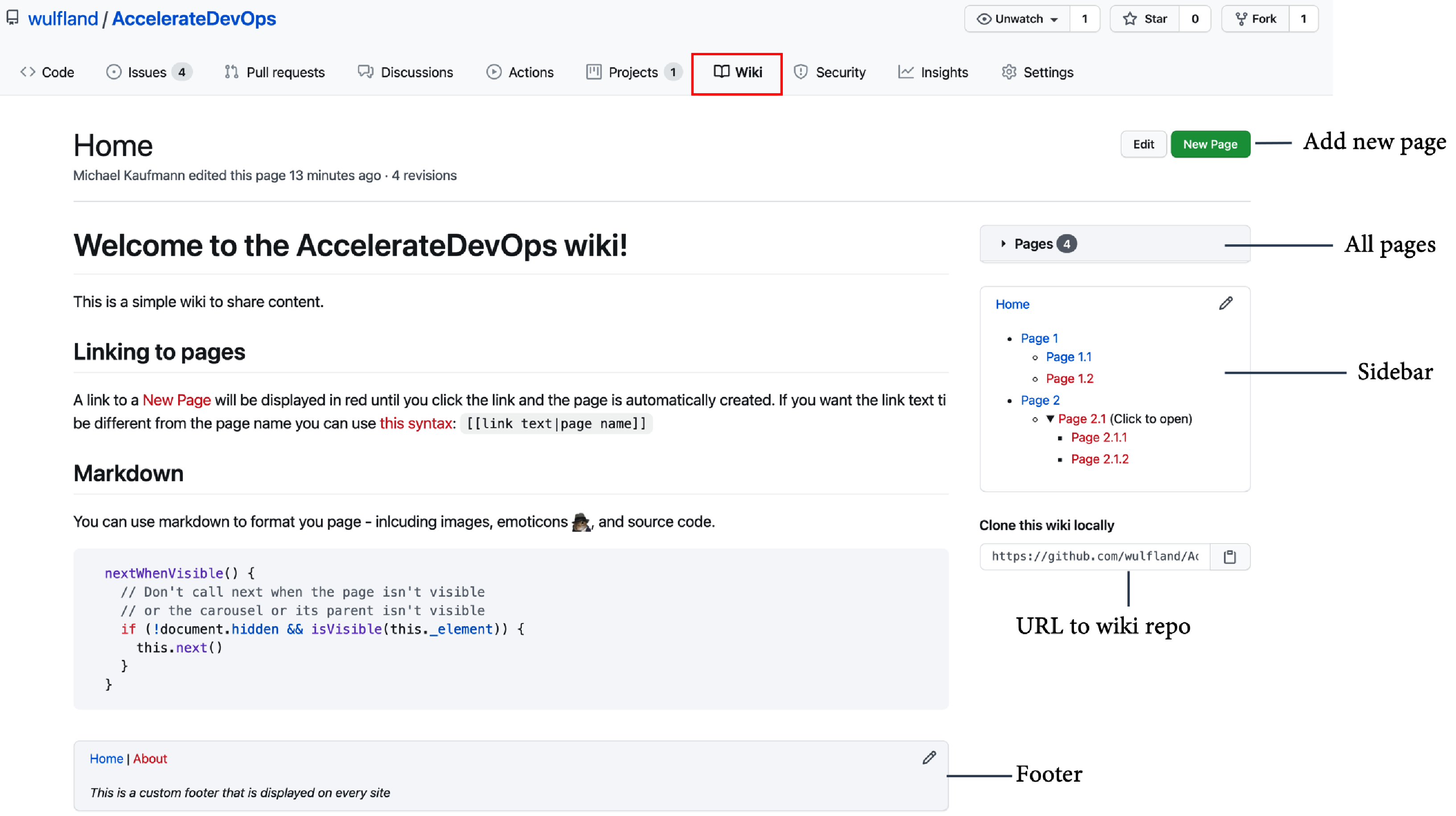
GitHub Wiki 是一个非常简单的 Wiki 解决方案,缺乏许多其他 Wiki 解决方案的功能,特别是无法使用拉取请求,这限制了它在异步工作流中的优势。但幸运的是,你可以将 Markdown 托管在自己的仓库中,并自己构建一个自定义的 Wiki。
自定义 Wiki
如果你不想使用 GitHub Pages 的复杂性,但仍然希望在 Wiki 中使用拉取请求,你可以将 Markdown 文件直接放入你的仓库中。GitHub 会自动为所有的 Markdown 文件生成目录(如图 4.15 所示)。你可能已经在 GitHub 仓库中的 README 文件中注意到了这一点:
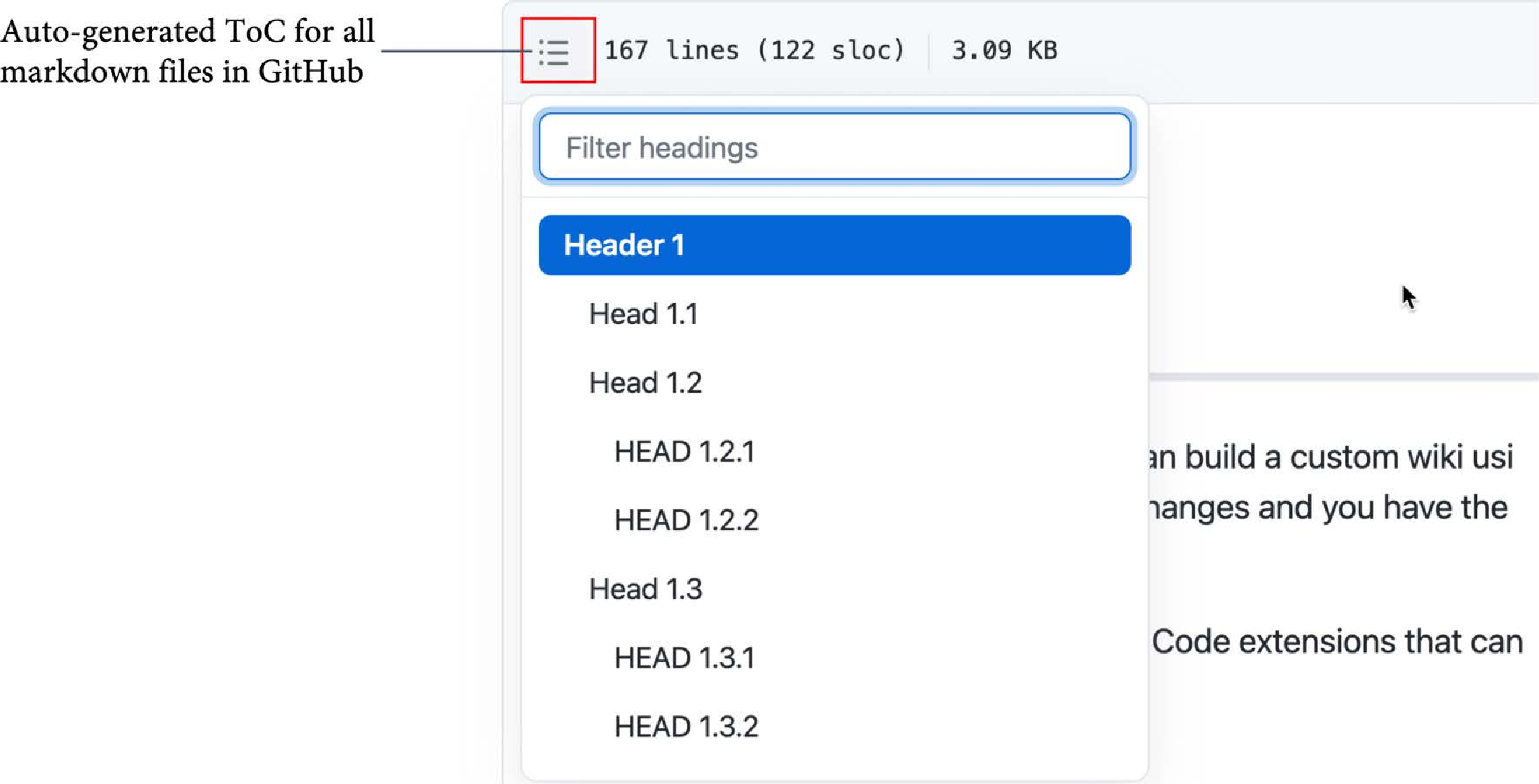
使用自定义 Wiki 的问题是导航。你可以很容易地使用 Markdown 嵌套列表和相对链接来构建导航系统。如果需要,你还可以使用 details 来使导航部分可折叠,如下面的代码片段所示:
<details>
<summary>Menu</summary>
* [Home](#Header-1)
* [Page1](Page1.md)
* [Page 1.1](Page1-1.md)
* [Page 1.2](Page1-2.md)
* [Page2](Page2.md)
</details>但是,如果你需要它出现在每一页上,当你修改导航时,你必须将其复制并粘贴到所有页面。虽然你可以自动化这个过程,但它仍然会混乱你的历史记录。更好的方法是在每个页面上使用类似面包屑的导航,让用户可以返回主页并从那里使用菜单。你可以在这个链接中查看一个自定义导航的例子: GitHub 示例。
从社区论坛、简单的 Markdown Wiki 到使用 Jekyll 构建的完全可定制的网页,GitHub 上有很多选项可以托管你的工作内容。选择适合当前任务的方式并不容易。有时候,你需要尝试找出最适合你团队的方式。