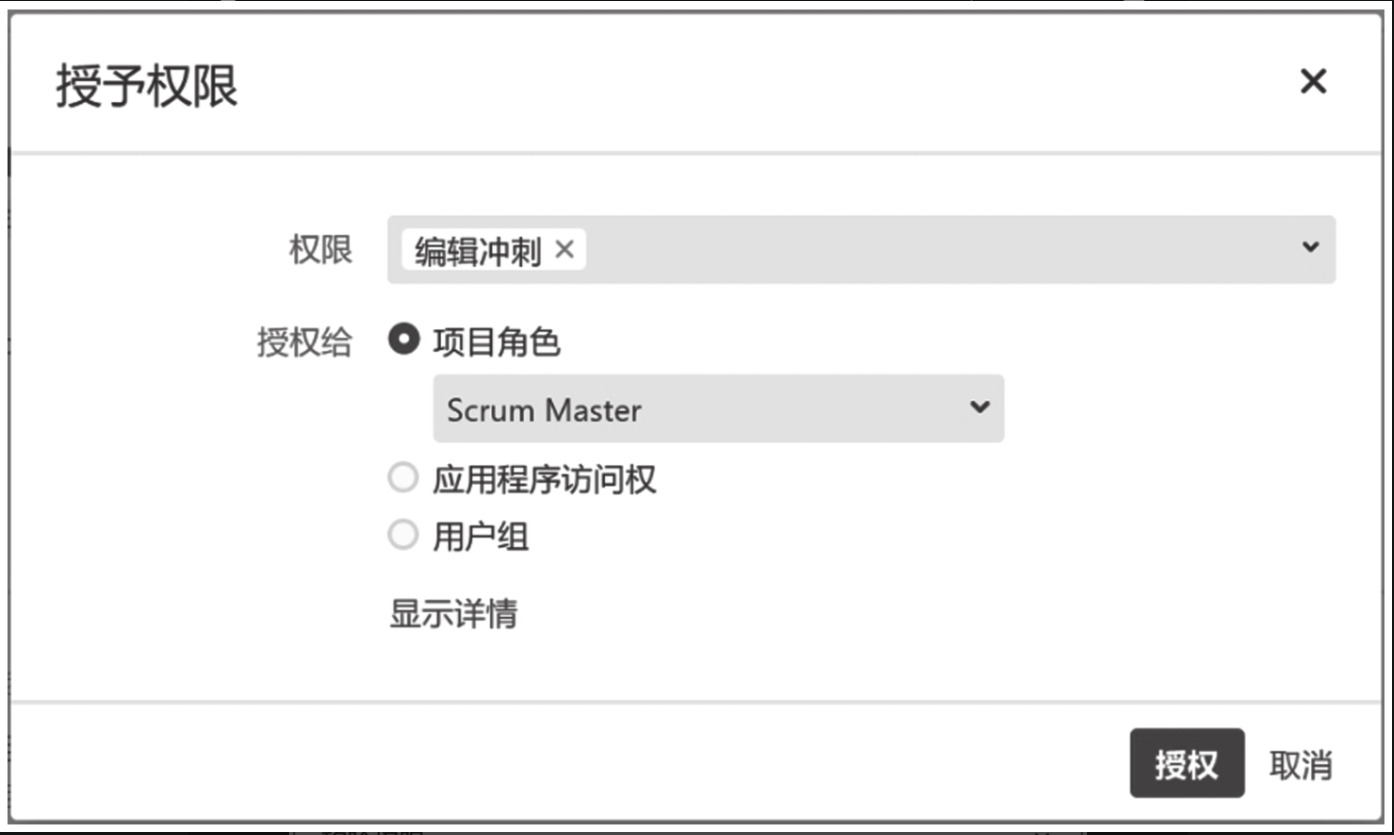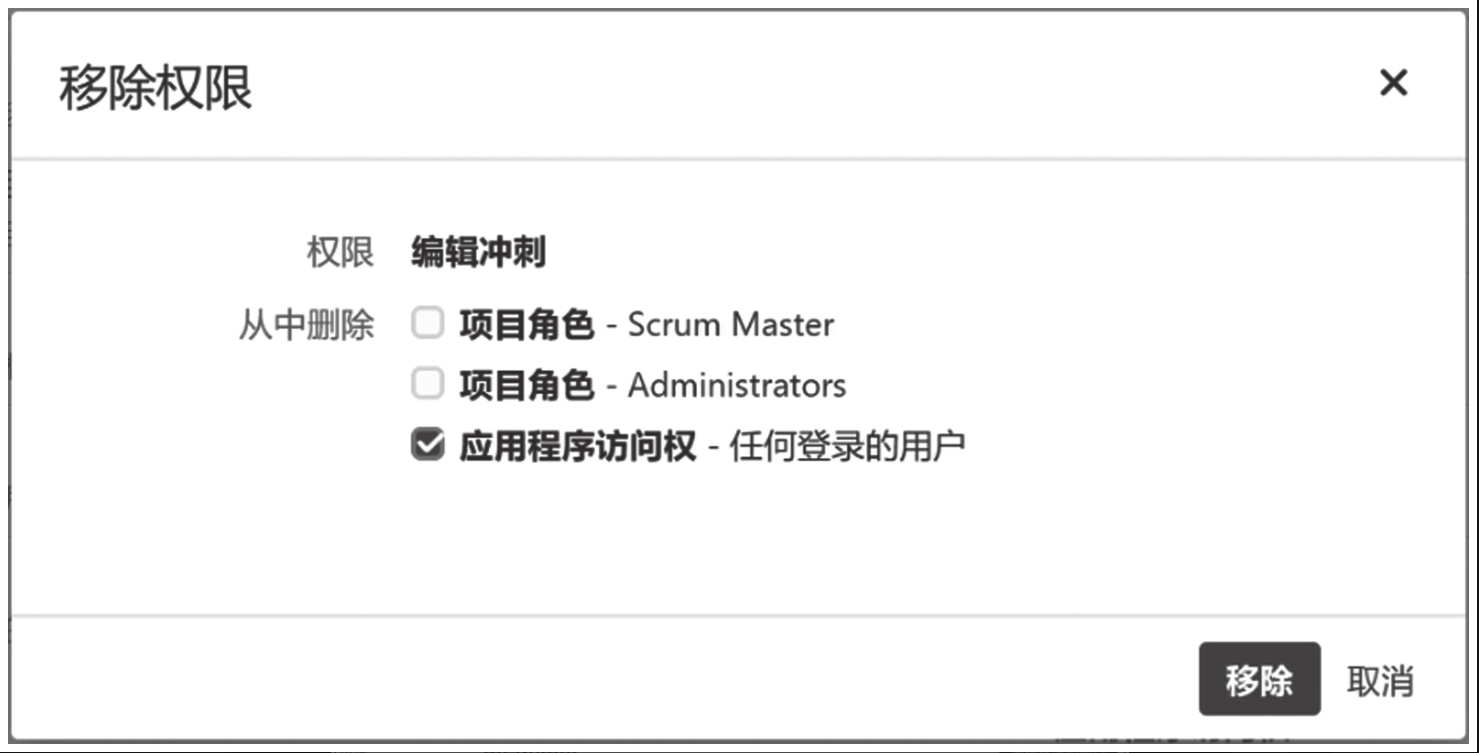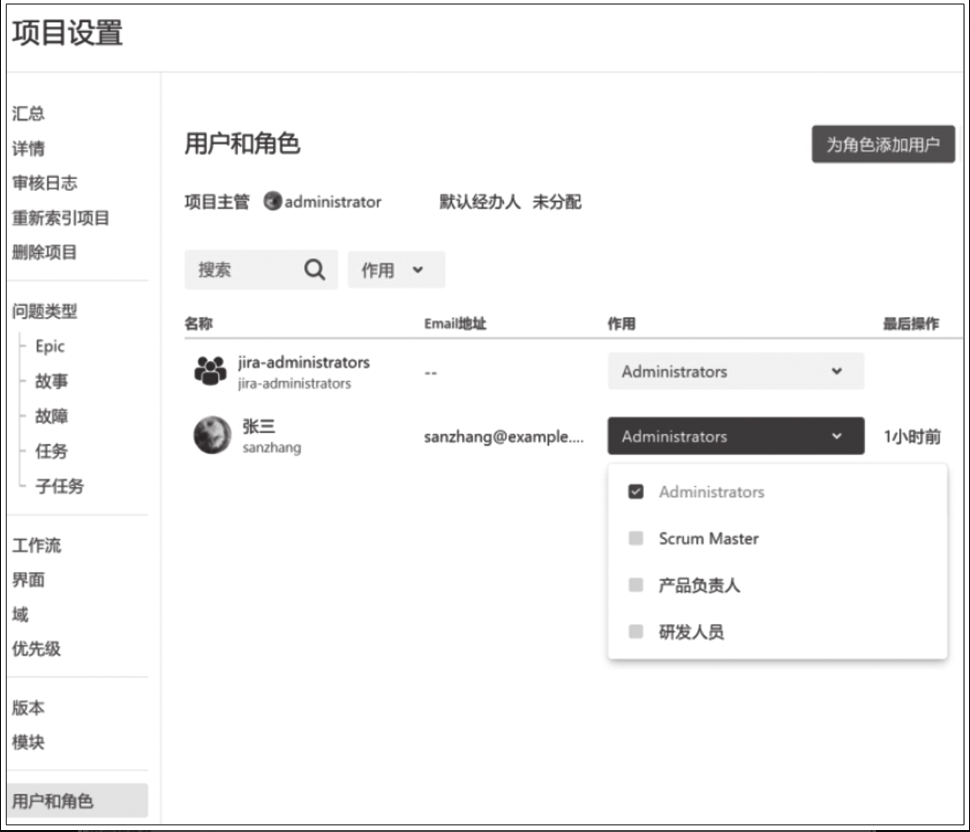权限管理
创建项目后,为项目增加项目组成员。在 Jira 的日常使用中,我们需要针对项目组成员的角色和工作建立一个权限方案,以控制工作流程并防止随意操作。
Jira 默认只创建一个项目管理员角色(Administrators),我们需要根据实际需要创建新的角色,如产品负责人、敏捷教练、研发人员等。
首先用 Jira 管理员账号登录,单击顶部导航栏右侧的设置图标,在弹出的菜单中单击 “系统” 选项。然后在打开的管理页面中单击项目角色,打开项目角色浏览页面。在这个页面中我们创建需要的角色,如图4-24所示。
创建角色之后,还需要把这些角色和具体的权限关联起来才能生效。在管理页面,先从系统页切换到问题页,然后在问题页左侧菜单中单击 “权限方案” 选项,进入权限方案页面,如图4-25所示。在权限方案中有 2 个默认的方案:Default Permission Scheme方案,即系统默认的方案(如果新项目没有匹配到其他方案,将采用此方案);Default software scheme方案,即项目类型为Software 的默认方案。如果创建 Software 类型的项目,将优先采用Default software scheme 方案,如果创建非 Software 类型的项目,将采用 Default Permission Scheme 方案。
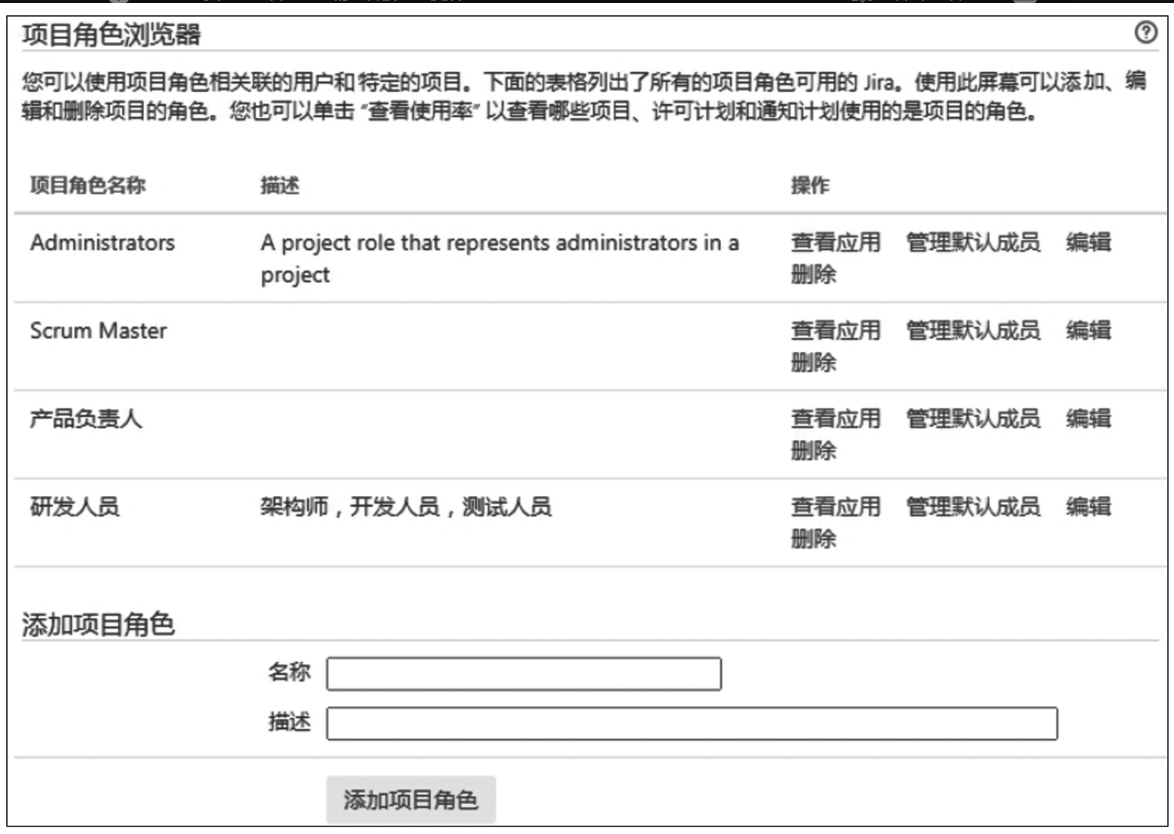
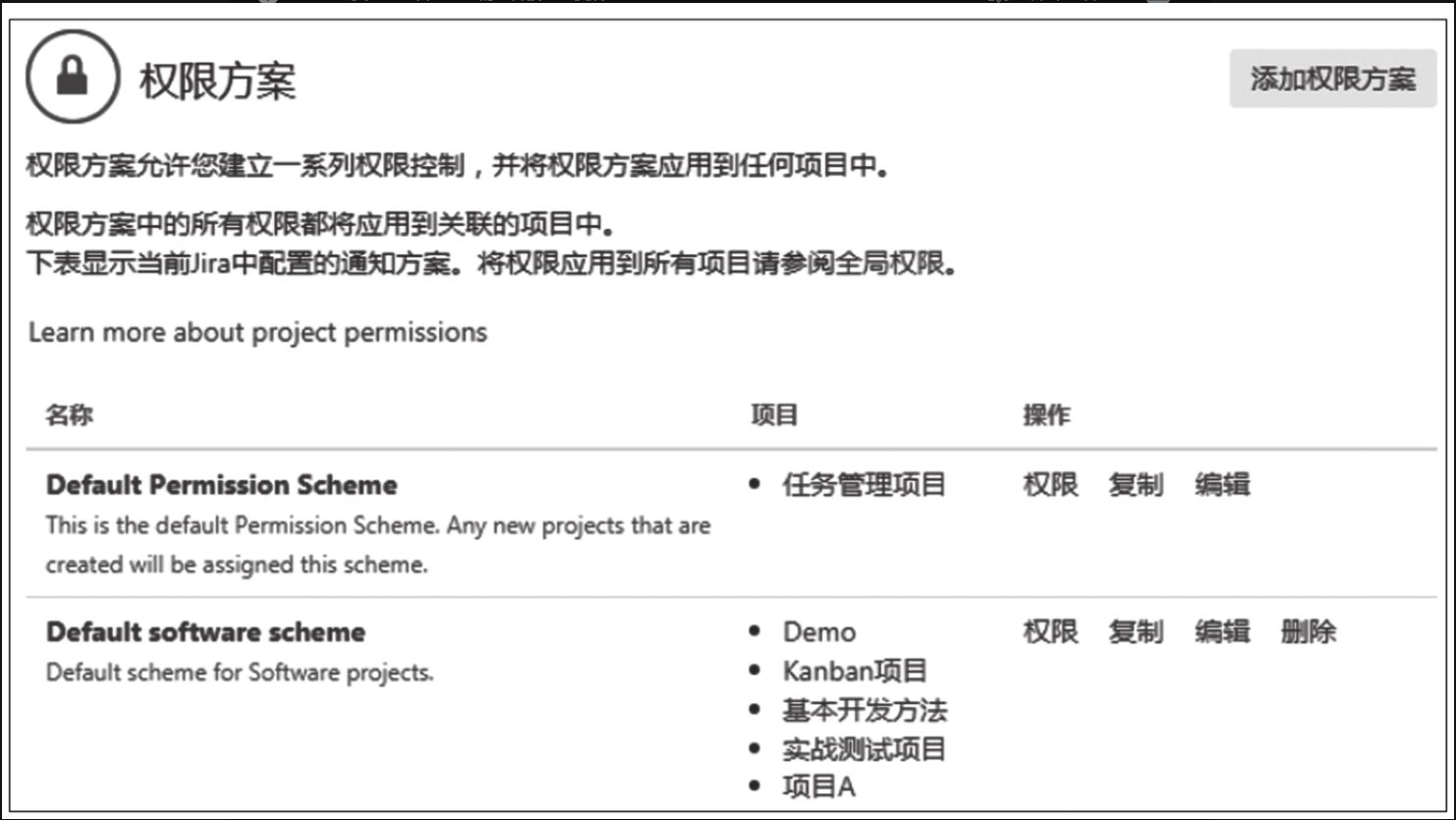
以我们创建的项目 A 为例,这个项目采用的是 Default software scheme 方案,我们把刚才新建的角色加入此方案。单击方案名称后面的 “权限” 选项,打开权限方案的设置页面,如图4-26所示。
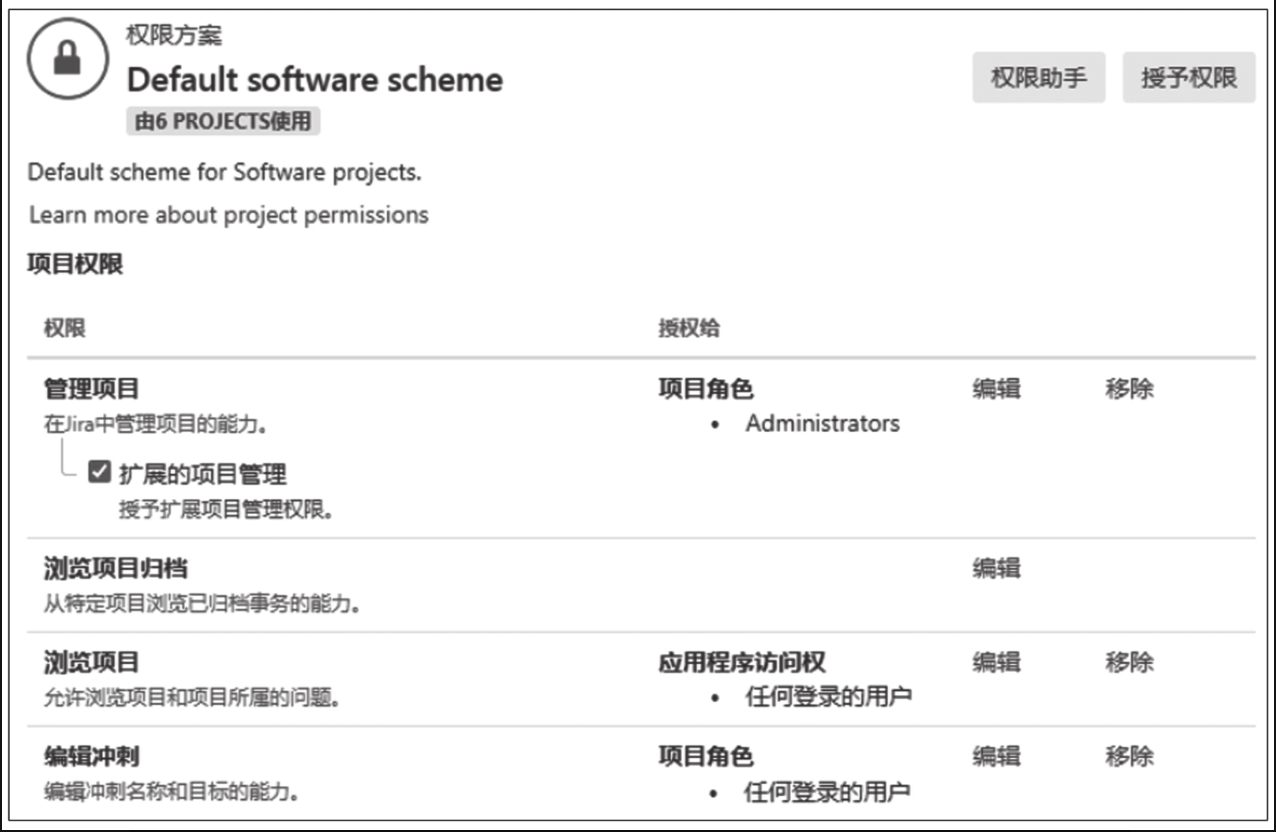
以编辑冲刺为例,修改冲刺名称和目标的权限应该只有 Administrators(管理员)和 Scrum Master 拥有。单击权限后面的 “编辑” 按钮,弹出 “授予权限” 窗口,分两次分别添加 Administrators 和 Scrum Master,如图4-27所示。
添加完成后,我们会发现这个权限授予了 Scrum Master、Administrators 和任何登录的用户。我们需要移除 “任何登录的用户” 这一项,不允许一般用户随意修改。单击权限后面的 “移除” 按钮,在 “移除权限” 窗口中将这一选项移除,如图4-28所示。
增加项目角色并应用到权限方案后,就可以在项目中使用新角色了。进入一个项目中,单击导航栏中的 “项目设置” 选项卡,打开项目设置页面。在左侧菜单中找到 “用户和角色” 选项卡,单击后打开用户和角色页面,可以看到新角色已经生效,如图4-29所示。