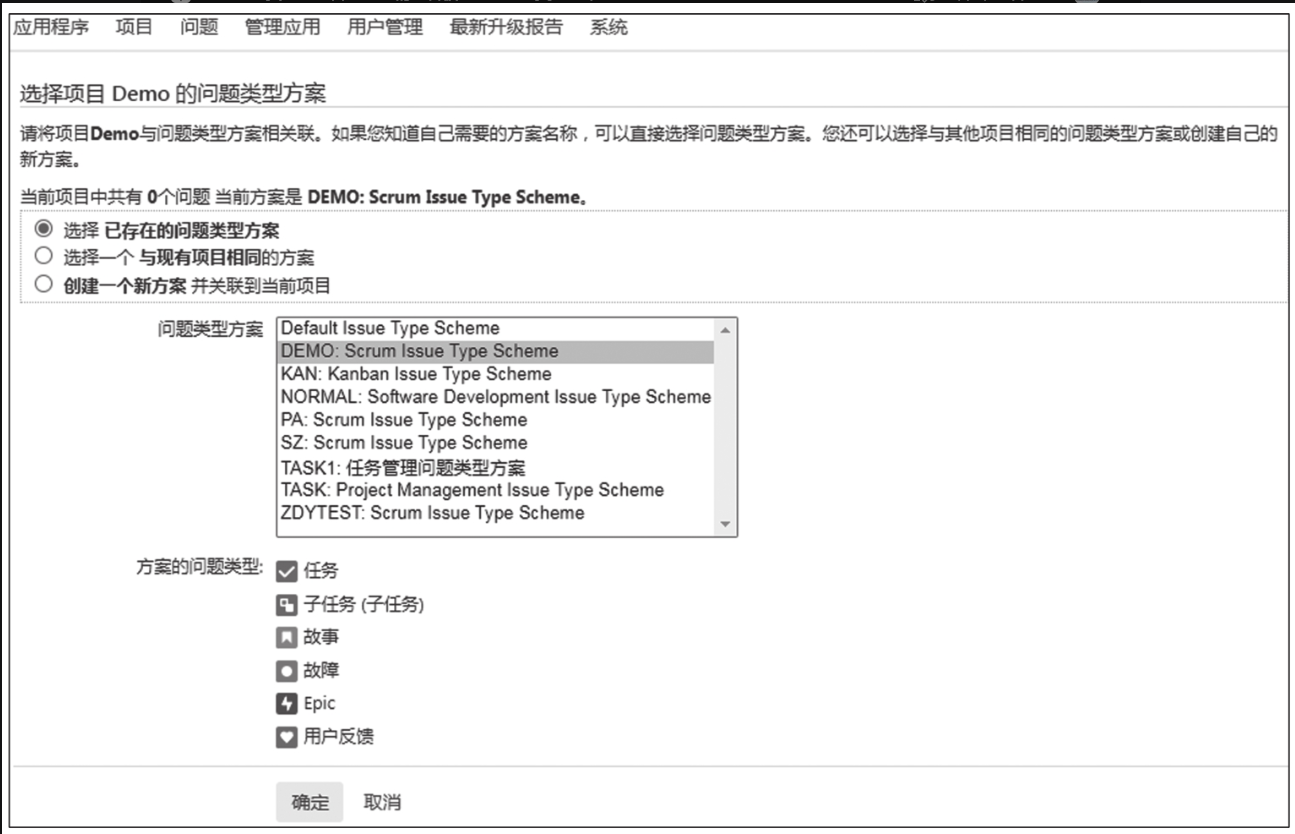自定义问题类型
自定义问题类型包括问题类型和问题类型方案。下面介绍如何在 Jira 中实现自定义问题类型。
某个项目需要记录用户的反馈,定期和用户同步处理结果。我们可以创建一个 “用户反馈” 的问题类型,将其加到一个新的问题类型方案中。我们以此为例,介绍具体的设置操作。
问题类型
用管理员账号登录 Jira 后,单击顶部导航栏 Jira 管理菜单中的 “问题”(见图5-2)进入问题管理页面。
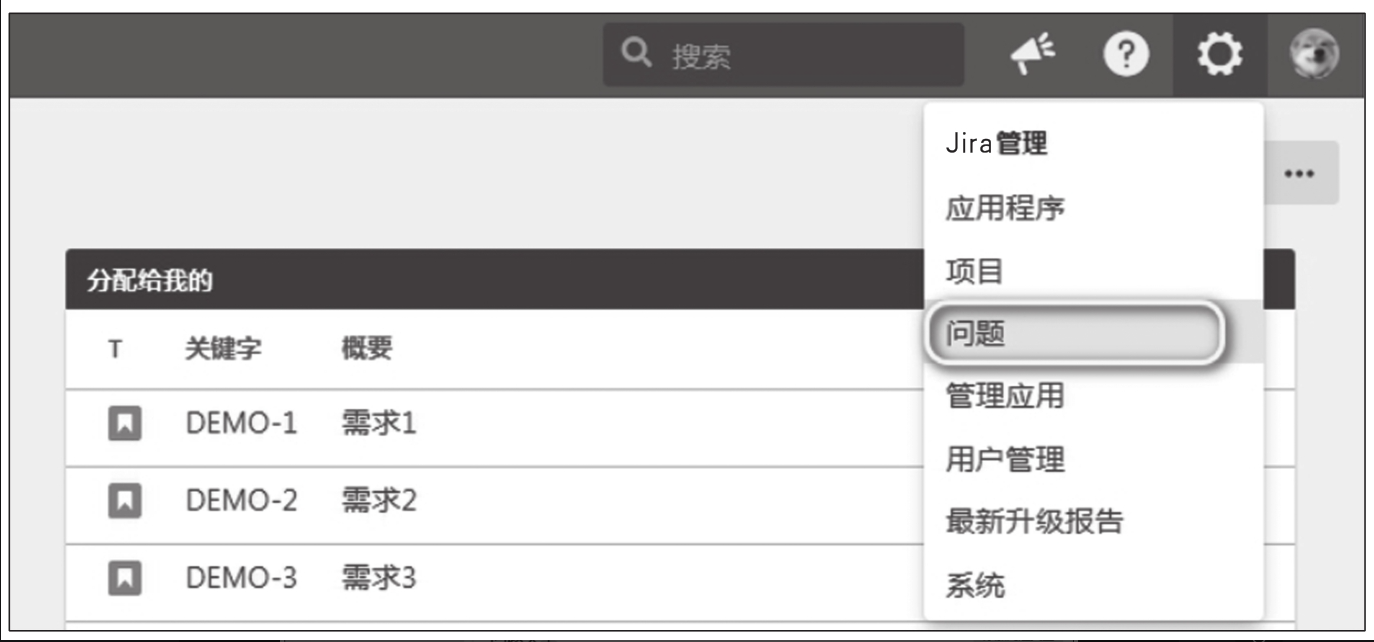
在问题管理页面的左侧导航栏中,单击 “问题类型” 进入问题类型页面,如图5-3所示。
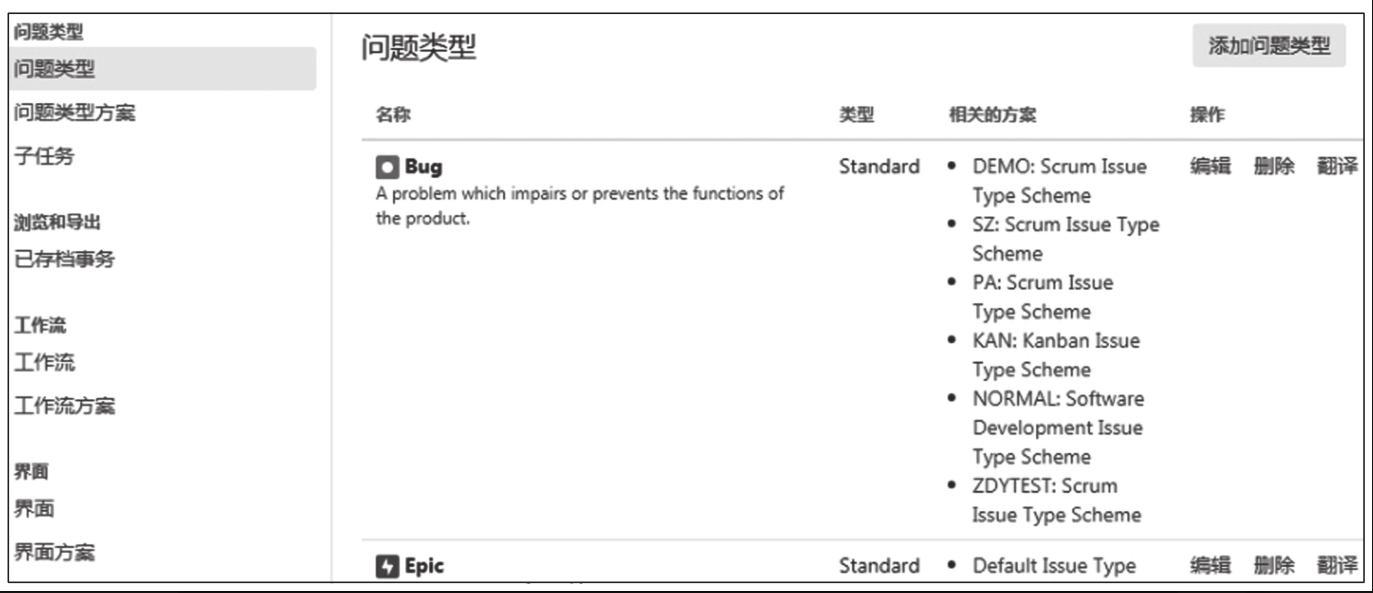
问题类型页面中显示了当前所有的问题类型。单击右上角 “添加问题类型” 按钮,新增一个 “用户反馈” 问题类型,在弹出的对话框中输入名称、描述和类型,如图5-4所示。
类型分为两种,标准问题类型是可以独立创建和使用的,而子任务问题类型的问题依附于一个标准问题类型的问题下的子问题,属于包含关系,不可以独立创建和使用。我们创建的 “用户反馈” 问题类型采用标准问题类型,需要独立创建。
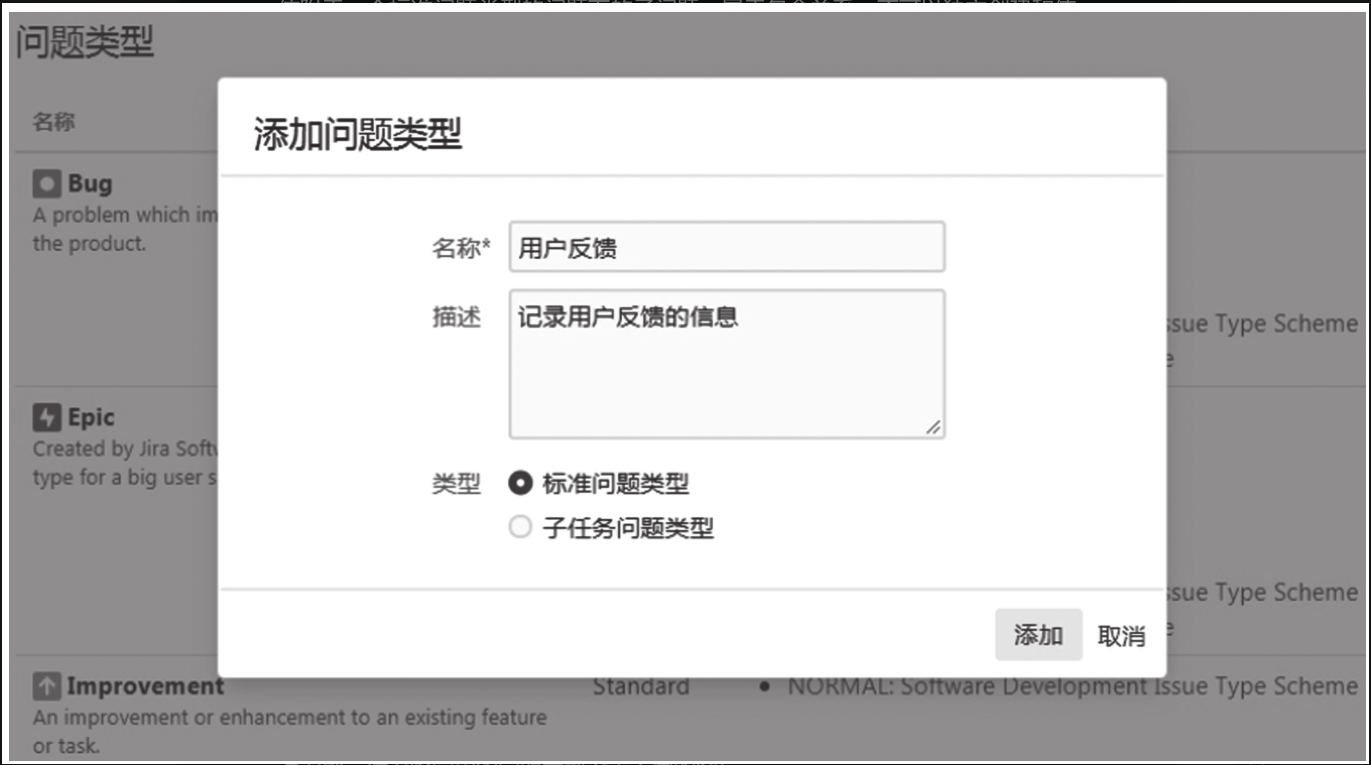
在问题类型页面中可以看到新创建的问题类型,还可以对其进行编辑、删除和翻译。单击 “编辑” 按钮,打开编辑页面,如图5-5所示。除了可以修改名称和描述外,还可以选择一个问题类型的图标。此图标方便我们在以后的问题管理工作中快速识别,建议给常用的问题类型设置不同的图标。
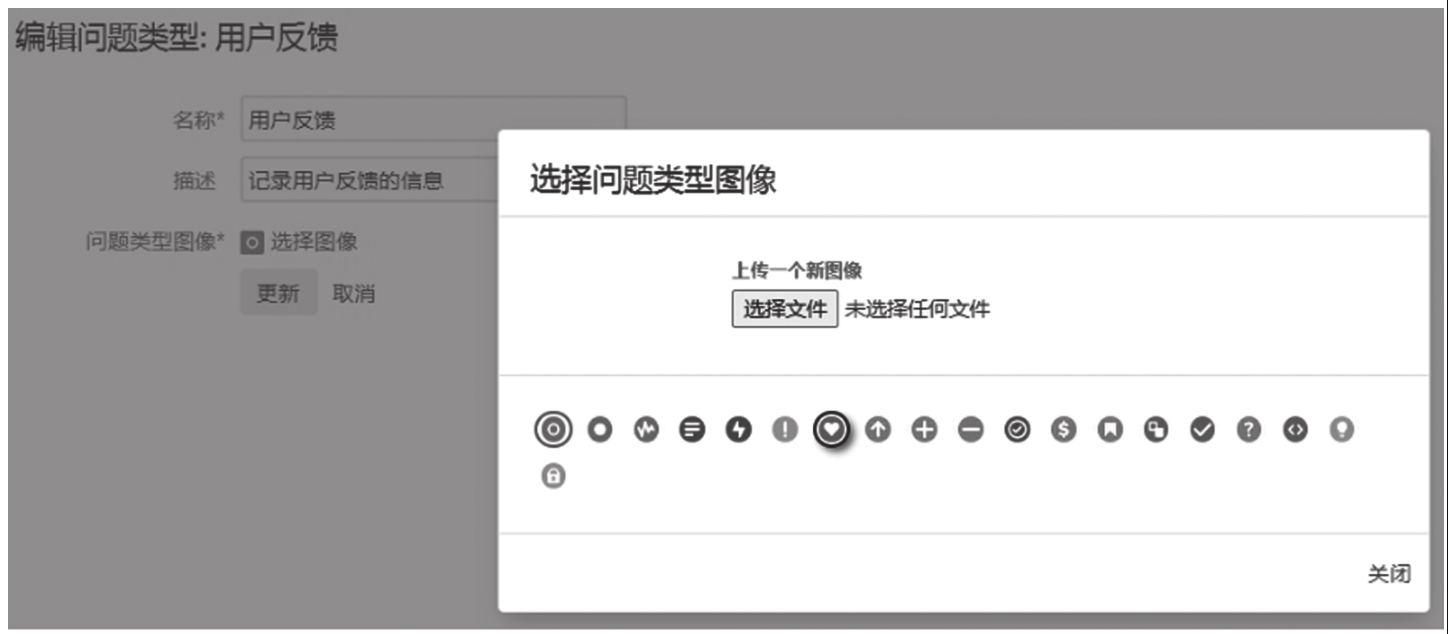
单击 “翻译” 按钮,打开问题类型的翻译页面,如图5-6所示。可以对所有的问题类型自定义翻译的名称和描述。例如,Bug 问题类型系统默认的中文翻译是 “故障”,你也可以根据团队使用习惯修改为其他值,比如 “缺陷”。
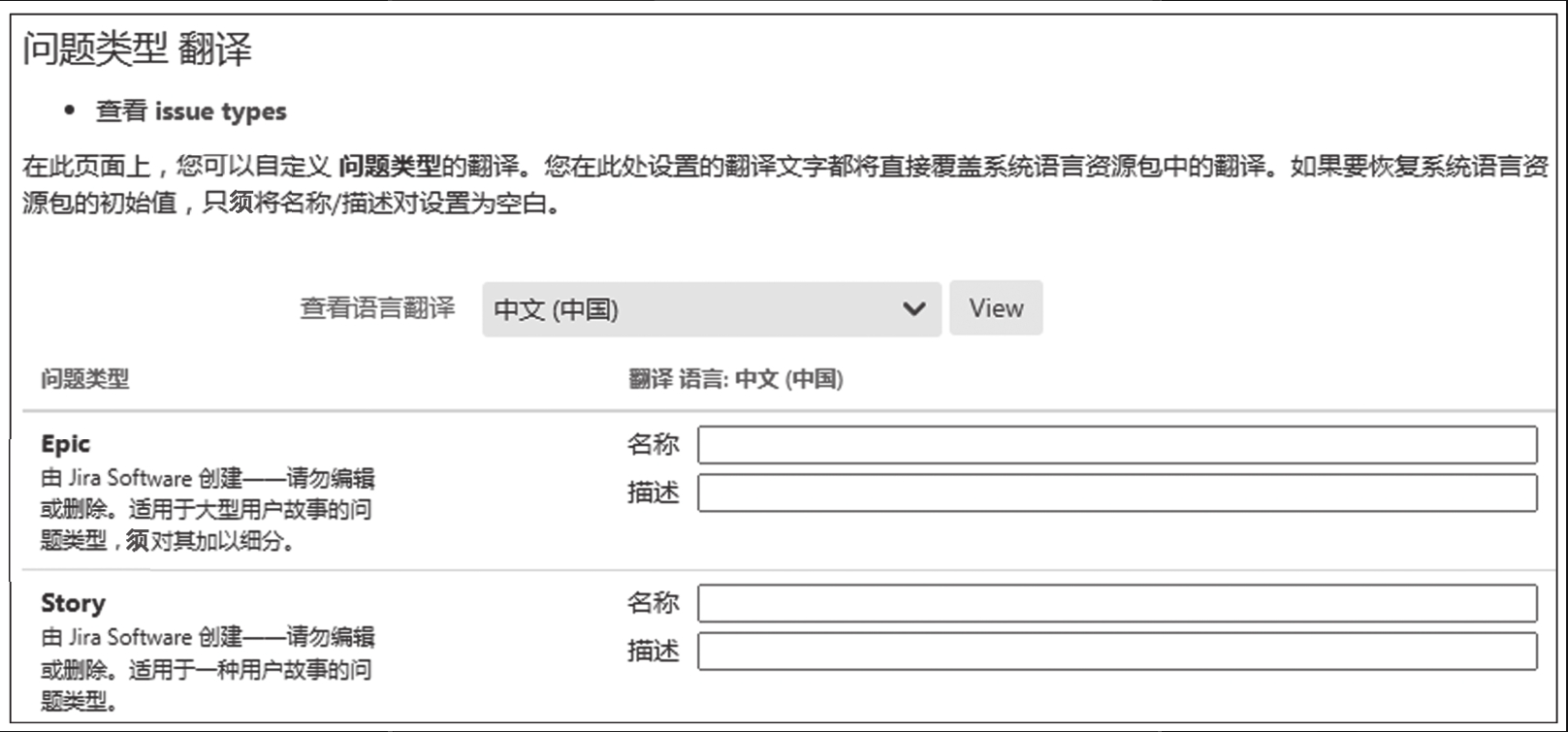
单击 “删除” 按钮,打开问题类型的删除页面,如图5-7所示。系统会检测要删除的问题类型是否正在使用,如果没有被使用,系统会给出删除按钮,单击即可。如果正在使用中,系统将不允许删除该问题类型。
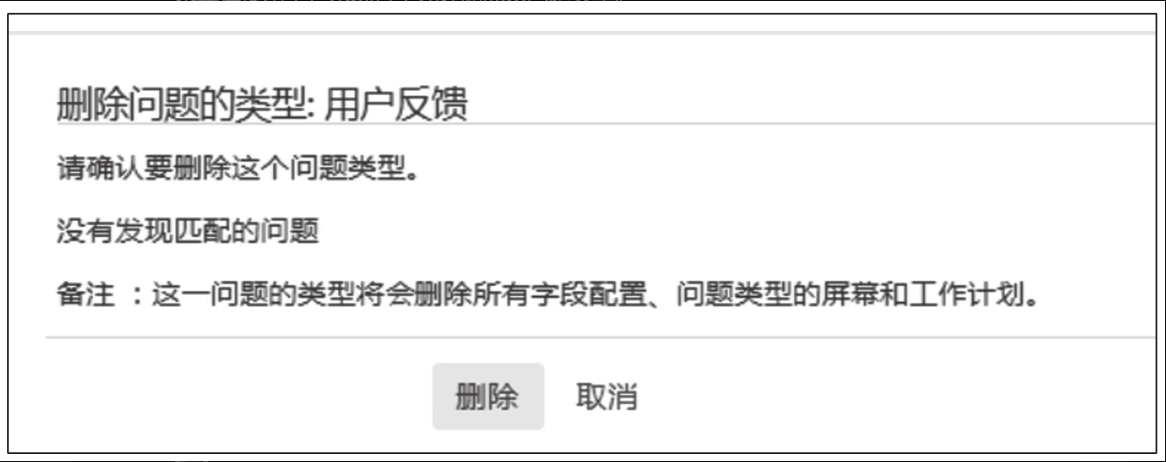
|
不建议删除正在使用的问题类型,如果不想继续使用对应的问题类型,可以在新项目中不选用此问题类型,已有项目保持不变。如果确实需要删除,请把现有的问题转为别的问题类型,并且把所有用到此问题类型的设置项统统删除,包括问题类型方案、字段配置方案、问题类型界面方案、工作流方案等。 |
问题类型方案
在问题管理页面的左侧导航栏中,单击 “问题类型方案”,进入问题类型方案页面,如图5-8所示。
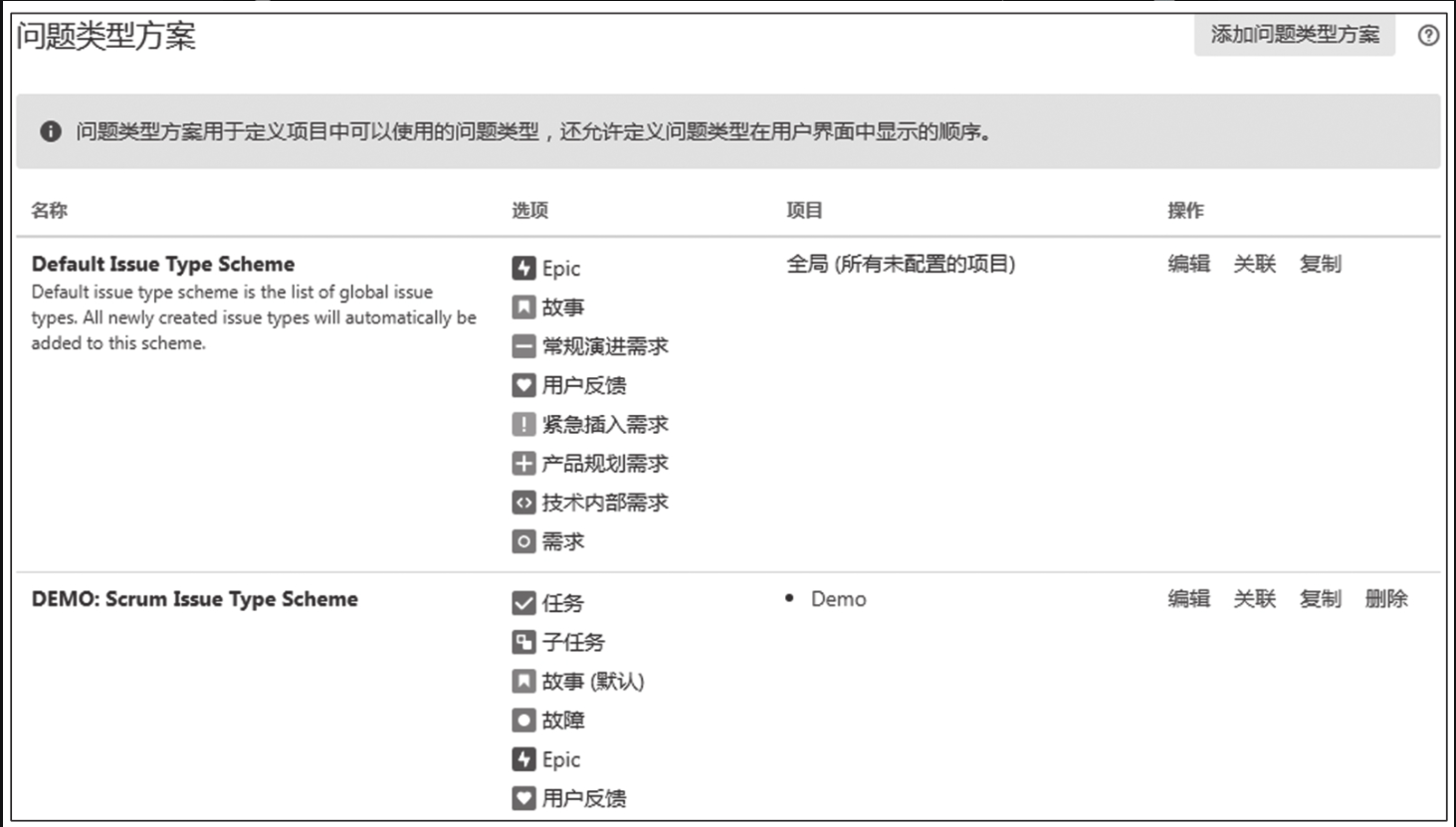
问题类型方案页面列出了所有的方案,第一个是系统默认的方案,并且不允许删除。新建的项目都会自动创建一个自己的问题类型方案,方案中的问题类型是根据新建项目所采用的项目向导来决定的,如果想要新增或者删除其中的问题类型,可单击“编辑”按钮,打开问题类型方案编辑页面,比如可以把“用户反馈”这个问题类型拖曳到当前方案中,如图5-9所示。
问题类型方案编辑页面除了可以添加、删除问题类型以外,还可以设置默认的问题类型,调整问题类型下拉框中的显示顺序。保存以后,我们在此方案对应的项目(Demo)中创建问题时,就可以看到“用户反馈”问题类型了,如图5-10所示。
在问题类型方案页面中,可以看到每个方案的项目一列中显示了此方案被哪些项目采用。单击方案的“关联”按钮,打开问题类型方案关联页面,可以修改方案和项目的关联,如图5-11所示。在关联页面中可以关联现有的任何项目,按住Ctrl键可以多选。
在问题类型方案页面中,还可以复制和删除某个方案。删除一个正在被项目使用的方案后,受影响的项目将会恢复使用系统默认的问题类型方案,如图5-12所示。
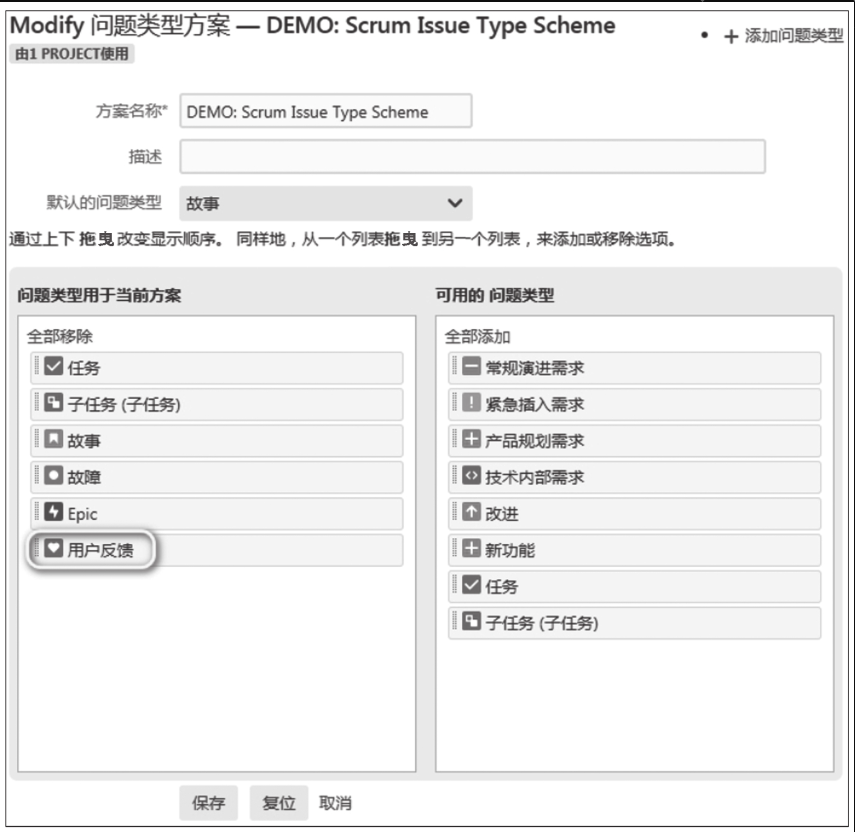
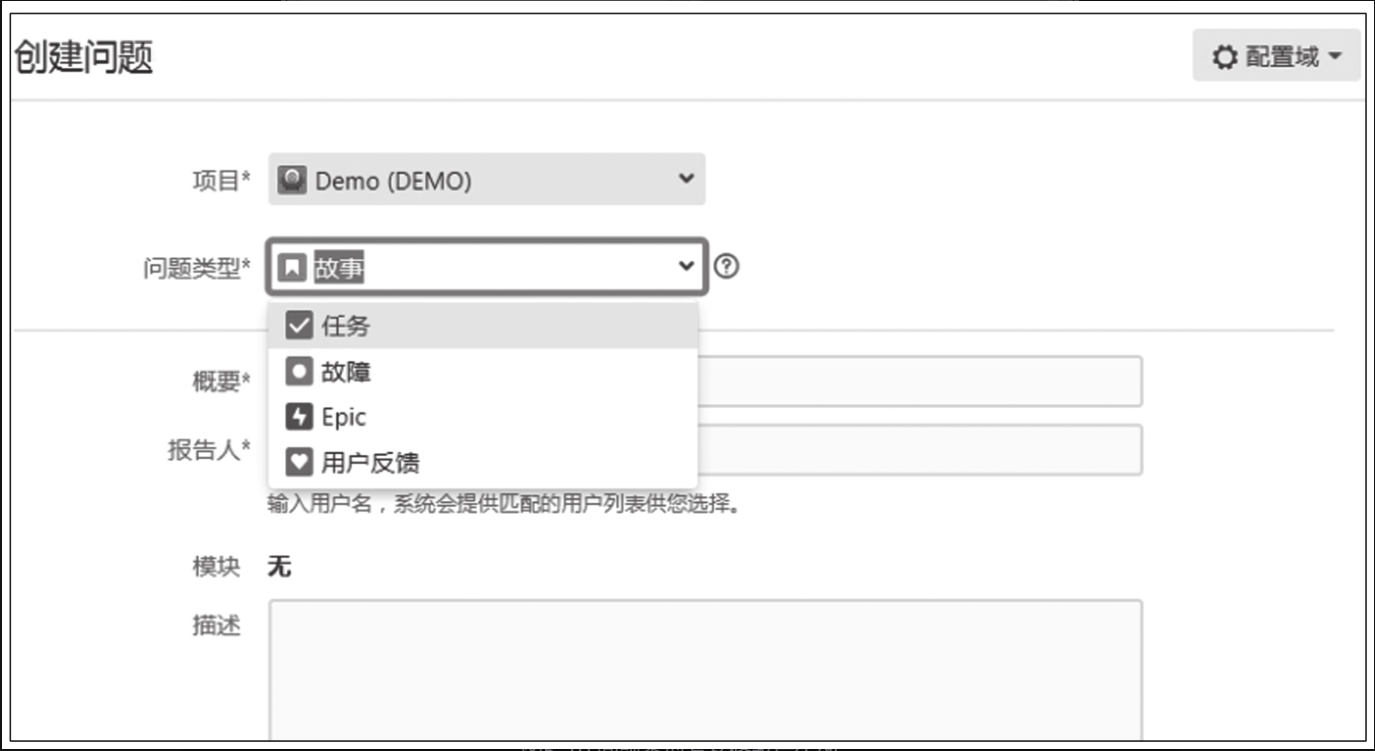
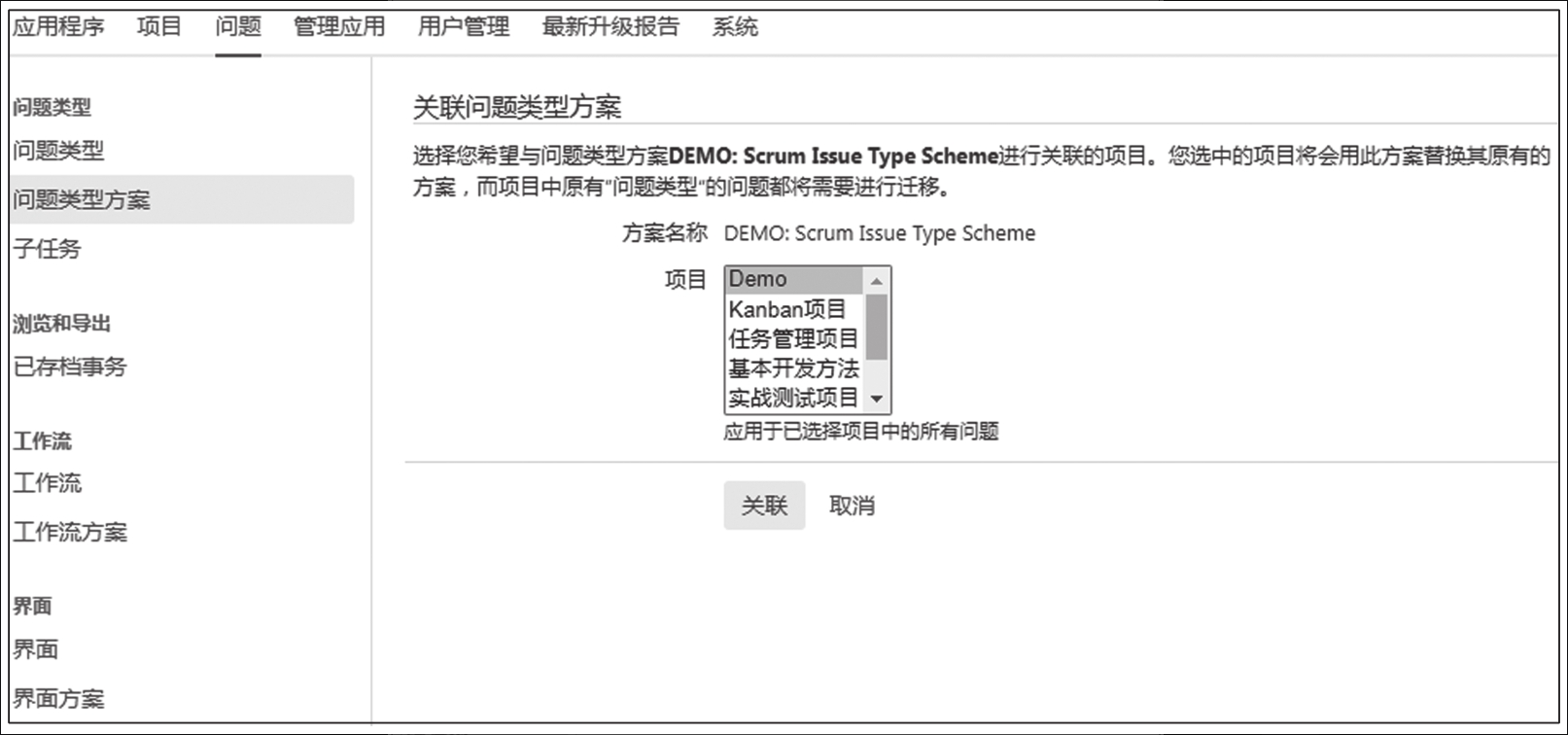
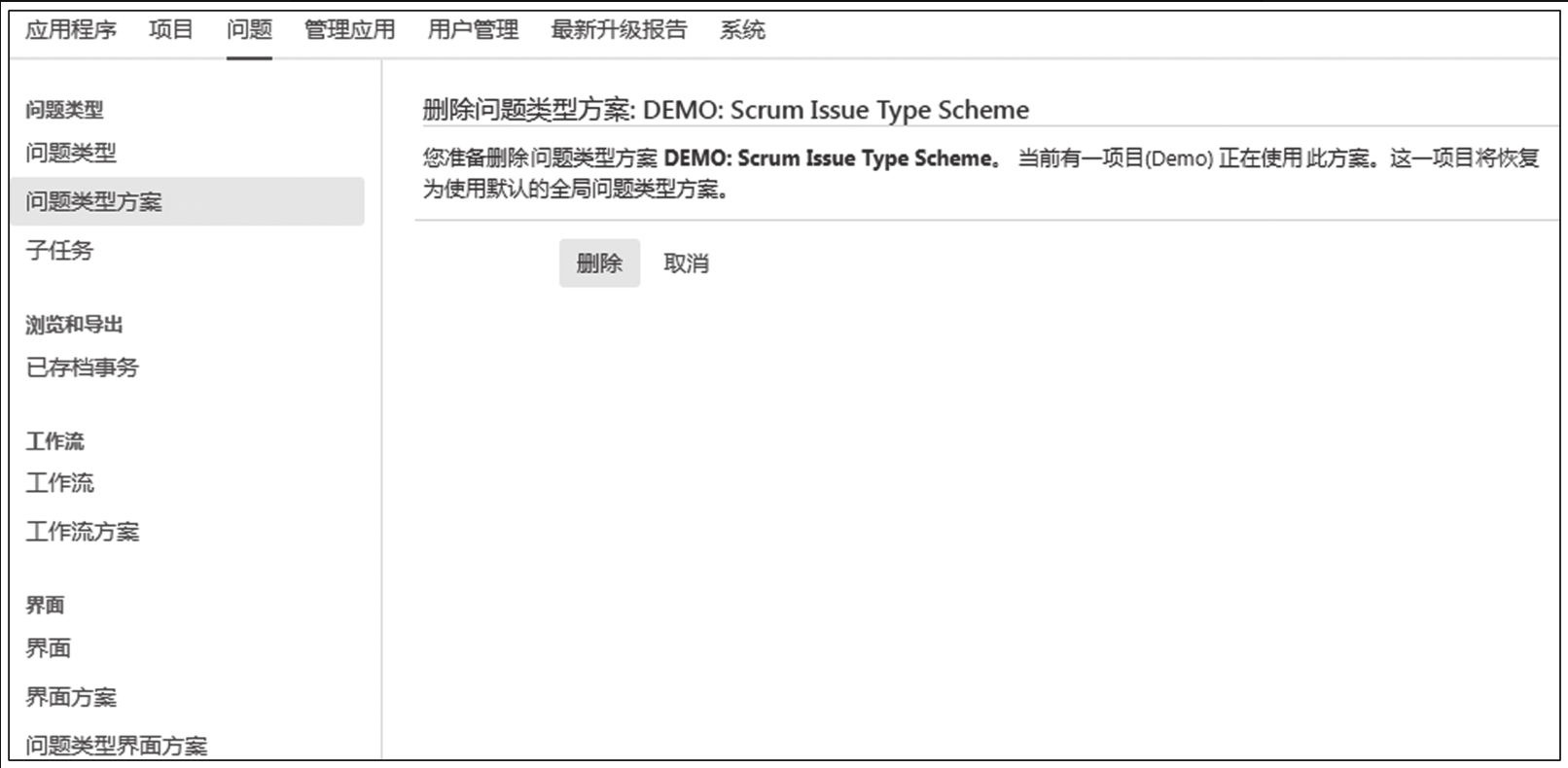
创建好问题类型方案后,可以在具体的项目中采用。首先,选择要采用的项目,然后在左侧导航栏中单击 “项目设置” 按钮进入项目设置页面,在项目设置页面的导航栏中单击 “问题类型”。在问题类型页面中,可以看到当前项目使用的问题类型方案,我们可以看到 “用户反馈” 问题类型已经出现在当前项目的问题类型方案中了。如果未来想要采用别的方案,可单击右上角的 “操作” 下拉菜单,选择 “使用不同的方案”,如图5-13所示。
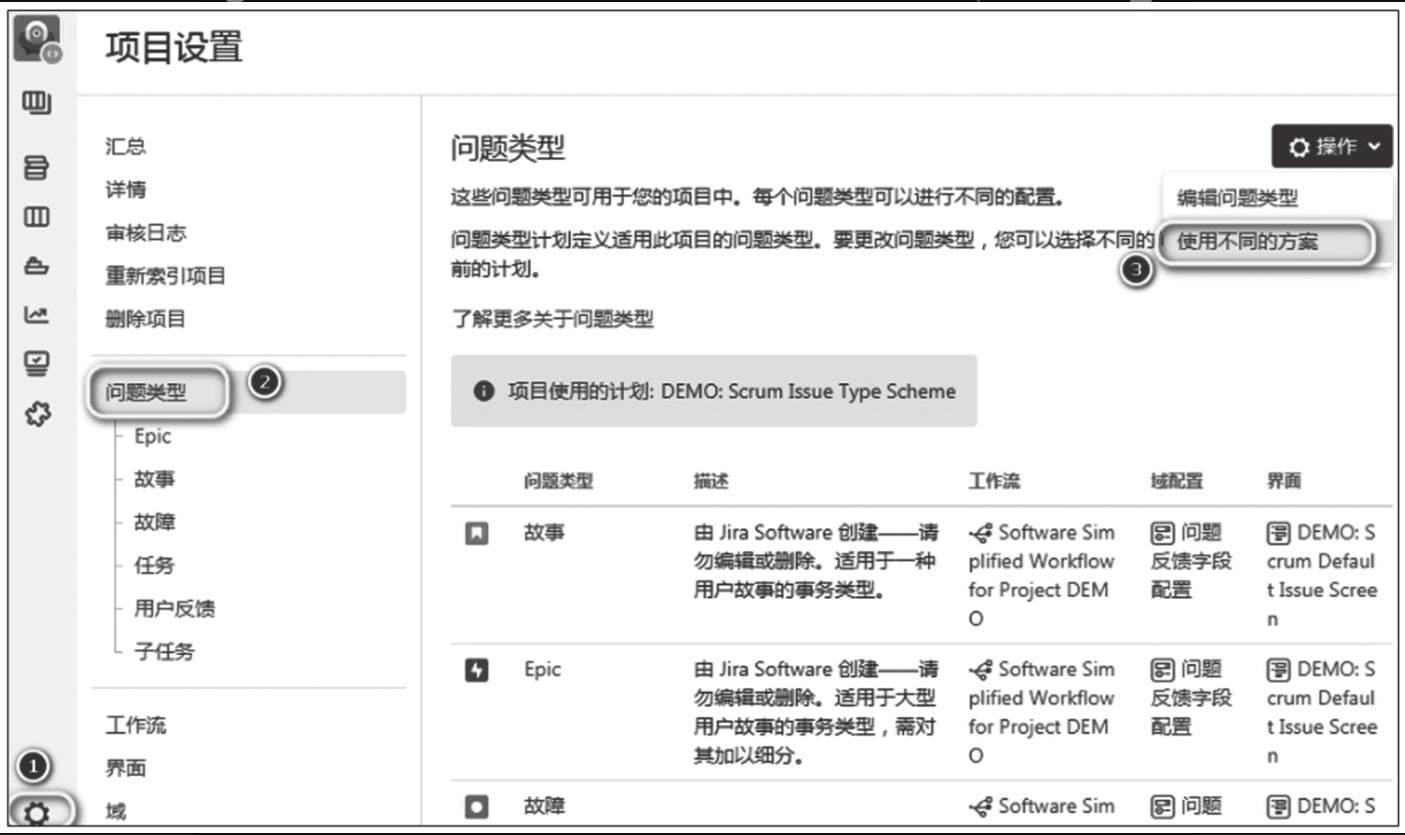
在选择问题方案页面中,可以看到所有问题类型方案,选择一个方案给当前项目使用,如图5-14所示。