面板详情的优化配置
创建 Scrum 面板后,其使用界面的可视化效果及展示元素采用默认的设置。在实际使用时,为了实现精益看板的能力以及实现更有效的可视化效果以提升易用性、便捷性,我们需要对面板详情进行优化配置。
第一步,在目标面板的 Backlog 菜单界面或 “活动的Sprint” 菜单界面中,单击右上角的 “面板” 下拉列表。在弹出的下拉列表项中单击 “配置” 选项即可进入优化配置界面,如图10-21所示。
第二步,通过左侧配置菜单进入对应优化项,按需进行相关的优化配置操作,如图10-22所示。
面板详情的优化配置涉及的内容较多,本节按照优化项的分类进行解读。
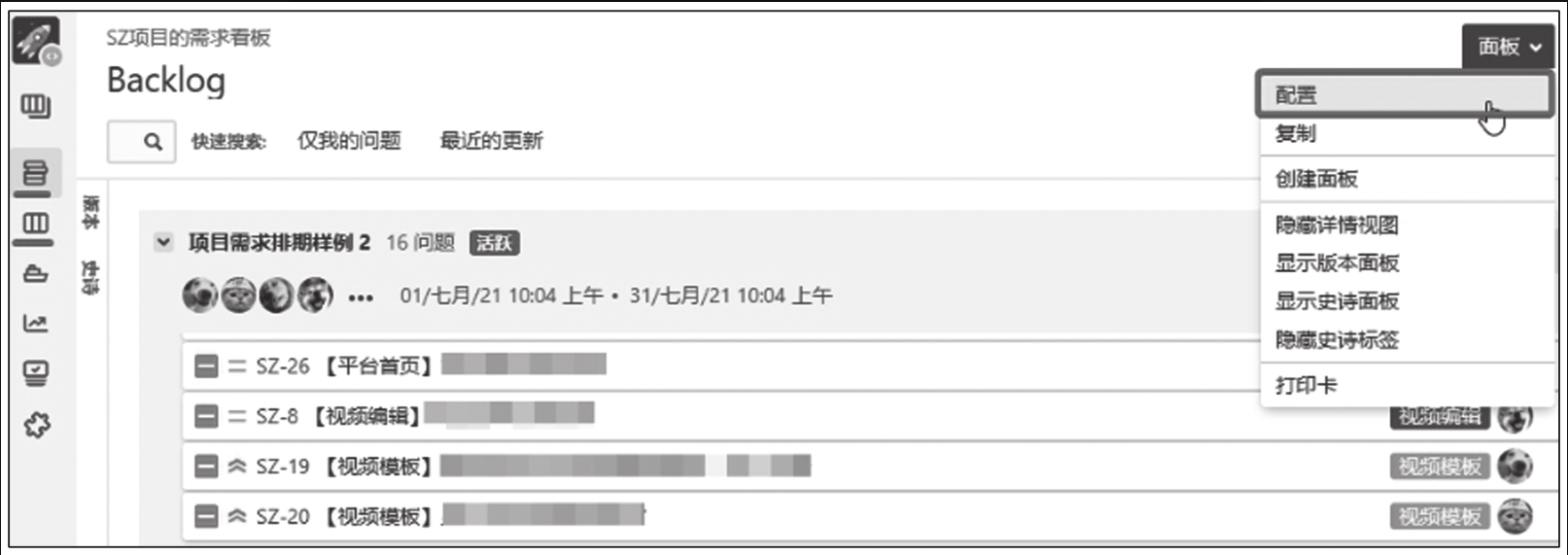
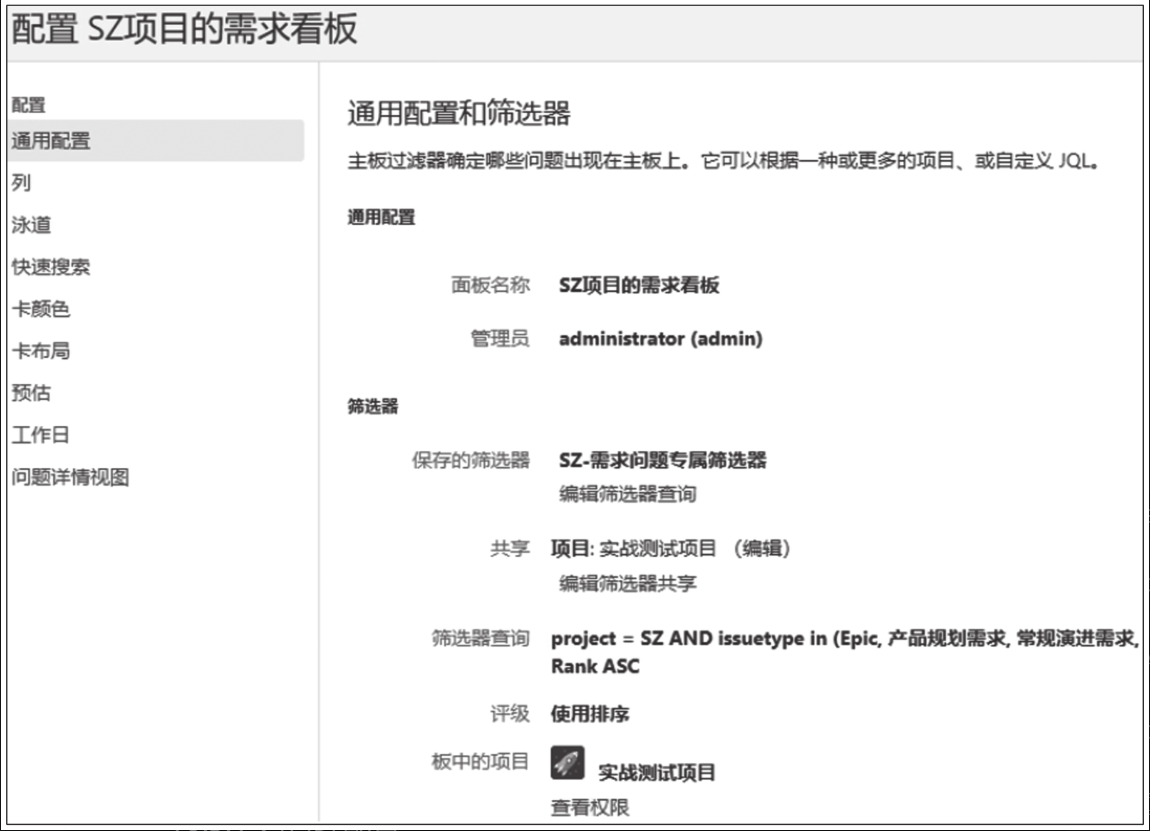
列管理配置
列管理配置是实现需求精益看板能力的核心配置。列管理的生效作用区域在 “活动的Sprint” 界面。在默认配置下,该界面的看板区域仅采用传统的 3 种状态(待办、处理中、完成)对关注事项进行列状态的管理,如图10-23所示。
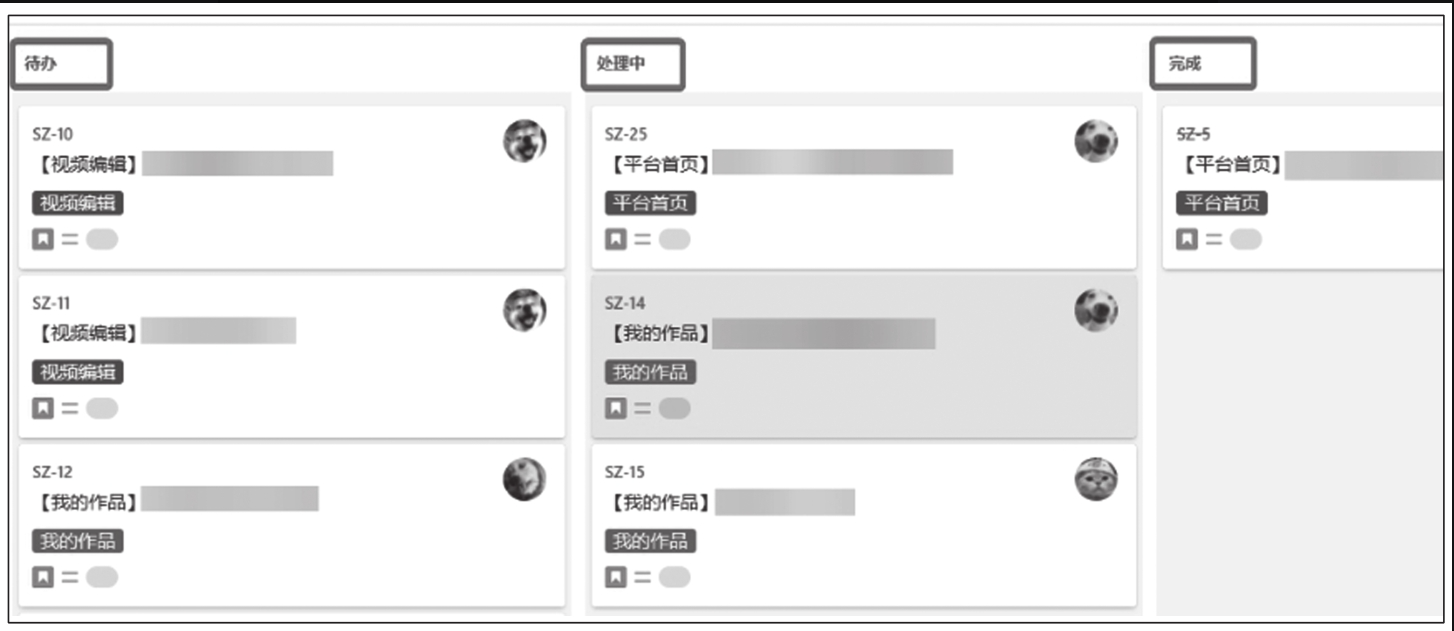
由于默认配置的列状态无法体现需求的真实价值流,因此我们需要对列状态按照需求的价值流状态进行新增和映射配置。
第一步,进入面板详情配置界面中的 “列管理” 界面,如图10-24所示。
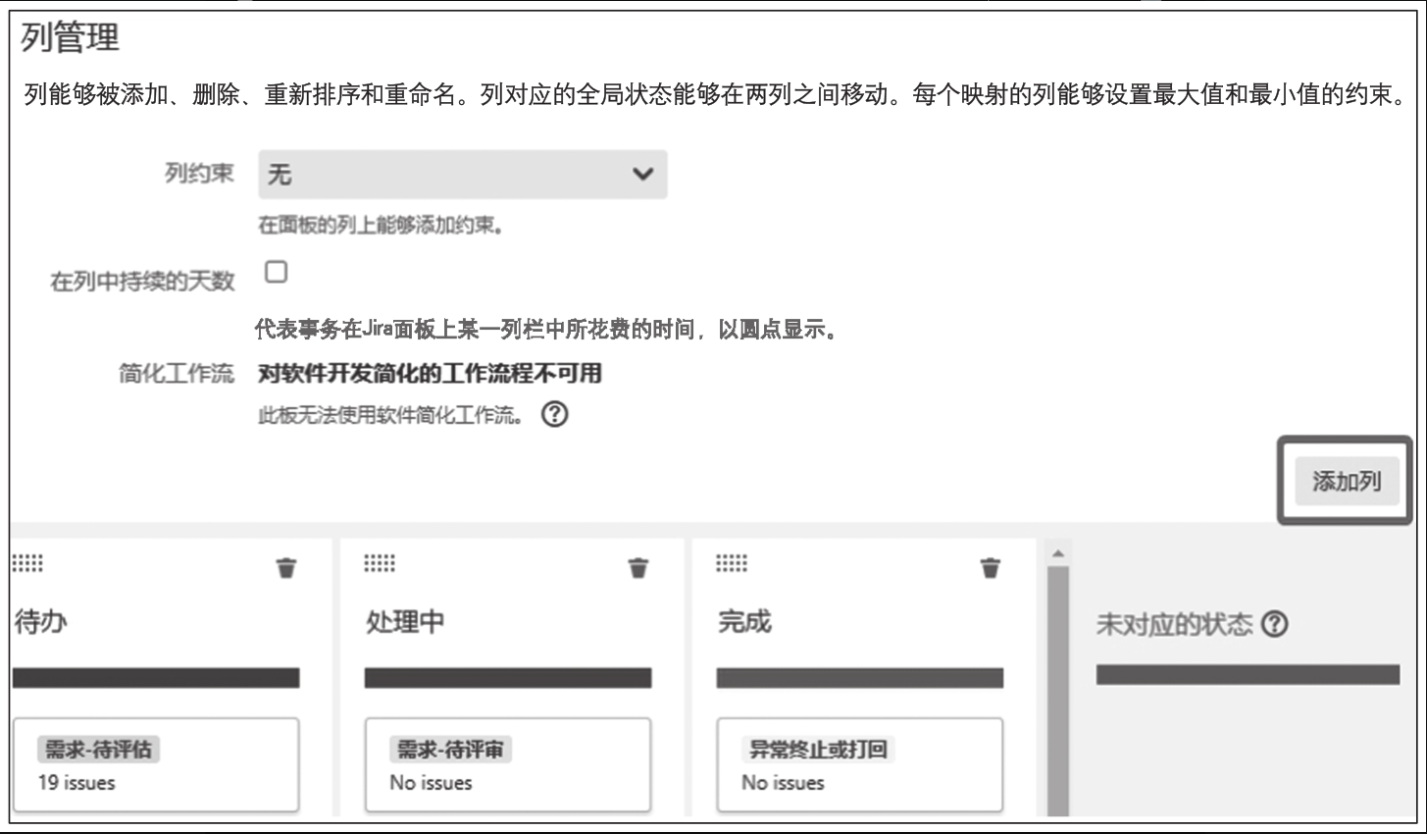
第二步,变更已有列的名称。单击 “待办” 列的名称,把 “待办” 的名称改为 “需求-待评估”;单击 “处理中” 列的名称,把 “处理中” 的名称改为 “需求-产品设计中”;单击 “完成” 列的名称,把 “完成” 的名称改为 “已上线”。如图10-25所示。
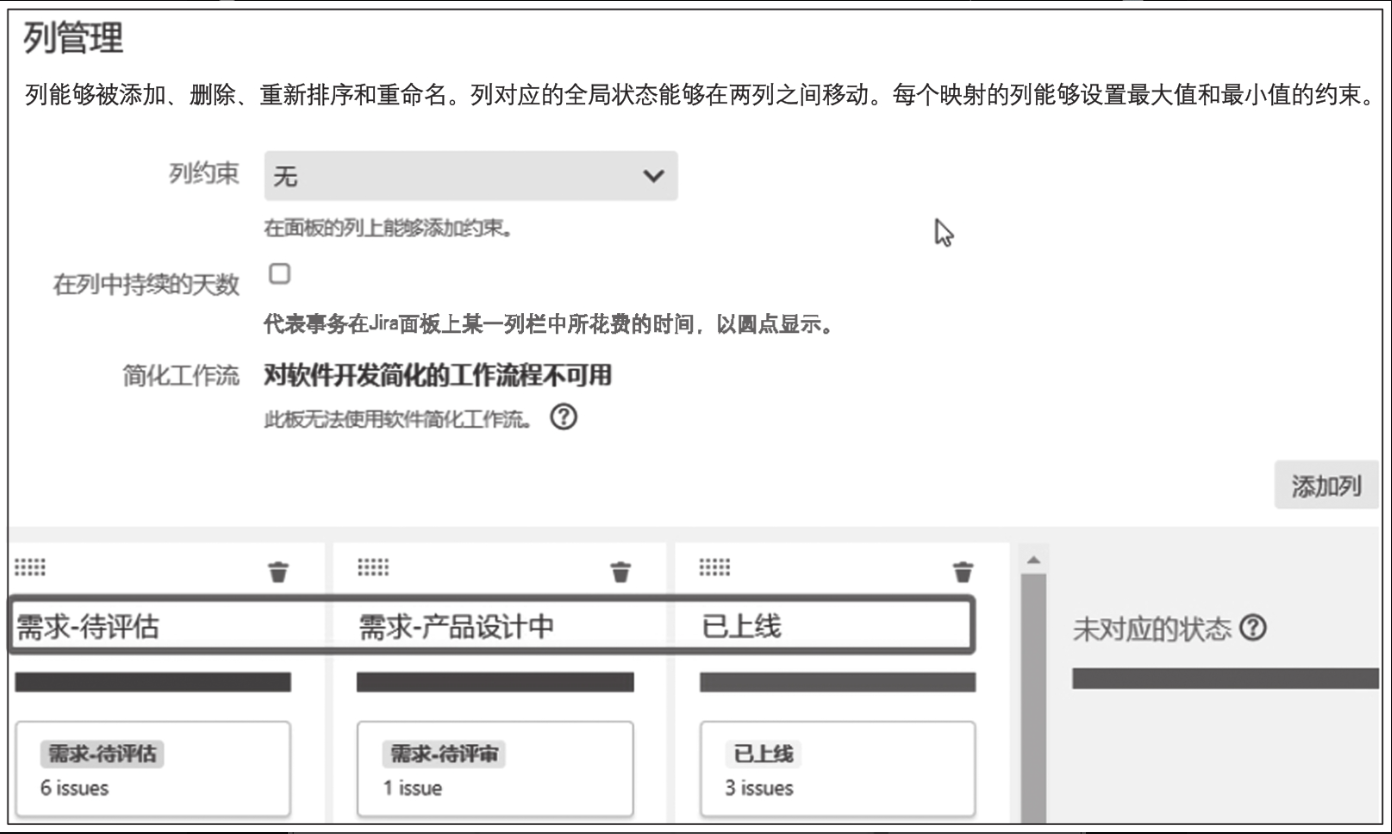
第三步,逐一添加新增列并命名。单击“列管理”界面右侧区域的“添加列”按钮来添加列。列需要逐一添加,每次只能添加一列。依次添加“需求-待评审”“准备就绪-待开发”“开发-设计中”“开发-开发中”“开发-自测中”“开发完成-待测试”“测试-测试中”“待上线”“异常终止或打回”等状态列。添加后可通过拖曳变更列的顺序。
第四步,实现需求状态与列状态的映射。选中具体的需求价值流状态,拖曳到对应的列状态中。如将“需求-待评审”的需求状态拖曳至“需求-待评审”列,如图10-26所示。
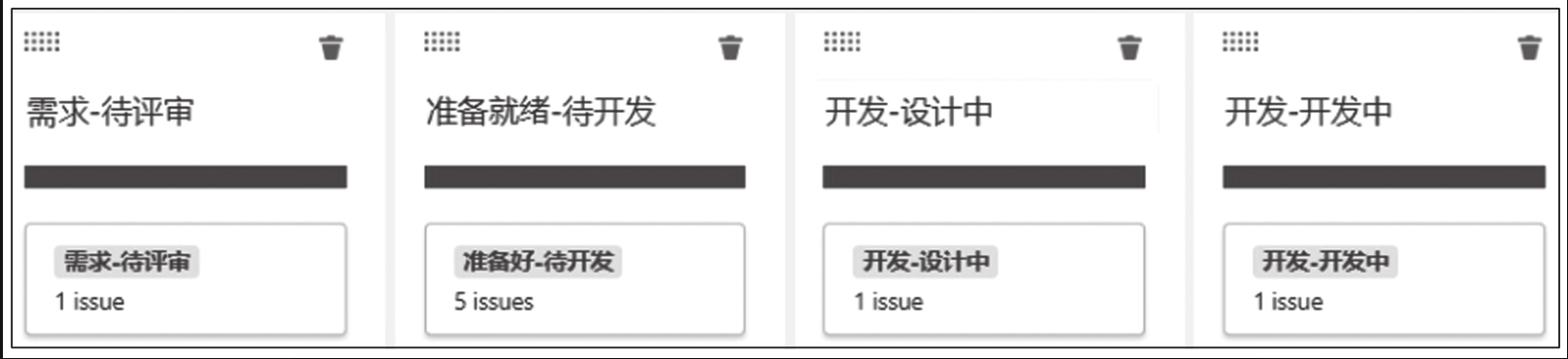
第五步,移除非关联状态。“需求-待评估”“需求-产品设计中”“已上线”的列中若存在与需求价值流状态不相关的状态,可以把这些无关状态拖曳到“未对应的状态”区域,以减少干扰,如图10-27所示。
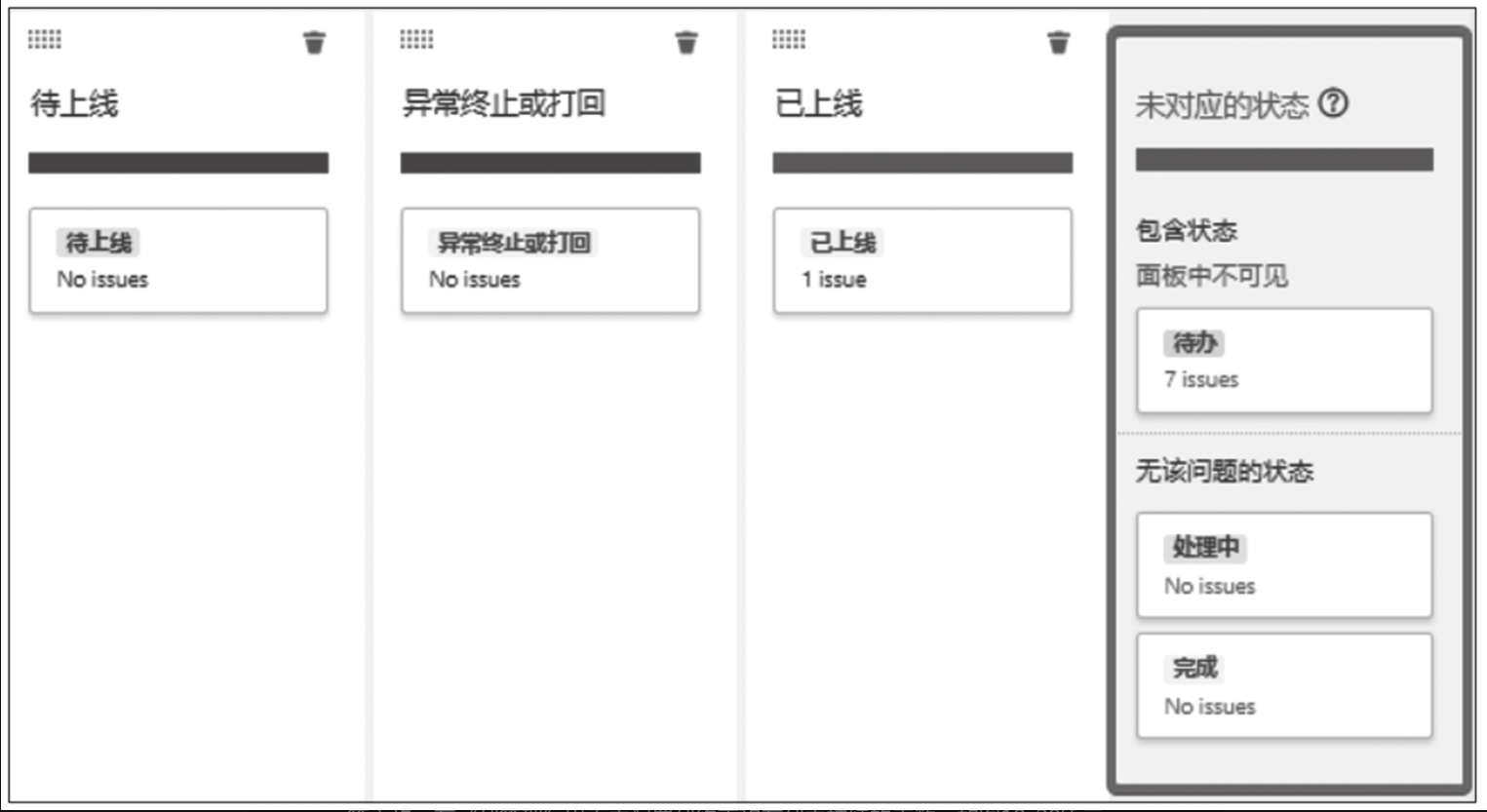
第六步,在“列管理”界面中配置列约束和在列中持续的天数,如图10-28所示。为“列约束”选择“问题计数,不包括子任务”,并勾选“在列中持续的天数”。
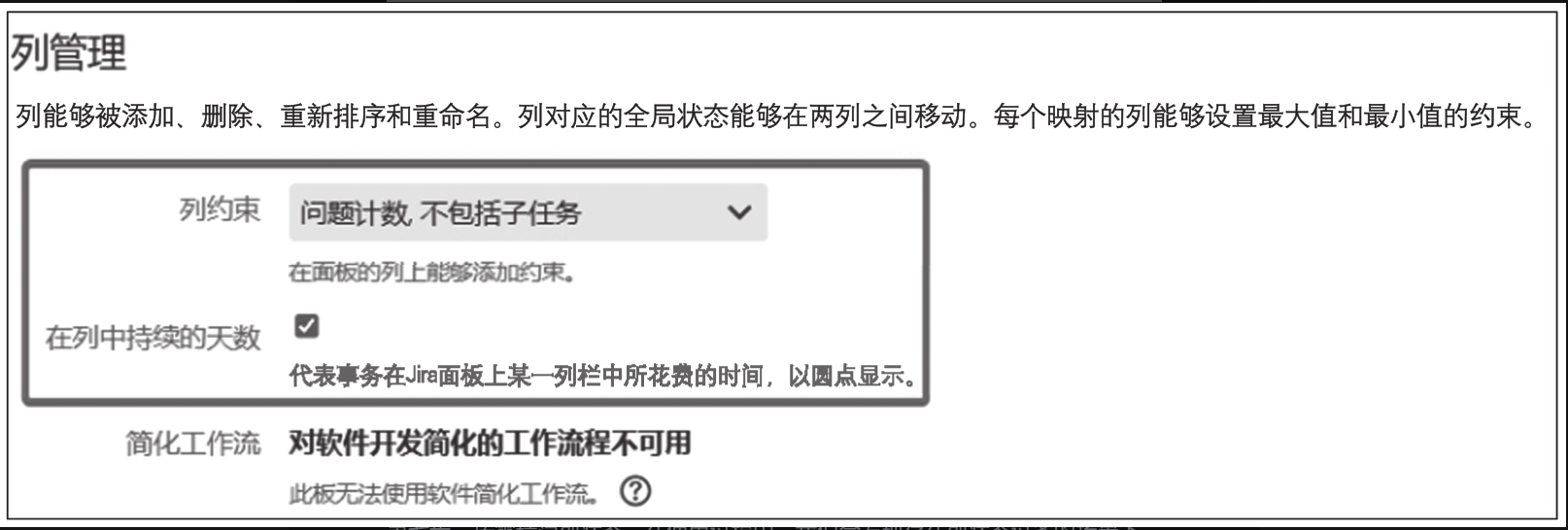
第七步,按需精简列状态。在使用过程中,我们会发现存在列状态过多的场景下,在“活动的Sprint”的看板区域会出现展示不完整的情况(对于低版本的Jira则会出现列挤压的情况),这降低了整体的可视化效果。此时可考虑对列状态进行精简,如把若干个关联紧密的需求状态统一划转至某列状态下。图10-29所示为一种精简的效果。
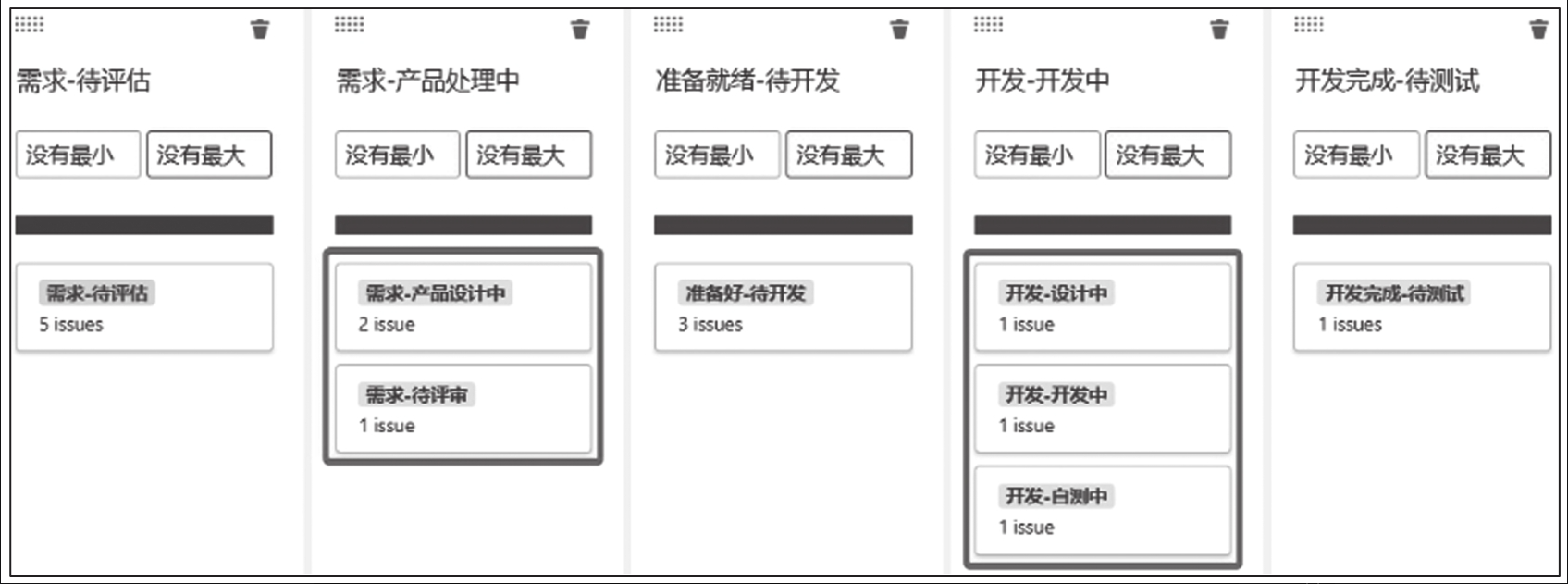
经过如上操作,我们可进入“活动的Sprint”菜单界面查看列管理配置后的效果,如图10-30所示。
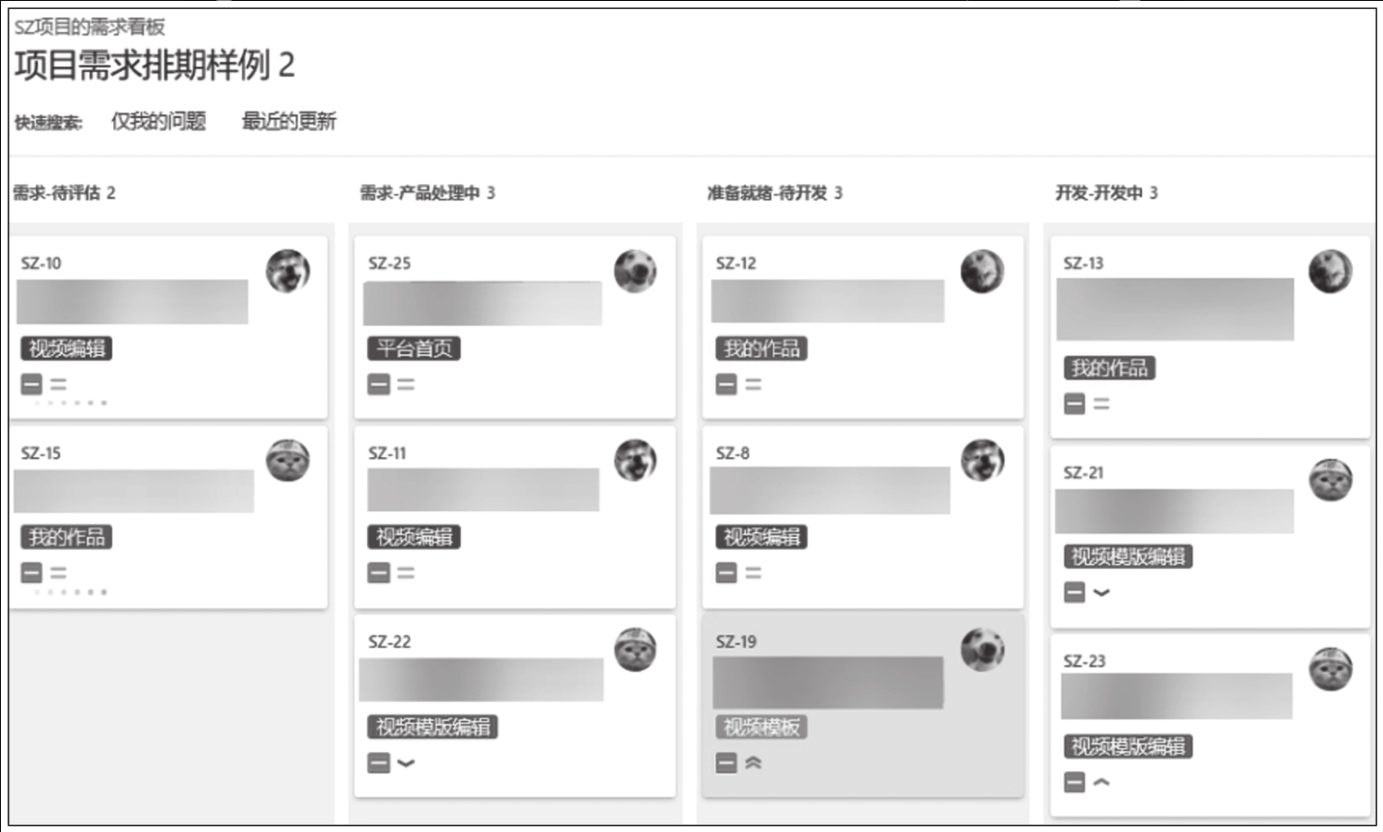
卡布局配置
卡布局配置旨在优化 Backlog 或 “活动的Sprint” 中单个需求的显示信息,生效区域如图10-31、图10-32所示。单个需求显示更多元素内容,有助于使用者通过需求列表或需求卡获得更立体的可视化信息。
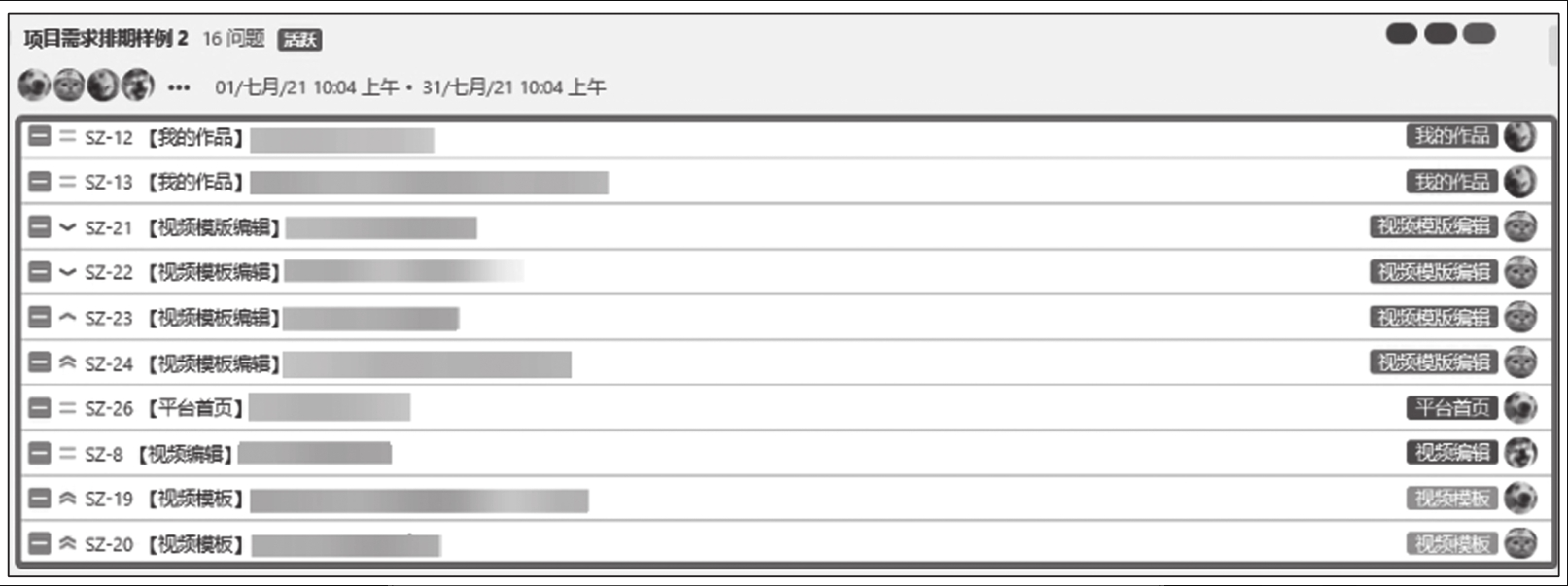
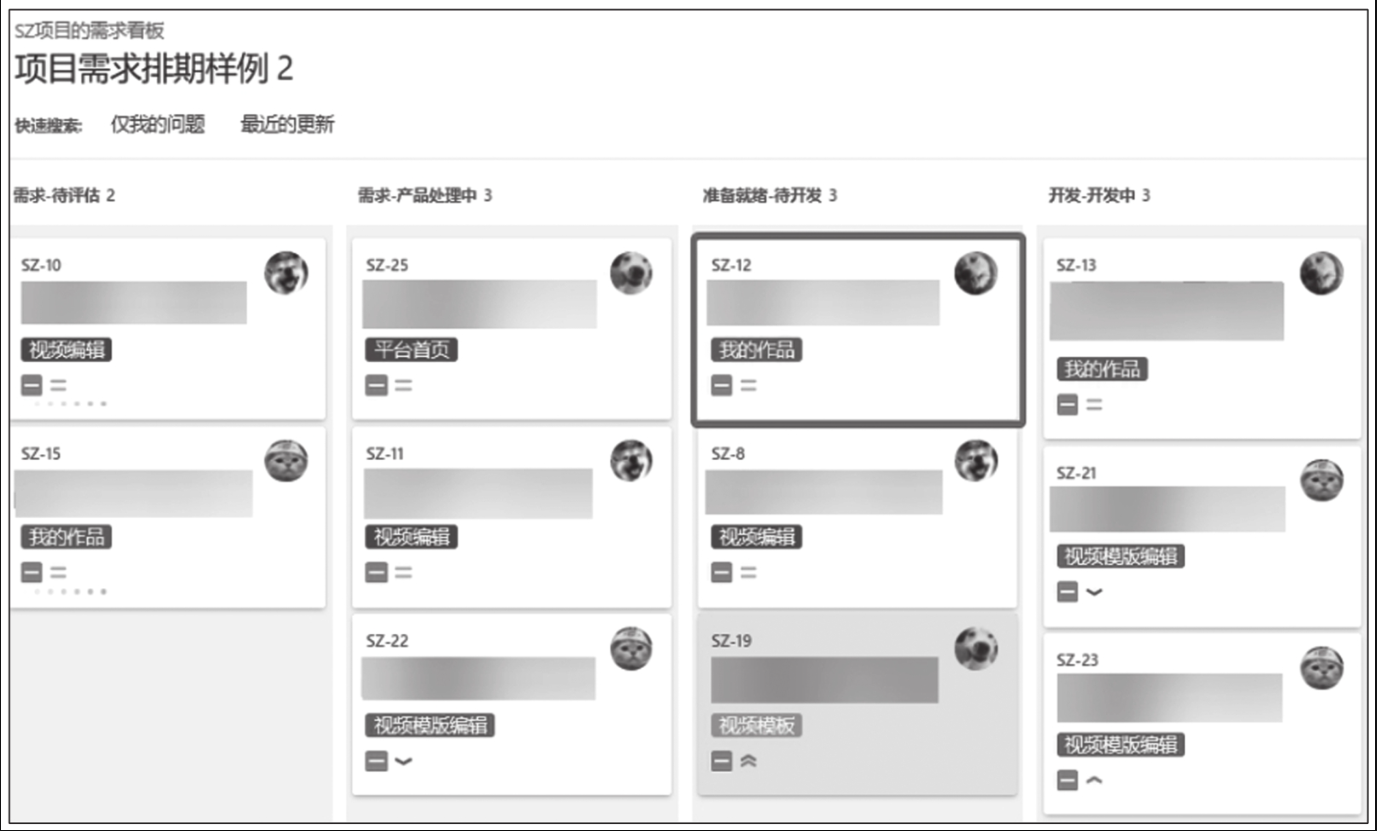
对于新创建的面板,卡布局默认没有新增扩展的字段,如图10-33所示。
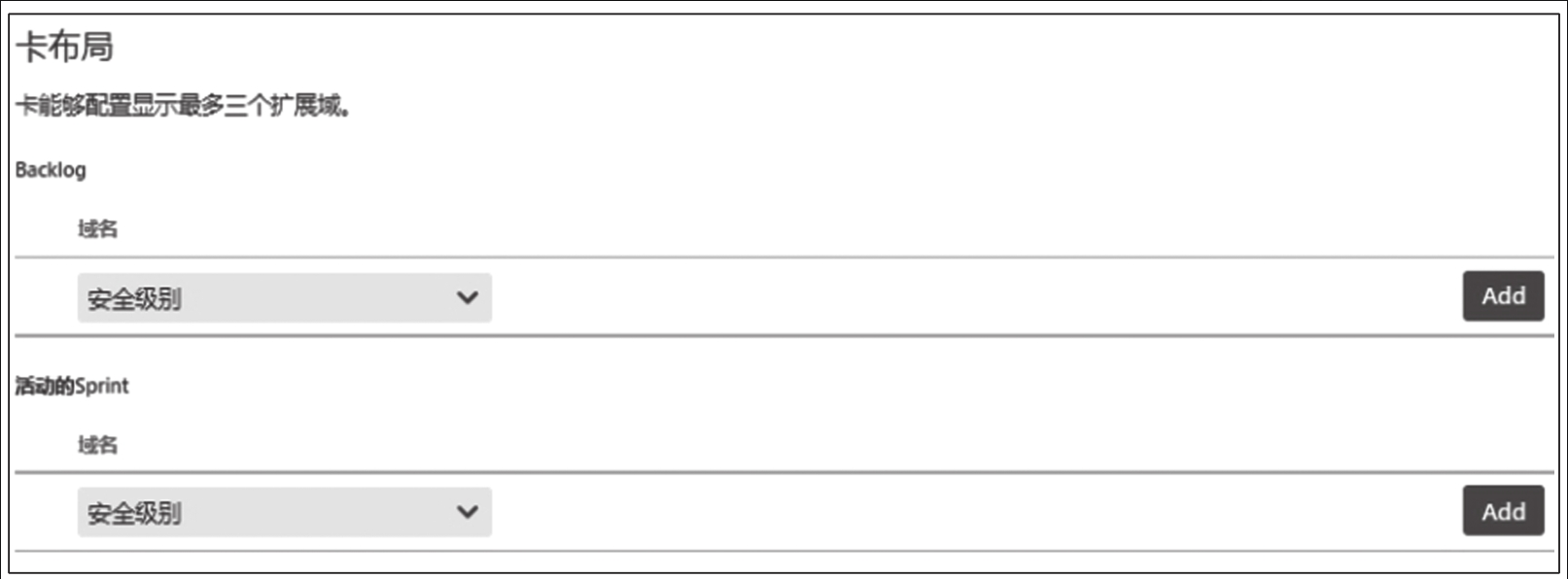
为了使需求卡能够呈现更多的可视化信息,需要在卡布局管理界面中的 “活动的Sprint” 区域显示扩展的字段。
由于最多只能显示 3 个扩展字段,因此建议选择对于需求卡补充作用较大的字段。笔者的项目中,选择显示的字段分别为 “经办人” “产品负责人” “已更新”,如图10-34所示。3 个字段的上下顺序将影响需求卡上这些扩展字段的展示顺序,可通过拖曳调整字段的上下顺序来优化显示效果。
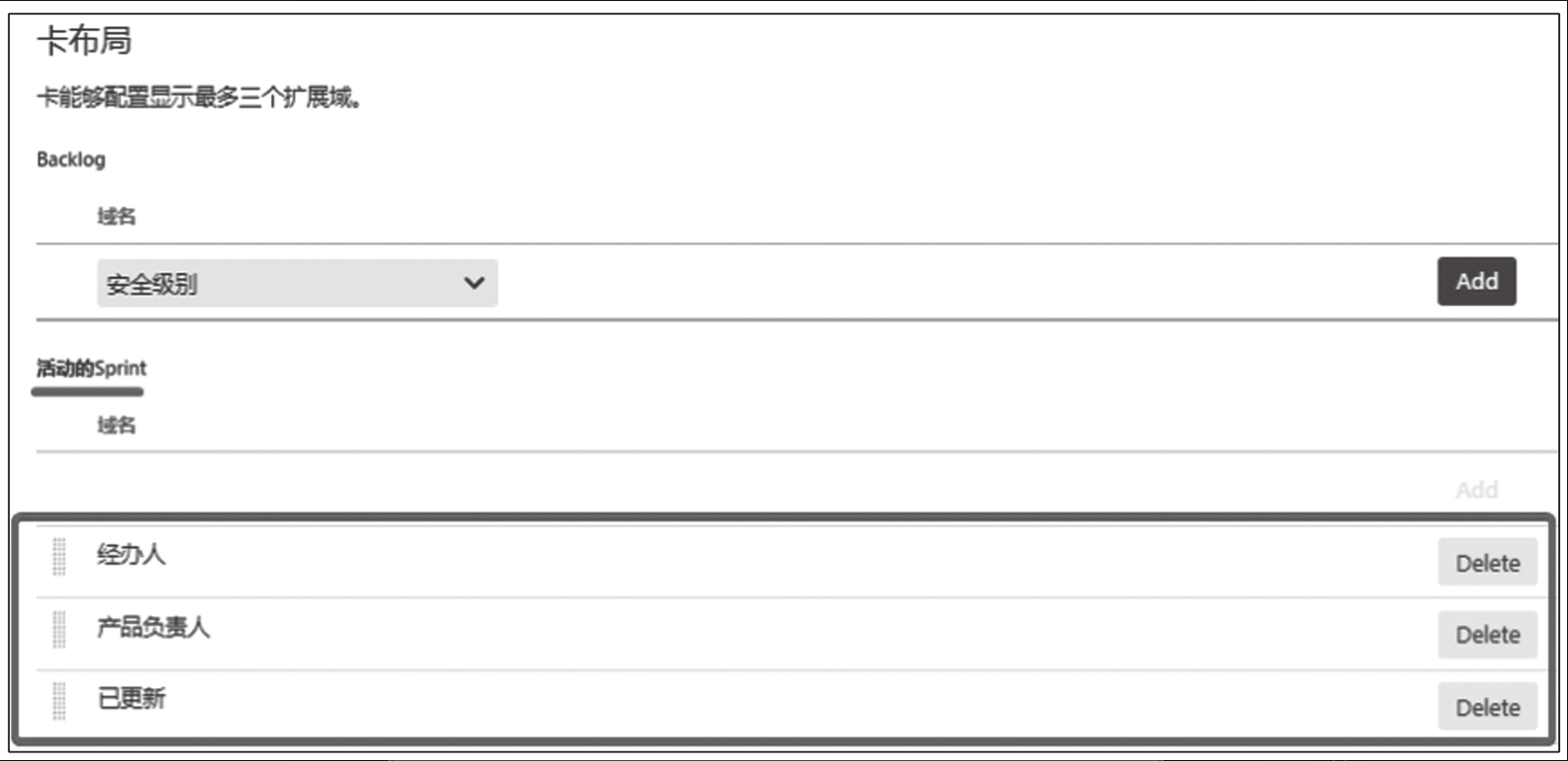
经过卡布局的优化配置,需求精益看板中单个需求的可读性得到进一步的提升,图10-35所示为优化后的效果。
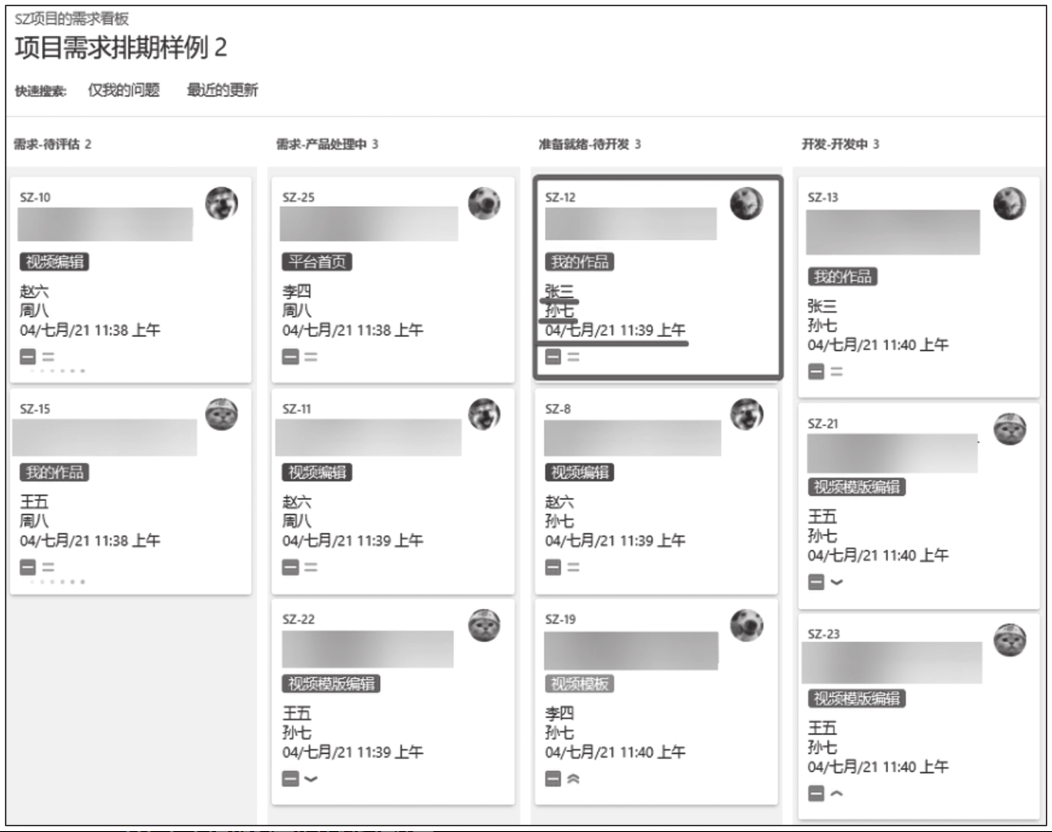
问题详情视图配置
问题详情视图配置旨在优化 Backlog 界面或 “活动的Sprint” 界面中的问题内容展示。如图10-36、图10-37所示,在单击问题事项时,会呈现问题事项的具体内容,包括详情、人员、日期、描述、注释、附件、子任务等。
问题详情区域的展示内容并不是最优的,不仅含有一些冗余字段,而且缺少一些我们期望展示的字段。图10-38所示为 “问题详情视图” 配置界面的默认配置。
为提升问题详情区域的展示效果,需要对问题详情视图进行适当的配置与优化。图10-39、图10-40所示为问题详情视图的配置示例。其中,一般域展示的字段为状态、Epic、每日进展,日期域展示的字段为创建日期、已更新(日期)、需求期望上线时间、研发预计上线时间,人员展示的字段为报告人、经办人、开发负责人、产品负责人,链接展示的字段为链接的问题。
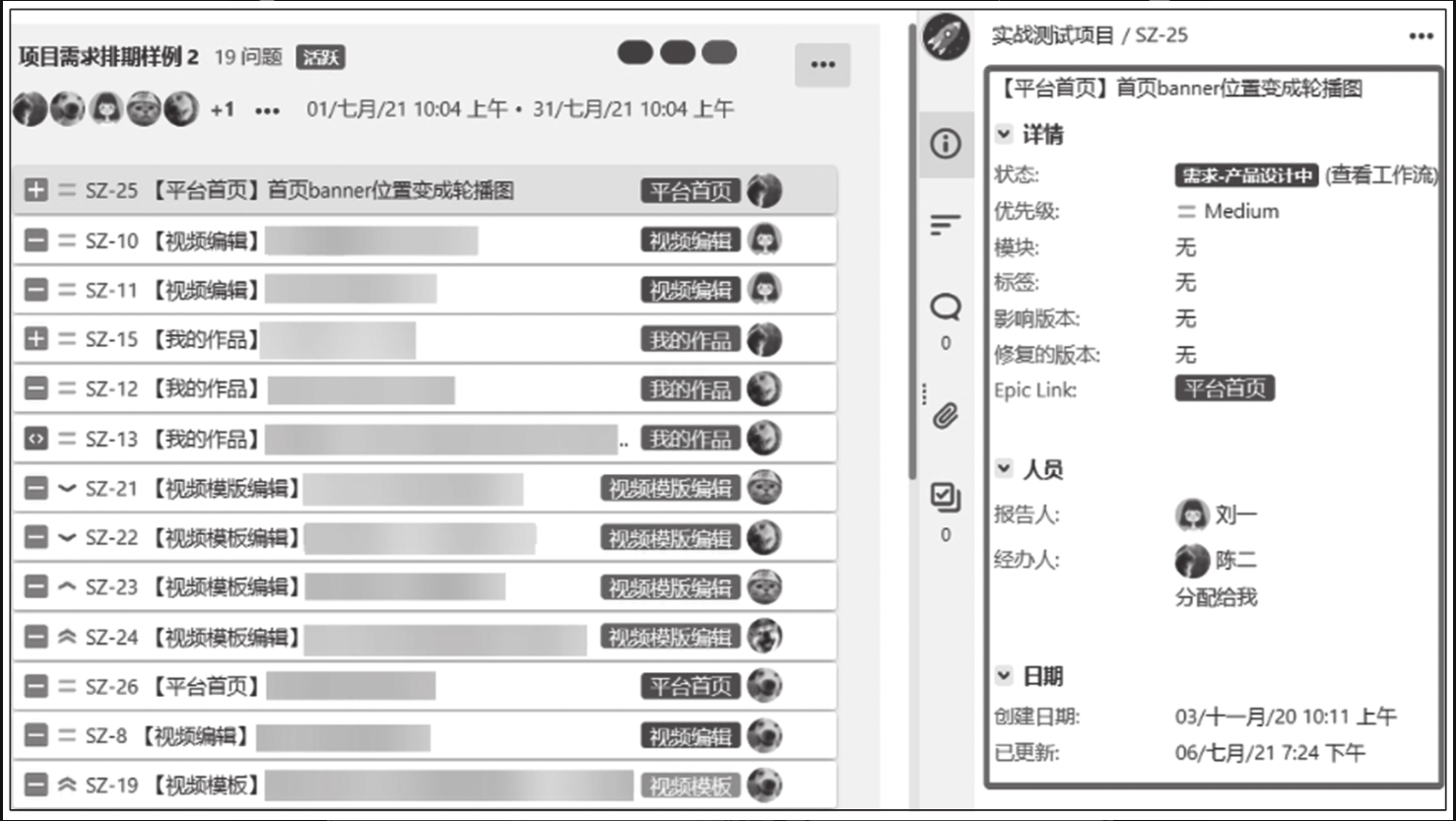
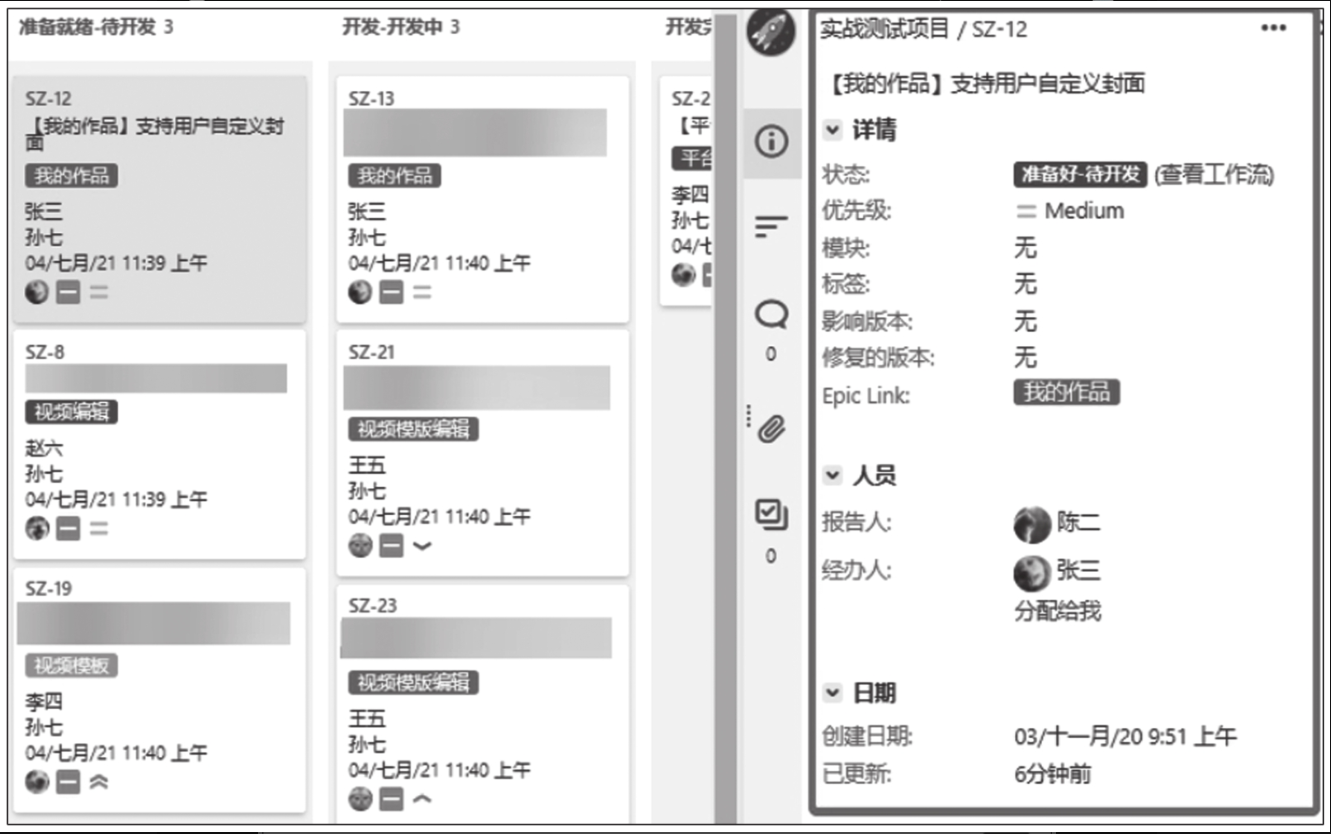
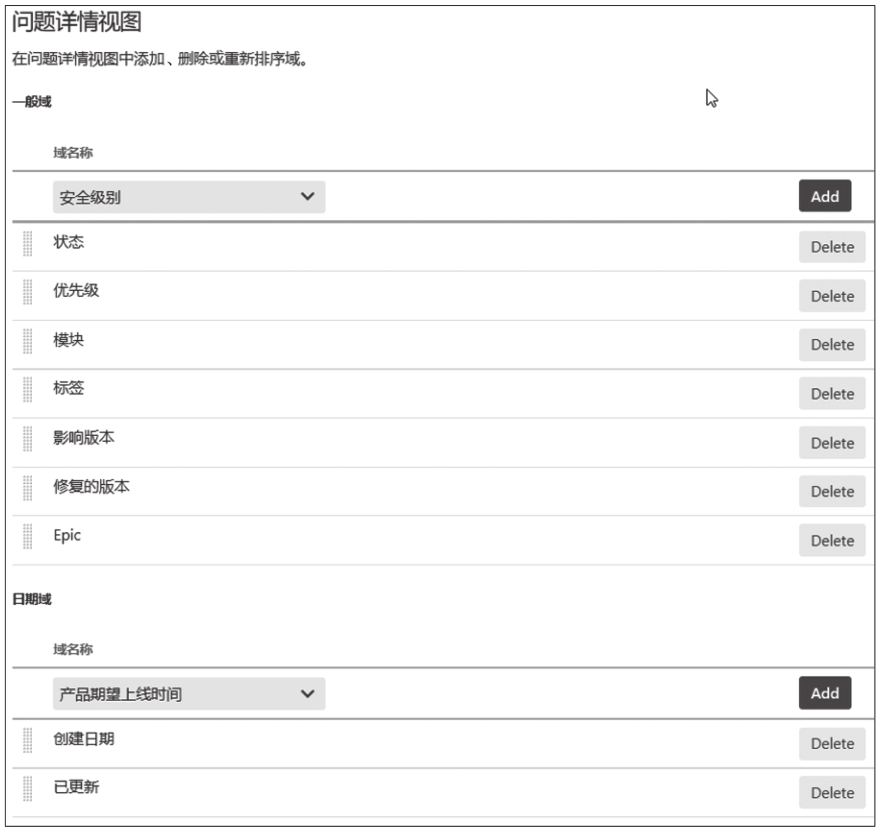
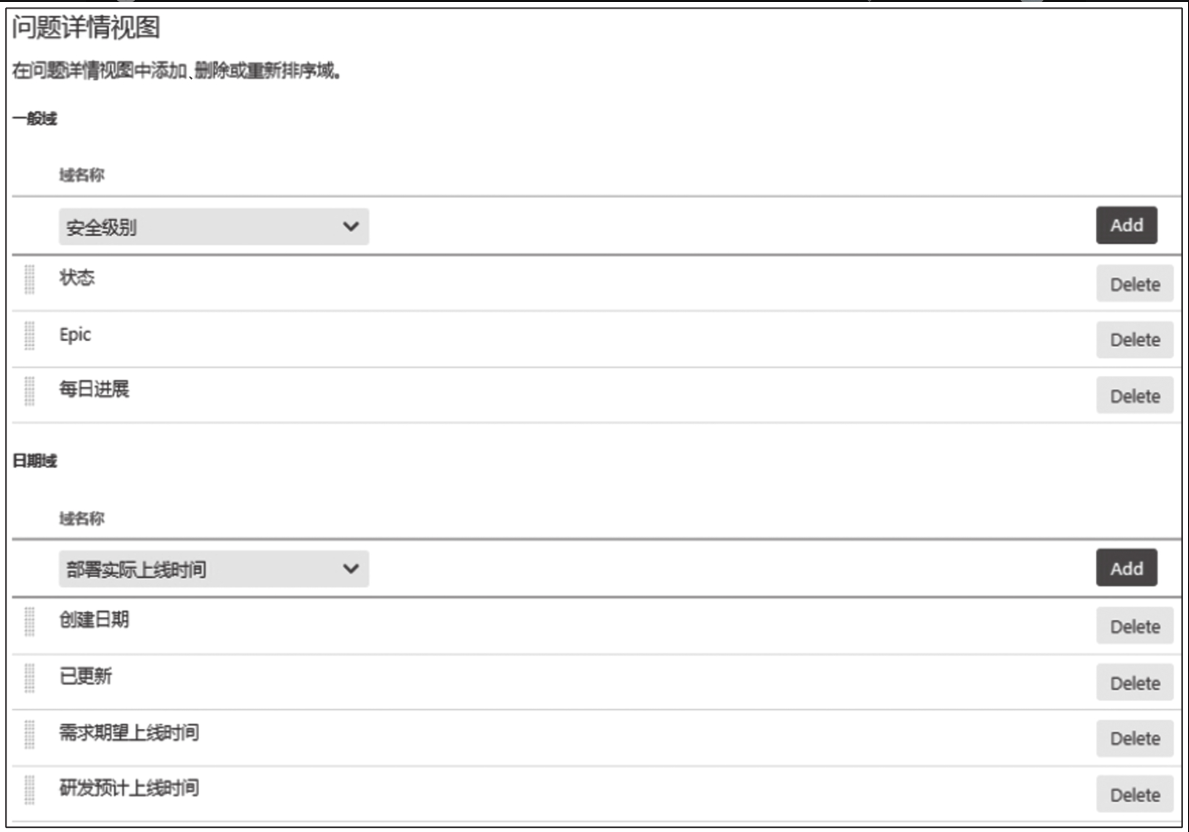
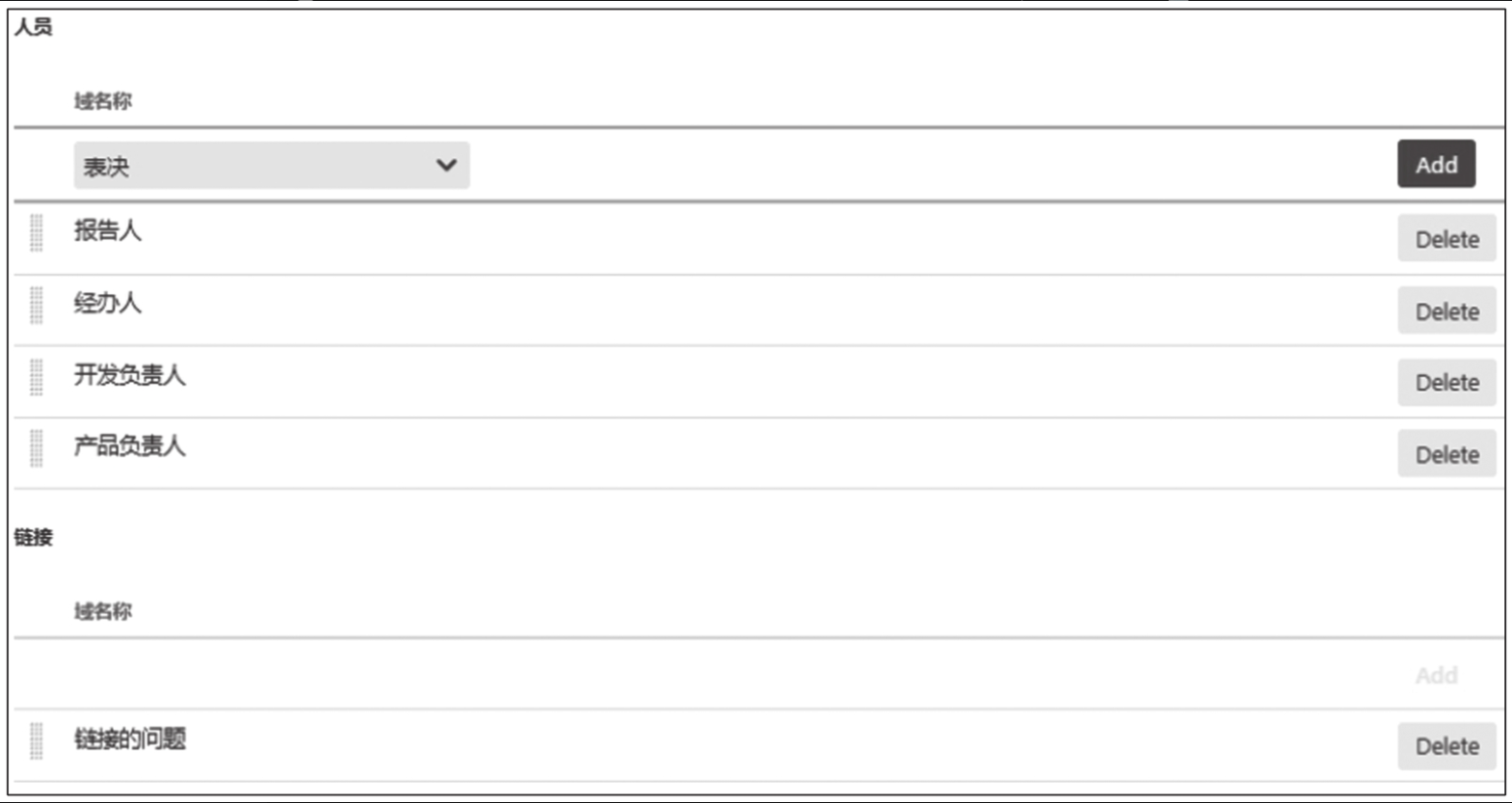
通过配置问题详情视图,Backlog 界面及 “活动的Sprint” 界面的问题详情区域得到优化,图10-41所示为优化后的效果。
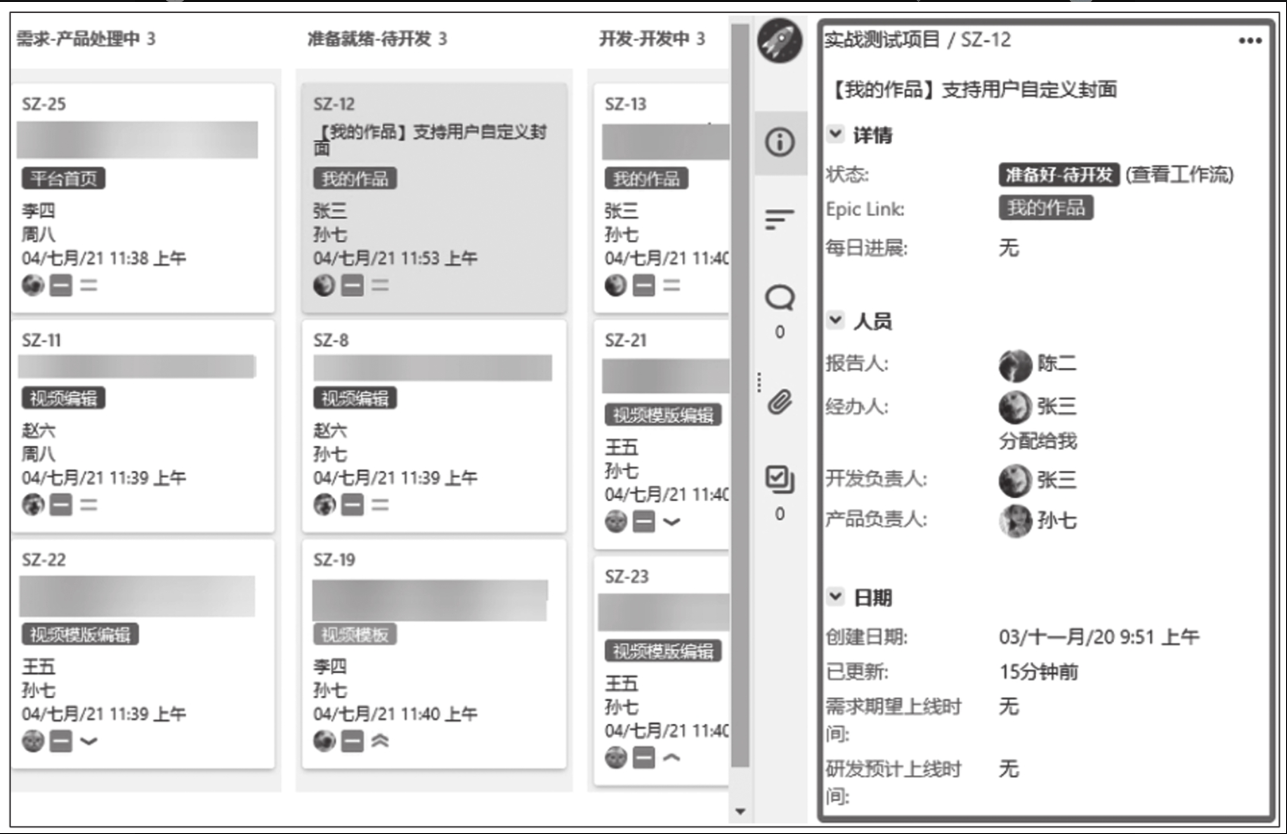
快速搜索配置
快速搜索配置旨在优化并完善 Backlog 界面和 “活动的Sprint” 界面上的快速搜索能力。图10-42所示为 Backlog 界面中的快速搜索区域。
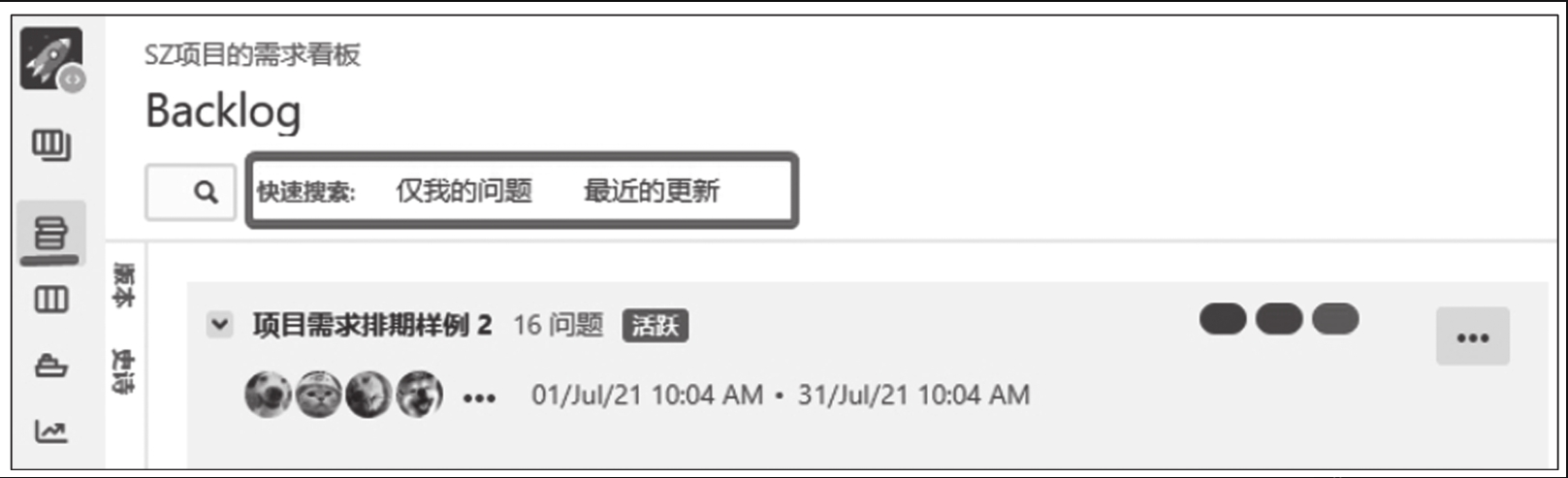
对于新创建的面板,系统默认只提供2个快速搜索场景,无法满足更多实际应用场景的快速搜索需求,需要对快速搜索进行扩展。表10-2是我们自定义的一些快速搜索能力,读者可在面板详情的快速搜索配置页面新增快速搜索能力。
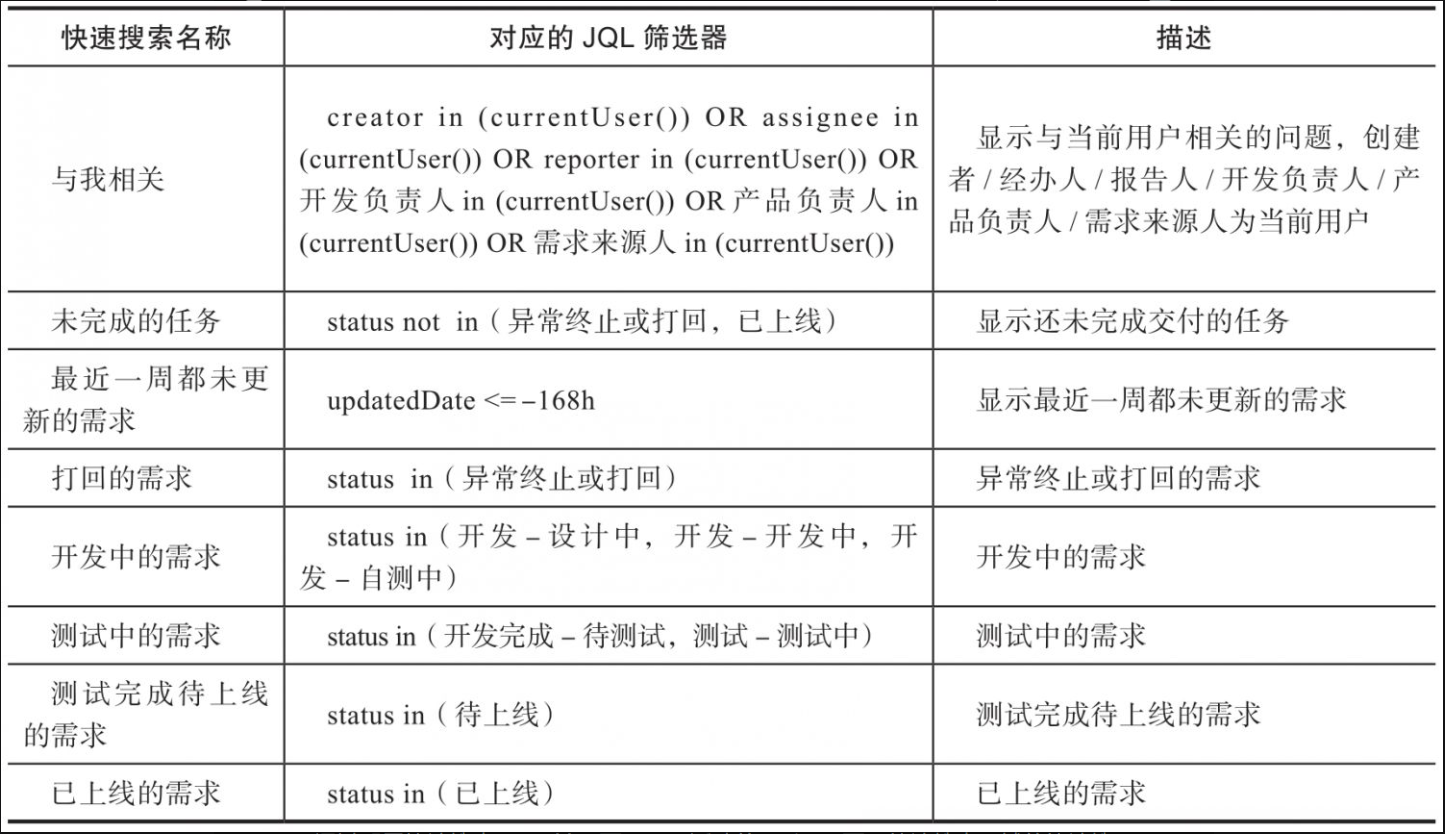
通过配置快速搜索,Backlog 页面及 “活动的Sprint” 页面快速搜索区域的快速搜索能力得到了提升,如图10-43为优化后的效果。
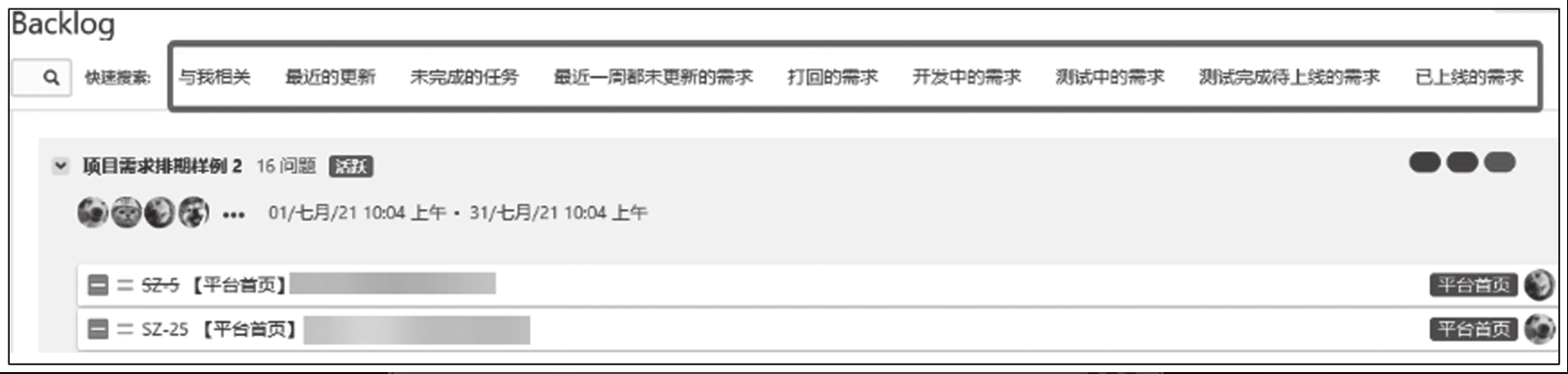
其他配置
针对面板详情的配置除了优化配置外,可以按需对面板详情配置页面中的其他配置项进行配置。
-
通用配置
通过通用配置添加面板管理员,如图10-44所示。
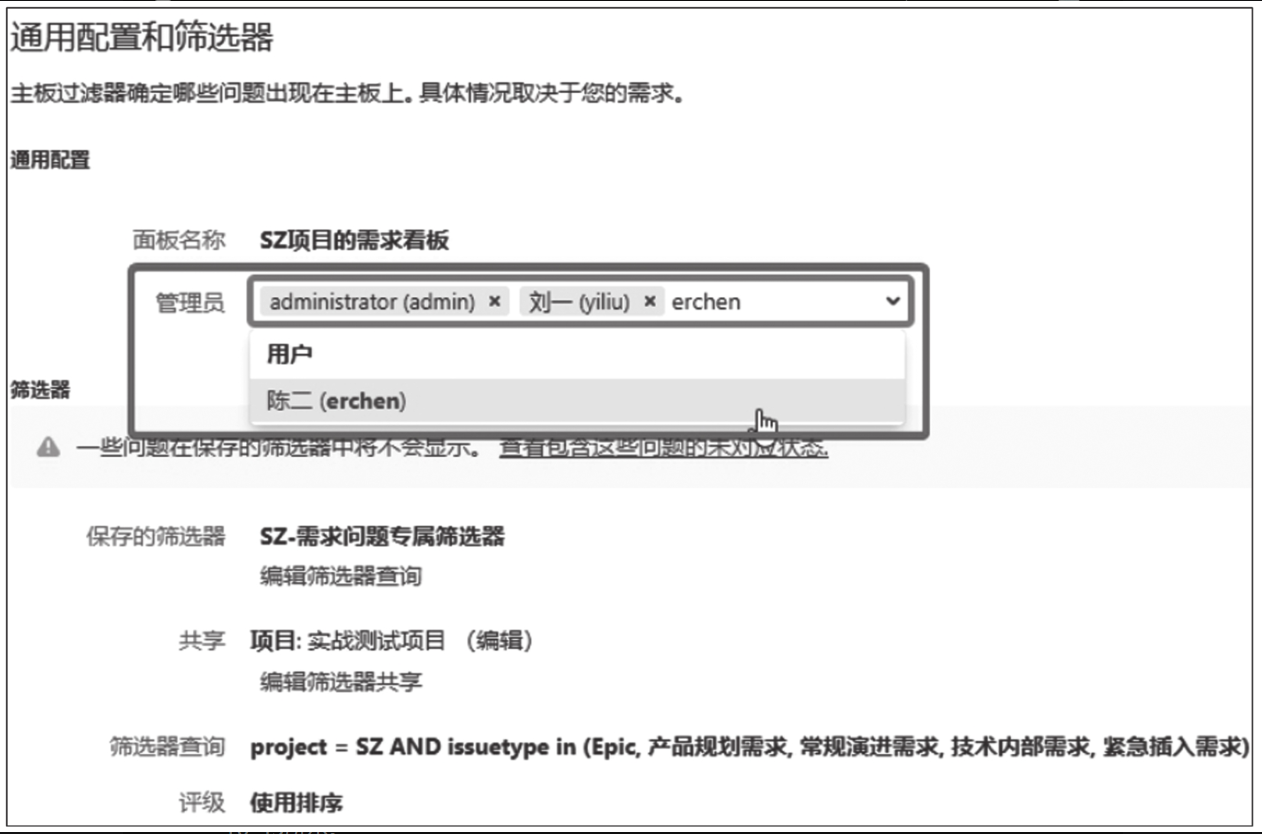 Figure 25. 图10-44 通用配置的管理员添加
Figure 25. 图10-44 通用配置的管理员添加 -
泳道配置
通过泳道配置可选择泳道,在需求精益看板场景下,建议选择 “没有泳道”,如图10-45所示。
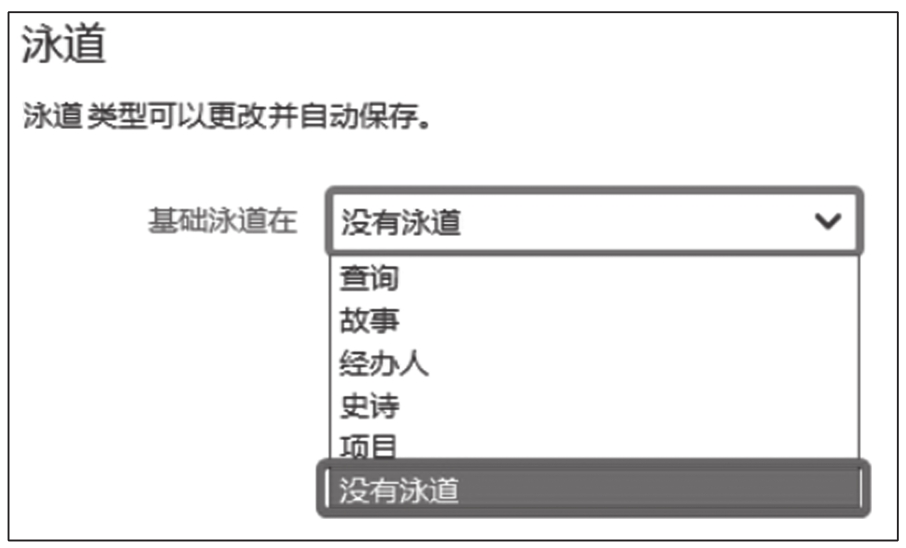 Figure 26. 图10-45 泳道配置的选择示例
Figure 26. 图10-45 泳道配置的选择示例 -
卡颜色配置
通过卡颜色配置可选择基于何种方法进行颜色分配。颜色会更加突出问题卡,若偏好简洁风,可选择 “无”,如图10-46所示。
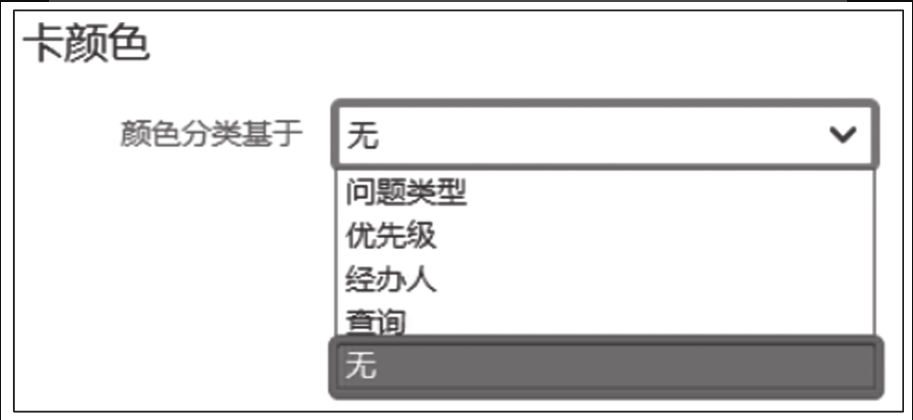 Figure 27. 图10-46 卡颜色配置的选择示例
Figure 27. 图10-46 卡颜色配置的选择示例 -
预估配置通过预估配置可以改变问题事项的预估模式,如问题事项是采用故事点进行度量还是采用预估工作量进行度量,不同的预估模式也会对报表产生关联影响,可按需选择,如图10-47所示。
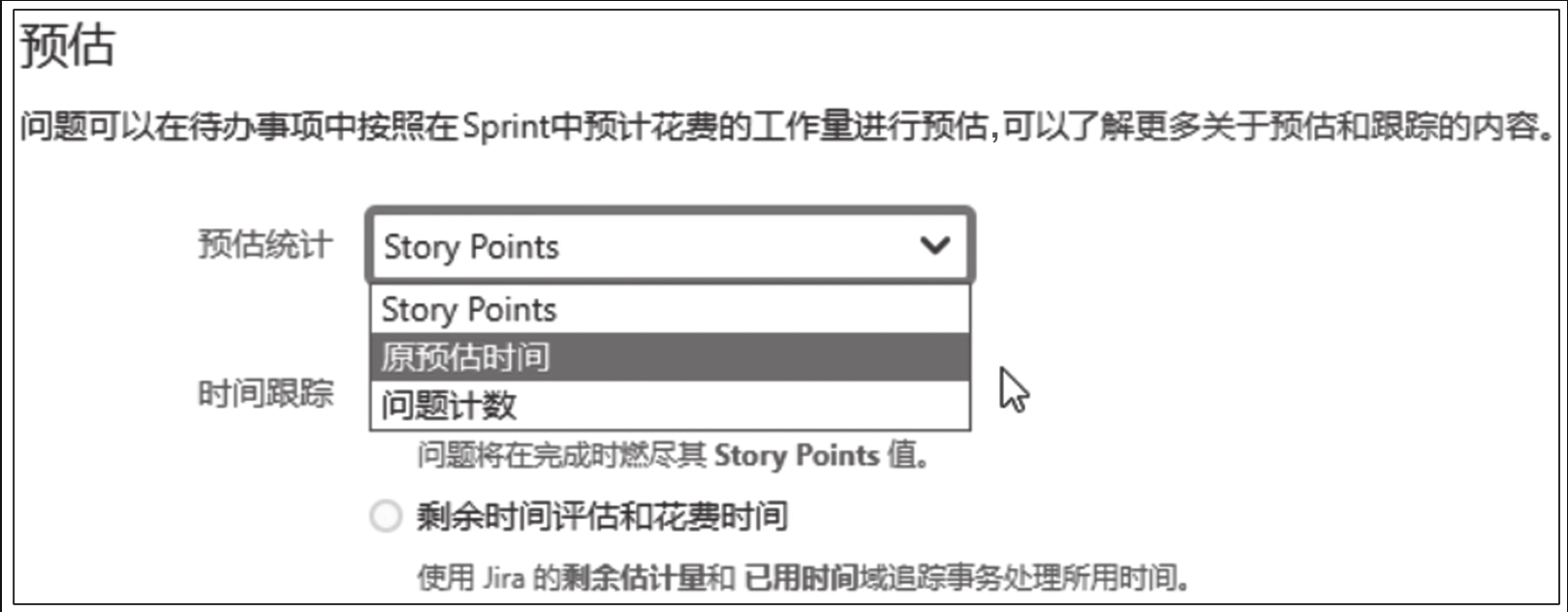 Figure 28. 图10-47 预估配置的选择示例
Figure 28. 图10-47 预估配置的选择示例 -
工作日配置
工作日配置不止用于定义工作日,也支持自定义添加非工作日,变更工作日将影响报表的度量。一般情况下无须变更,如图10-48所示。
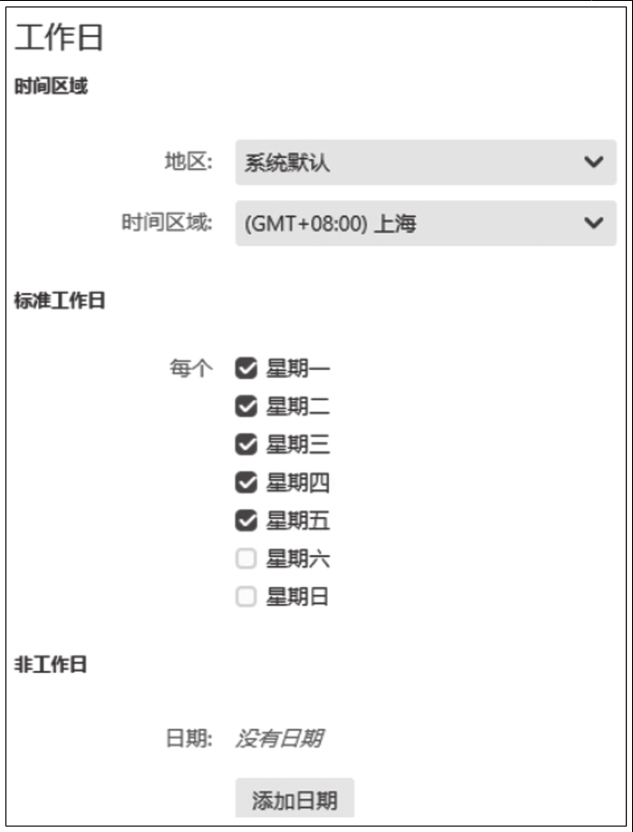 Figure 29. 图10-48 工作日配置的默认示例
Figure 29. 图10-48 工作日配置的默认示例
本章小结
本章我们熟悉了 Jira 精益看板所需要的配置事项,从项目筛选器的配置到敏捷面板的配置再到面板详情的优化配置,配置事项环环相扣。以需求为关注对象的精益看板,需要配置以需求问题事项为中心的筛选器。Scrum 面板是我们落地 Jira 精益看板的面板选型,原因是 Scrum 面板不仅具备 Scrum 的整体能力,同时在 “活动的Sprint” 页面中支持我们所期望实现的 Kanban 能力。面板详情的优化配置则充分发挥了看板中需求便签的可视化呈现以及整体精益看板的全局可视化效果。
至此,我们已经全部完成 Jira 精益看板整体能力的开发与配置,后续即可试用和推广该能力的应用,关于 Jira 精益看板的实施技巧,我们将在第 11 章进行介绍。