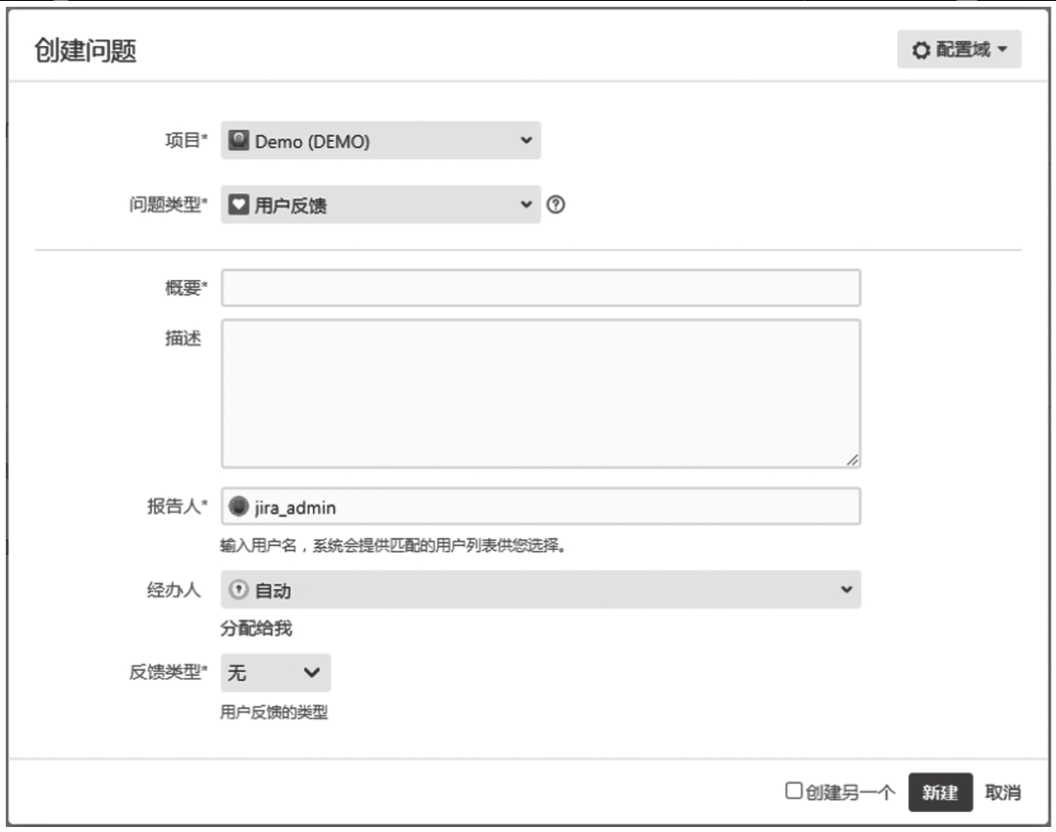自定义界面
自定义界面包括界面、界面方案和问题类型界面方案。下面介绍如何在 Jira 中配置界面。
某项目需要记录用户的反馈,在对反馈内容进行分析后,给出解决或答复的日期。我们给 “用户反馈” 的问题类型定义两个界面(创建界面、编辑和查看界面),只保留简要的字段。在创建用户反馈问题的界面中不显示到期日字段,而是等项目组对其进行分析后,在编辑界面中设置到期日。
界面
用管理员账号登录 Jira 后,单击右上角 “Jira管理” 菜单中的 “问题”,进入问题管理页面,然后单击左侧导航栏中的 “界面”,进入查看页面界面,如图5-32所示。
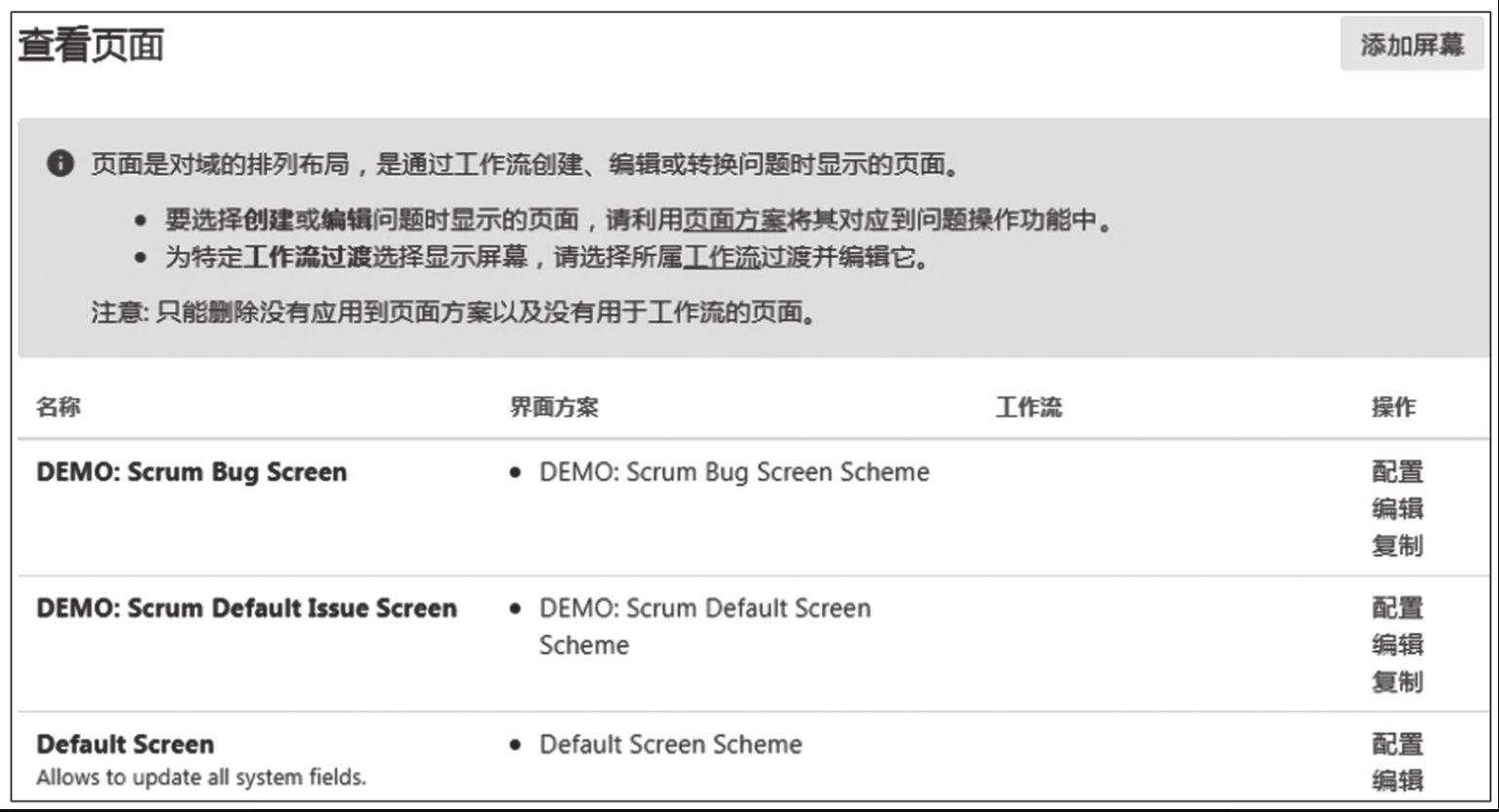
因为 Jira 中新建一个项目会默认创建相关的界面,所以在页面中可以看到现有的很多项目相关的界面,界面的名称使用项目的 Key 为前缀。例如 “DEMO” 是“Demo” 项目的 Key,Demo 项目的默认创建的界面名称都是以 “DEMO:” 开头。
我们为 “用户反馈” 新建2个界面——用户反馈创建界面和用户反馈编辑查看界面。单击页面右上角的 “添加屏幕” 按钮,在弹出的页面中填写界面名称和描述,如图 5-33 所示。
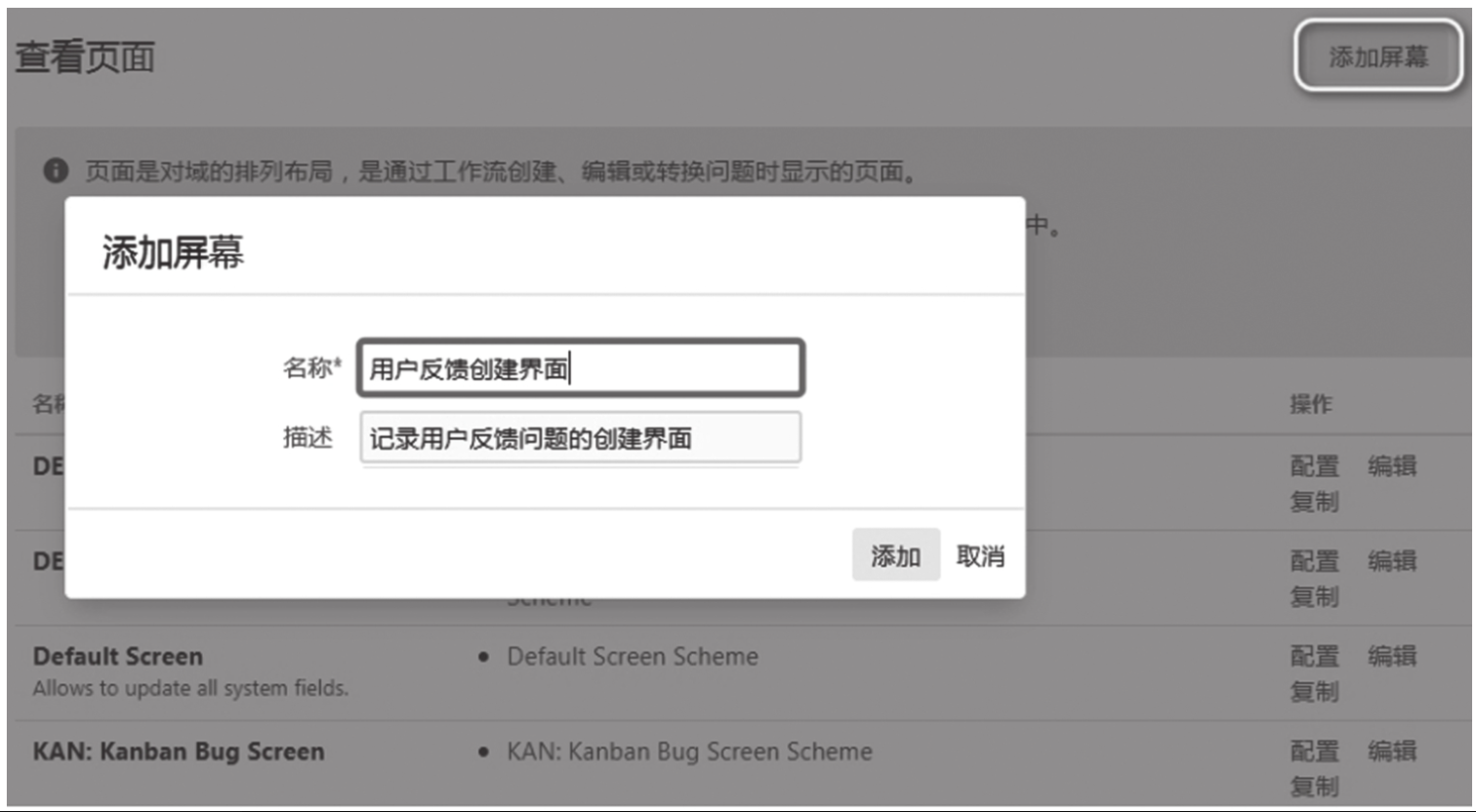
单击 “添加” 以后,Jira 会创建界面,并且跳转到界面的配置页面。我们在界面中添加记录 “用户反馈” 基本信息的字段。在 “用户反馈创建界面” 中不添加 “到期日” 字段,仅在 “用户反馈编辑查看界面” 中添加 “到期日” 字段,如图5-34所示。
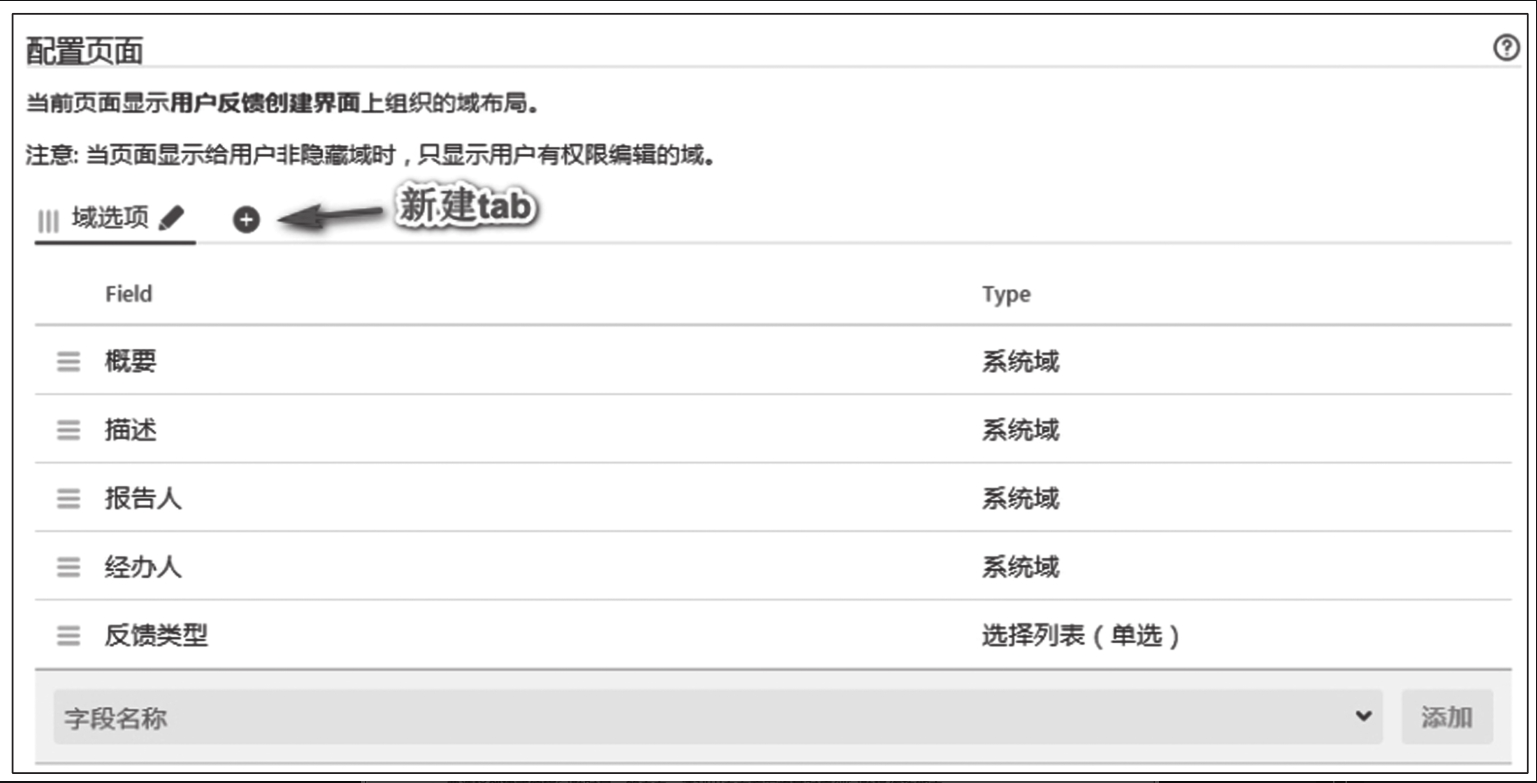
在配置页面中,我们可以添加字段,拖曳字段的顺序。如果字段很多,还可以新增 tab 页,把字段分组放到不同的 tab 页,方便用户填写信息。创建后的2个界面如图5-35所示。
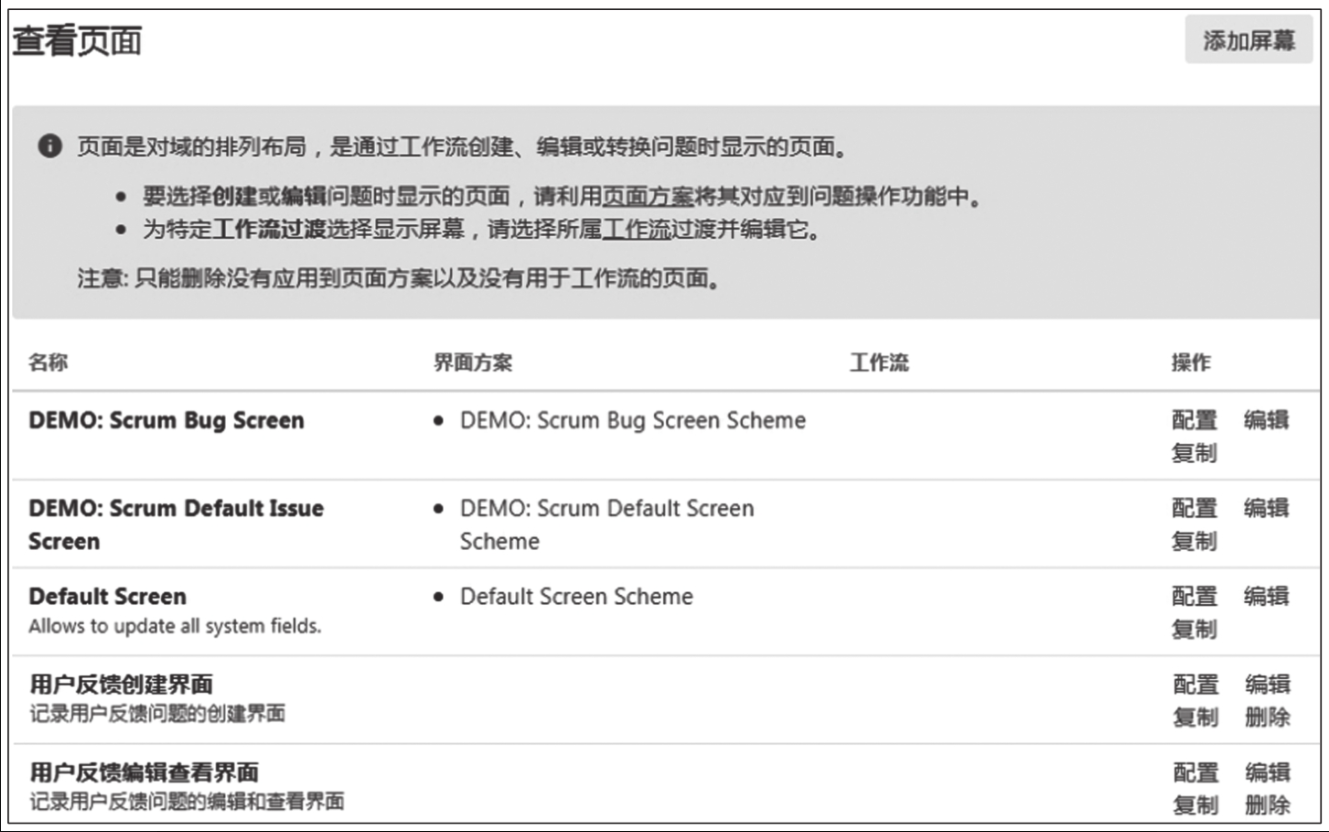
界面方案
把新建的2个界面分别和问题的操作(创建、编辑和查看)关联起来。让用户在做不同的操作时,看到不同的界面。单击左侧导航栏中的 “界面方案”,打开 “查看页面方案” 页面,如图5-36所示。
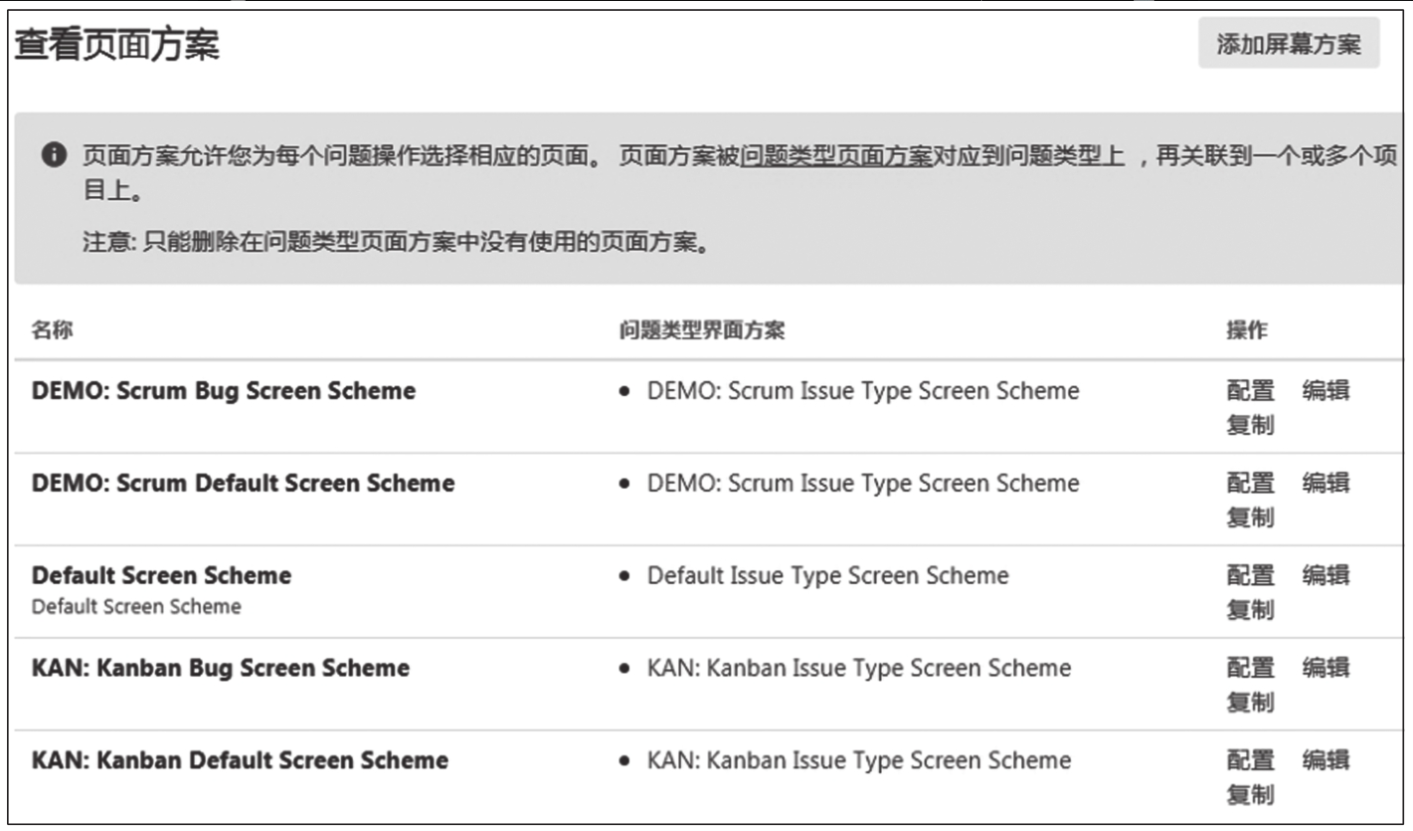
单击页面右上角的 “添加屏幕方案”,新建 “用户反馈界面方案”。在默认页面中选择 “用户反馈创建界面”,如图5-37所示。
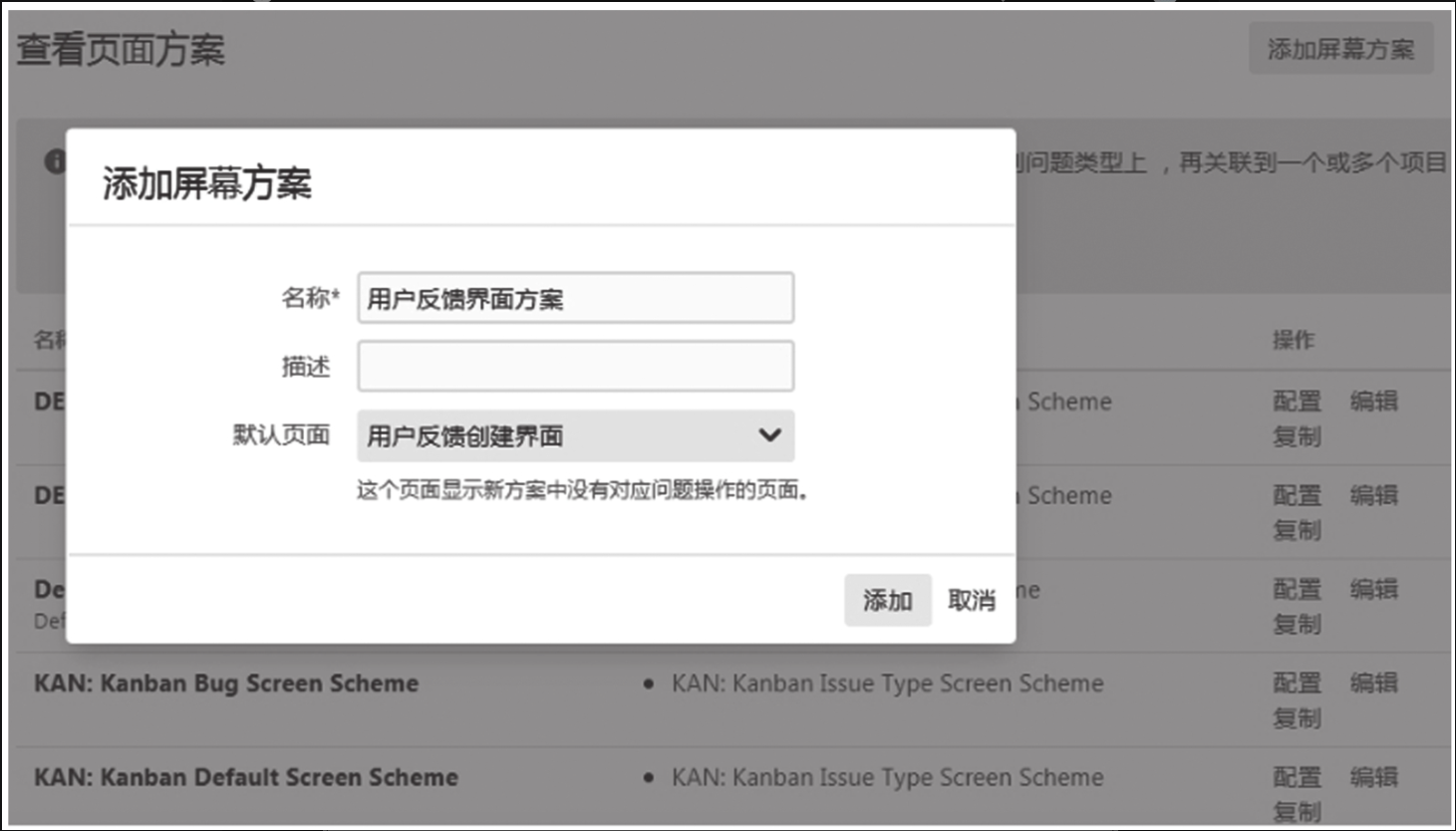
单击 “添加” 按钮后,系统会自动跳转到配置页面方案页面。我们看到所有的问题操作都采用了默认的 “用户反馈创建界面”,如图5-38所示。
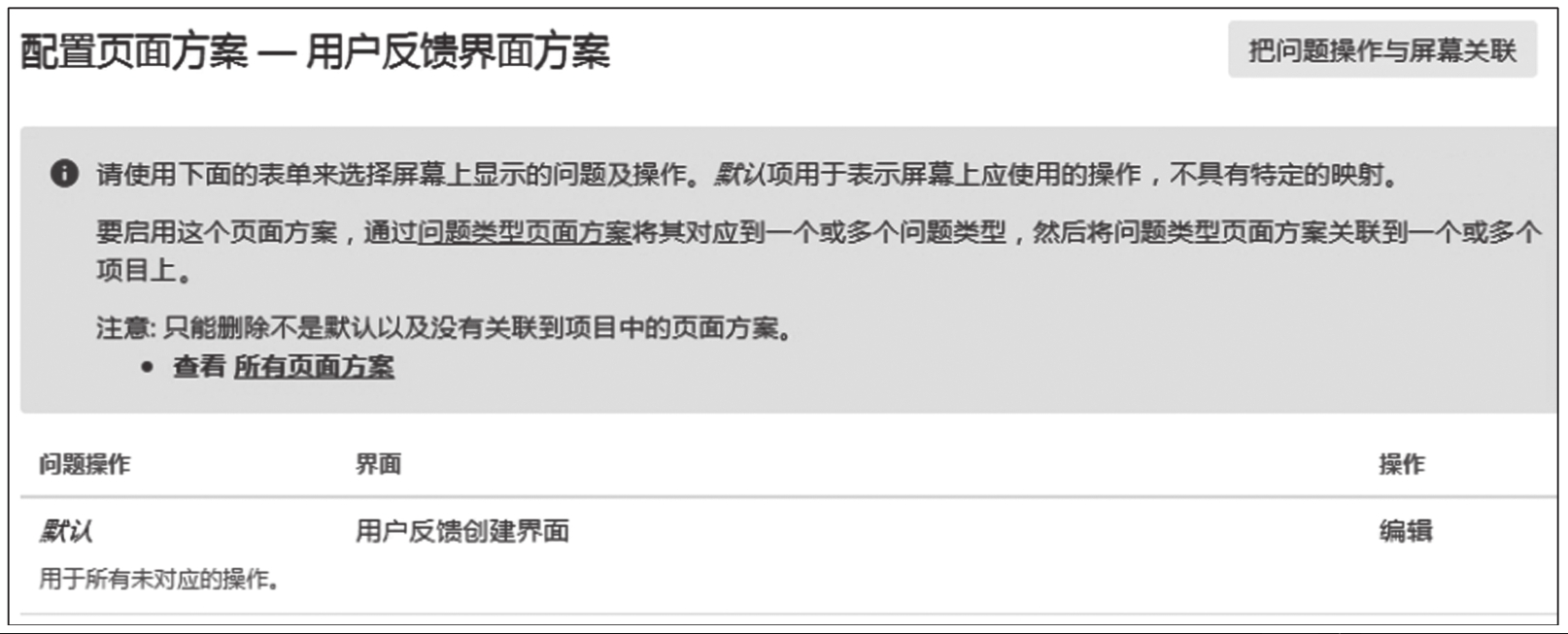
修改设置,把创建操作和 “用户反馈创建界面” 关联起来,把编辑和查看操作和 “用户反馈编辑查看界面” 关联起来。单击页面右上角的 “把问题操作与屏幕关联”,分别对操作和界面进行关联,如图5-39所示。完成操作和界面关联后,最终的界面方案如图5-40所示。
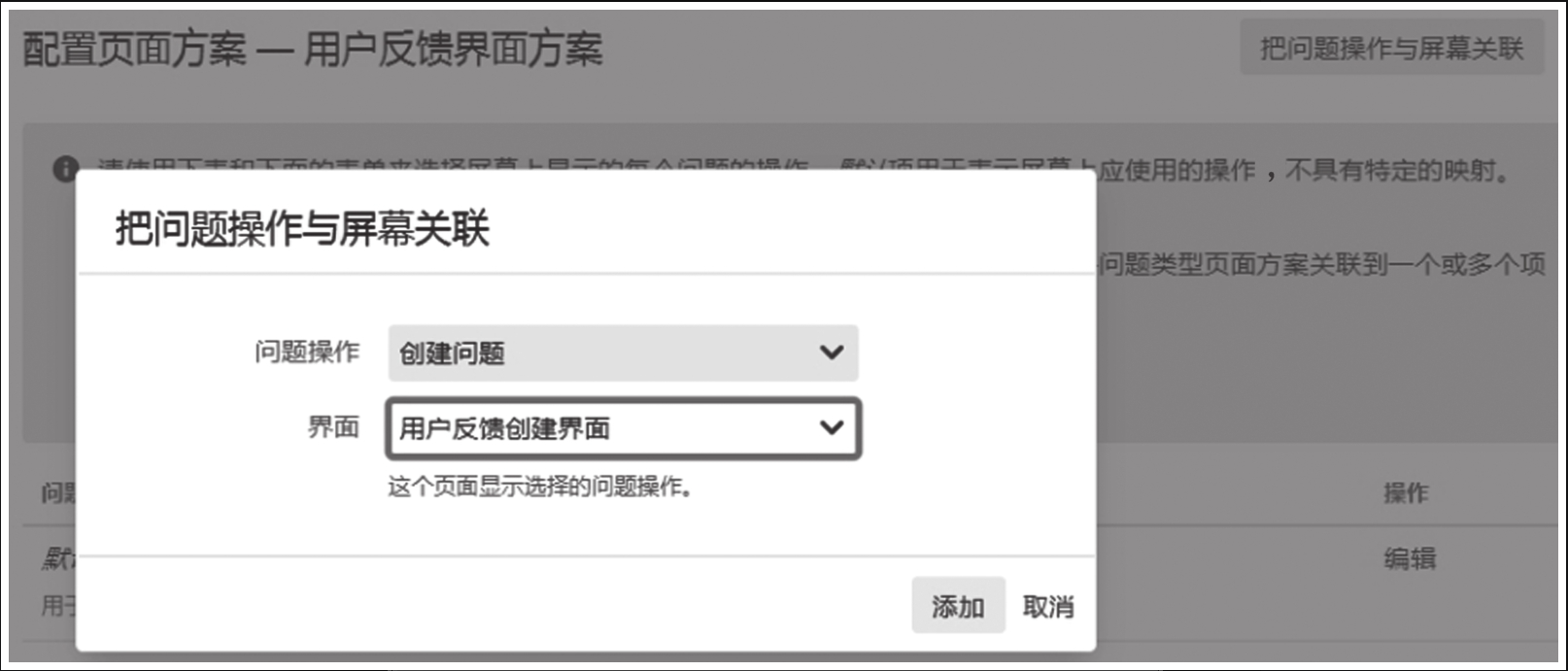
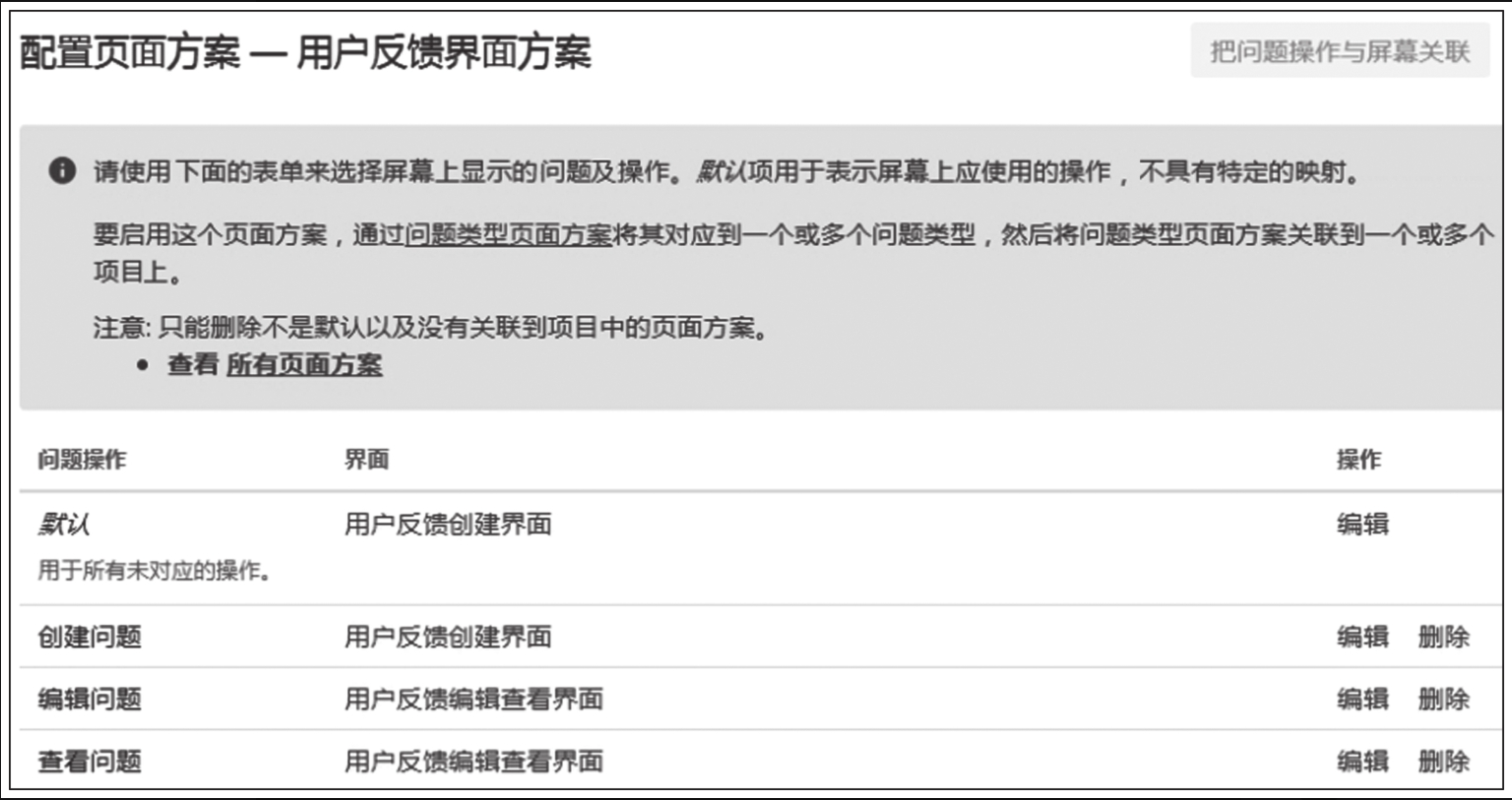
问题类型界面方案
创建界面方案后,在问题类型界面方案中把界面方案和问题类型进行关联,才能供项目采用。新建一个项目时,系统会自动创建一个问题类型页面方案。我们一般只需要修改项目对应的问题类型页面方案,不需要再新建一个。
单击左侧导航栏中的 “问题类型页面方案”,打开问题类型页面方案页面,如图5-41所示。
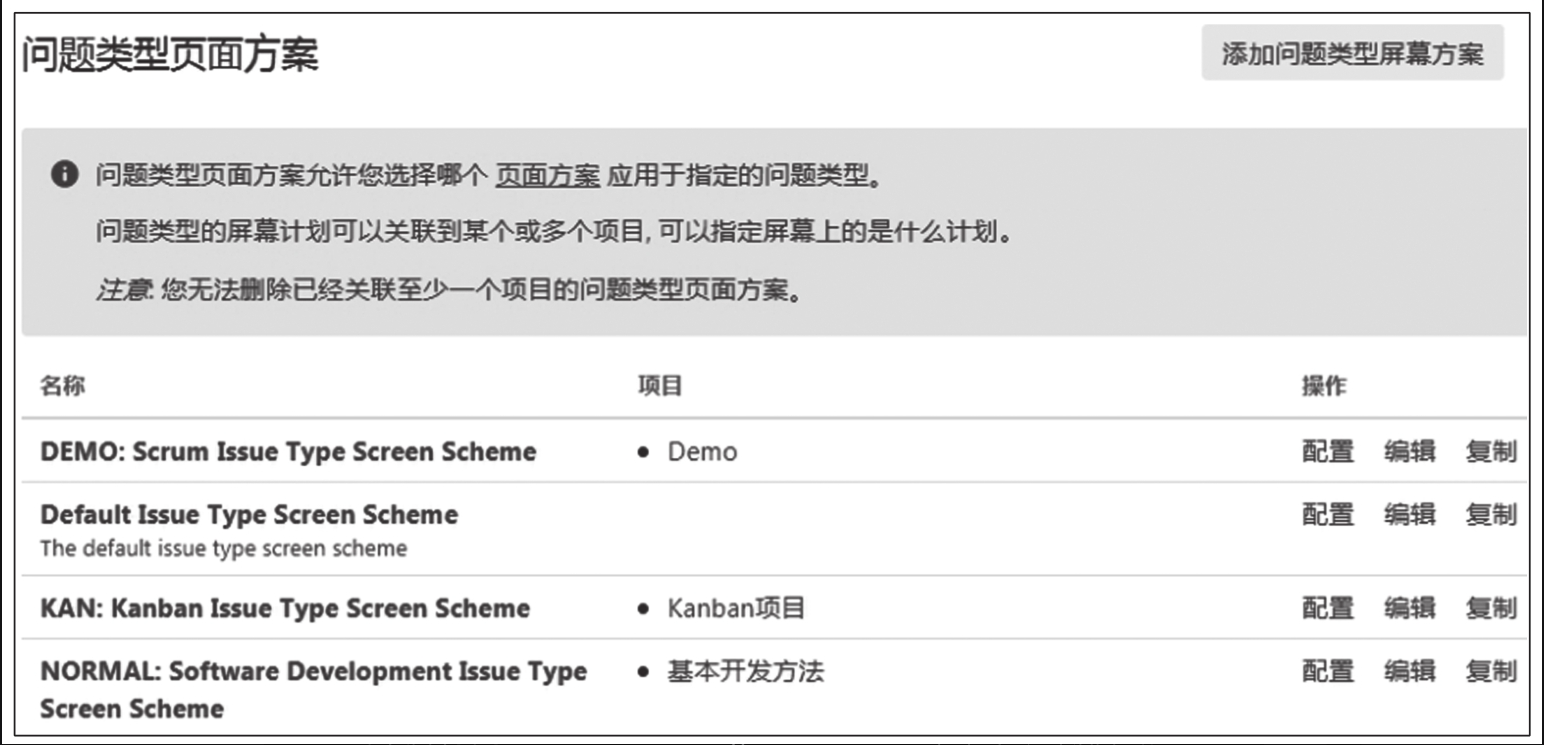
在页面中找到 DEMO: Scrum Issue Type Screen Scheme,单击此方案后面的配置链接,进入配置页面,如图5-42所示。
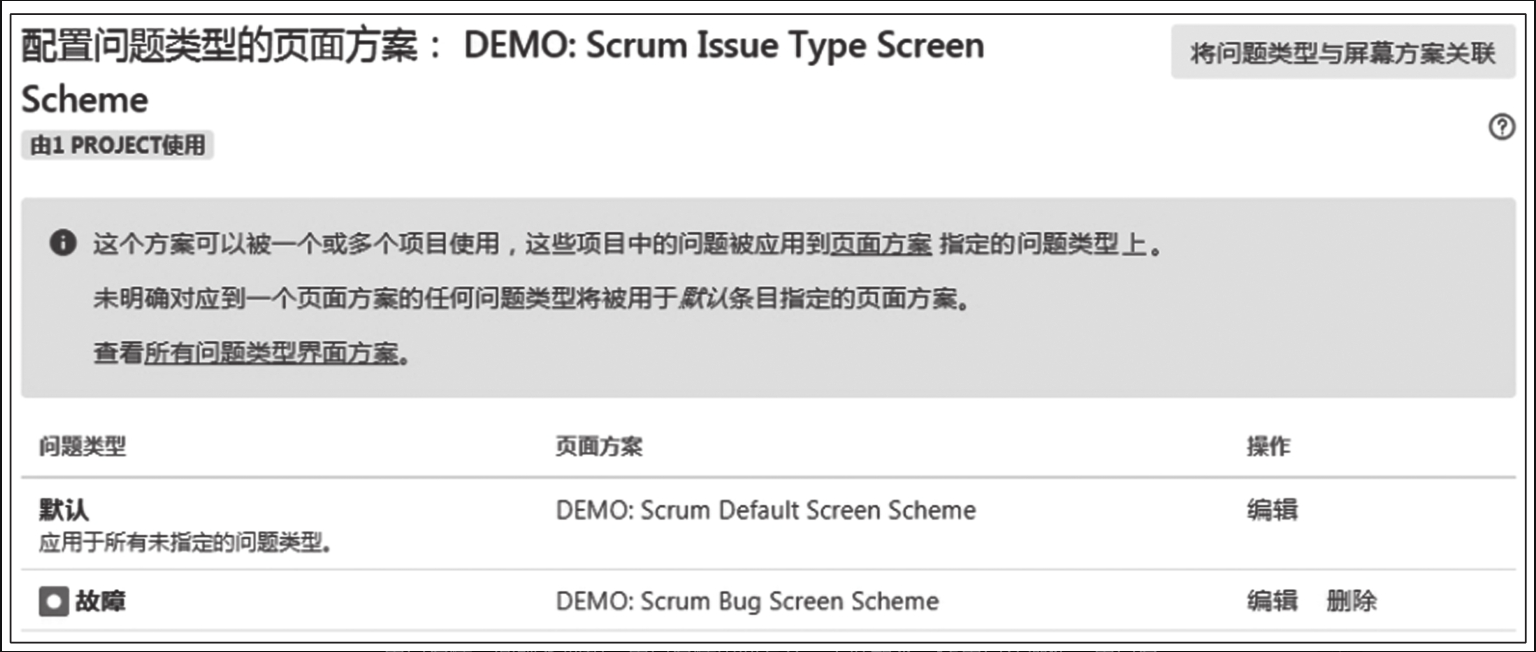
我们看到默认的问题类型和故障问题类型已经配置了各自的界面方案。下面需要把 “用户反馈” 问题类型和 “用户反馈界面方案” 关联起来,让用户在操作 “用户反馈” 问题类型时,使用对应的界面。单击页面右上角的 “将问题类型与屏幕方案关联”,在弹出的页面中进行设置,如图5-43所示。最终的配置问题类型的界面方案如图5-44所示。
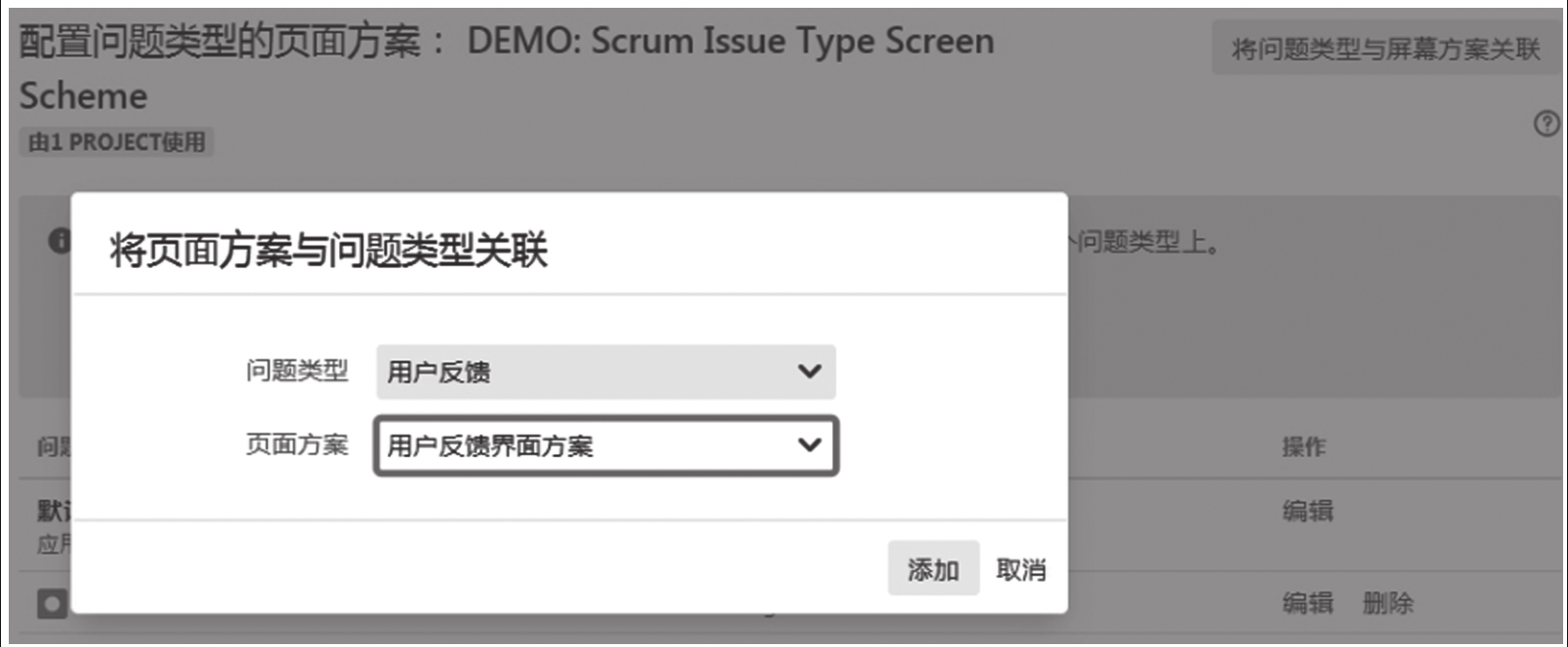
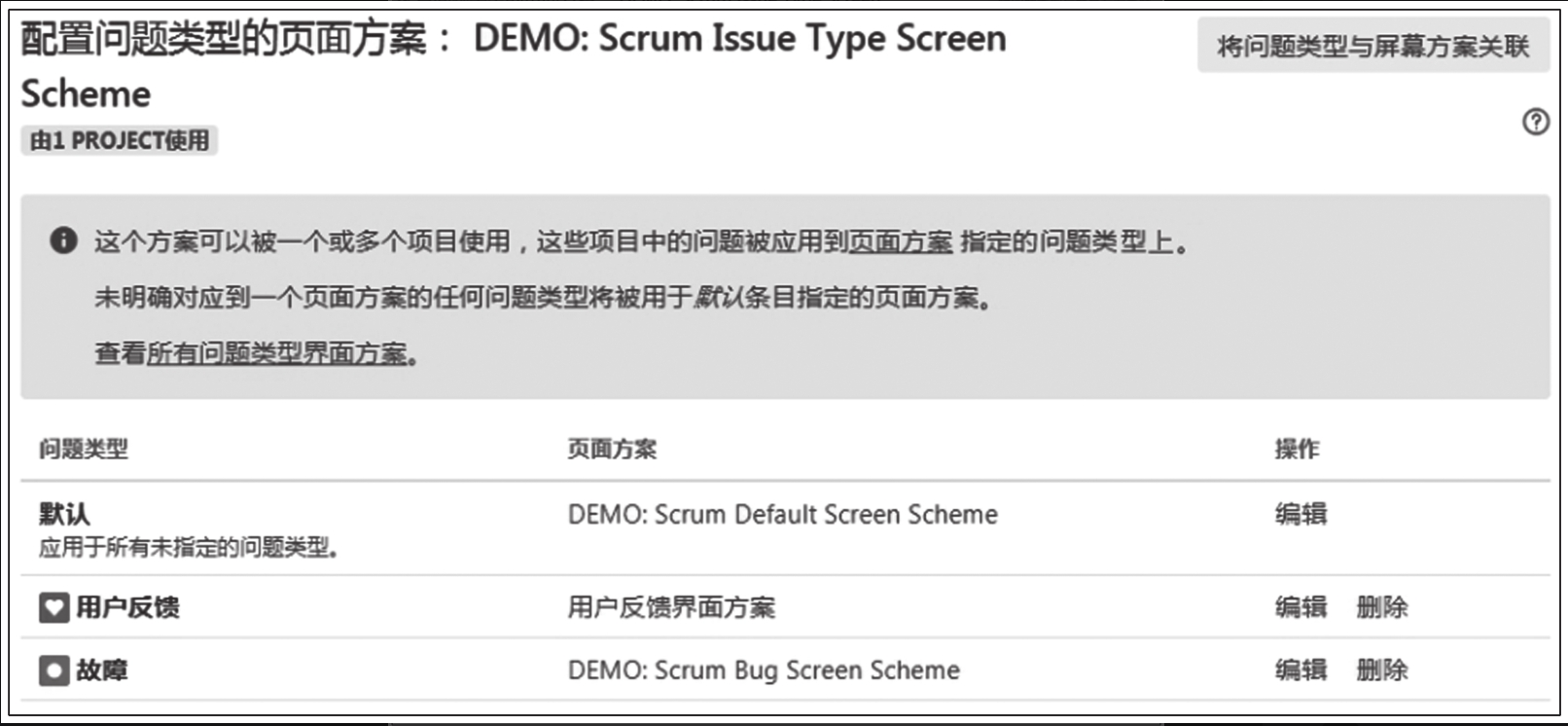
我们到 Demo 项目中创建一个 “用户反馈” 问题,看到创建问题的页面中已经采用了我们配置好的字段和界面,如图5-45所示。