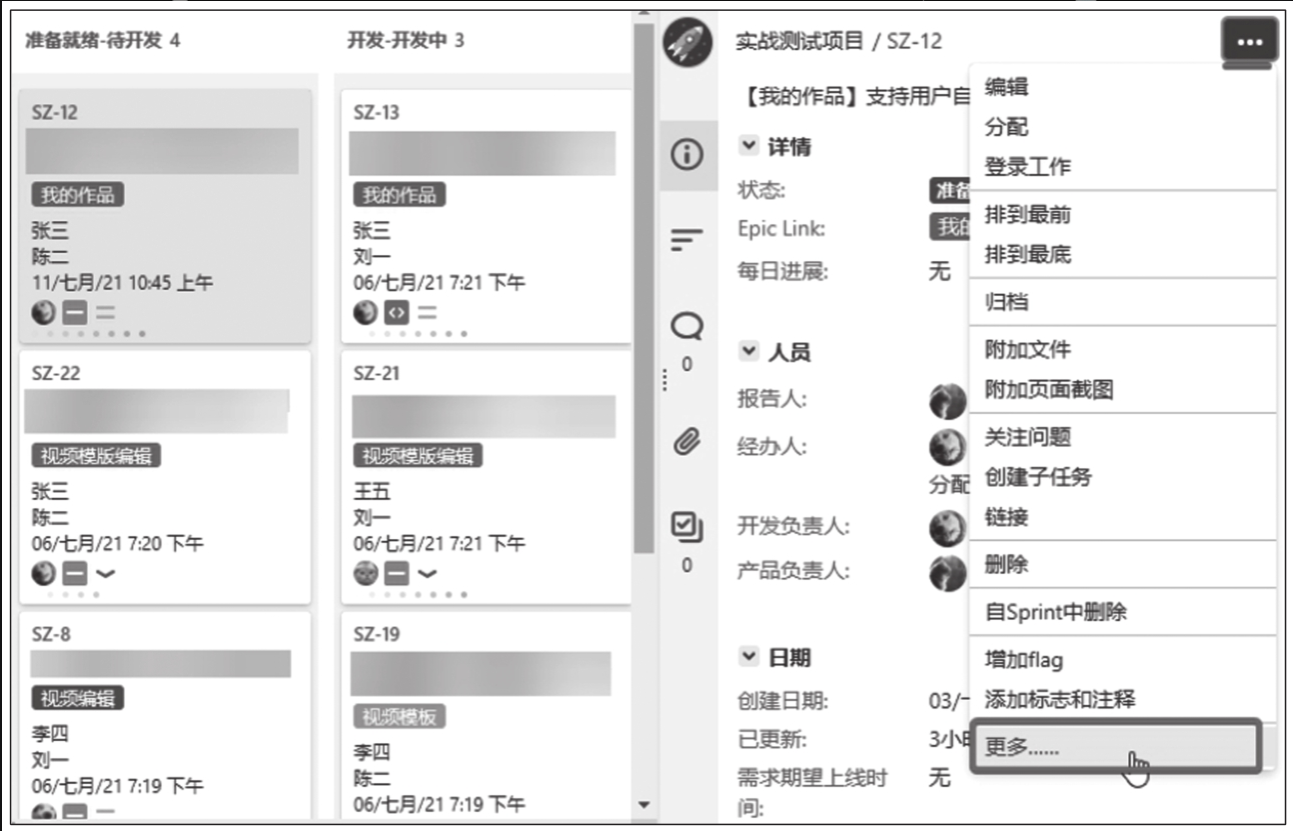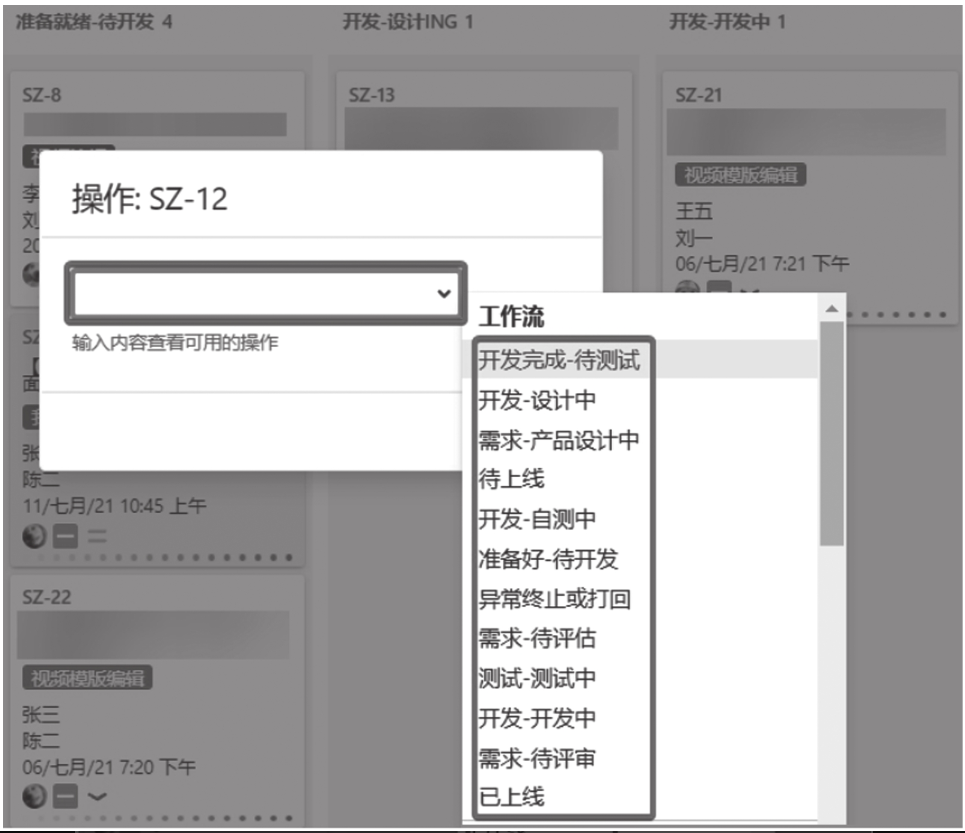精益看板的使用技巧
Jira 精益看板的操作涉及一些使用技巧,掌握这些使用技巧能够让精益看板的落地过程更加顺利,同时能够有效提升我们的操作效率。本节分别从看板、筛选器、需求状态切换3个维度介绍一些切实可行的使用技巧。
看板的使用技巧
落地精益看板的团队,实现协作的核心就是看板。关于看板的使用技巧,提供如下参考。
-
养成及时维护的好习惯。需求对应的相关人员需要及时维护精益看板中相关需求的状态,避免因状态维护不及时带来需求信息偏差引发的协同问题。
-
可通过鼠标控制浏览器页面缩放,获取更完整、紧凑、可视化效果更佳的 Jira 精益看板。
-
引导每个 Jira 用户创建专属用户头像,具有差异化的头像能帮助我们在 Backlog 页面或活动的 Sprint 页面上识别成员。
-
联动性需求可通过需求复制的方式实现多方需求同步管理,不建议使用子任务模式。以前端需求为例,若识别需要数据端联动支撑,则在创建完成前端需求后,复制当前需求并分配给数据端;对复制得到的需求,可在标题中增加数据端标识以增强可识别性,经办人变更为数据端处理人;在原需求和衍生复制的需求中可以看到关联的需求进度;可以在规划挂载精益看板需求时,实现需求步调的有效联动。
-
精益看板上的需求便签不是所有人都能移动的,除了看板管理员,其他成员只能拖曳自己经办的需求。流程有两个环节会涉及经办人的变更,分别为“准备好-待开发”和“开发完成-待测试”。需求便签支持跨多个状态的状态迁移,以增强操作灵活性。
-
创建看板(面板)时,所采用的依赖建议选用筛选器方式,而非项目方式,筛选器方式可以更好地满足所需内容的精准呈现。
-
在 Backlog 页面可实现工作项与 Epic 的关联。如图11-13所示,展开左侧的 Epic 列表,选中需求后,向史诗列表中对应的 Epic 进行拖曳,即可完成需求与对应 Epic 的挂载关联。
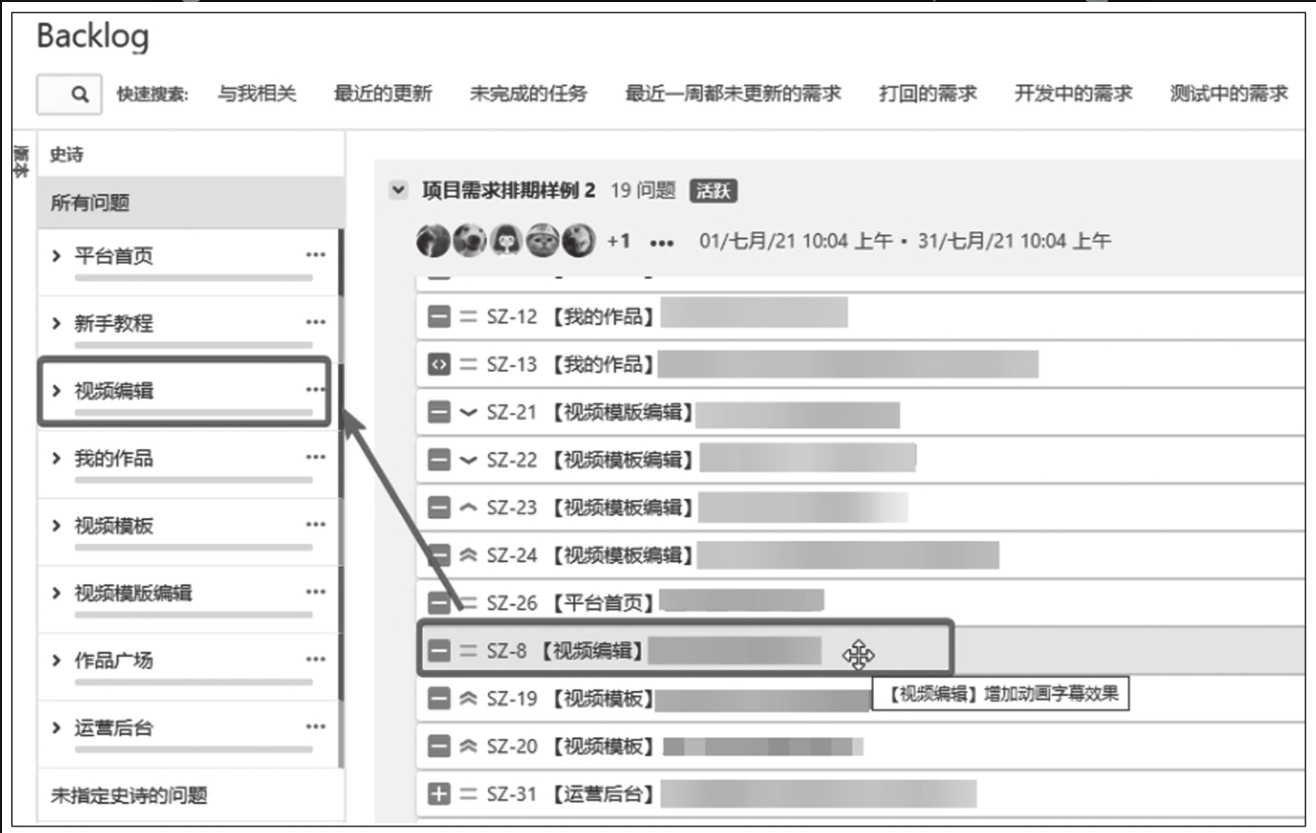 Figure 1. 图11-13 为工作项关联Epic
Figure 1. 图11-13 为工作项关联Epic -
若不期望在 Backlog 页面中的 Epic 列表显示多余的 Epic,可借助高级筛选器对 Epic 进行精简。
-
巧用快速搜索功能,可按需定制更多的快速查询条件。
-
一般情况下,在关闭旧的 Sprint 前,建议先创建新的 Sprint。当旧的 Sprint 中存在未完成的需求,需要顺延到新的 Sprint 持续开展时,可在活动的 Sprint 页面单击 “完成冲刺” 按钮,将未完成的需求移动至指定的新的 Sprint 进行持续跟踪管理,如图11-14所示。
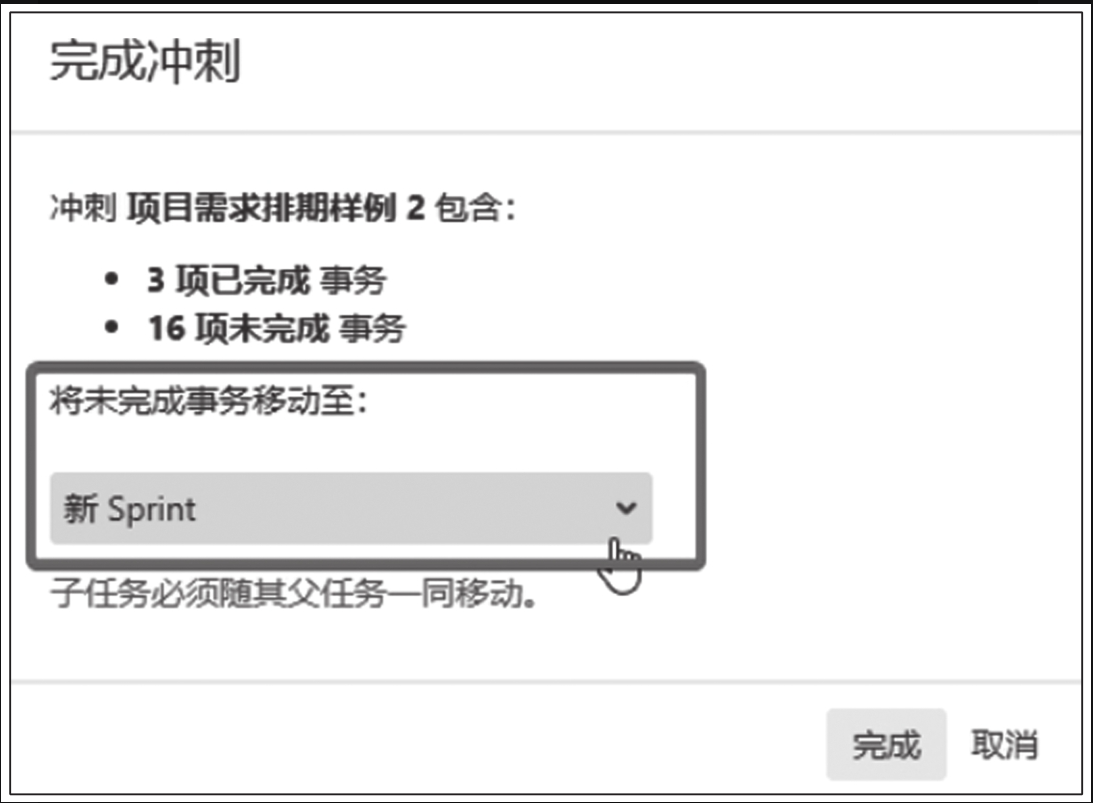 Figure 2. 图11-14 “完成冲刺”操作窗口
Figure 2. 图11-14 “完成冲刺”操作窗口 -
如果想变更工作项的经办人或调整一些在问题编辑页面才能调整的字段,除了可以进入具体工作项的详情页面进行编辑外,也可以单击 Backlog 页面或活动的 Sprint 页面的具体工作项问题详情区域右上角的 “…”,进入编辑页面进行编辑,如图11-15所示。
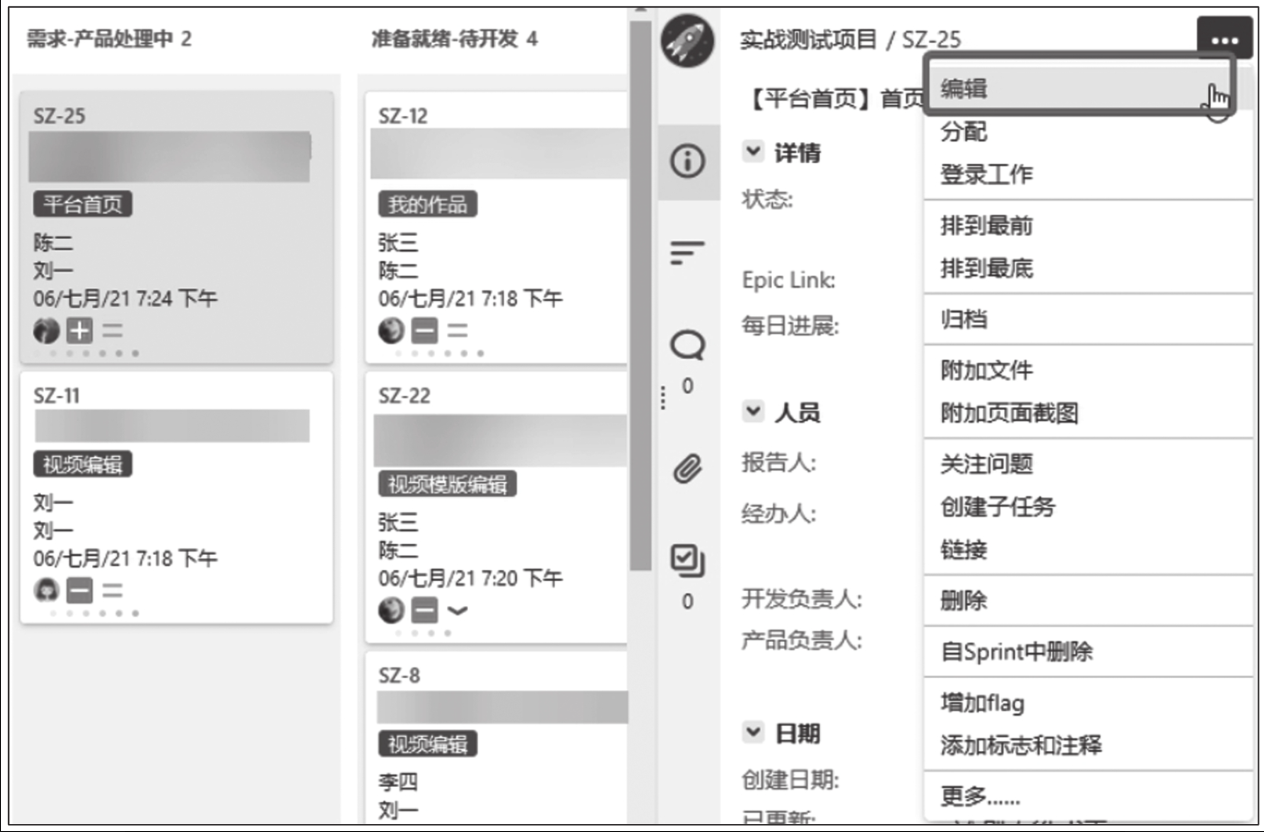 Figure 3. 图11-15 活动的Sprint页面的问题编辑入口
Figure 3. 图11-15 活动的Sprint页面的问题编辑入口 -
在具体项目的面板切换区域若看不到之前的看板或面板,可在系统顶部导航栏的面板菜单中,通过“最近的白板”或“查看全部面板”进行查找。
-
Jira 支持选择主页展示的内容,如期望每一次登录主页为面板,单击 “用户信息”,在 “我的JIRA主页” 下选择 “面板”,操作窗口如图11-16所示。
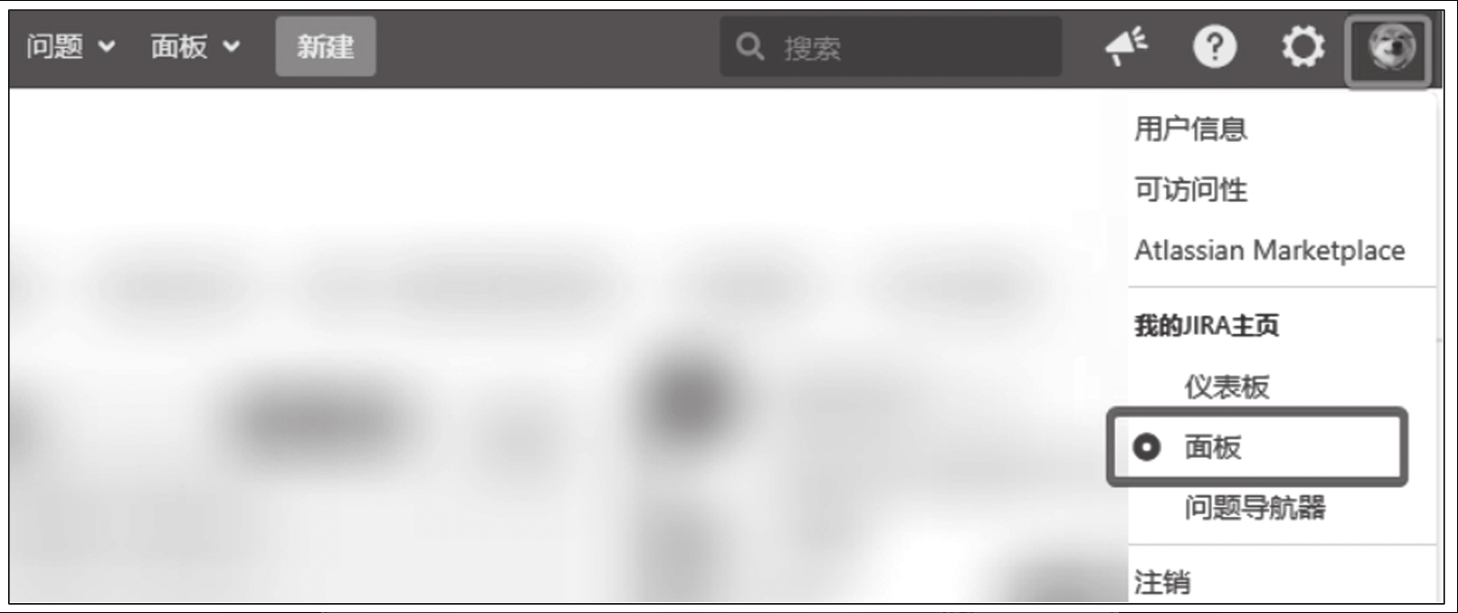 Figure 4. 图11-16 Jira主页的操作窗口
Figure 4. 图11-16 Jira主页的操作窗口
精益看板上的需求可以通过更好的表达方式呈现重要性或优先级,下面介绍两种表达方式。
方式一,在 Backlog 页面或活动的 Sprint 页面对期望突出的需求进行 “增加flag” 操作,对应的需求便签会以高亮颜色突出展示,如图11-17所示。
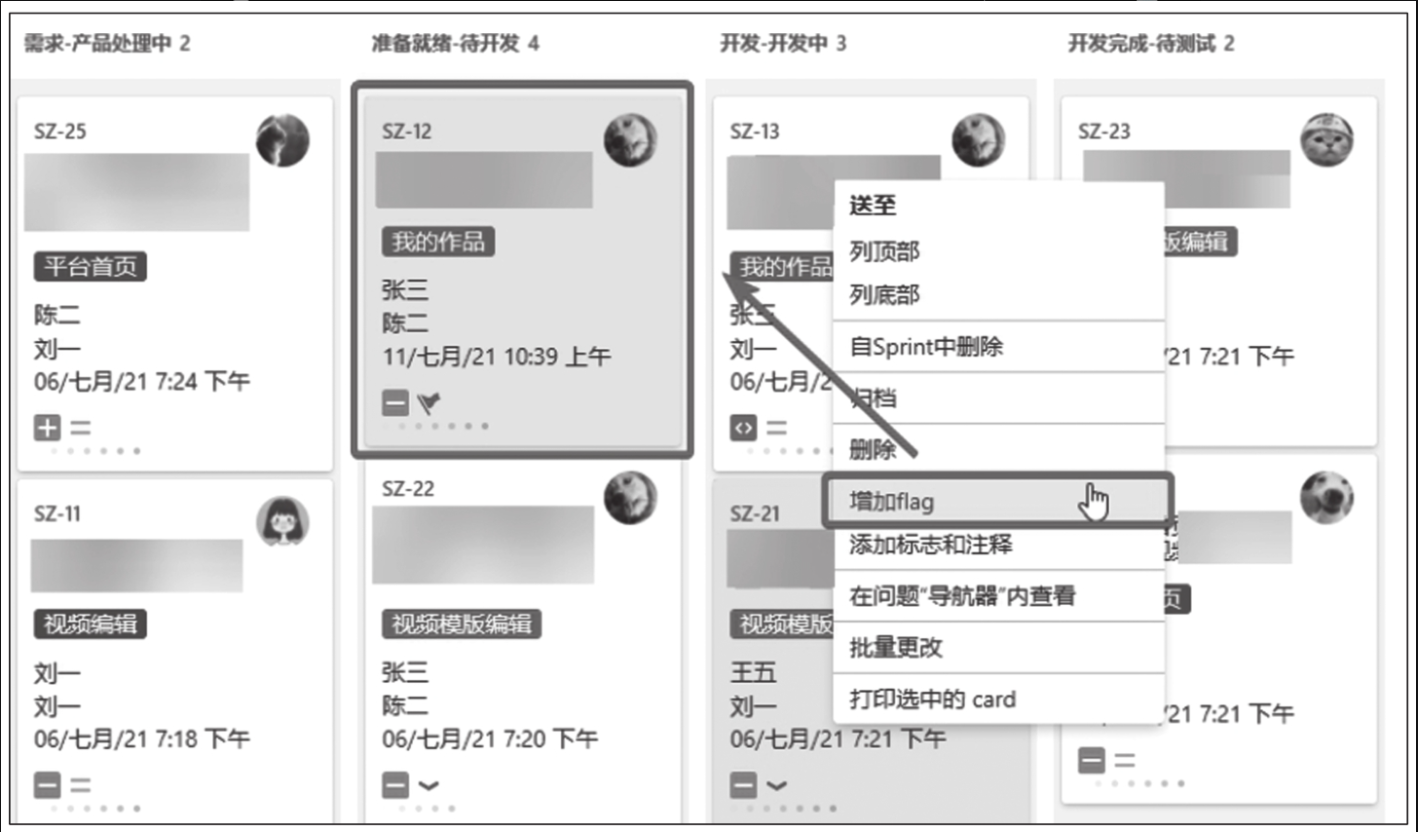
方式二,在活动的 Sprint 页面中调整需求便签的上下排序,呈现需求的优先级。如图11-18所示,鼠标拖曳相关需求便签,实现顺序调整。
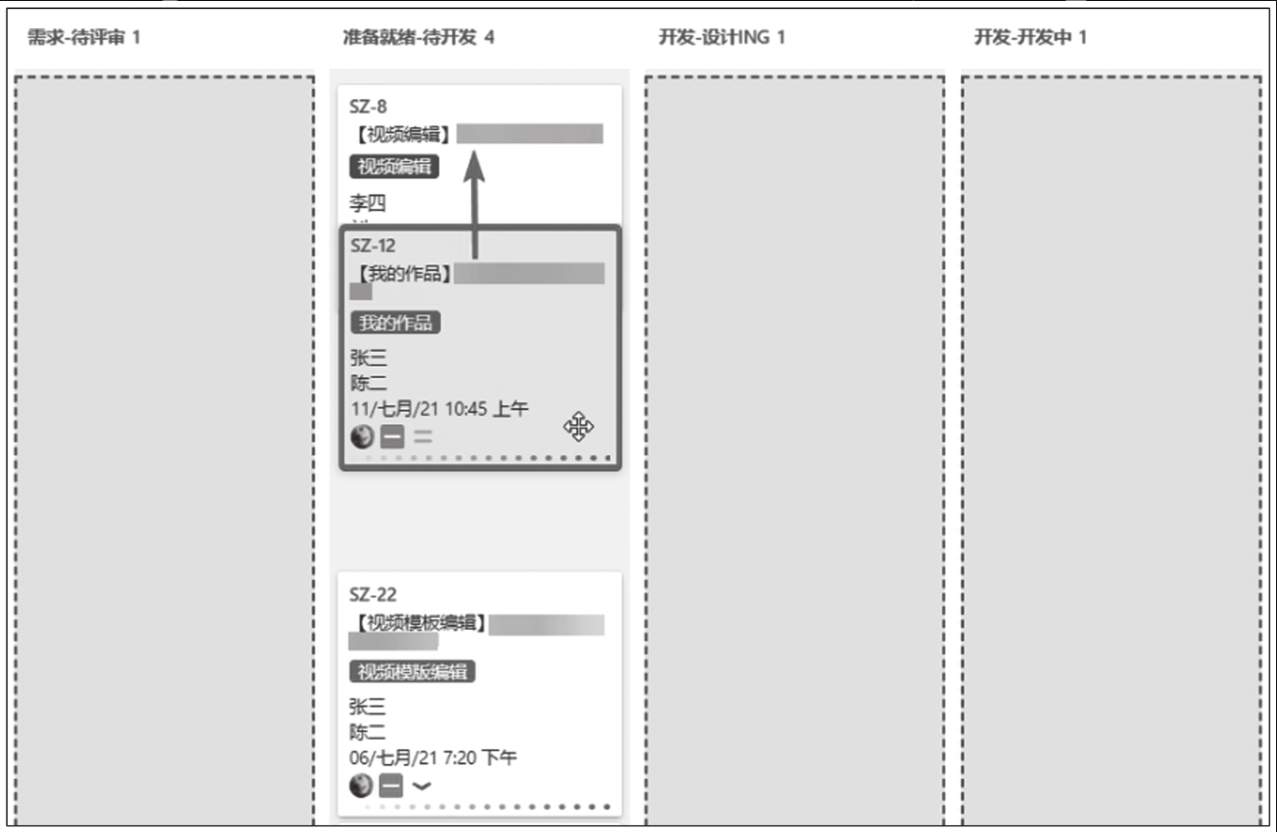
筛选器的使用技巧
筛选器能够支撑我们对问题进行有效的筛选,同时筛选器也是我们创建看板(面板)的重要依赖。关于筛选器的使用,下面介绍一些使用技巧。
-
使用筛选器获取并导出工作项列表,可通过项目名称、问题类型、所属业务线、Sprint 进行过滤。若期望导出的任务排序与 Sprint 排序相同,则添加 Rank 字段进行排序即可实现,如图11-19所示。
-
在保存筛选器时,通常会为其定义需要显示的列,可能下次登录时发现当初定义显示的列已产生变化。这个问题可通过列配置进行处理,如图11-20所示,在进入指定的筛选器后,通过列配置的 “筛选器” 选项设置需要展示的列。再次进入该筛选器后,将自动呈现选择的列。
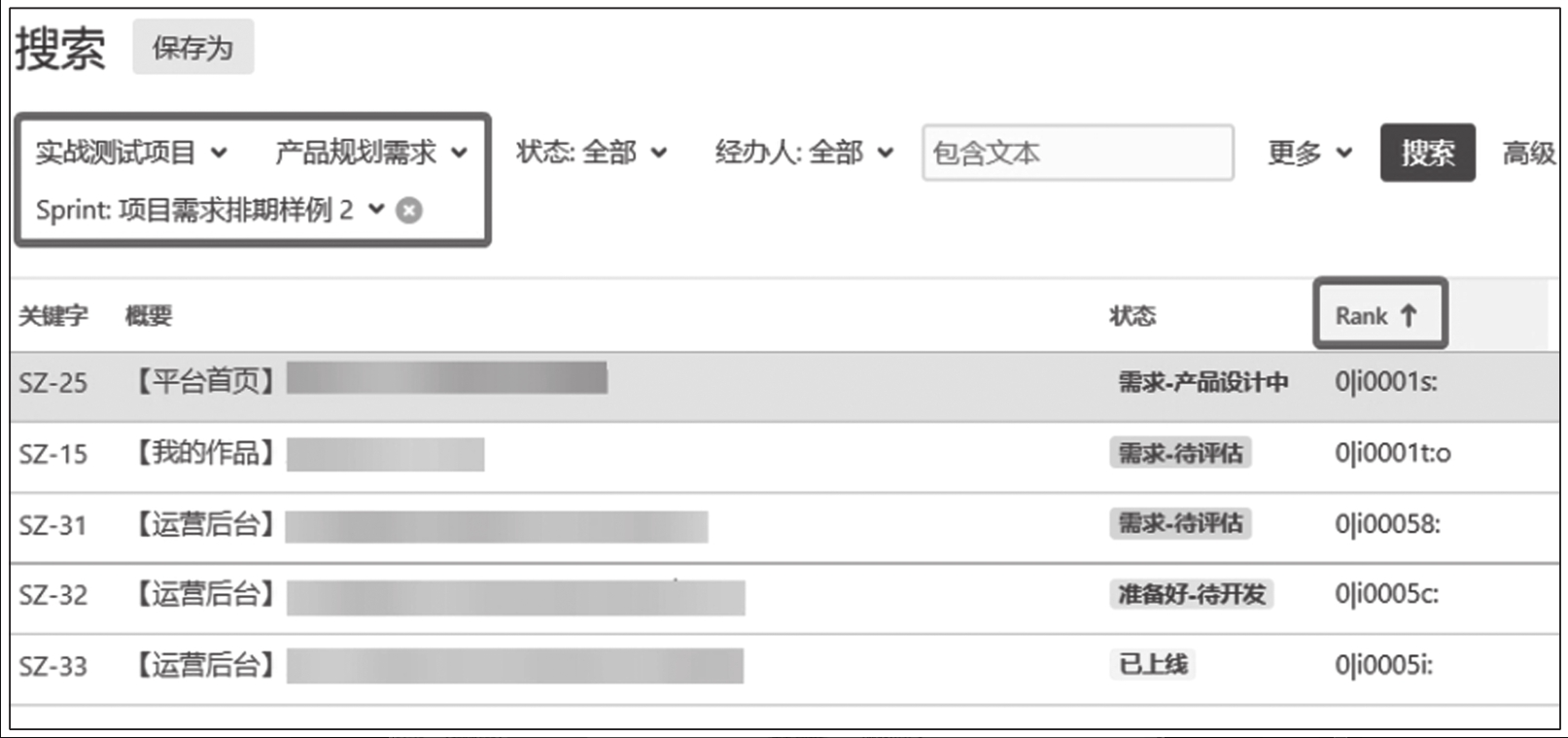 Figure 7. 图11-19 通过Rank字段实现同Sprint相同的排序
Figure 7. 图11-19 通过Rank字段实现同Sprint相同的排序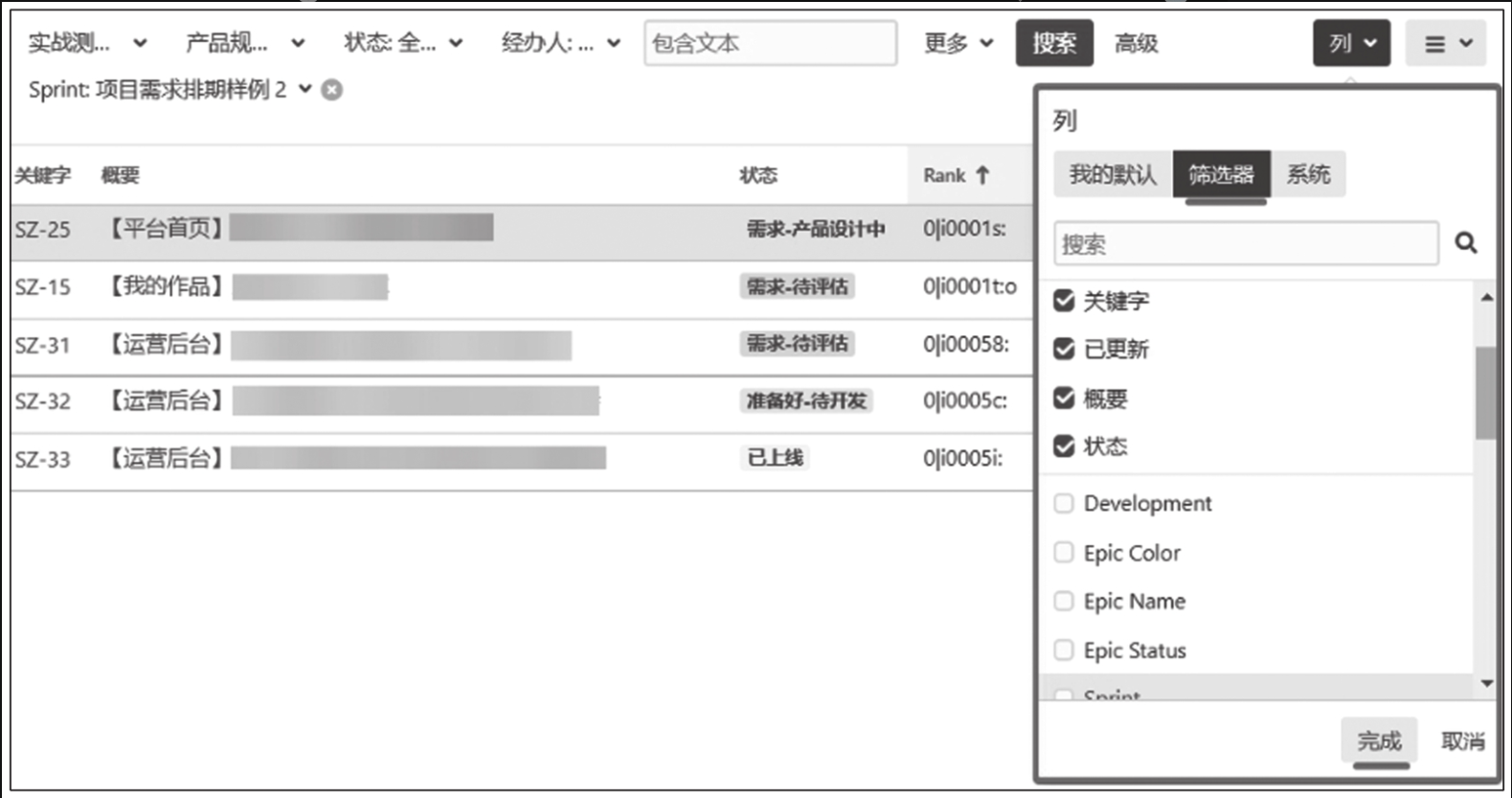 Figure 8. 图11-20 设置筛选器展示的列
Figure 8. 图11-20 设置筛选器展示的列 -
共享筛选器的方式是打开保存后的筛选器,单击“详情”,在弹出的窗口中单击“编辑权限”,随后在编辑筛选器页面按需选择共享给指定项目或角色,如图11-21所示。
-
筛选器在选择列时,可模糊查询字段,只支持右模糊匹配,如查询“产品累计投入人日”,搜索中输出“产品”两字可检索到对应列,但输入“累计”“人日”等词无法进行模糊查询,如图11-22所示。
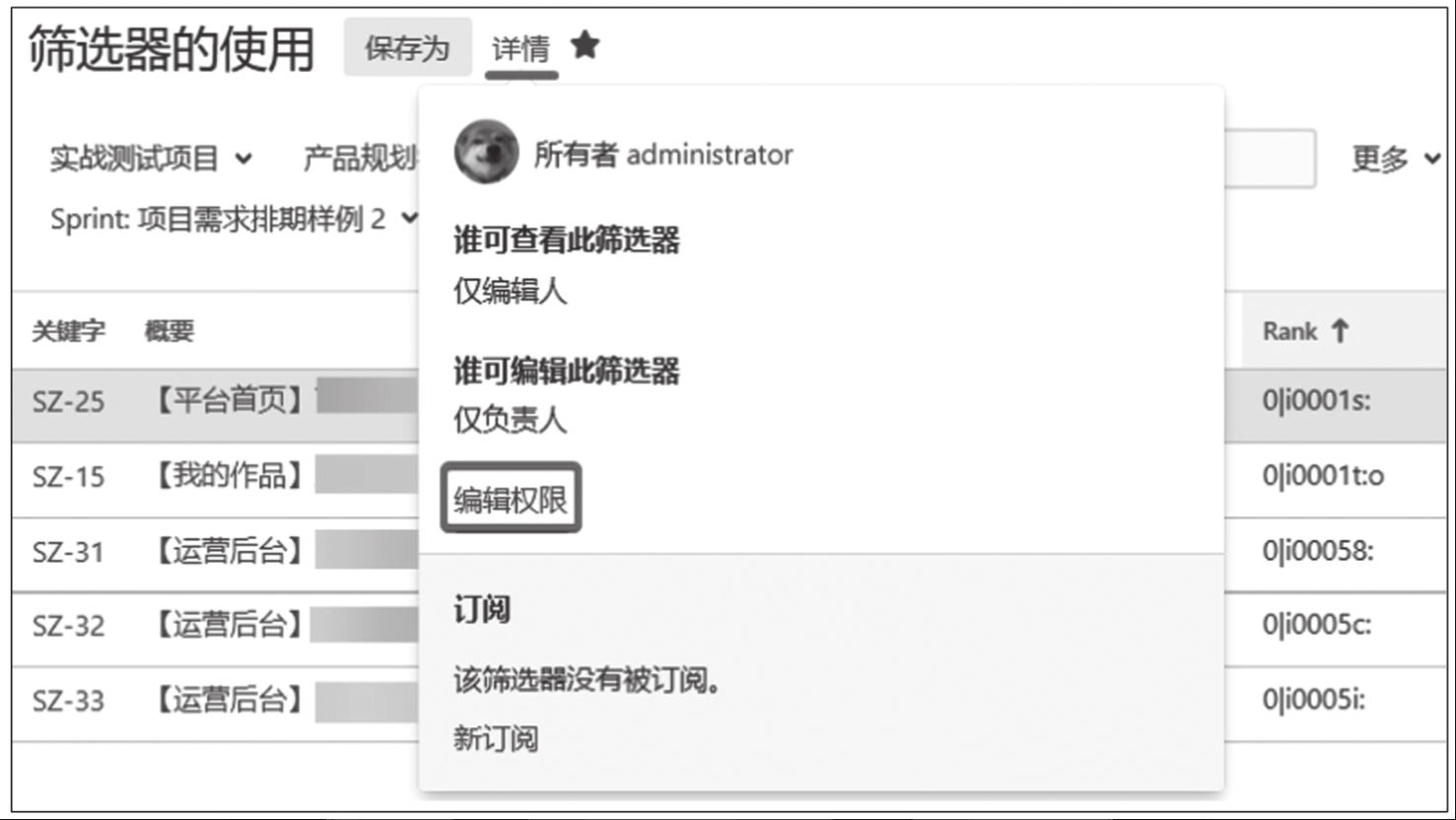 Figure 9. 图11-21 筛选器共享权限编辑入口
Figure 9. 图11-21 筛选器共享权限编辑入口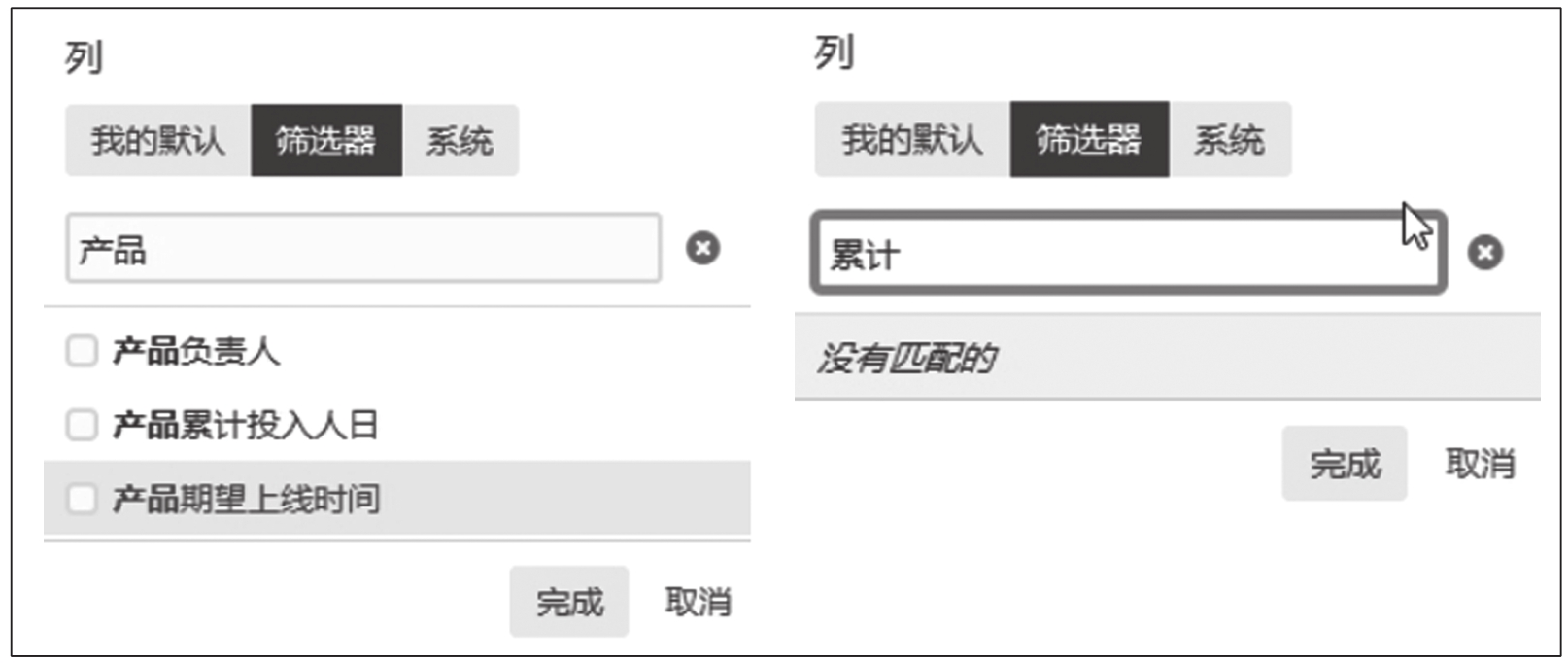 Figure 10. 图11-22 筛选器的列模糊查询示例
Figure 10. 图11-22 筛选器的列模糊查询示例 -
若期望对某筛选器进行多维度数据分析,并显示在仪表板上,需要先打开指定筛选器,在筛选器列表页面单击“导出”,如图11-23所示;随后选择“仪表板图表”,在弹出的窗口中选择所需的数据分析维度。具体的维度可通过如图11-24所示的编辑入口自定义。
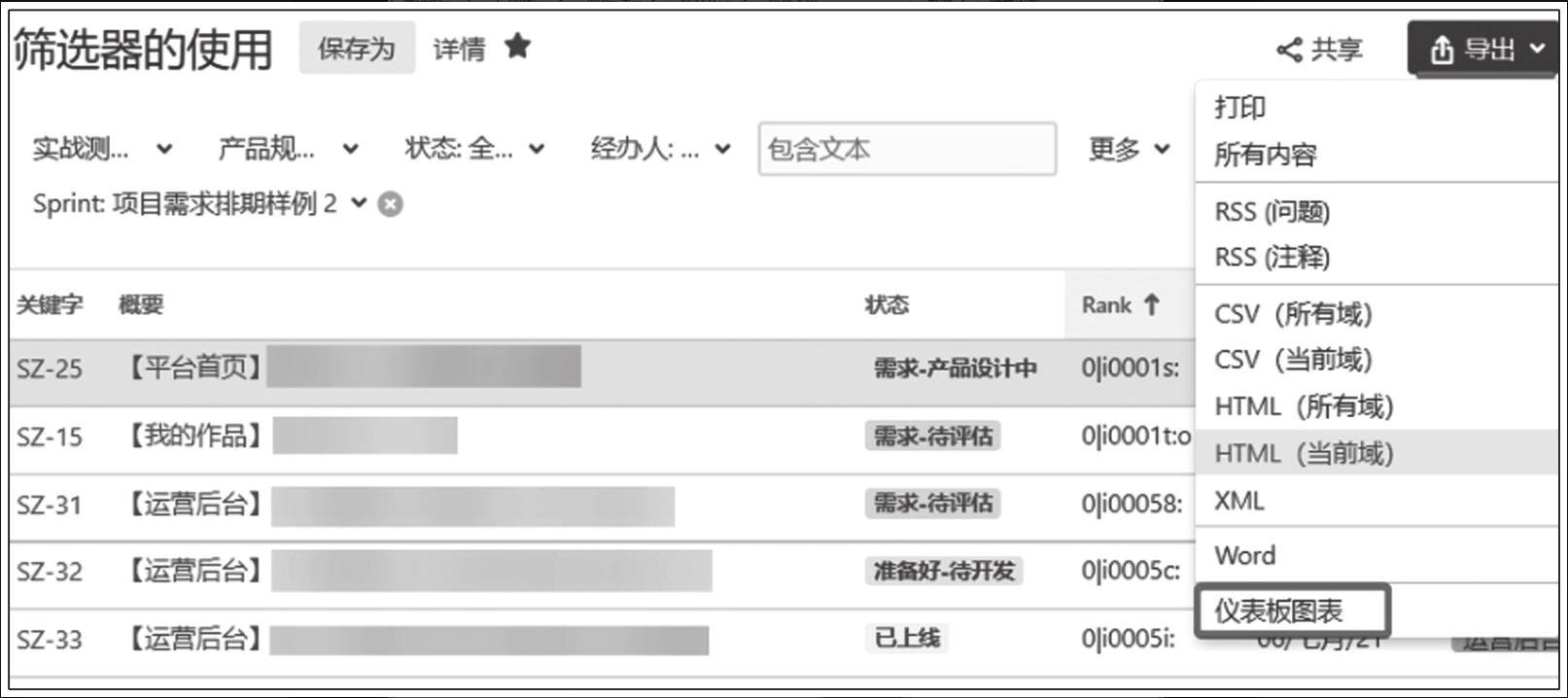 Figure 11. 图11-23 筛选器的仪表板图表添加入口
Figure 11. 图11-23 筛选器的仪表板图表添加入口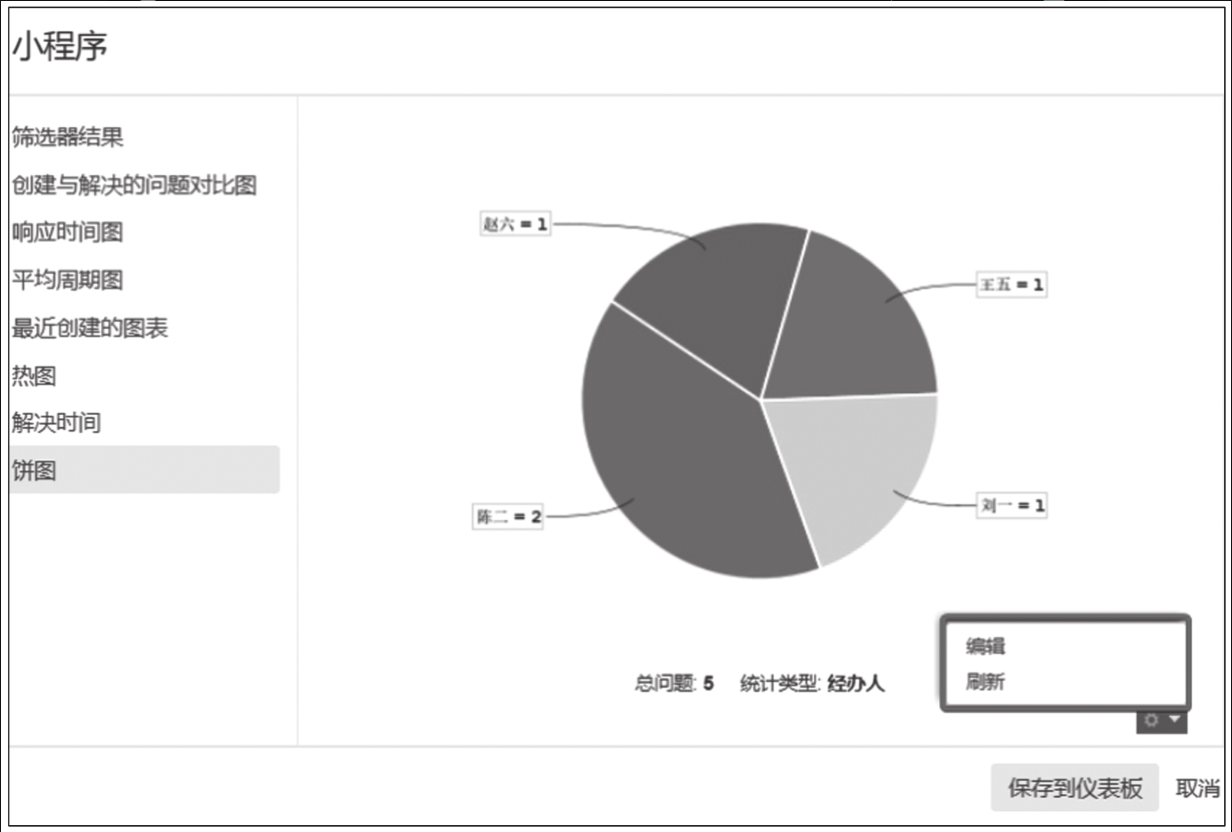 Figure 12. 图11-24 统计类型的自定义编辑入口
Figure 12. 图11-24 统计类型的自定义编辑入口 -
通过筛选器查看需求或缺陷的详情,通过如下途径可以减少进入跳出的操作,以提升查看效率:打开指定筛选器,把视图展示模式切换为“详细视图”,如图11-25所示。
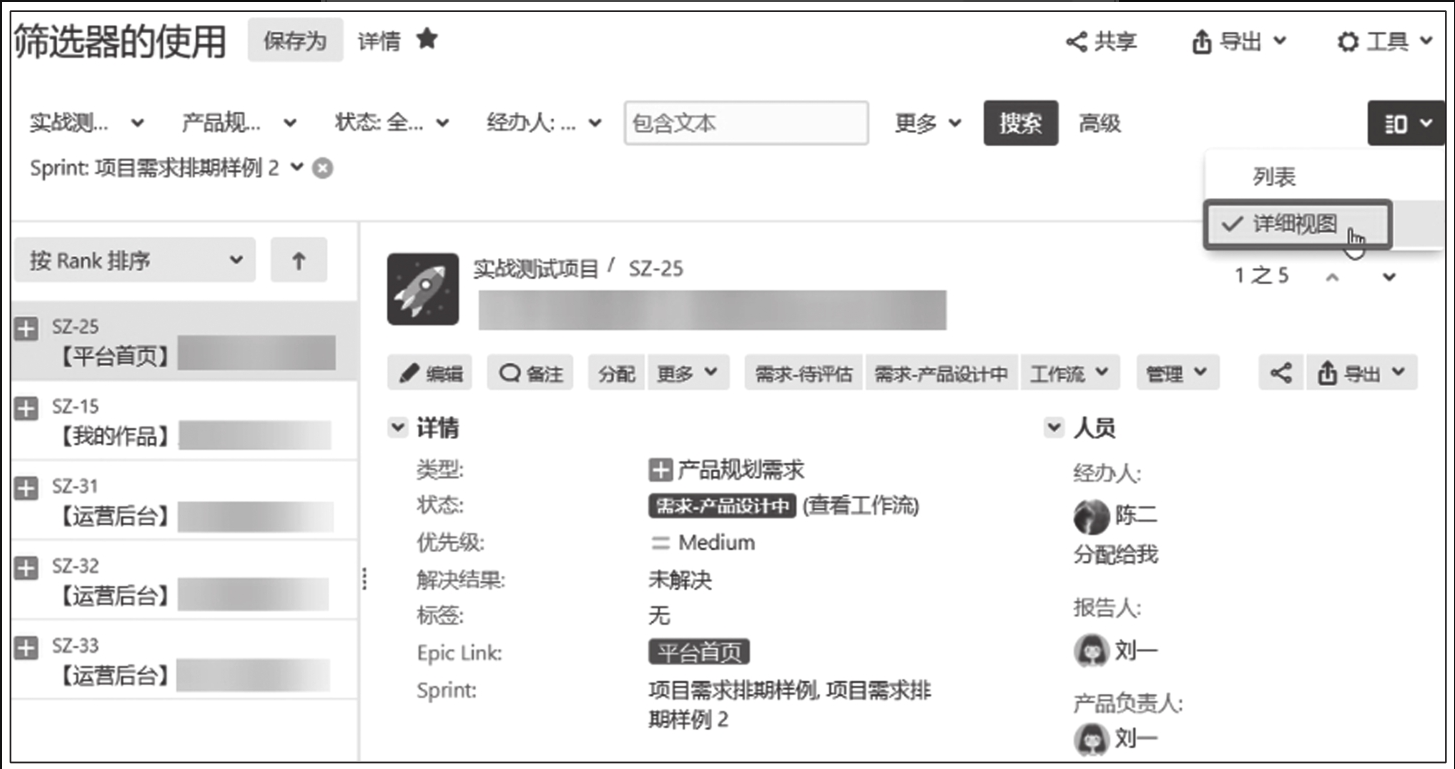 Figure 13. 图11-25 筛选器的视图展示模式切换入口
Figure 13. 图11-25 筛选器的视图展示模式切换入口
需求状态的切换技巧
需求状态的切换流转是精益看板的常规操作,关于需求状态的切换有多种操作方式。
方式一,在活动的 Sprint 页面上,移动鼠标至待切换的需求便签,单击鼠标左键拖曳需求到目标状态区域,释放鼠标即可实现状态的切换,如图11-26所示。
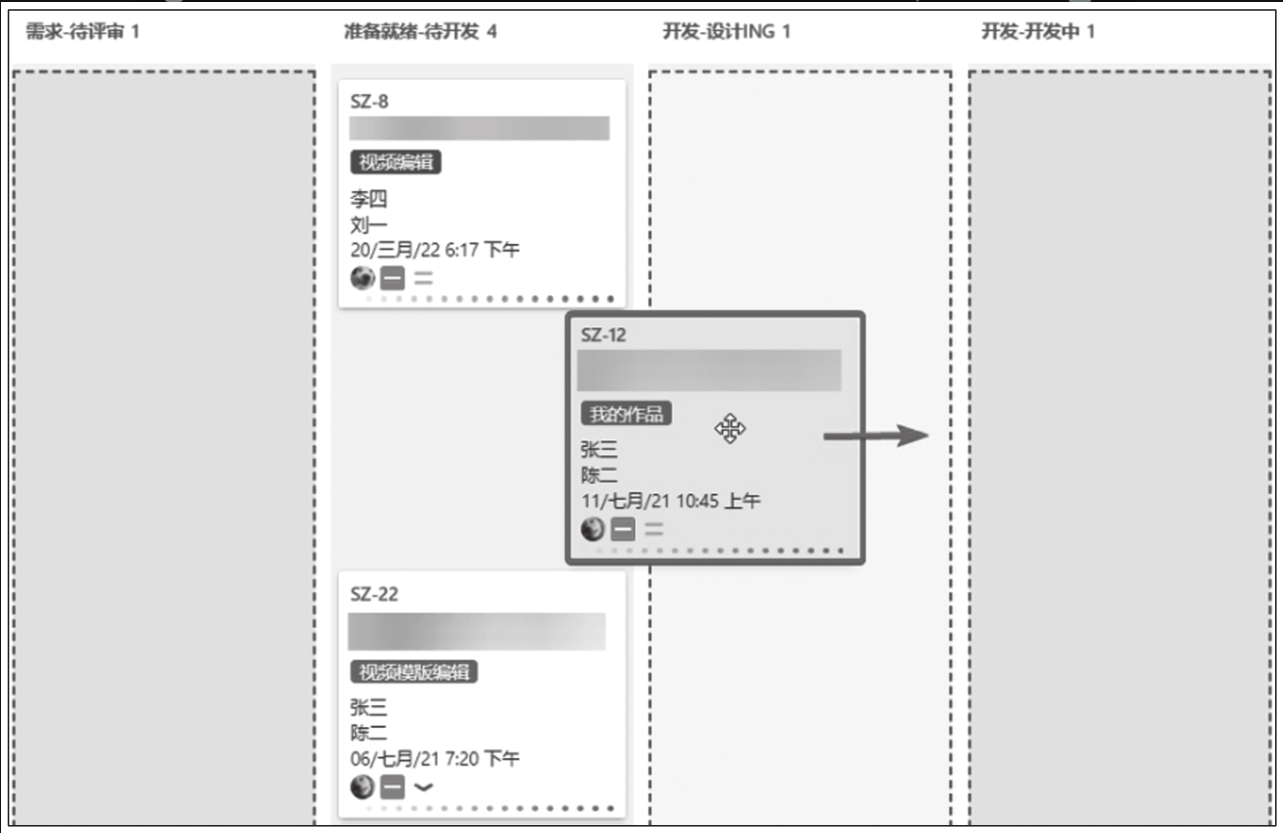
方式二,进入待处理需求的问题详情展示页面,单击需求标题下的工作流状态,实现状态的切换操作,如图11-27所示。
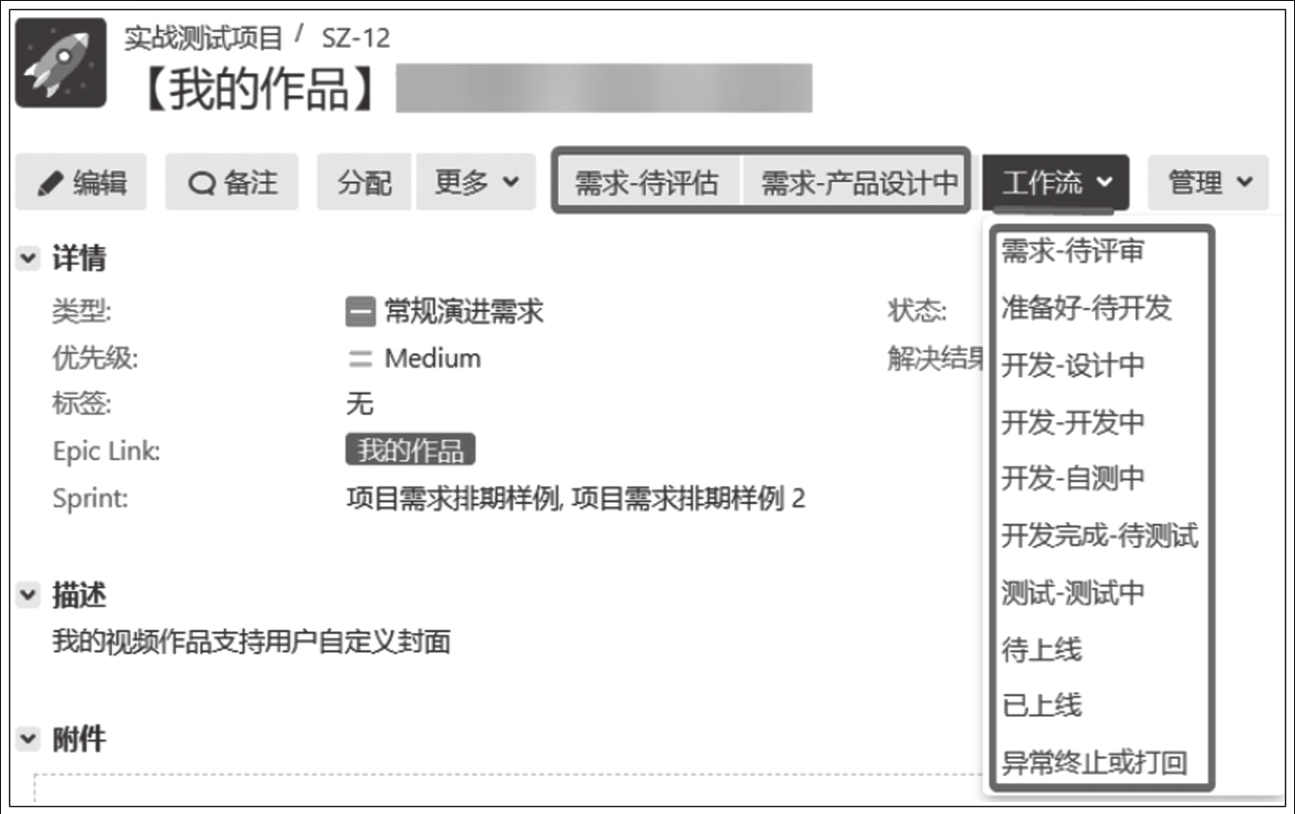
方式三,在 Backlog 页面或活动的 Sprint 页面上,单击待处理需求,随后页面右侧弹出需求详情区域,如图11-28所示。单击需求ID右侧的“…”,选中“更多”,随后可进行工作流状态的切换,如图11-29所示。