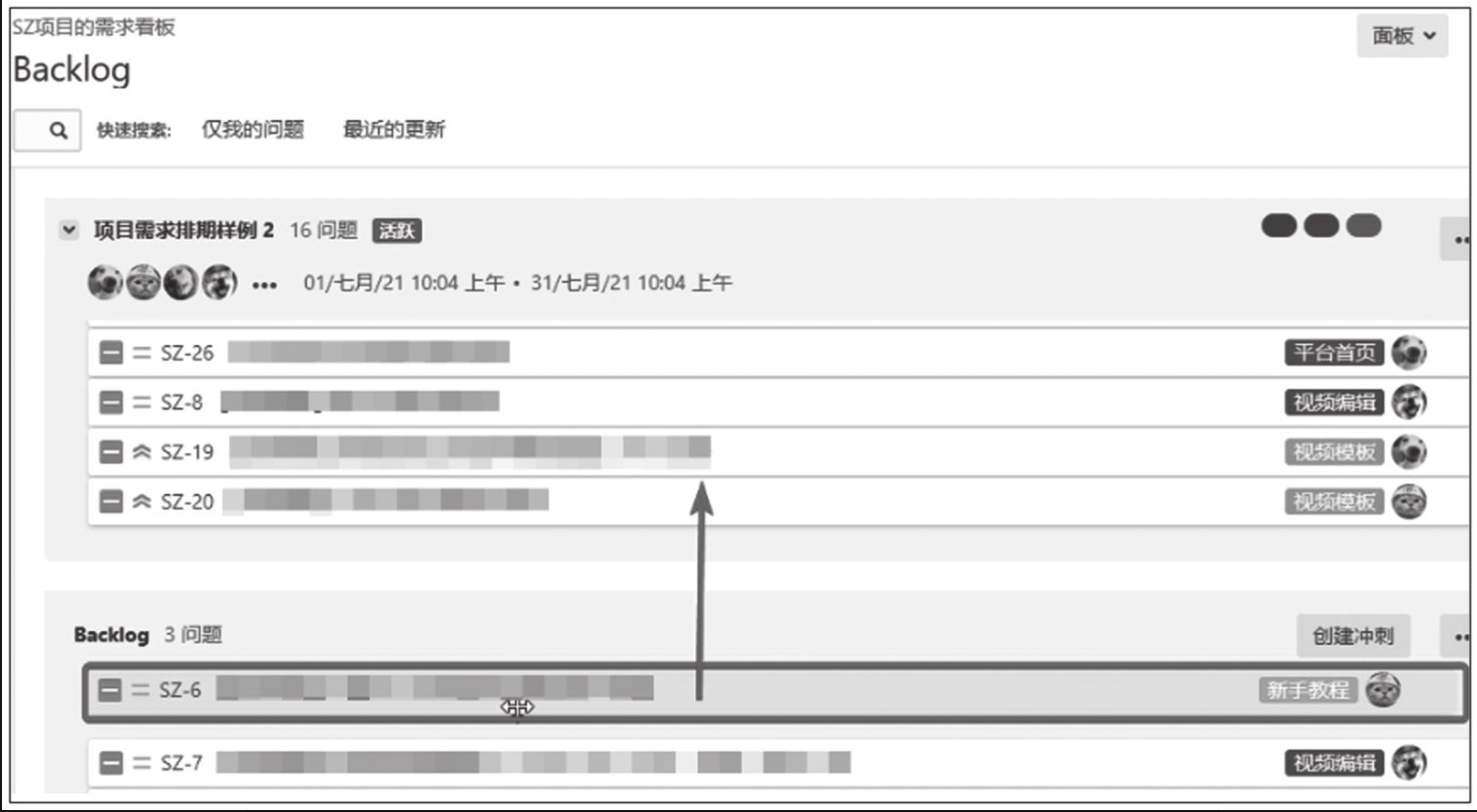敏捷面板的配置
通过筛选器得到所关注对象之后,需要进行敏捷面板的配置,以让所关注对象以看板形式进行可视化呈现。
图10-5为敏捷面板的配置入口示例,进入目标筛选器所在的 Jira 项目,在项目左侧菜单栏处的 “本项目中的面板” 菜单窗口中单击 “创建面板” 控件,进入敏捷面板配置界面。
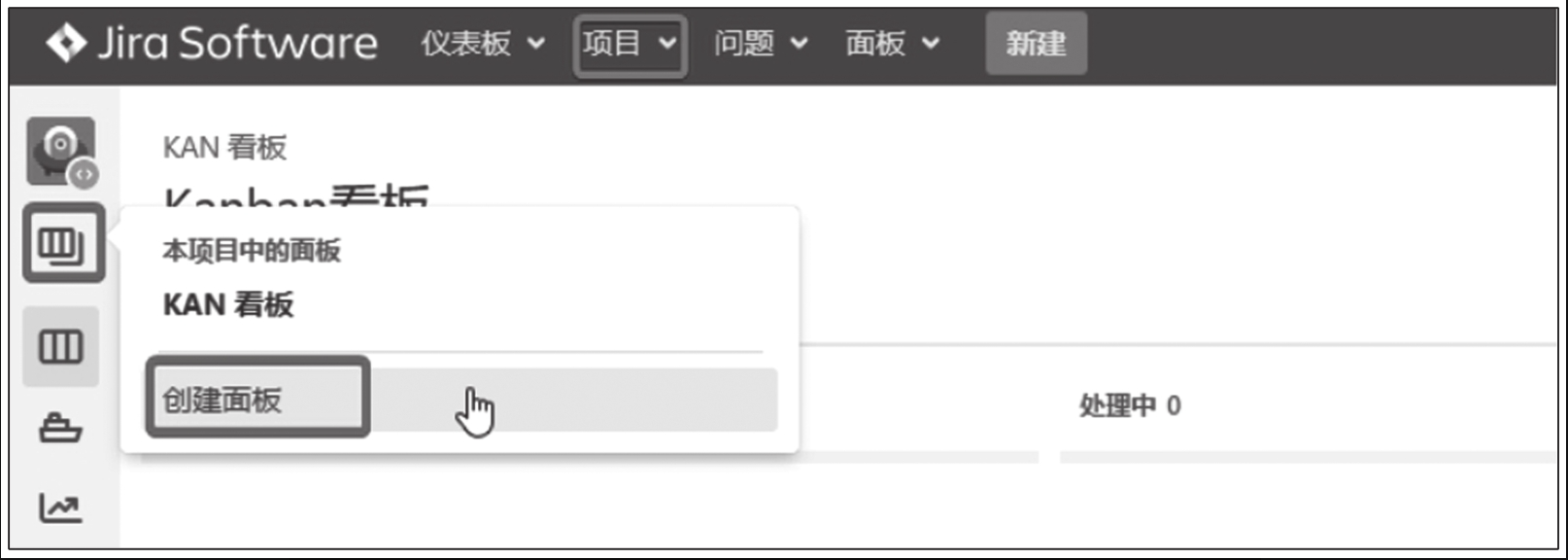
敏捷面板的两种模式
单击图10-5中的 “创建面板” 控件,将进入敏捷面板的创建窗口。敏捷面板有两种模式,分别为 Scrum 和 看板,如图10-6所示。为统一描述,我们把采用 Scrum 模式创建的面板称为 “Scrum面板”,把采用看板模式创建的面板称为“Kanban面板”。
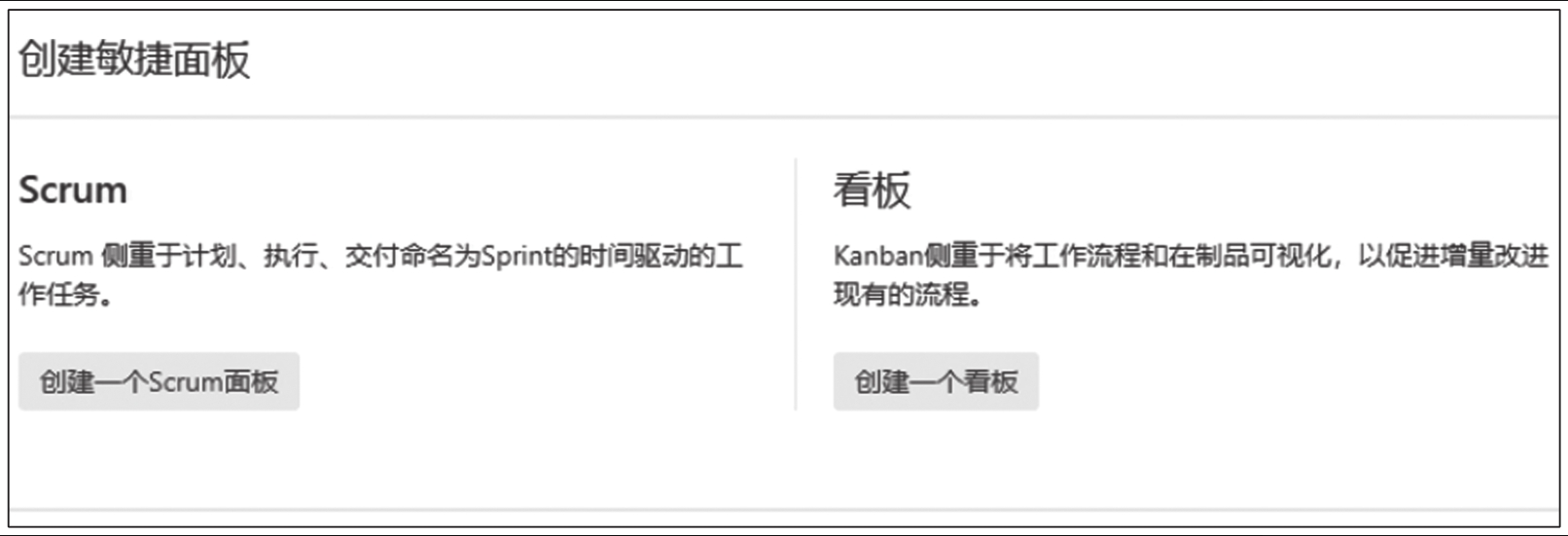
两种面板模式在应用场景上存在一定的差异,如表10-1所示。
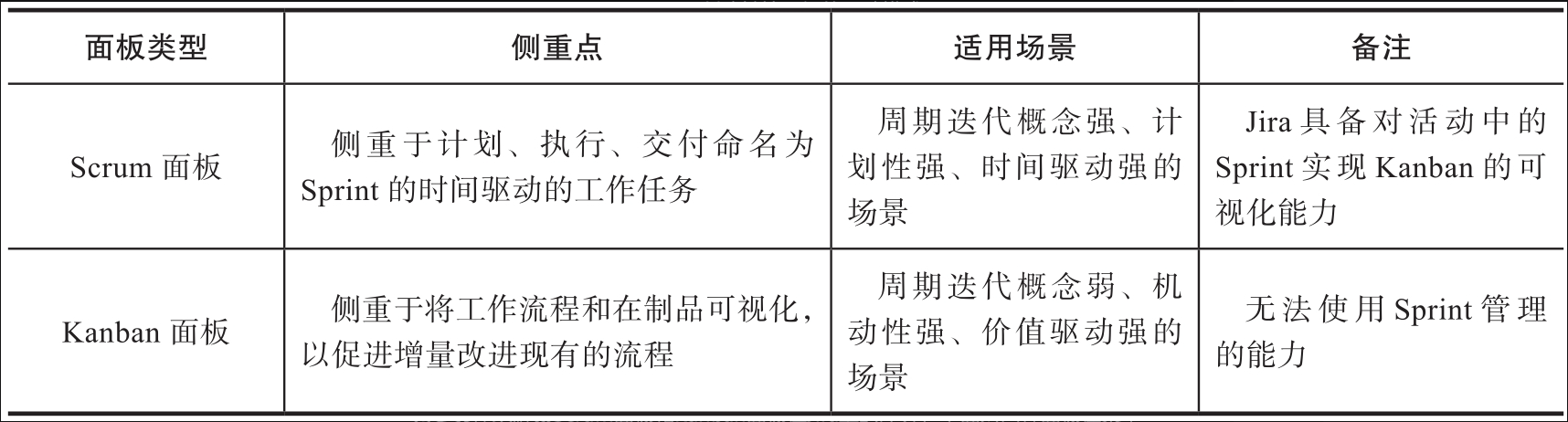
为更具体地解读 Scrum 面板和 Kanban 面板在 Jira 上的差异,下面对两种面板在菜单和界面功能上的差异进行说明。
-
面板菜单标识上的差异
由图10-7可见,Scrum 面板比 Kanban 面板多了一个菜单标识——Backlog。
单击 Backlog 菜单进入 Sprint 管理界面,该界面可实现对积压工作事项的Sprint 规划管理,如图10-8所示。
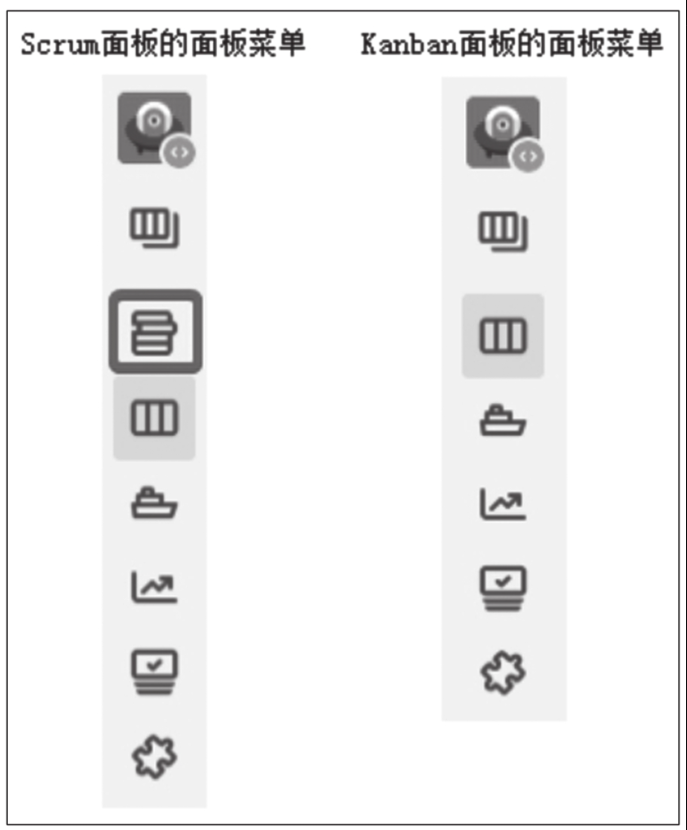 Figure 4. 图10-7 Scrum面板和Kanban面板的菜单差异
Figure 4. 图10-7 Scrum面板和Kanban面板的菜单差异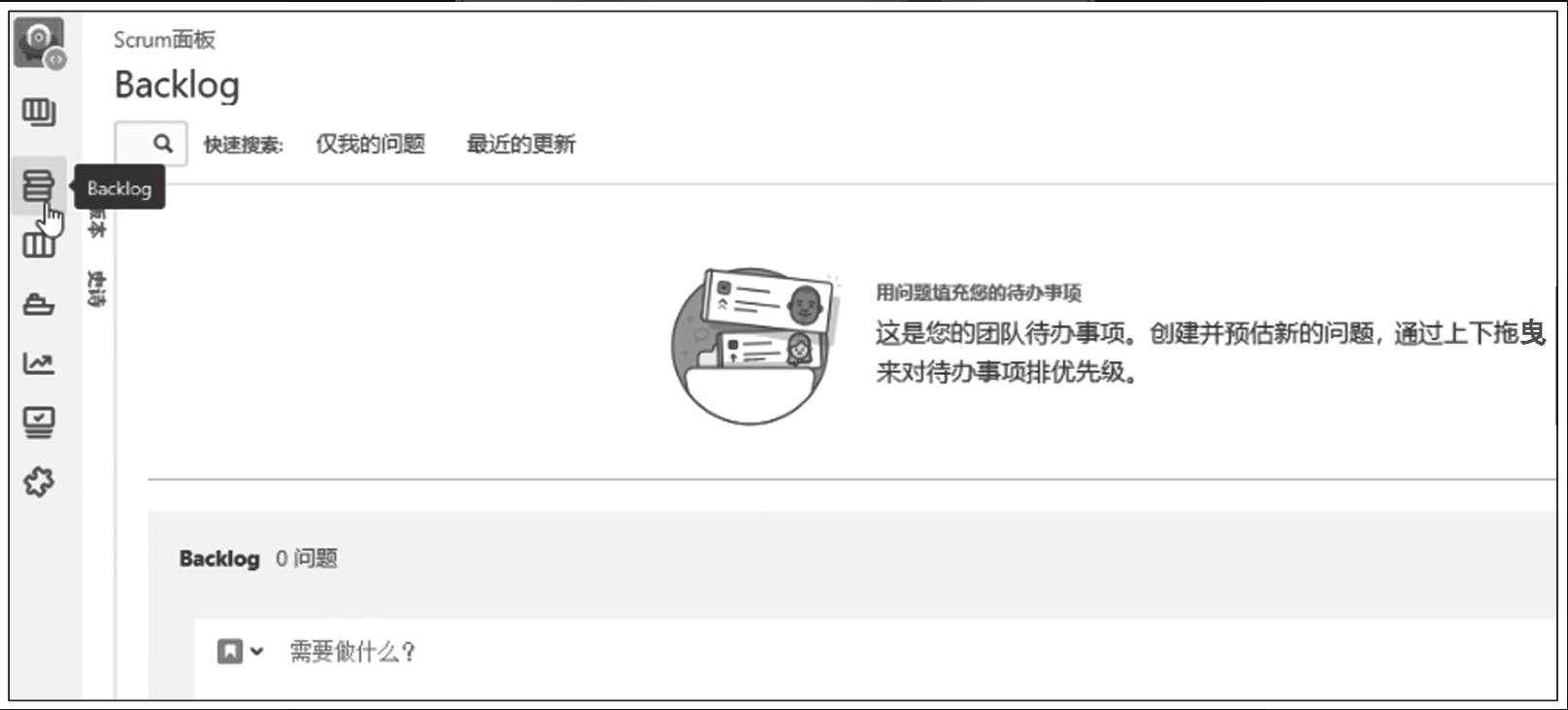 Figure 5. 图10-8 Scrum面板的Backlog菜单界面
Figure 5. 图10-8 Scrum面板的Backlog菜单界面 -
面板菜单命名上的差异
图10-9呈现了 Scrum 面板和 Kanban 面板对于相同菜单标识的不一样的命名。同一个标识,在 Scrum 面板中叫 “活动的Sprint”,而在 Kanban 面板中则叫 “Kanban看板”。
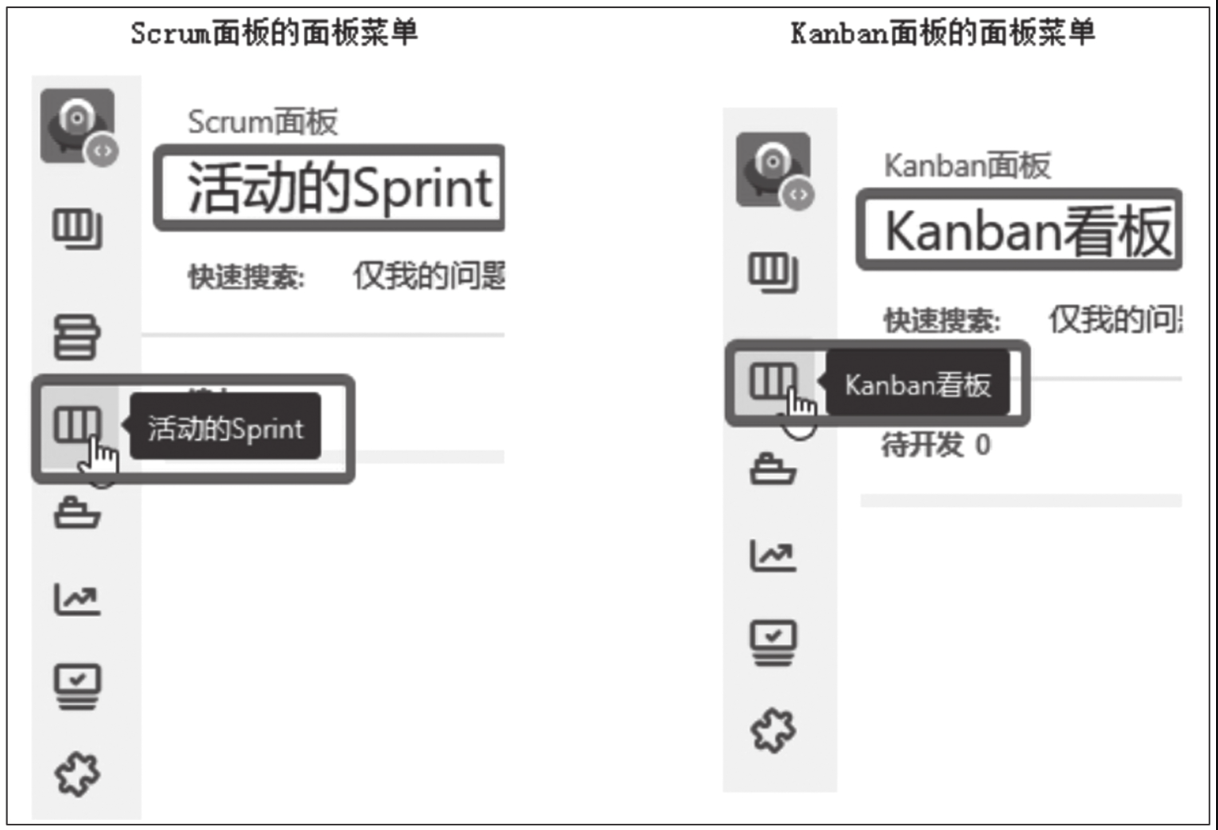 Figure 6. 图10-9 相同的菜单标识有不一样的命名
Figure 6. 图10-9 相同的菜单标识有不一样的命名“活动的Sprint” 与 “Kanban看板” 在问题事项展示上存在差异。Scrum 面板下的 “活动的Sprint” 看板仅展示在 Backlog 界面中处于活跃状态的 Sprint 所包含的问题事项,尚未纳入 Sprint、仍在积压工作中的问题事项,以及处于非活跃状态(含已创建但未启动、已完成关闭)的 Sprint 所包含的问题事项,皆不会在该看板上展示。Kanban 面板下的 “Kanban看板” 将展示所引用筛选器下的所有问题事项,但不包含已完成发布的问题事项。
-
面板的报表多样性差异
Scrum 面板和 Kanban 面板在报表维度上皆有 Agile、问题分析、预测与管理3个分类。在 Agile 分类维度的报表多样性上,Scrum 面板的报表种类要明显多于 Kanban 面板。图10-10为两种面板的报表多样性差异。
虽然表 10-1 提供了适用场景参考,但仍存在一定的抉择成本。创建面板较为简单,建议尝试不同类型的面板,推演在不同面板下,哪种类型的管理模式更有利于团队协同和问题事项的整体交付,从而选取合适的类型。
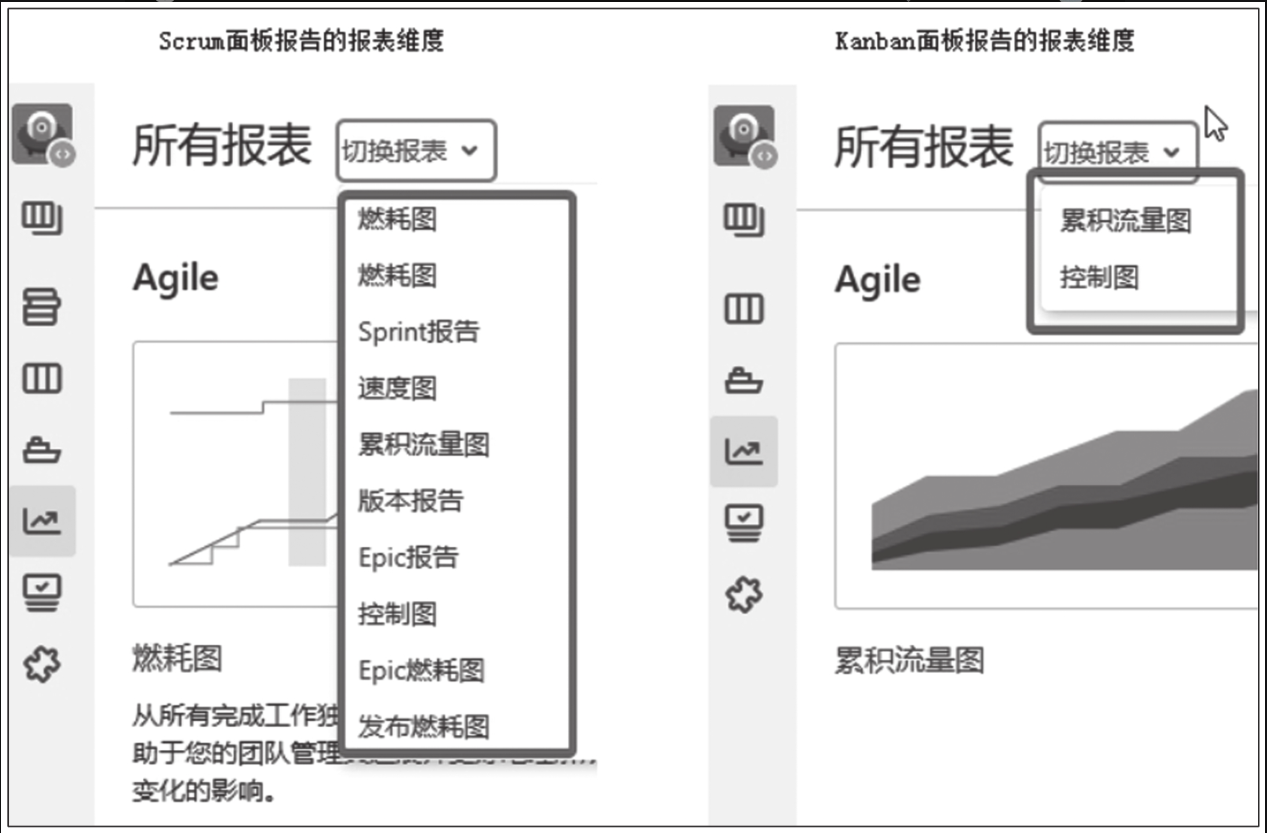 Figure 7. 图10-10 Scrum面板和Kanban面板的报表多样性差异
Figure 7. 图10-10 Scrum面板和Kanban面板的报表多样性差异
选取并配置Scrum面板
在实践中,我们发现 Scrum 面板更适合我方研发项目的实际场景,主要原因在于,Scrum 面板具备 Scrum 的整体能力,同时在 “活动的Sprint” 界面中支持我们所期望实现的 Kanban 能力。Scrum 面板的这些属性,提供了研发项目需要的有效规划排期并跟踪管理以及排期内目标需求的可视化精益看板能力。
Scrum 面板较 Kanban 面板更能够减少落地阻力:前者是使用习惯上的延续,只是在原有基础上定制扩展、获得及使用精益看板的能力;后者须改变原有的周期迭代的管理理念,在使用习惯上是一种重大的模式改变,因而有更高的引导成本和更大的推进难度。
以下对 Scrum 面板的配置流程进行介绍。
第一步,通过 “项目” 下拉列表进入指定的项目。将鼠标光标移至项目左侧边栏菜单上,随后单击 “创建面板” 控件,如图10-11所示。
第二步,在 “创建敏捷面板” 窗口中单击 “创建一个Scrum面板” 按钮,如图10-12所示。
第三步,在面板依赖窗口中点选 “面板依赖于一个已有的筛选器”,单击 “下一步” 按钮,如图10-13所示。
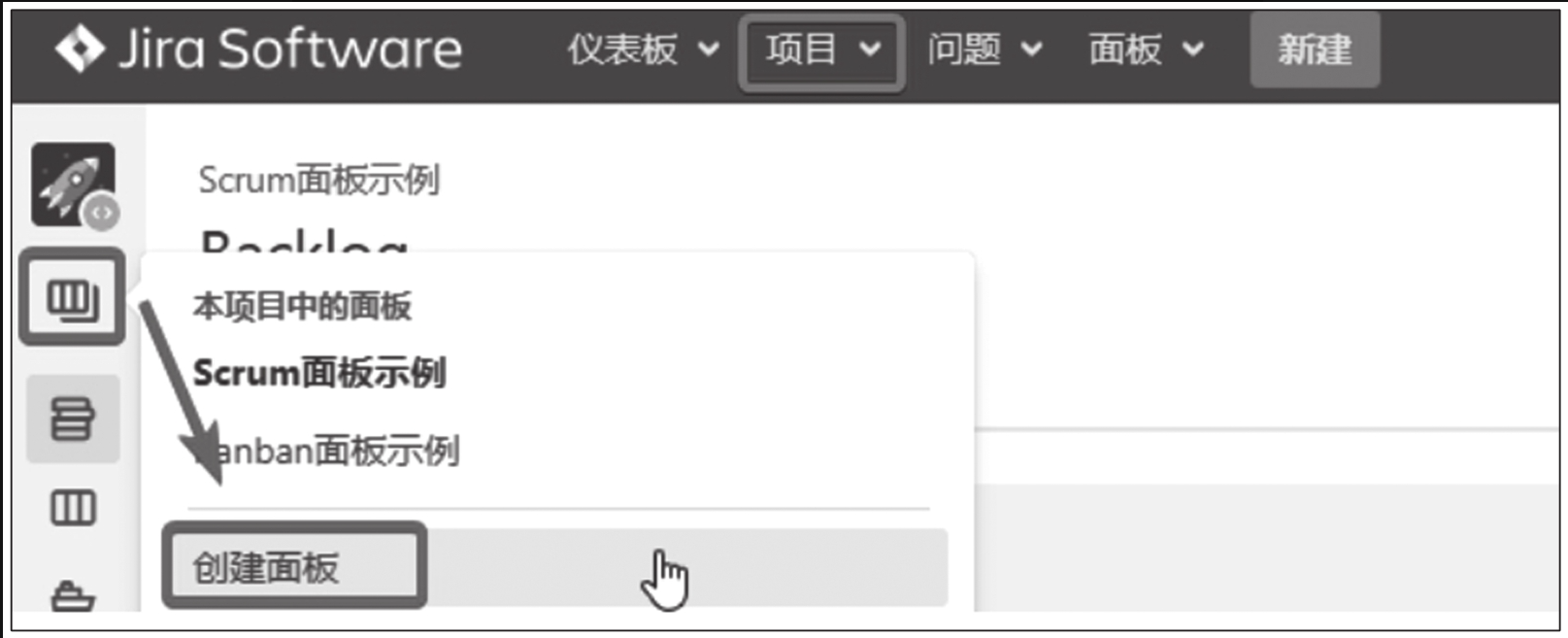
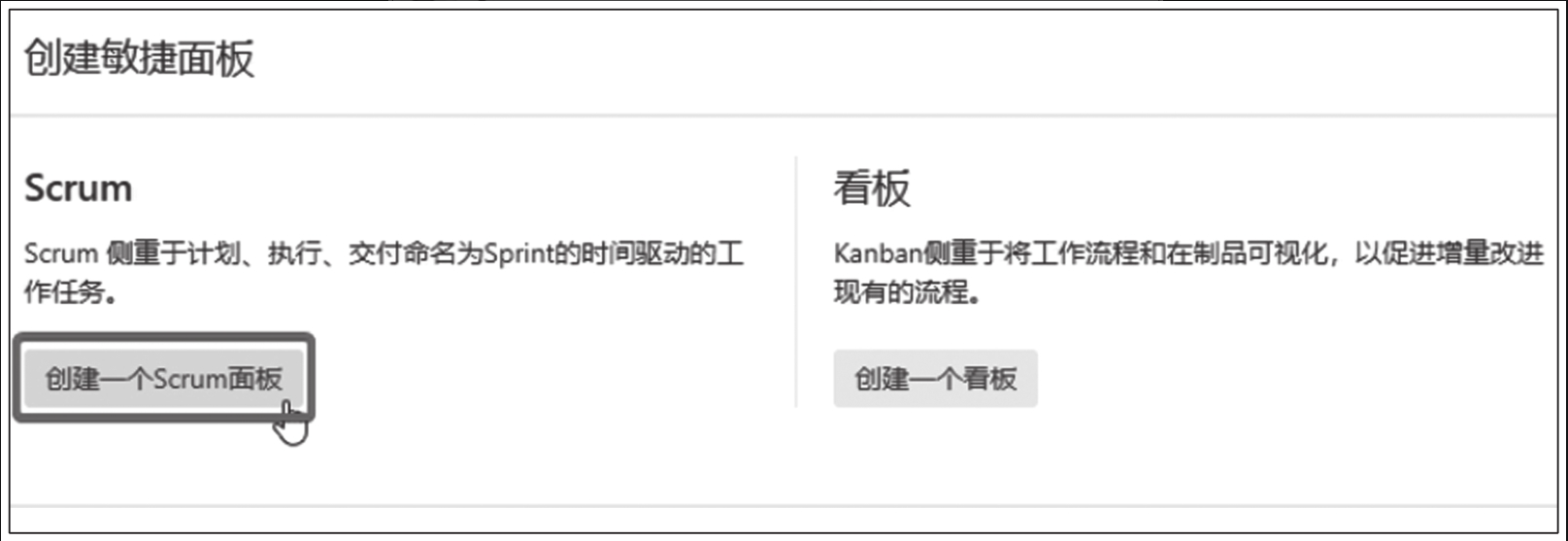
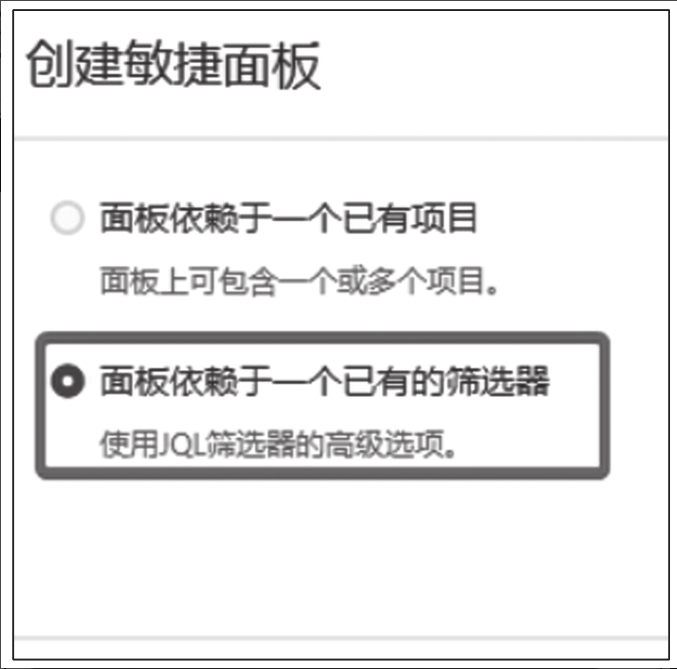
第四步,在 “命名此面板” 窗口选择已创建的目标筛选器,填写面板名称并保存,如图10-14所示。
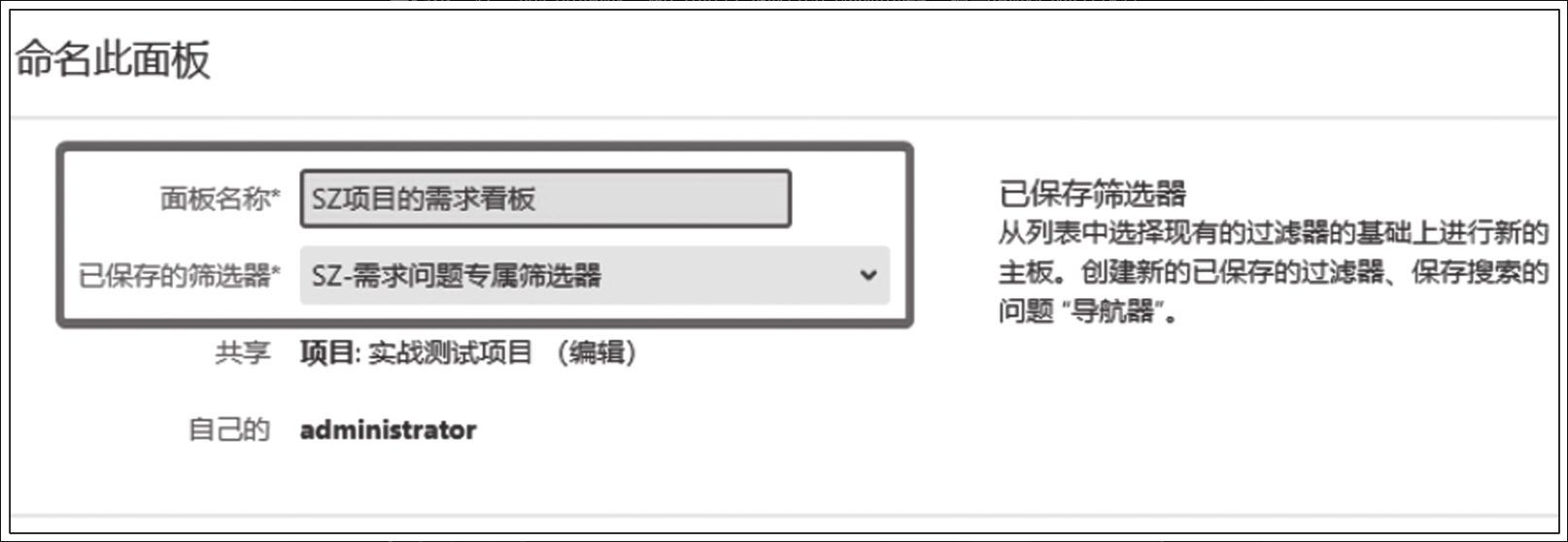
第五步,跳转到面板的使用界面。我们也可以通过顶部导航栏中的 “面板” 下拉列表进入目标面板,如图10-15所示。
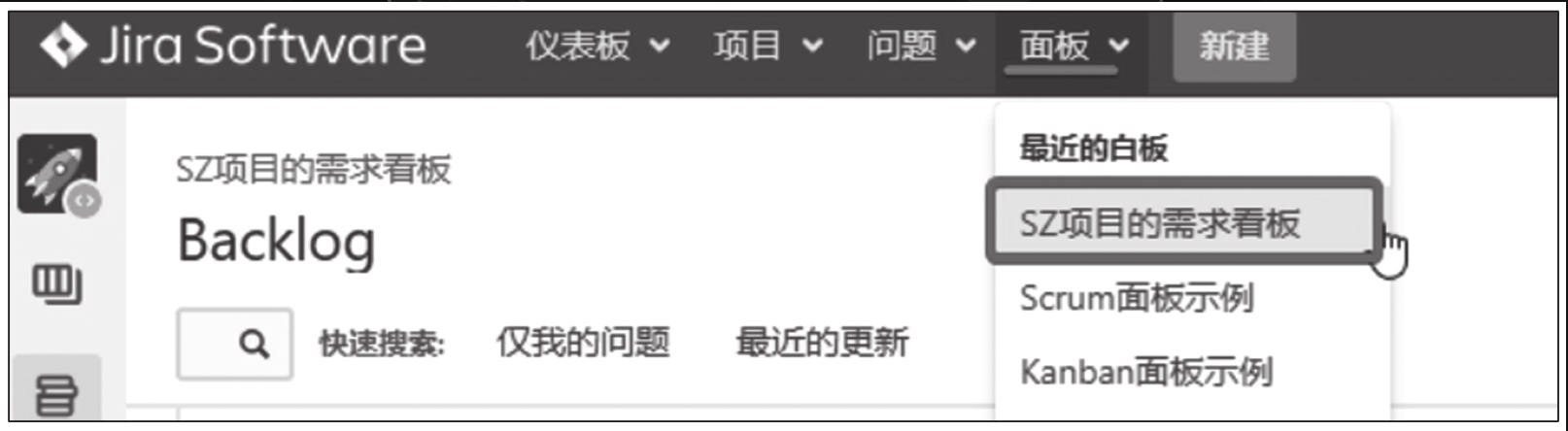
当项目需要选取并配置 Kanban 面板时,在 “创建敏捷面板” 窗口中选择 “创建一个看板” 即可,其他步骤无差别。
Scrum面板的Sprint管理
-
需求流转至新 Sprint 的方式
将需求纳入新的 Sprint 进行管理的操作步骤如下。
第一步,在 Backlog 菜单页面中找到积压工作列表,单击列表右上方的 “创建冲刺” 控件即可创建新的 Sprint,随后根据实际需要填写 Sprint 名称,如图10-16所示。Sprint 名称需要有一定的辨识度。
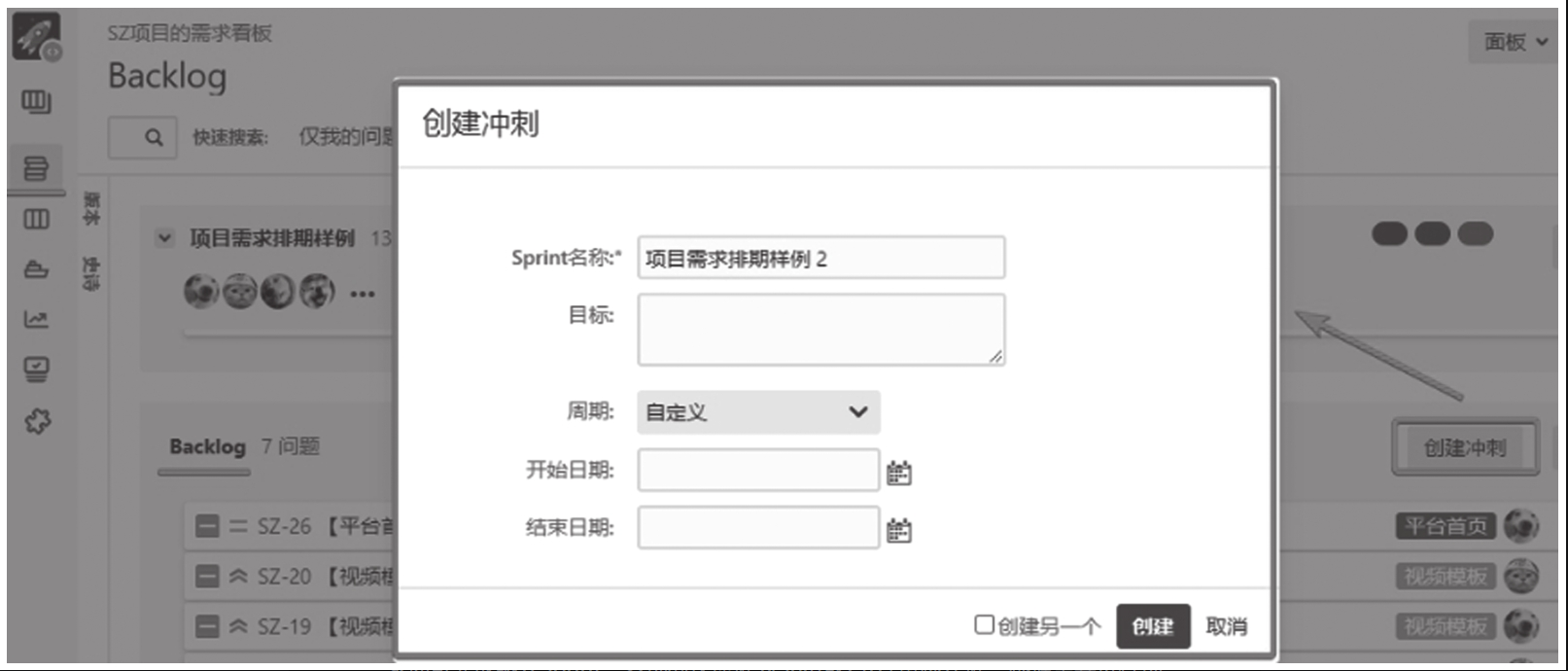 Figure 13. 图10-16 “创建冲刺”窗口
Figure 13. 图10-16 “创建冲刺”窗口第二步,在积压工作列表中选中要纳入的需求(支持单选和多选),右击页面内任意区域,将弹出如图10-17所示的对话框。选择要送至的 Sprint。选中之后对应需求即可完成纳入 Sprint。多选的快捷键为 Shift 或 Ctrl+ 鼠标左键,根据需要进行选择即可。
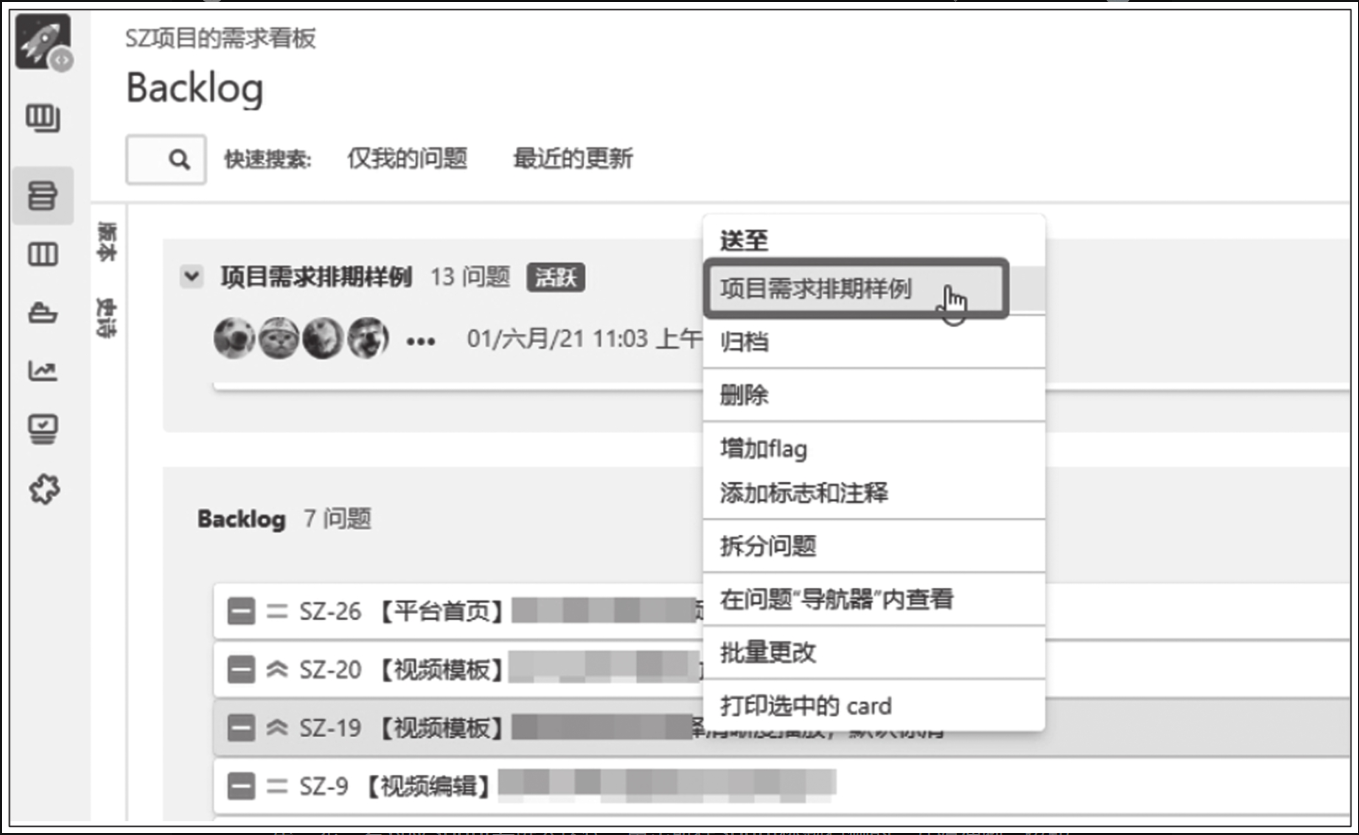 Figure 14. 图10-17 将需求送至指定Sprint的交互窗口
Figure 14. 图10-17 将需求送至指定Sprint的交互窗口第三步,若对应 Sprint 要进入迭代,单击所在 Sprint 标题右侧的 “开始冲刺” 按钮即可启动迭代,如图10-18所示。
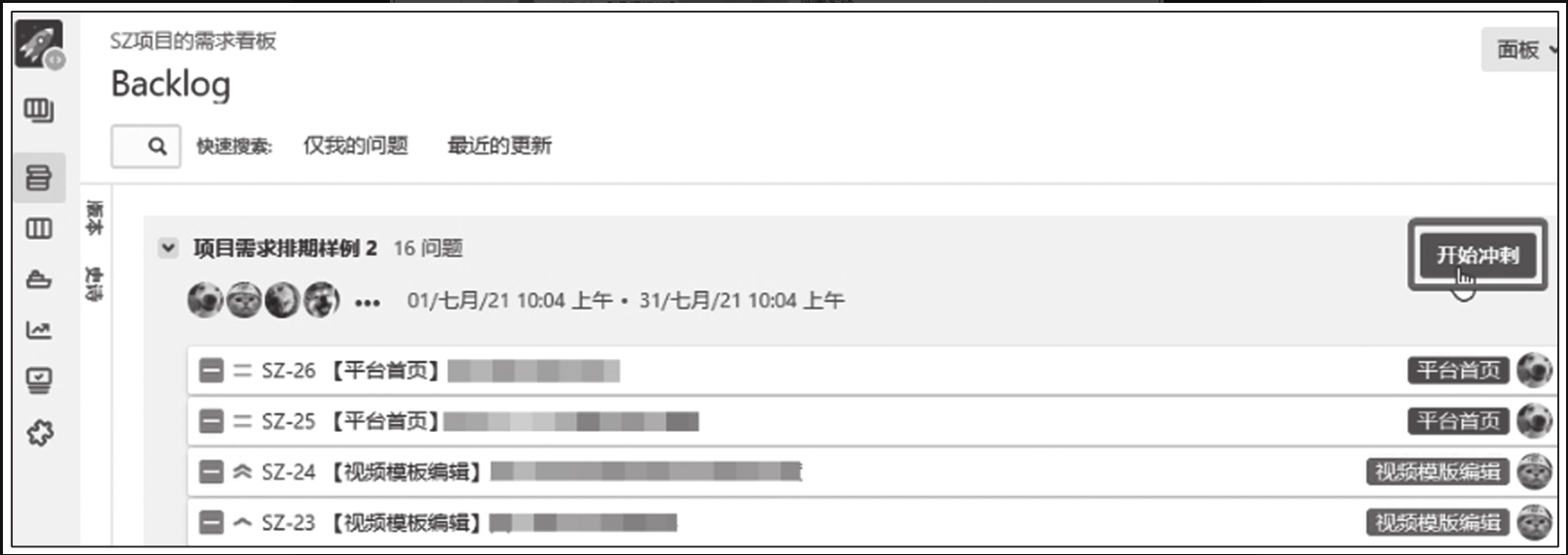 Figure 15. 图10-18 “开始冲刺”触发区域
Figure 15. 图10-18 “开始冲刺”触发区域只有进入迭代环节的 Sprint,对应需求才能在 “活动的Sprint” 页面的看板中呈现,如图10-19所示。
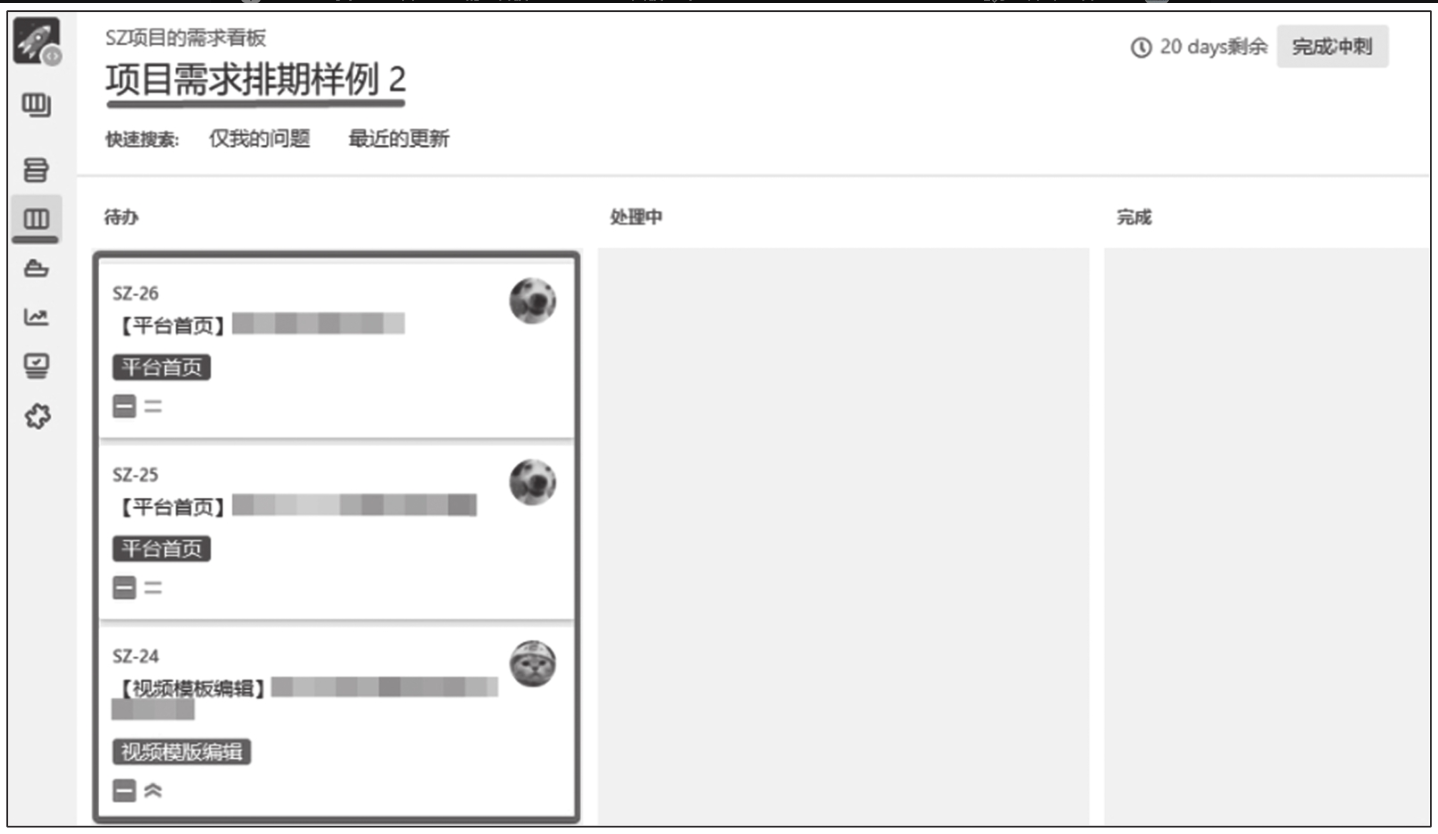 Figure 16. 图10-19 “活动的Sprint”的看板需求页面效果
Figure 16. 图10-19 “活动的Sprint”的看板需求页面效果 -
需求流转至已有Sprint的方式
将需求纳入已有 Sprint 进行管理的操作方式如下。
方式一,在 Backlog 菜单页面中找到积压工作列表,选中要纳入的需求(支持单选和多选),右击页面内任意区域,将弹出将需求送至指定 Sprint 的交互窗口(同图10-17)。选择要送至的 Sprint,之后对应需求即可完成纳入。
方式二,在积压工作列表中选中要纳入的需求(支持单选和多选),按住鼠标左键将该需求向上拖曳,如图10-20所示。拖曳到目标 Sprint 处释放左键,即可完成纳入。当 Sprint 较多时,建议采用方式一进行操作。
当 Sprint 较多时,建议采用方式一进行操作。