嵌套路由
实际上,许多应用程序都是由多个组件组成的,而这些组件又由多个多层嵌套组件组成。 例如,/user/settings/general 表示常规视图嵌套在设置视图中,而此设置(settings)视图嵌套在用户(user)视图中。它代表用户设置页面的一般信息(General information)部分。
大多数时候,我们希望 URL 对应这样的结构,如下图所示:
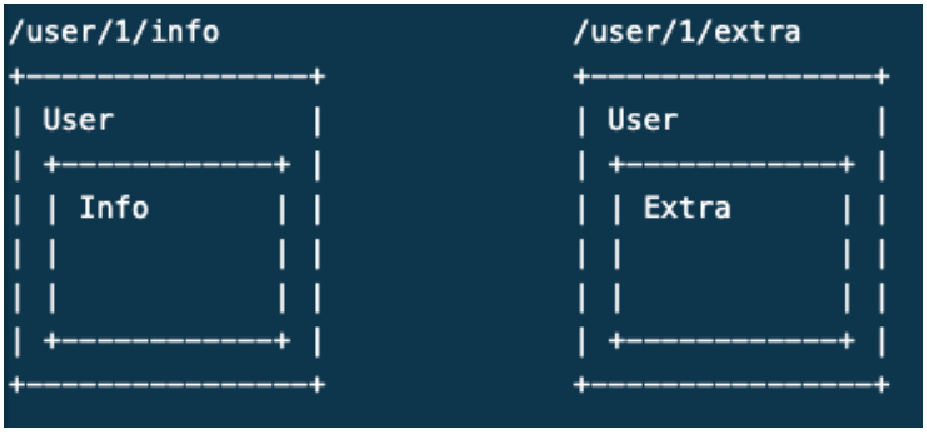
Vue Router 使用嵌套路由配置和 router-view 组件可以轻松实现这种结构。
让我们回到前面示例中的 User.vue 视图(位于 ./src/views/ 中),并在 <template> 部分添加嵌套的 router-view 组件:
<div>
<h1>About a user: {{$route.params.id}}</h1>
<router-link :to="{ name: 'userinfo', params: { id: id }}">Info
</router-link> |
<router-link :to="/user/${id}/extra">Extra</router-link>
<router-view/>
</div>为了开始将组件渲染到此路由器视图(router-view),我们将配置用户(user)路由以具有 Children 选项,该选项接受子路由的路由配置数组。对于我们的示例,我们将为每个用户添加一个信息(info)和额外(extra)页面。这些子路由将作为 /user/:id/info 和 /user/:id/extra 访问,为每个用户提供唯一的信息(info)和额外(extra)页面:
{
path: '/user/:id',
name: 'user',
component: () => import(/* webpackChunkName: "user" */ '../views/User.vue'),
props: true,
children: [{
path: 'info',
name: 'userinfo',
component: () => import(/* webpackChunkName: "info" */ '../views/UserInfo.vue')
}, {
path: 'extra',
component: () => import(/* webpackChunkName: "extra" */ '../views/UserExtra.vue')
}]
}并非所有嵌套路径都需要以 / 开头作为其父路径,这将避免它们被视为根路径,并使 Vue Router 更容易计算匹配路由。
当然,我们必须在文件夹中创建两个新视图,以根据收到的 id 渲染有关用户的所有信息:
<template>
<div>
<h2>Name: {{name}}</h2>
<p>Age: {{age}}</p>
</div>
</template>
<script>
import users from '../assets/users.js';
export default {
data() {
return {
name: '',
age: 0
}
},
beforeRouteEnter(to, from, next) {
next(vm => {
const user = users[to.params.id - 1];
vm.name = user.name;
vm.age = user.age;
})
},
beforeRouteUpdate(to, from, next) {
const user = users[to.params.id - 1];
this.name = user.name;
this.age = user.age;
next();
}
}
</script>我们还创建 UserExtra.vue,它将渲染额外的信息(如果有的话)。在此示例中,它将仅渲染简单文本:
<template>
<div>
<h2>I'm an extra section</h2>
</div>
</template>嵌套视图已准备就绪!每当用户单击 Info 链接时,它都会将 UserInfo 视图加载到其中并更新 URL,如下所示:
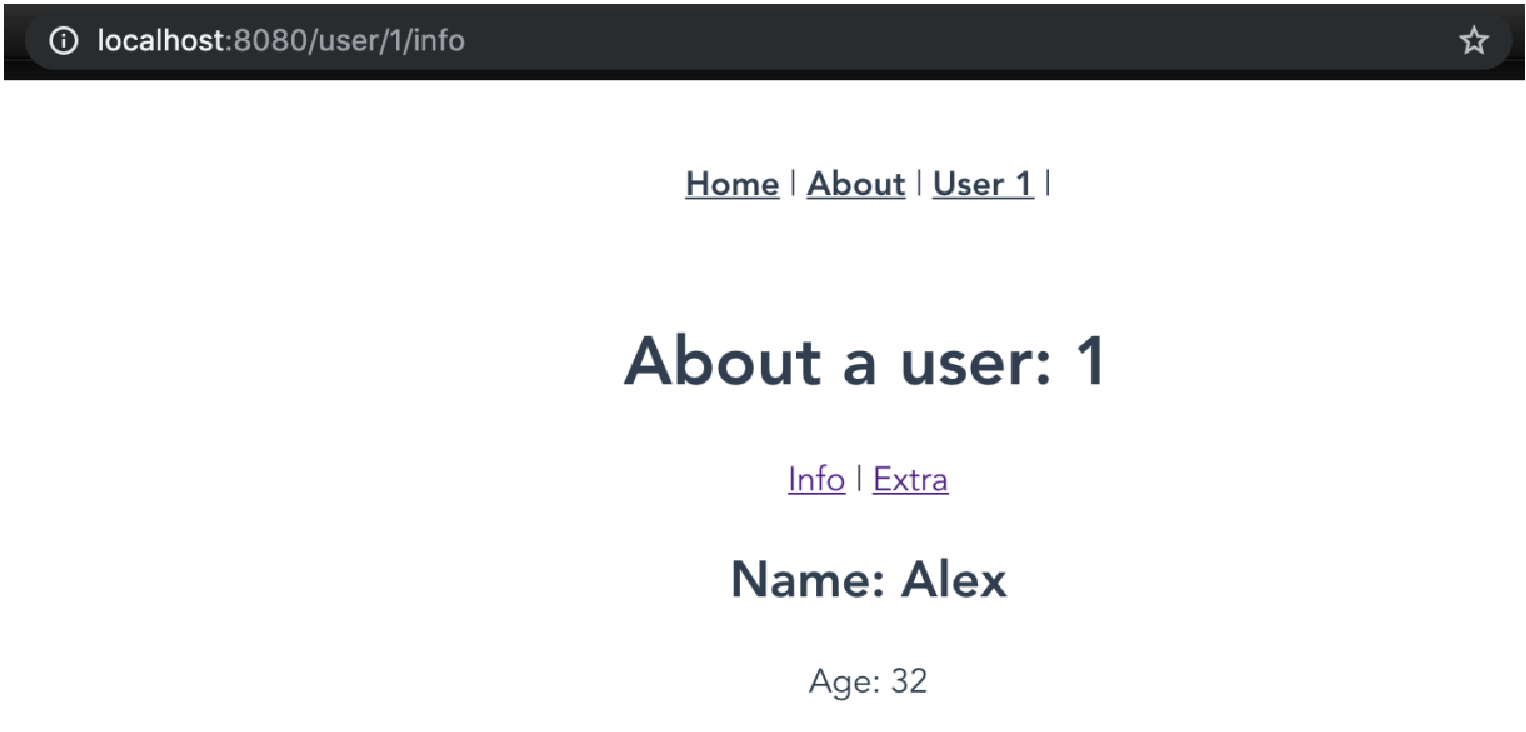
当用户单击 Extra 时,他们将看到与以下屏幕截图所示相同的内容:
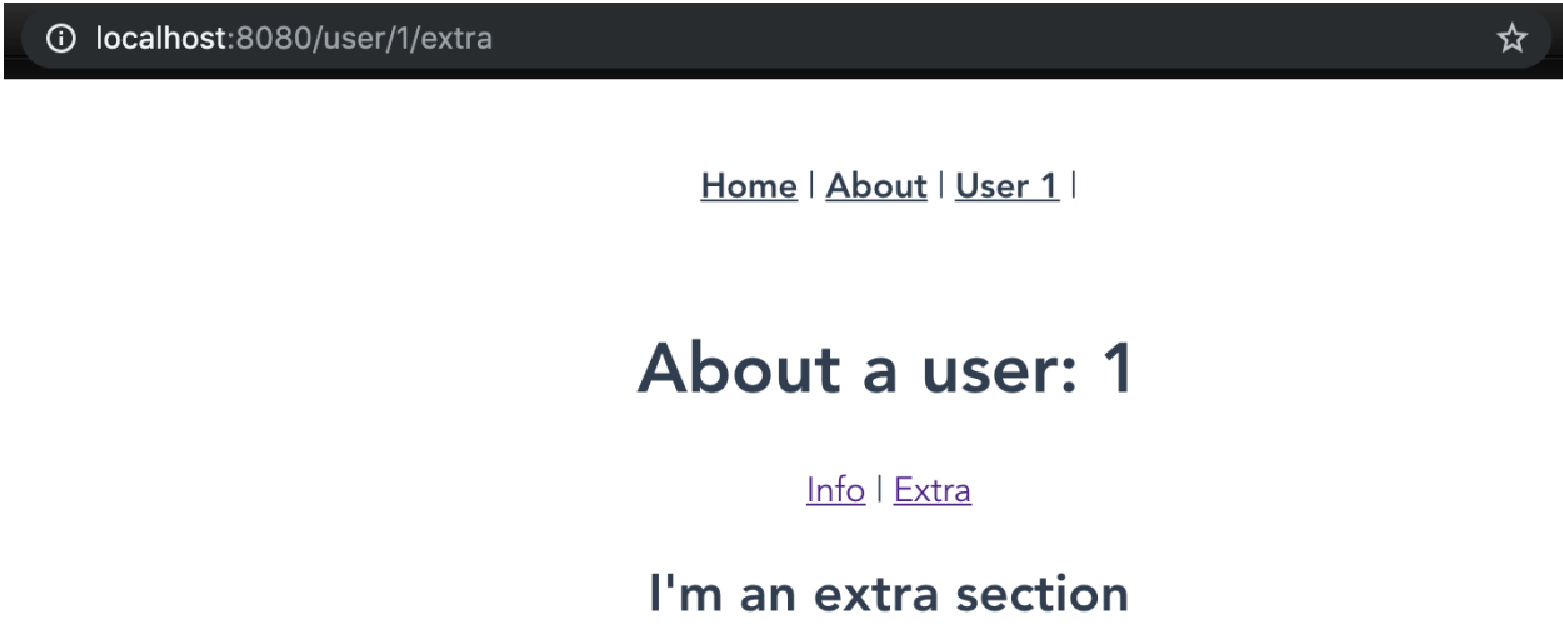
在本节中,我们研究了嵌套路由,即具有多个子级的路由。在我们的示例中,子路由是用户信息和用户额外信息。这种模式允许我们创建扩展其父页面的页面。在前面的示例中,我们现在可以编辑 About a user 标头并使其对所有子路由生效。随着项目的增长,利用此模式将使您避免在多个视图中出现重复的代码。
在下一节中,我们将使用迄今为止学到的知识为消息视图组件创建导航选项卡。
练习 6.06:在消息视图中构建导航选项卡
我们将调整从 Nested Routes 部分学到的知识,在 Exercise 6.05 “使用动态路由模式为每条消息实现消息路由” 中的 Message 视图中构建 Navigation 选项卡部分。
要访问本练习的代码文件,请参阅 https://packt.live/2U9Bn6I 。
-
首先,让我们对 src/assets/messages.js 中的消息数据库进行一些更改,添加以下作者(author)和发送(sent)字段:
const messages = [ { content: 'Hello, how are you?', author: 'John', sent: '12 May 2019' }, { content: 'The weather is nice', author: 'Lily', sent: '12 Jun 2019' }, { content: 'This is message feed', author: 'Smith', sent: '10 Jan 2020' }, { content: 'And I am the fourth message', author: 'Chuck', sent: '1 Apr 2021' }, ]; -
接下来,我们将创建一个 MessageAuthor.vue 视图,该视图仅渲染消息创建者的姓名:
<template> <div> <h3>Author:</h3> <p>{{message.author}}</p> </div> </template> <script> export default { props: { message: { type: Object, default: () => {} } } } </script> -
然后我们将创建一个 MessageInfo.vue 视图来渲染 message.sent 值:
<template> <div> <h3>Message info: </h3> <p>{{message.sent}}</p> </div> </template> <script> export default { props: { message: { type: Object, default: () => {} } } } </script> -
完成组件后,我们需要在消息(message)路由的子级下注册新的嵌套路由,位于路由器内的 src/router/index.js 中:
{ path: '/message/:id', name: 'message', component: () => import(/* webpackChunkName: "message" */ '../views/Message.vue'), async beforeEnter(to, from, next) { ... }, props: true, children: [{ path: 'author', name: 'messageAuthor', props: true, component: () => import(/* webpackChunkName: "messageAuthor" */ '../views/MessageAuthor.vue'), }, { path: 'info', props: true, name: 'messageInfo', component: () => import(/* webpackChunkName: "messageInfo"*/ '../views/MessageInfo.vue'), }] } -
最后,在 Message.vue 中,我们将代码重构为以下内容:
<template> <div> <p>Message content: {{message.content}}</p> <router-link :to="{ name: 'messageAuthor', params: { message }}">Author</router-link> | <router-link :to="{ name: 'messageInfo', params: { message }}">Info</router-link> <router-view/> </div> </template> <script> export default { props: { id: { type: String }, message: { default: () => {}, type: Object, } } } </script>现在我们可以在消息中的 Author 和 Info 选项卡之间导航,如下所示:
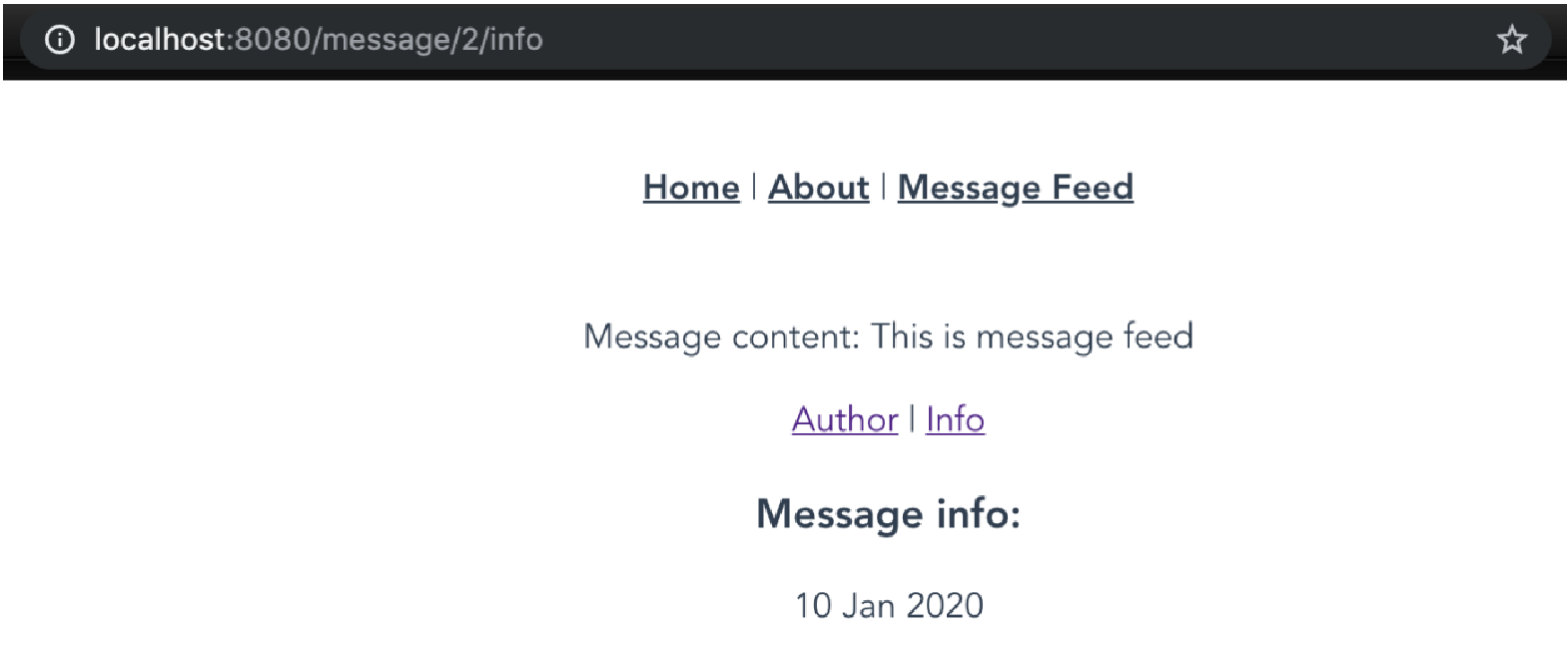 Figure 4. Figure 6.40: Message page with Info selected
Figure 4. Figure 6.40: Message page with Info selected -
使用以下命令运行应用程序:
yarn serve
选择 Author 选项时,您将看到以下内容:
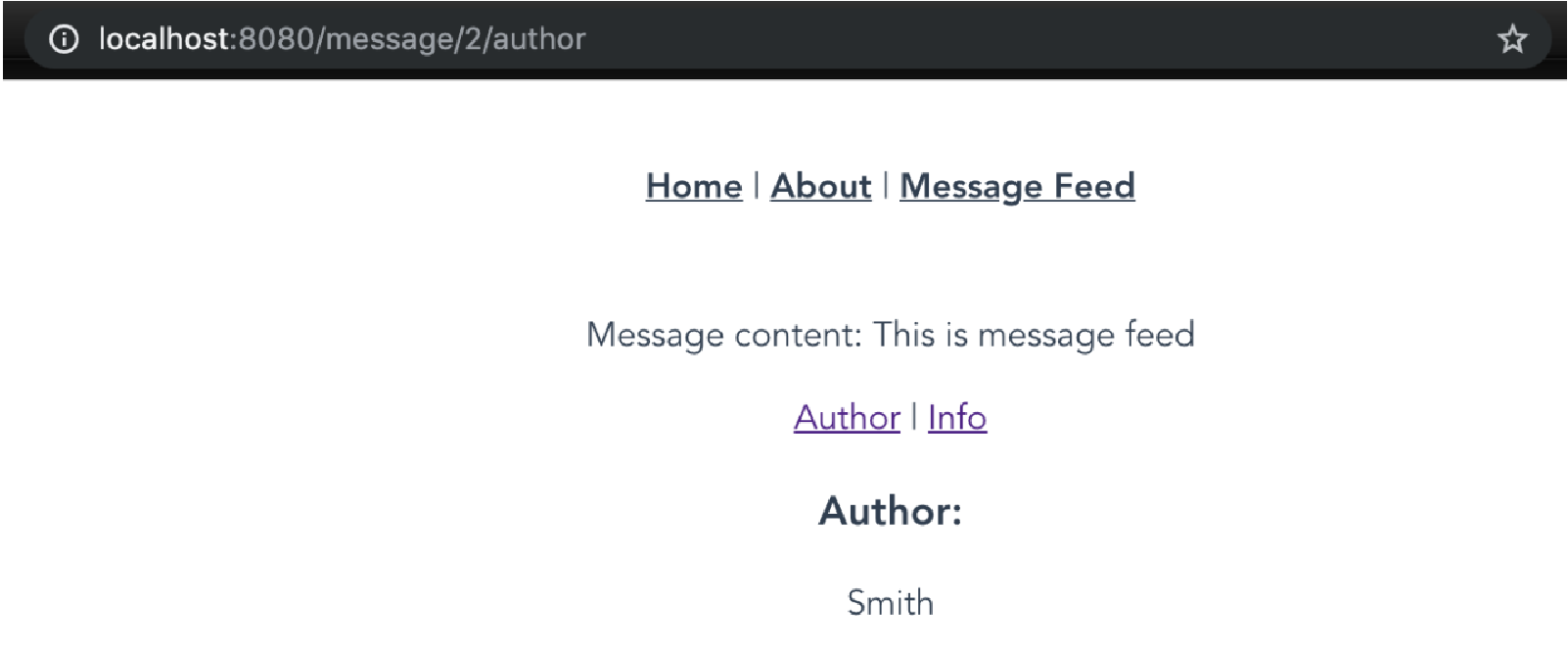
通过这个练习,我们已经涵盖了 Vue Router 的几乎所有基本功能,特别是在处理动态和嵌套路由方面。在最后一节中,我们将介绍如何为应用程序的视图模板创建可重用的布局。