安装包选项
Jira Data Center 提供多种部署选项。您需要做的第一个选择是在哪里部署 Jira。如果您想将 Jira 部署到 AWS 或 Azure,Atlassian 会提供快速入门模板,以便您快速启动和运行。
如果您想将 Jira 部署到自己的硬件或其它云供应商,或者只是想管理自己希望的部署方式,您可以使用可用的安装包。Jira 安装包有两种类型:
-
可执行安装程序:可执行安装程序提供了一个向导驱动的界面,将引导你完成整个安装过程。它甚至还自带 Java 安装程序,为你节省时间。
-
TAR.GZ 或 ZIP 压缩包:压缩包与可执行安装程序类似,但它没有安装向导,不捆绑 Java,也不会将 Jira 配置为服务运行。
您还需要手动执行一些安装后步骤,例如将 Jira 配置为服务。然而,您确实可以获得了解幕后情况的优势。
在我们的练习中,我们将使用安装程序包,但我们还将介绍安装后步骤,以便您更好地了解各种可用的配置选项。我们将从安装 Java 开始。
安装 Java
由于我们将使用与 Java 捆绑的安装包,因此可以跳过这一部分。但是,如果您使用存档选项,则需要确保您的系统已安装 Java。
Jira 8 至少需要 JRE 版本 8 才能运行。您可以在 命令提示符 中运行以下命令来验证 Java 的版本:
java -version如下截图所示,前面的命令会告诉您系统上运行的 Java 版本:
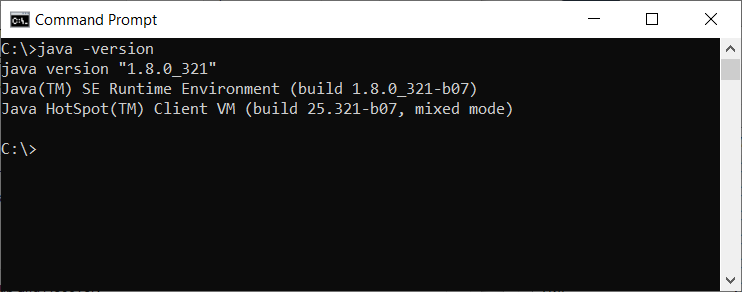
如果您没有看到类似的输出,那么您很可能没有安装 Java。您需要执行以下步骤来设置 Java 环境。首先在系统上安装 Java:
-
从 https://www.java.com/en/download/manual.jsp 下载最新的 Java 8 或 11。
在撰写本文时,Java 8 的最新版本是 JDK 8 Update 321。
-
双击下载的安装文件,启动安装向导。
-
选择要安装 Java 的位置。或者,您也可以直接接受默认值。安装 JDK 的位置在本书其余部分将称为
JAVA_HOME。 -
创建一个名为
JAVA_HOME的新环境变量,将其值设置为安装 Java 的位置的完整路径。具体方法如下:-
从 Windows 开始 菜单进入 关于您的电脑,打开 系统属性 窗口。
-
选择 高级系统设置 选项。
-
单击新弹出窗口中的 环境变量 按钮:
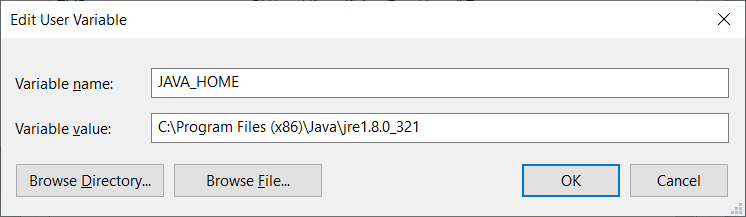 Figure 2. Figure 1.3 – The JAVA_HOME environment variable
Figure 2. Figure 1.3 – The JAVA_HOME environment variable -
添加名为
JAVA_HOME的新变量(用户或系统),并将其值设为 安装 Java 的位置。
-
现在,您已经对 Jira Data Center、基本系统要求和各种安装选项有了很好的了解,我们已经准备好部署自己的 Jira 实例了。