使用屏幕
许多其它软件系统只为用户提供有限的屏幕显示控制,而 Jira 在屏幕定制方面却非常灵活。您可以创建自己的屏幕,并决定在屏幕上放置哪些字段以及字段的顺序。您还可以决定在进行问题操作时显示哪些屏幕。在 Jira 中,您可以为以下操作创建和设计自定义屏幕:
-
在 创建问题 对话框中创建问题
-
在更新问题时编辑问题
-
在创建问题并由用户查看后查看问题
-
通过工作流程过渡问题
屏幕由管理控制台集中管理,这意味着您需要成为 Jira 管理员才能创建和配置屏幕。执行以下步骤访问 查看屏幕 页面:
-
以 Jira 管理员用户身份登录。
-
浏览到 Jira 管理控制台。
-
选择 问题 选项卡,然后选择 屏幕 选项。这将弹出 查看屏幕 页面。
查看屏幕 页面列出了 Jira 实例中当前可用的所有屏幕。您可以选择一个屏幕,配置该屏幕上的字段,并决定如何将屏幕划分为不同的选项卡。
对于此处列出的每个屏幕,Jira 还会告诉您每个屏幕属于哪个屏幕方案以及正在使用的工作流。您可能已经注意到,对于屏幕方案或工作流程中的屏幕,没有 删除 选项可用,因为您无法删除正在使用的屏幕。要删除屏幕,需要将屏幕与屏幕方案和/或工作流解除关联,如下图所示:
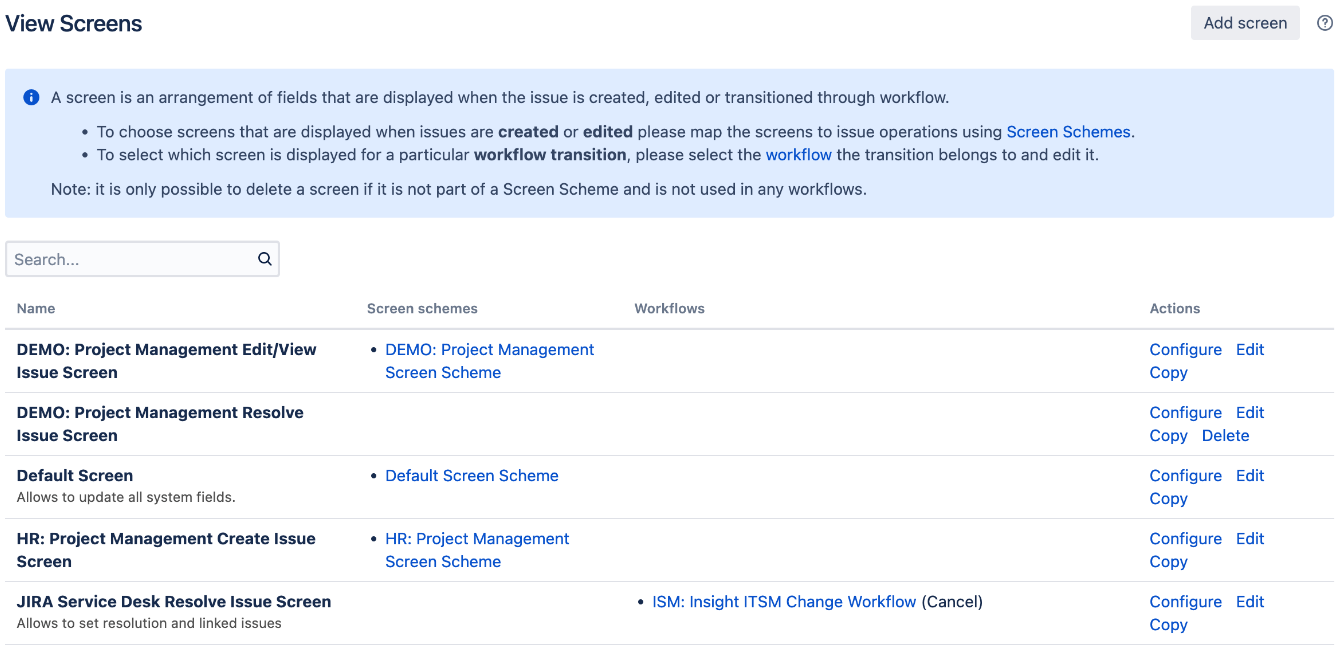
如上图所示,对于每个屏幕,您可以执行以下操作:
-
配置:配置屏幕上的字段。不要与编辑操作混淆。
-
编辑:更新屏幕名称和描述。
-
复制:复制所选屏幕,包括其选项卡和字段配置。
-
删除:从 Jira 中删除屏幕。只有在屏幕方案或工作流程未使用该屏幕时才可用。
此处列出的屏幕不影响 Jira Service Desk。我们将在 第 11 章 Jira 服务管理 中介绍 Jira Service Desk 的屏幕和字段配置。接下来,让我们看看 Jira 自带的默认屏幕以及如何创建自己的屏幕。
添加新屏幕
Jira 默认带有多个界面(如下列表所示),每次创建新项目时,都会根据您选择的模板为项目创建一组新的界面。这些特定于项目的屏幕名称都以项目密钥开头,例如,HD: Task Management View Issue Screen,其中 HD 是项目键:
-
默认屏幕:该屏幕用于创建、编辑和查看问题
-
解决问题屏幕:此屏幕用于解决和关闭问题
-
工作流程屏幕:此屏幕用于通过工作流程转换问题(如果配置了屏幕,如 重新打开问题)。
虽然默认屏幕和为项目自动创建的屏幕可以满足最基本的要求,但您很快就会发现这些屏幕已经不够用了,因此需要进行调整。例如,如果您想保持某些字段(如优先级)只读,以便在创建问题后无法更改,您可以通过为创建和编辑问题设置不同的屏幕来实现这一点。另一个例子是为不同的问题类型(如 Bug 和 Task)设置不同的创建和编辑屏幕。在这种情况下,您需要使用以下步骤在 Jira 中创建自己的屏幕:
-
浏览到 查看屏幕 页面。
-
单击 添加屏幕 按钮。这将弹出 添加屏幕 对话框。
-
为新界面输入一个有意义的名称和描述。最好以用途来命名屏幕,例如,HD: Bug Create Screen,表示该屏幕用于为项目 HD 创建新的错误问题。
-
单击 添加 按钮创建屏幕。
此时,您的新界面是空白的,上面没有任何字段。Jira 中的字段从上到下排列并显示在一列中。您可以完全控制可以添加哪些字段以及它们的排列顺序。
唯一的例外是 查看 屏幕。查看问题时,字段按类型分组。例如,报告人和受让人等用户字段会一起显示在页面右上方。另外请注意,对于 摘要 和 问题 等系统字段,即使您将它们从屏幕上移除,它们在查看问题时仍会显示。对于这些字段,您无法更改它们在屏幕上的位置。
将字段添加到屏幕
刚开始创建屏幕时,它的用处不大。要让屏幕向用户展示项目,必须先在屏幕上添加字段:
-
单击要添加字段的屏幕的 配置 链接。
-
在字段名称下拉菜单中输入 字段 名称,选择要添加的字段。Jira 会在您键入时自动匹配字段,如下截图所示。如果您没有看到要查找的字段,请确保该字段未出现在屏幕上或不同的选项卡上。选项卡将在后面的章节中介绍:
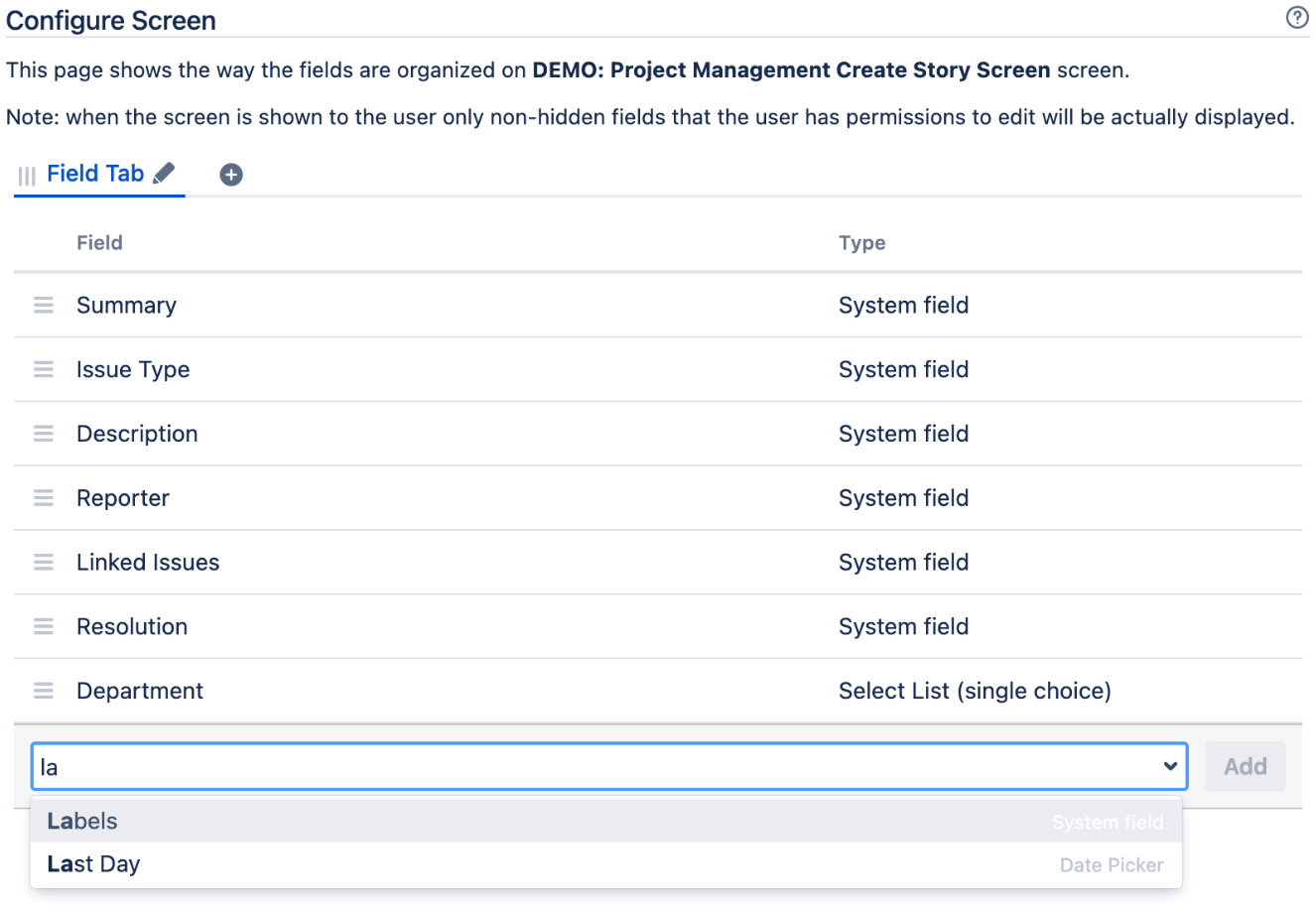
字段会添加到列表底部。您只需上下拖动字段,就可以重新排列字段列表的顺序。
从屏幕中删除字段
字段可以从屏幕中删除。字段被删除后,在屏幕显示给用户时将不会出现该字段。从屏幕中删除字段与隐藏字段(如 第 5 章 字段管理 中所述)之间存在细微差别。虽然这两种操作都会阻止字段显示,但通过删除字段,创建问题时将不会收到该字段的值。当字段配置为默认值时,这一点就变得非常重要。从屏幕上删除字段后,问题将不会有该字段的默认值,而如果只是隐藏字段,则会应用默认值。
从屏幕中删除字段时,由于没有确认对话框,您还需要密切注意。确保不要从用于创建新问题的屏幕中删除 摘要 等必填字段。如 第 5 章 字段管理 所述,Jira 会阻止您隐藏标记为必填的字段,但不会阻止您从屏幕上删除必填字段。因此,您可能会遇到这样的情况,即 Jira 需要屏幕上不存在的字段值。这可能会给最终用户带来非常混乱的错误信息。要从屏幕中删除字段,请执行以下操作:
-
单击要删除字段的屏幕的 配置 链接。
-
将鼠标悬停在要删除的字段上,然后单击 X(删除)按钮。
从屏幕中删除字段时,现有问题不会丢失该字段的值。一旦您重新添加字段,这些值就会再次显示。
使用屏幕选项卡
在大多数情况下,您将按顺序在屏幕上添加字段,用户将从上到下填写这些字段。然而,在某些情况下,由于所需字段的数量过多,屏幕会变得过于复杂和杂乱,或者您可能只是想有一种方法将几个字段逻辑地归类在一起,并将它们与其它字段分开。这就是标签的作用所在。
如果把屏幕看作是用户必须填写的整个表单,那么标签页就是构成整个文档的各个页面或部分。标签页从左到右排列,因此设计标签页时最好从左到右逻辑流畅。例如,第一个标签可以收集一般信息,如摘要和描述。随后的标签将收集更多特定领域的信息,如图所示:
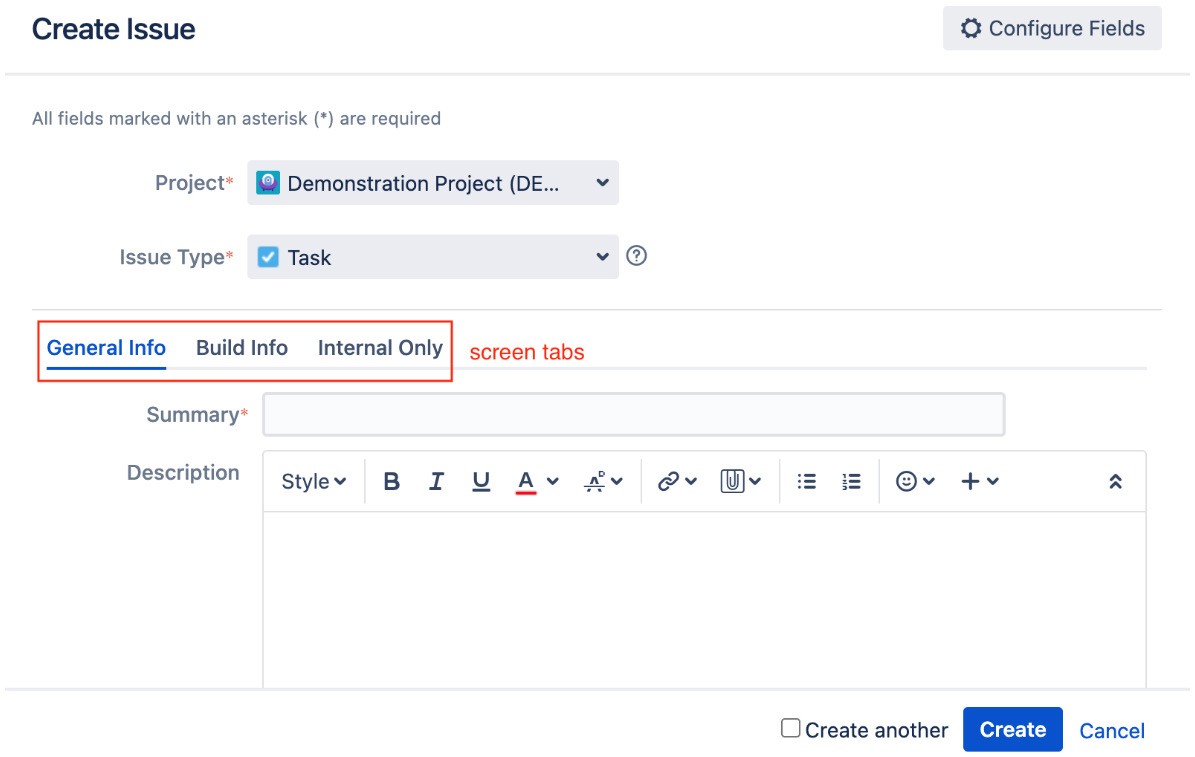
将选项卡添加到屏幕
您可以为 Jira 中的任何屏幕添加选项卡。事实上,默认情况下,所有屏幕都有一个名为 字段选项卡 的默认选项卡,用于存放所有字段。您可以为屏幕添加新的选项卡,以细分并更好地管理屏幕展示,如下所示:
-
浏览到 查看屏幕 页面。
-
单击要添加新选项卡的屏幕的 配置 链接。
-
单击字段列表上方的
+按钮,输入标签页的名称。 -
单击 添加 按钮创建标签页。
标签从左到右横向排列。当你在屏幕上添加一个新标签页时,它会被添加到列表的末尾。你可以通过在列表中左右拖动标签页来改变标签页的顺序,如下图所示:
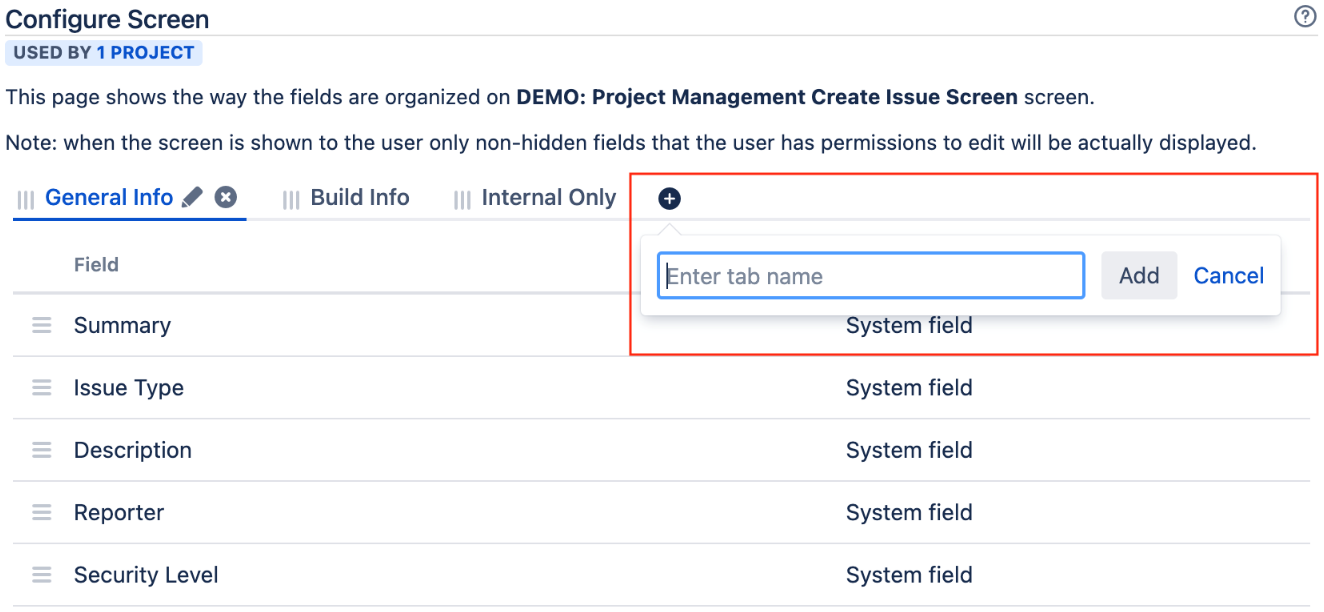
通过拖动字段并将其悬停在目标选项卡上,还可以将字段从一个选项卡移动到另一个选项卡。这将节省您的时间,不必手动从一个标签页移除字段,然后再将其添加到新标签页。
|
需要注意的一点是,如果标签页上没有字段,则不会显示该标签页。 |
编辑/删除选项卡
与屏幕一样,您可以通过编辑标签页名称和/或从屏幕中删除标签页来维护现有标签页。执行以下步骤编辑标签页名称:
-
浏览到 查看屏幕 页面。
-
单击有您要编辑的选项卡的屏幕的 配置 链接。
-
通过单击选择该选项卡。
-
单击编辑图标,为选项卡输入新名称。
-
单击 保存 按钮应用更改。
删除选项卡时,该选项卡上的字段将从屏幕上移除。如果还想让这些字段显示在屏幕上,则需要重新添加或移动到其它选项卡上。不能删除屏幕上的最后一个选项卡。要删除选项卡,请执行以下步骤:
-
浏览到 查看屏幕 页面。
-
单击有您要编辑的选项卡的屏幕的 配置 链接。
-
通过单击选择该选项卡。
-
单击删除图标。Jira 会要求您确认是否要删除该选项卡,并列出存在的所有字段。
-
单击 删除 按钮,从屏幕上删除该选项卡。