管理自定义字段
自定义字段在 Jira 中全局使用,因此您需要拥有 Jira 管理员全局权限才能执行创建和配置等管理操作。
Jira 将所有自定义字段保存在一个集中位置,以方便管理。执行以下步骤访问 管理自定义字段 页面:
-
以 Jira 管理员用户身份登录。
-
浏览到 Jira 管理控制台。
-
选择 问题 选项卡,然后选择 自定义字段 选项:
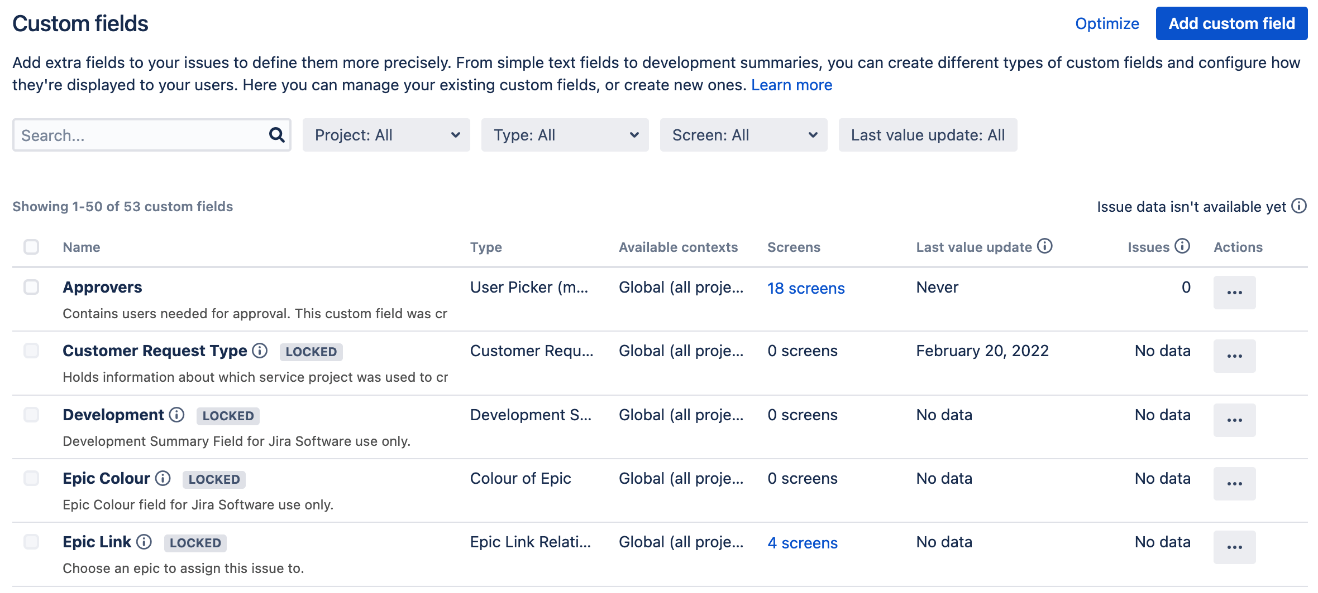
在 自定义字段 页面上,将列出所有现有的自定义字段。在这里,您可以看到所有自定义字段的名称、类型、所属上下文以及显示的屏幕。请注意,有些自定义字段(如前面截图中的 开发 和 Epic 颜色)是 Jira 本身自带的,其名称旁边会有 LOCKED 标签。这些字段在 Jira 中具有特殊用途,因此不能更改其配置。而用户添加的自定义字段(如 批准人)则不受此限制,可以随时更新。让我们先添加一个新的自定义字段。
添加自定义字段
添加新的自定义字段是一个多步骤的过程,Jira 提供了一个向导来帮助您完成这一过程。添加新自定义字段时有两个必选步骤和一个可选步骤。首先,您需要选择自定义字段的类型。选择正确的字段类型非常重要,因为以后无法更改。选择字段类型时,需要考虑字段的使用方式、要存储的数据类型以及搜索数据的方式。
选择自定义字段类型后,需要为其命名,如果添加的是 选择列表 自定义字段类型,还需要为其添加选项。最后一个可选步骤是决定将字段添加到哪些屏幕。
我们将指导您完成这一过程:
-
浏览到 自定义字段 页面。
-
点击 添加自定义字段 按钮。这将带您进入流程的 第 1 步,您可以在此选择自定义字段类型。
-
搜索并选择要添加的自定义字段类型,然后单击 下一步。这将带您进入流程的 第 2 步,您可以在此指定自定义字段的名称和选项。请注意,一旦选择了字段类型,创建字段后就无法更改:
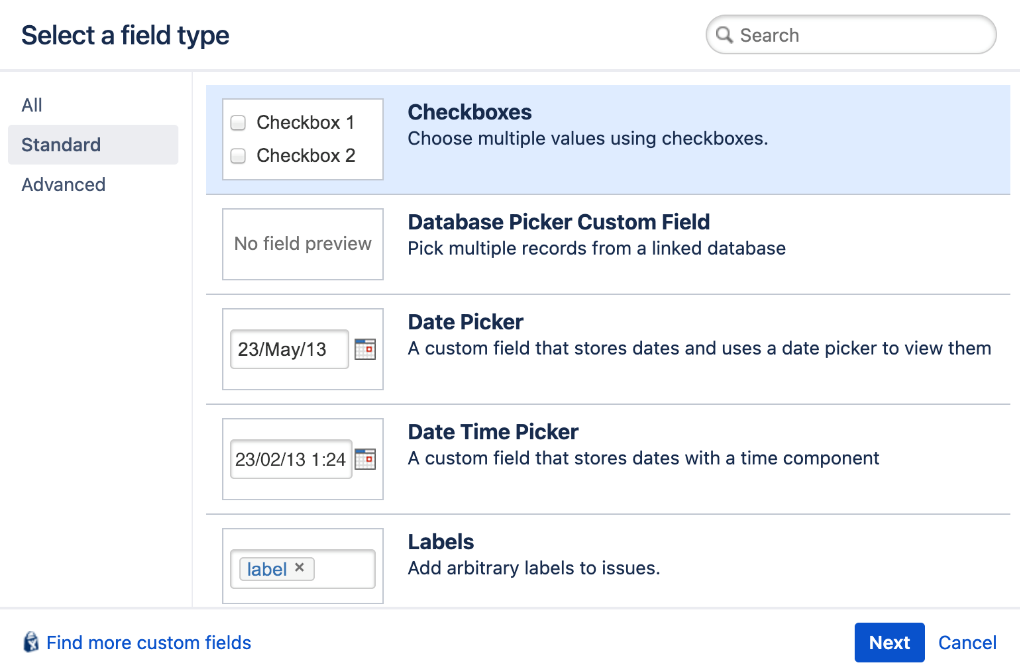 Figure 2. Figure 5.2 – Add custom field step 1
Figure 2. Figure 5.2 – Add custom field step 1如果没有看到您要查找的字段类型,请从左侧选择 全部 选项,然后重新搜索。
-
输入 名称 和 描述字段 的值。如果创建的是基于选择的自定义字段,如选择列表,则还需要添加选择选项(稍后可以更新此列表):
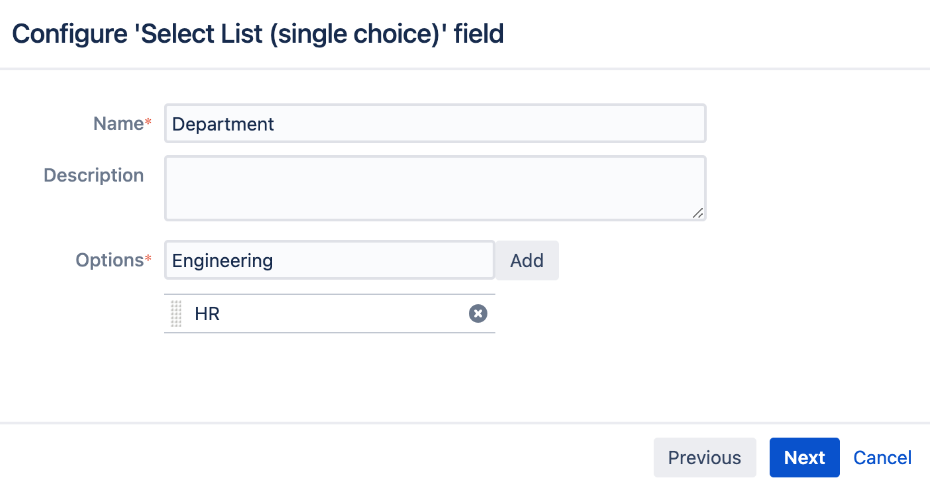 Figure 3. Figure 5.3 – Add custom field step 2
Figure 3. Figure 5.3 – Add custom field step 2尽管可以使用多个同名自定义字段,但这通常不是一个好的做法,因为这可能会导致日后的混淆,并给管理带来困难。
-
选择新自定义字段的上下文。您应将上下文限制为自定义字段将用于的特定问题类型和项目。您可以在创建自定义字段后更改上下文。
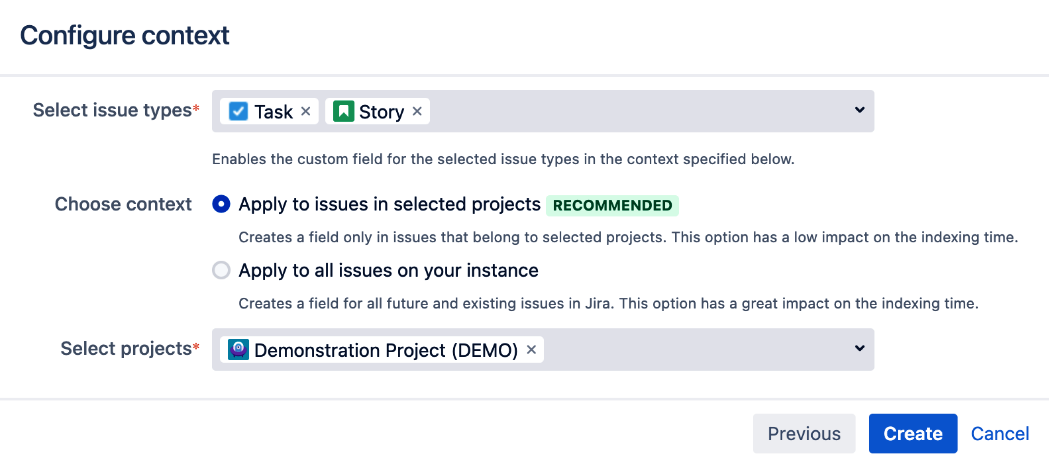 Figure 4. Figure 5.4 – Add custom field step 3
Figure 4. Figure 5.4 – Add custom field step 3 -
点击 创建 按钮。这将进入流程的最后一步,您可以指定要将字段添加到哪个屏幕。这一步是可选的,因为自定义字段已经添加到 Jira 中。您不必将字段添加到屏幕上。我们将在 第 6 章 屏幕管理 中讨论字段和屏幕。
-
选择屏幕并单击 更新。下面的屏幕截图显示,新创建的字段已添加到两个屏幕中:
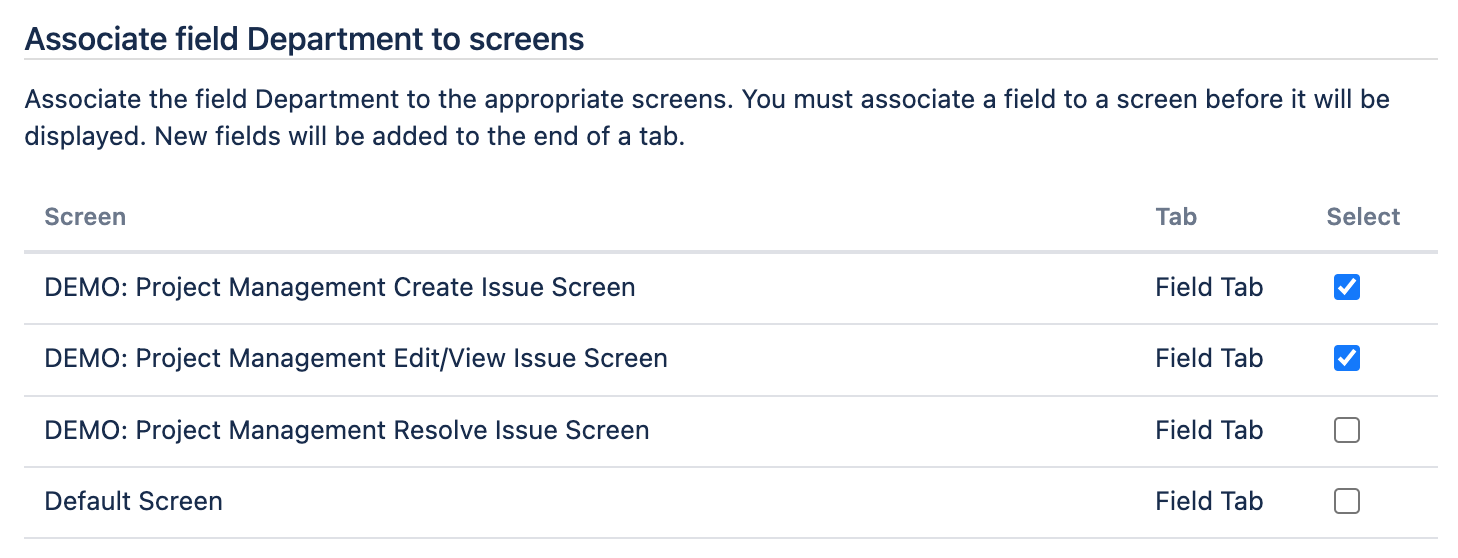
一旦创建了自定义字段,您在创建、编辑或查看问题时就会在所选屏幕上看到它。
在开始添加新的自定义字段之前,应首先查看是否有类似用途的现有自定义字段可以重复使用。例如,如果你想添加一个部门选择列表,可能已经有一个 部门 自定义字段,你需要做的就是添加一个新字段上下文,这样它就会为你的项目提供一个不同的部门选项列表。因此,在添加新的自定义字段时,牢记可重用性始终是一种好的做法。始终考虑如何重用现有字段,以及将来如何重用新字段。这将有助于减少自定义字段的数量,使您的 Jira 更易于管理。
编辑/删除自定义字段
创建自定义字段后,可以随时编辑其详细信息。您可能已经注意到,每个自定义字段都有一个 配置 选项和一个 编辑 选项。刚开始区分这两个选项可能会比较混乱。配置 指定与自定义字段上下文相关的选项,我们将在下面的章节中讨论。编辑 指定了自定义字段在 Jira 中的全局选项,包括名称、描述和搜索模板:
-
浏览到 自定义字段 页面。
-
从自定义字段列表中点击要编辑的自定义字段的齿轮图标,选择 编辑 选项。
-
更改自定义字段的详细信息,如名称或搜索模板。
-
单击 更新 按钮应用更改。
在更改自定义字段的搜索模板时,需要注意的是,虽然更改会立即生效,但您需要执行系统重新索引,以便 Jira 返回正确的搜索结果。这是因为,对于每个搜索模板,底层搜索数据结构可能不同,Jira 需要针对新应用的搜索模板更新其搜索索引。
例如,如果您有一个没有搜索器的自定义字段,而您刚刚为其应用了搜索器,那么在您重新索引 Jira 之前,将不会返回任何结果。当您更改搜索模板时,Jira 会提示您需要重新索引,如下图所示:
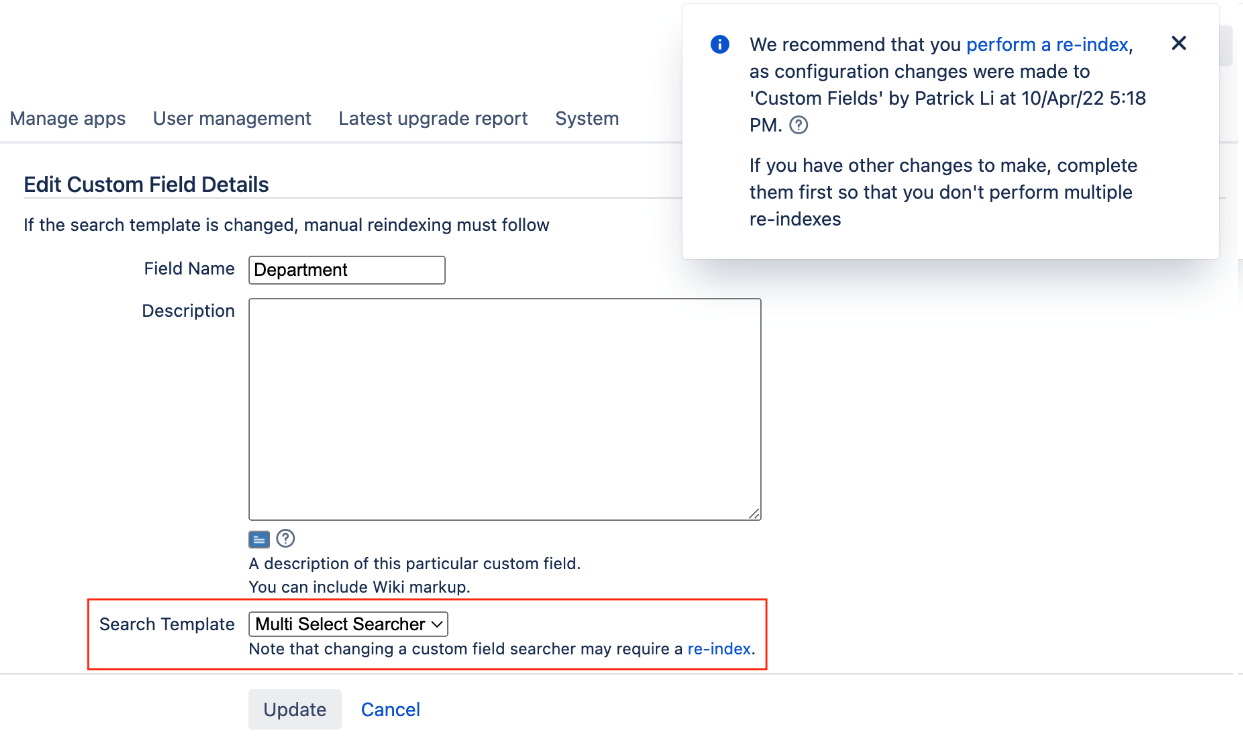
每当您添加或修改自定义字段、安装包含自定义字段模块的第三方应用程序或进行其它可能影响现有自定义字段的配置更改时,Jira 都会通知您需要执行重新索引,如图所示。对于大型 Jira 实例来说,重新索引可能是一个耗资巨大的过程,需要很长时间才能完成,因此您不必在 Jira 每次提示时都重新索引。一般来说,您应该在以下情况下执行重新索引:
-
您更改了自定义字段的搜索模板
-
您更新了第三方应用程序,该应用程序更改了您正在使用的自定义字段
-
您更改了影响自定义字段的配置,如上下文等
不及时执行重新索引可能会导致返回不正确的搜索结果和其它问题。
要执行重新索引,您可以单击提示中的 执行重新索引 链接,或者转到 Jira 管理控制台|系统|索引。执行重新索引时,您可以选择运行后台重新索引或完全(前台)重新索引。后台重新索引速度较慢,但终端用户可以在重新索引过程中继续使用 Jira。完全重新索引速度更快,但在该过程完成之前,Jira 将不可用。在大多数情况下,后台重新索引是首选,但在搜索索引损坏的情况下,您将需要执行完全重新索引。在这种情况下,您应该做好中断计划,因为在重新索引期间用户将无法使用 Jira。
|
您应选择后台重新索引选项,以避免任何停机时间。 |
我们将在 第 10 章 搜索、报告和分析 中详细讨论搜索和索引。
还可以删除现有的自定义字段,如下所示:
-
浏览到 自定义字段 页面。
-
点击要删除的自定义字段的工具图标,选择 删除 选项。
-
单击 删除 按钮删除自定义字段。
一旦删除,就无法恢复自定义字段,也无法检索和搜索该字段所保存的数据。如果您尝试创建另一个相同类型和名称的自定义字段,它将不会继承前一个自定义字段的数据,因为 Jira 为每个自定义字段分配了唯一的标识符。强烈建议在删除字段之前备份您的 Jira 项目,除非您绝对确定不需要它。
配置自定义字段
既然我们已经了解了如何创建和管理自定义字段,就可以开始研究更高级的配置选项了。不同的自定义字段类型有不同的可用配置选项。例如,所有自定义字段都有指定一个或多个上下文的选项,而基于列表的选择自定义字段还允许您指定一个选项列表。我们将在下面的章节中逐一介绍这些配置选项。
要配置自定义字段,需要访问配置自定义字段页面,如下所示:
-
浏览到 自定义字段 页面。
-
从自定义字段列表中单击要 配置 的自定义字段的齿轮图标,选择配置选项。这将带您进入 配置自定义字段 页面。
下面的截图显示,部门 自定义字段有两种可用上下文:默认配置方案(应用于 演示项目)和 PMO 配置方案(仅应用于 开发 和 产品管理 项目):
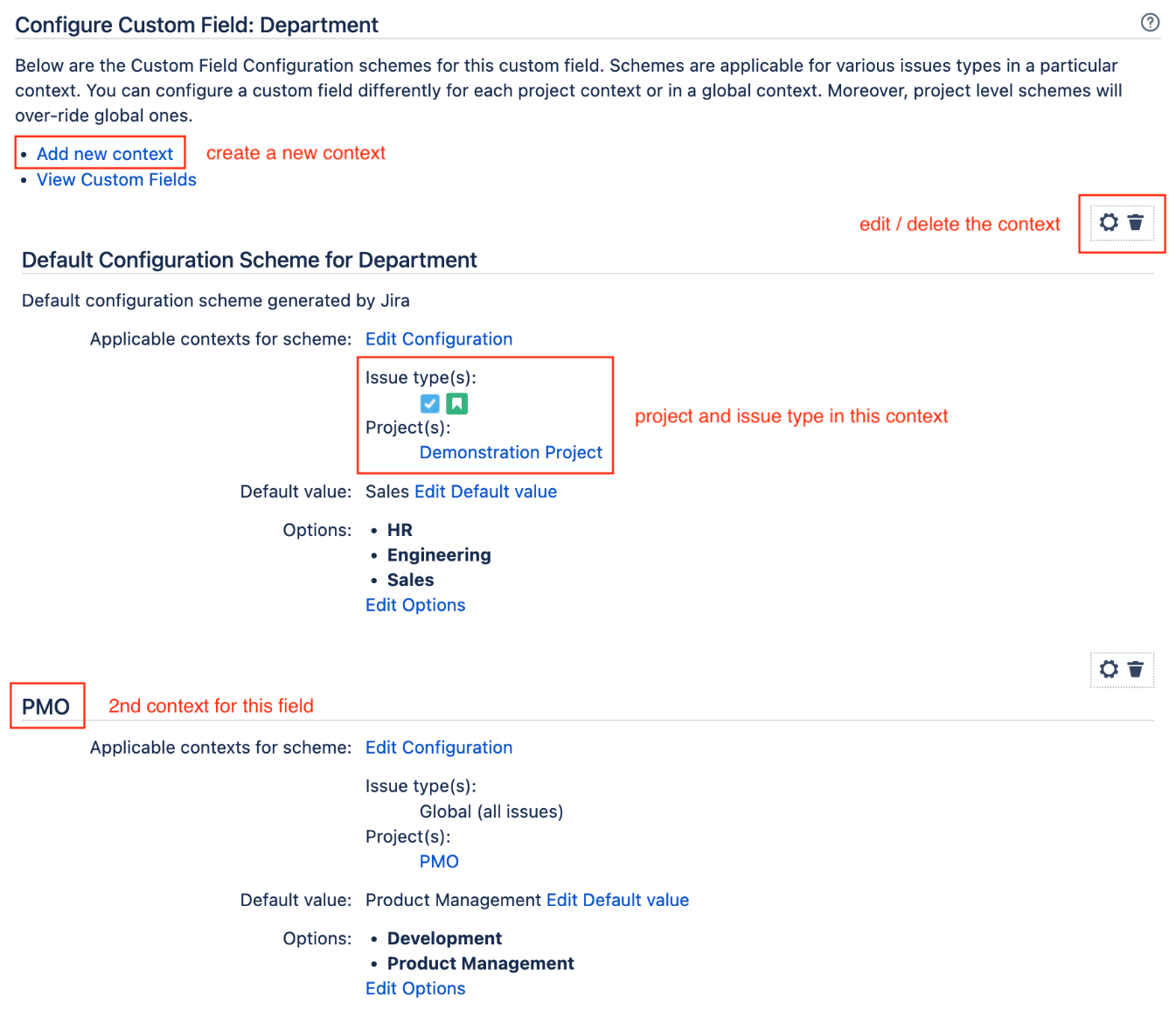
添加自定义字段上下文
有时,您可能需要根据问题所在的项目对自定义字段进行不同的配置。例如,如果我们有一个名为 部门 的选择列表自定义字段,我们可能希望它能根据问题在哪个项目中创建而具有不同的选项集,甚至是不同的默认值。
为了实现这种级别的自定义,Jira 允许您为一个自定义字段创建多个自定义字段上下文。正如我们已经看到的,自定义字段上下文是问题类型和项目的组合。因此,在前面的示例中,默认上下文和 PMO 上下文中的 部门 字段有不同的选项。
创建新的自定义字段上下文很简单。您只需确定定义上下文的问题类型和项目组合:
-
浏览到要创建新上下文的自定义字段的 配置自定义字段 页面。
-
单击 添加新上下文 链接。这将带您进入 添加配置方案 上下文页面。
-
在 配置方案标签 字段中输入新自定义字段上下文的名称。
-
在 选择适用的问题类型 部分为新上下文选择问题类型。
-
在 Choose applicable context(选择适用上下文)部分下为新上下文选择项目。
-
单击 添加 按钮创建新的自定义字段上下文。
每个项目只能属于一个自定义字段上下文(不包括全局上下文)。为上下文选择一个项目后,下次创建新上下文时该项目将不可用。例如,如果您为项目 A 创建了一个新上下文,那么当您为同一个自定义字段创建另一个上下文时,项目 A 就不会被列为选项。这是为了防止您不小心为同一个项目创建了两个上下文。
创建新的自定义字段上下文后,它不会像默认上下文一样继承任何配置值,如其它上下文的 默认值 和 选项。您需要为每个新创建的上下文重新填充和维护配置选项。
限制自定义字段上下文还有助于减少搜索索引的大小,并有助于提高性能,尤其是在数据中心版部署的情况下。
配置选择选项
对于自定义字段类型(如选择列表、复选框、单选按钮及其多种版本),在它们对用户有用之前,需要配置其选择选项。选择选项是按自定义字段上下文配置和设置的。这样,自定义字段就可以灵活地为不同的项目提供不同的选择选项。
要配置选择选项,首先需要选择自定义字段,然后选择选项将应用的上下文,如下所示:
-
浏览到 自定义字段 页面。
-
单击要配置选择选项的自定义字段的 配置 选项。
-
为要应用选项的自定义字段上下文单击 编辑选项 链接。
-
在 添加新自定义字段选项 部分输入选项值,然后单击 添加 按钮添加值。选项将按照输入系统的顺序添加。您可以手动上下移动选项值,或单击按 字母顺序排序选项,让 Jira 为您执行排序。
-
完成选项配置后,单击 完成 按钮:
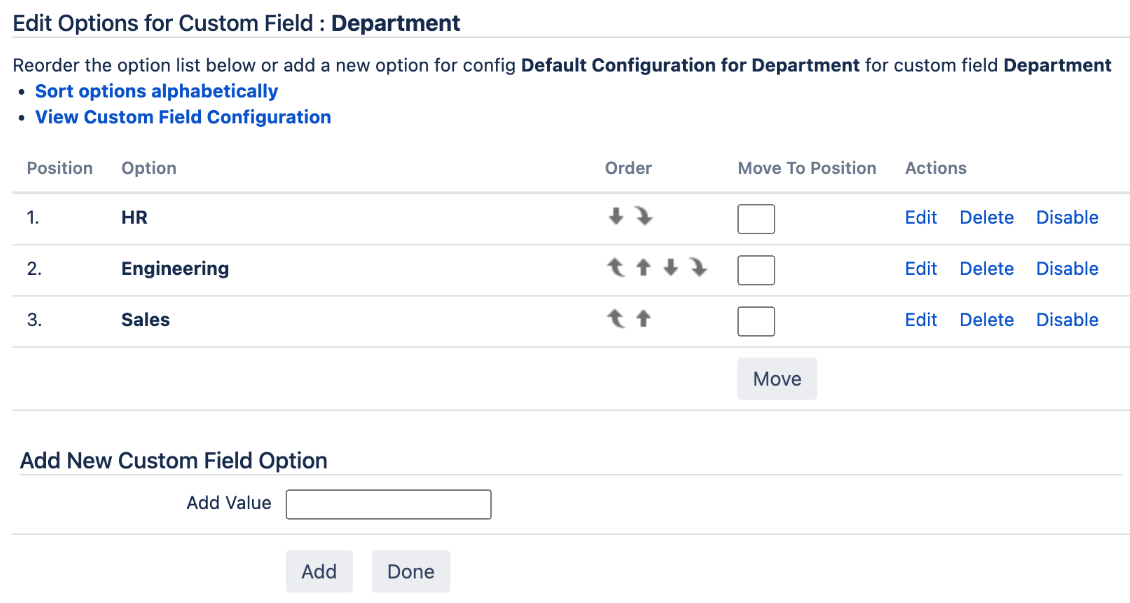
您可以删除和禁用现有选项。这两种操作有一个重要区别。禁用选项时,Jira 将不会在字段中显示该选项,但包含该选项的问题仍会有其值,因此当您重新启用该选项时,其值仍会存在。但是,如果删除该选项,它就会从 Jira 中完全删除,包括将该选项作为字段值的问题。因此,通常最好先禁用某个选项,只有在确定不再需要它时才将其删除。
设置默认值
对于大多数自定义字段,您都可以设置默认值,这样用户就无需填写,除非他们有特殊需要。对于基于文本的自定义字段,当用户创建或编辑问题时,默认值将以文本形式显示。对于基于选择的自定义字段,默认值将成为用户的预选选项。
与设置选择选项一样,默认选项也是按自定义字段上下文设置的:
-
浏览到 自定义字段 页面。
-
单击要 配置 选择选项的自定义字段的配置选项。
-
单击要应用默认值的自定义字段上下文的 编辑默认值 链接。
-
设置自定义字段的默认值。
-
单击 设置默认值 按钮设置默认值。
不同自定义字段类型的默认值设置也不同。对于基于文本的自定义字段,您可以键入任何文本字符串。对于基于选择的自定义字段,可以从添加的选项中进行选择。对于基于选取器的自定义字段,如 用户选取器,可以直接从用户库中选取用户。
为字段设置默认值时,需要注意一些影响。如果一个字段有默认值,除非用户明确覆盖,否则创建的所有问题都将使用该字段值。如果同一字段也被设置为必填字段,这就失去了意义,因为它始终会有一个值。当您要运行搜索时,例如搜索所有没有该字段值的问题时,这也会造成问题,因此考虑您设置的默认值是否对您的用例有意义非常重要。