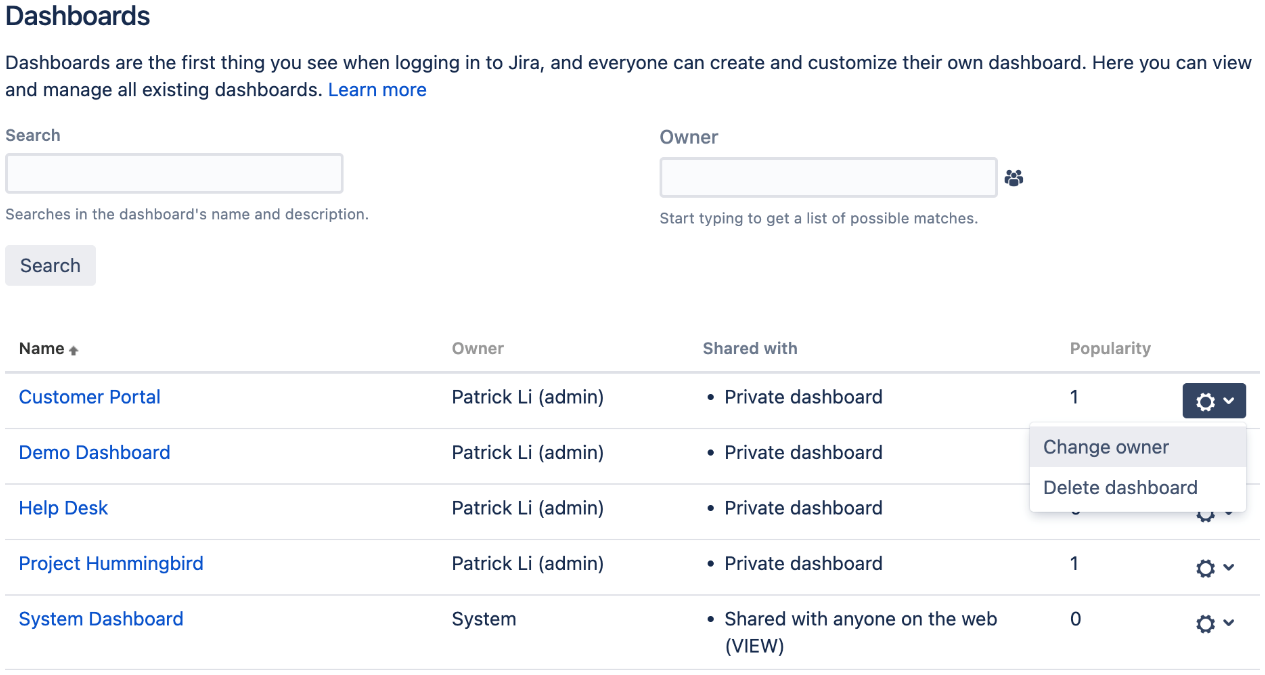仪表板
仪表板是您访问 Jira 时看到的第一个页面。仪表板承载着称为小工具的迷你应用程序,这些小工具提供来自 Jira 实例的各种数据和信息。Jira 可以使用这些小工具在仪表板上显示许多功能,如筛选器和报告,因此它是为用户提供相关或感兴趣信息的快速单页视图的好方法。
设计仪表盘时,应始终考虑目标受众,并选择最合适的小工具。例如,为管理层设计的仪表盘可能会使用更多图表,而为支持团队设计的仪表盘则可以使用更多列表风格的小工具。
管理仪表板
首次安装 Jira 时,您看到的默认仪表板称为 系统仪表板,它已预先配置为显示一些有用的信息,例如分配给您的所有问题。下面介绍如何管理仪表板:
-
由于每个人都共享系统仪表盘,因此作为普通用户无法对其进行更改,但可以创建自己的仪表盘。每个仪表盘的功能都是独立配置的。
-
从 仪表盘 下拉菜单。
-
选择 管理仪表盘 选项。这将带您进入 管理仪表盘 页面,如下截图所示:
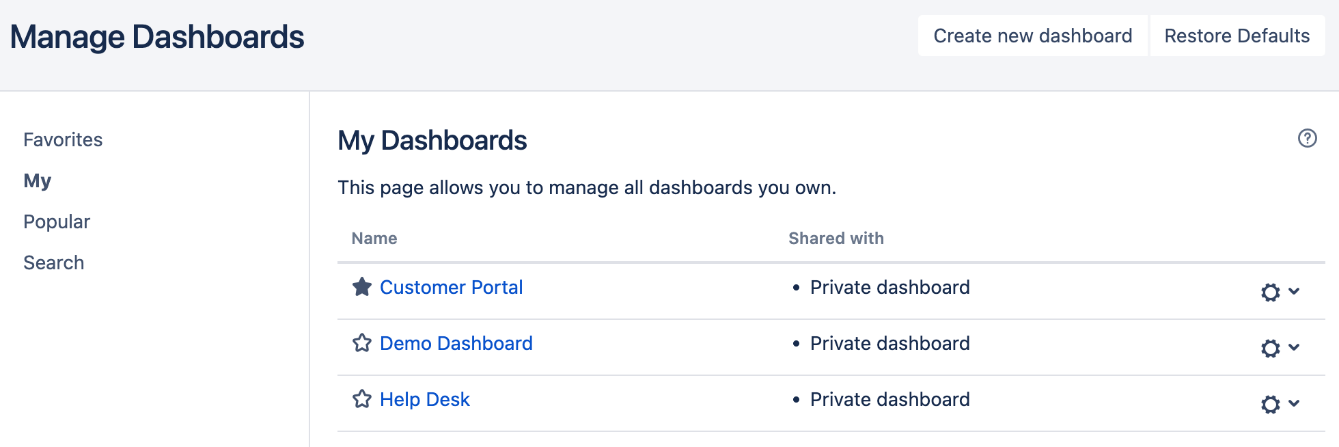
在此页面中,您可以编辑和维护自己创建的仪表盘,搜索他人创建和共享的仪表盘,并将它们标记为收藏夹,这样它们就会作为标签页列出,便于访问。
单击 仪表板 名称前面的星形图标将其标记为收藏夹后,单击顶部菜单栏上的仪表板链接就可以访问该仪表板。如果您有多个收藏的仪表板,每个仪表板都会列在标签页中,您可以选择显示哪个。
创建仪表板
普通用户无法更改默认的 系统仪表板,因此如果想要个性化的仪表板显示自己的特定信息,则需要创建一个新的仪表板。执行以下步骤创建新的仪表板:
-
浏览到 管理仪表板 页面。
-
单击 创建新仪表板 按钮。
-
为新仪表盘输入有意义的名称和描述。
-
选择是从现有仪表盘复制还是从空白仪表盘开始。这与从头开始创建新界面或复制现有界面类似。
-
点击星形图标,选择新仪表板是否为收藏夹仪表板(便于访问)。
-
选择是否要与其它用户共享仪表板。如果选择 Everyone(每个人) 选项与每个人共享仪表板,那么未登录的用户也可以看到仪表板。
-
单击 添加 按钮创建仪表板。
下面的截图显示了如何从头开始创建一个新的仪表盘(空白仪表盘),并允许 Hummingbird 项目的所有成员查看,以及允许 hummingbird-managers 组的成员编辑:
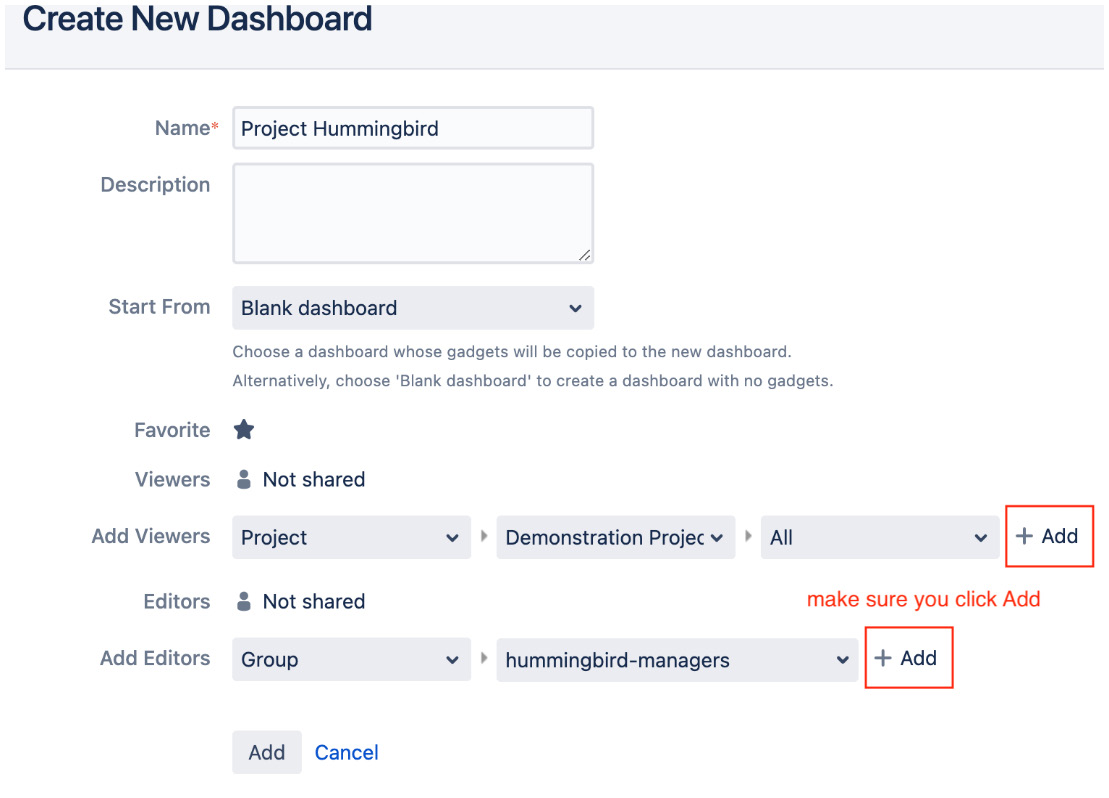
要共享仪表板,您还需要拥有 创建共享对象 全局权限(有关全局权限的详细信息,请参阅 第 9 章 保护 Jira)。
创建新仪表板后,您将立即进入该仪表板。作为新仪表板的所有者,您可以编辑其布局并添加小工具。我们将在下一节介绍这些配置选项。
配置仪表板
所有自定义创建的仪表盘都可以在创建后进行配置。作为所有者,可以对仪表盘的两个方面进行配置:
-
布局:描述仪表板页面的划分方式
-
内容:描述要添加到仪表盘的小工具
为仪表板设置布局
您必须是仪表盘(由您创建)的所有者才能设置布局。设置仪表盘的布局非常简单直接。如果您是所有者,在查看仪表盘时,右上角会出现 编辑布局 选项。
Jira 提供了五种布局供您选择。这些布局的不同之处在于如何划分仪表板页面的屏幕空间。默认情况下,新仪表盘有第二个布局,可将其分为大小相等的两列。执行以下步骤为仪表盘设置布局:
-
从 仪表盘 调出下拉菜单。
-
选择要编辑布局的仪表板。
-
单击右上角的 编辑布局 选项。这将弹出 编辑布局 对话框。
-
选择要更改的布局,如下所示:
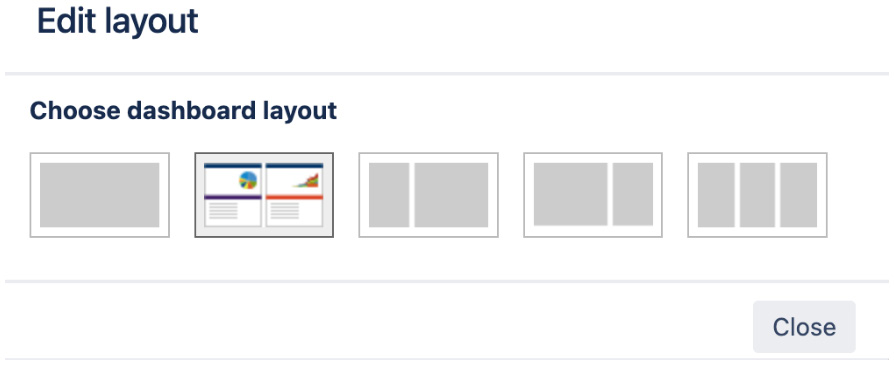
从对话框中选择的布局将立即应用到仪表盘。任何现有内容的大小和位置都会自动调整,以适应新的布局。确定了仪表盘的布局后,就可以开始在仪表盘上添加内容(称为 小工具)了。本章稍后将介绍小工具。