项目用户界面
Jira 中的项目有两个不同的界面。第一个界面是为日常用户设计的,提供有关项目如何使用报告、统计数据和敏捷板的有用信息。我们将此界面称为 项目浏览器(Project Browser) 界面。
第二个界面是为项目管理员设计的,用于控制项目配置设置,如权限和工作流程;我们将此界面称为 项目设置 界面。
创建项目后,你看到的第一个界面就是 项目浏览器。在查看 项目设置(Project Settings) 界面之前,我们将首先查看该界面。
项目浏览器
项目浏览器会根据您创建的项目类型而有所不同。对于业务项目来说,它相对简单。左侧面板上有几个选项卡:
| 浏览器视图 | 描述 |
|---|---|
Summary |
该选项卡显示项目的快速概览。它有两种视图:活动视图 和 统计视图。 |
Issues |
这是您将使用的主要选项卡。它包含项目中的问题列表。您可以配置如何将问题包含在列表中,以及要显示哪些数据。 |
Reports |
其中包含多个内置报告和自定义报告,您可以根据项目中的问题生成这些报告。可用的报告类型因项目类型而异。 |
Versions |
显示项目版本的摘要。此选项卡只有在配置了版本后才可用。 |
Components |
这将显示组件及其相关问题的摘要。此选项卡只有在为项目配置了组件后才可用。 |
Add link |
在这里,您可以在左侧面板中添加其它链接,例如与项目相关的重要文件或其它有用资源的链接。 |
让我们更详细地了解其中一些选项卡。
汇总选项卡
汇总 选项卡为您提供正在进行的项目的单页视图。对于业务项目,它提供了活动视图和统计视图,活动视图将显示项目中正在进行的最新活动,而统计视图则为您提供了项目中若干有用的问题细分。例如,如以下截图所示,Unresolved: By Assignee 可让您了解有多少未解决的问题已分配给每个用户,从而让项目团队计划其资源分配:
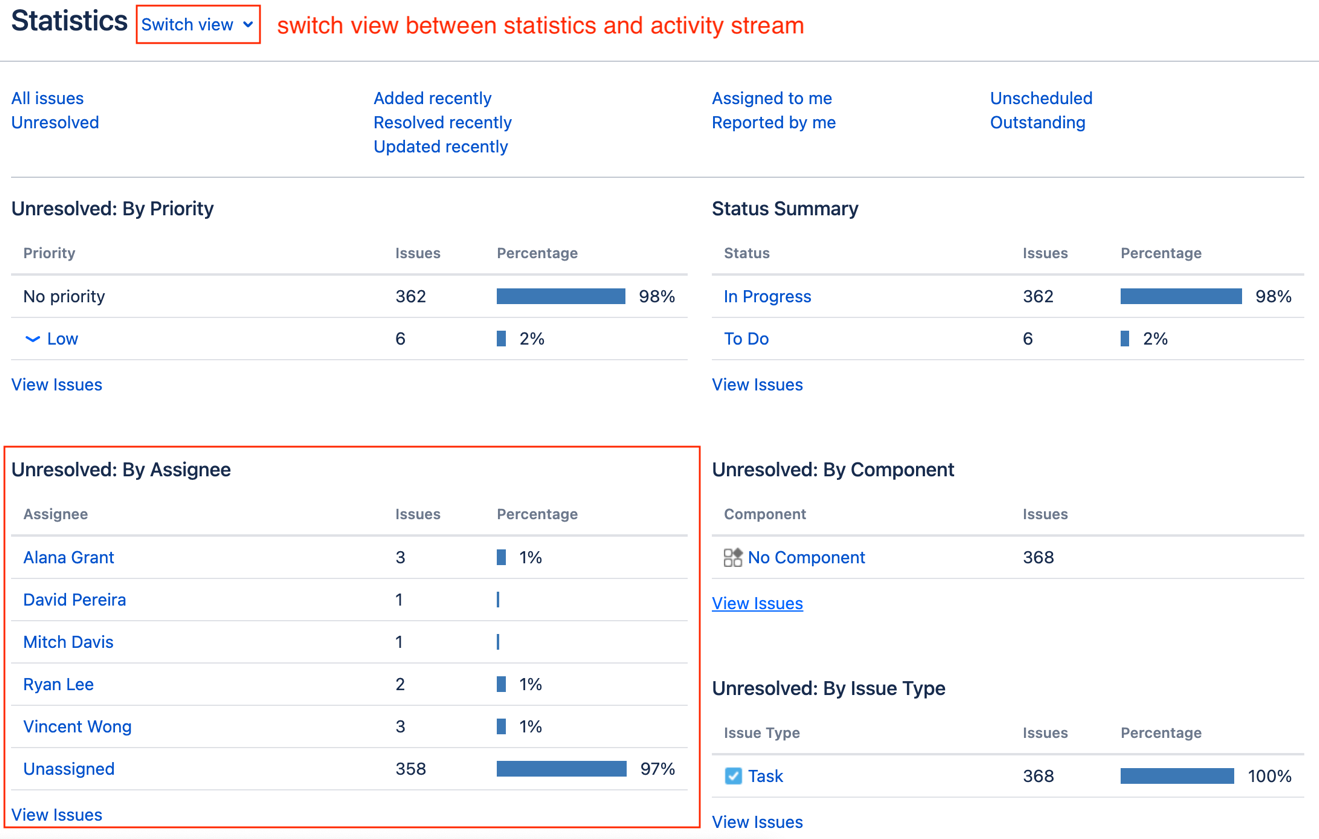
问题选项卡
默认情况下,问题 选项卡会列出项目中所有打开的问题。它还包含其它几个预定义筛选器,你可以用来查找问题。在这里,你可以选择一个单独的问题,获取更多相关信息,如下图所示:
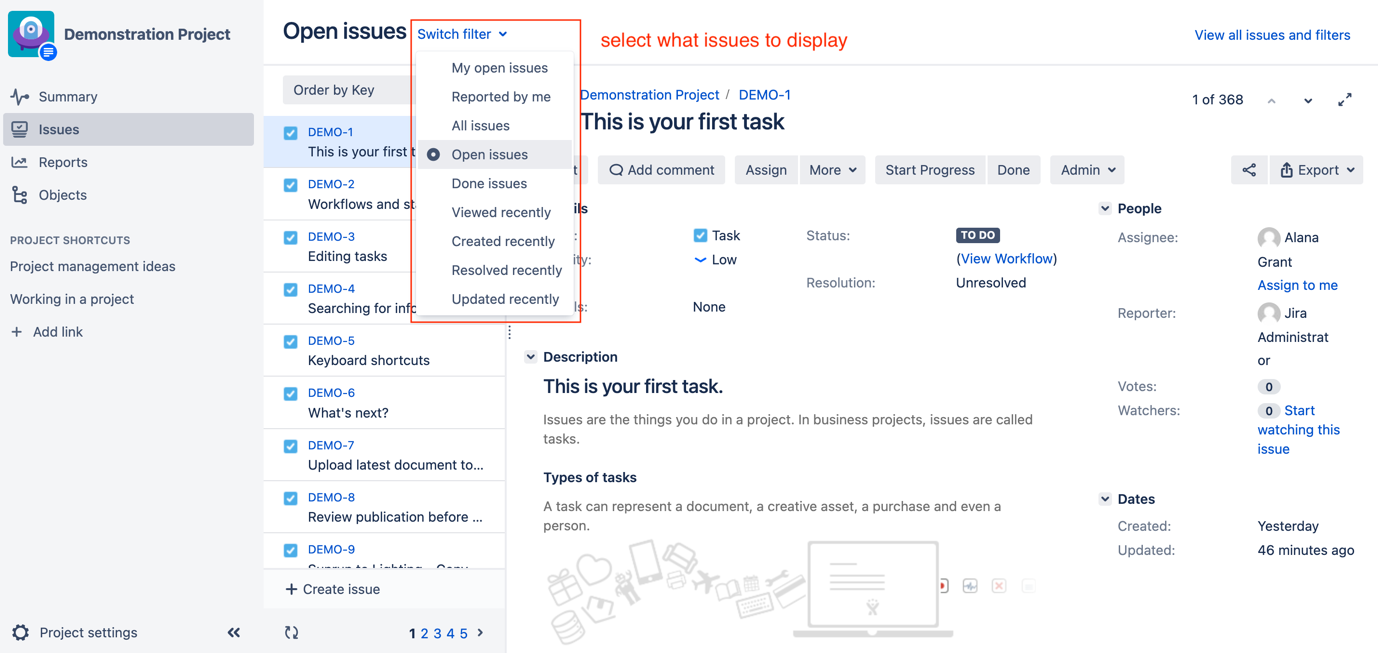
项目设置
项目设置 界面是项目管理员管理项目设置和配置的地方。例如,可以更改项目的名称和键,选择项目可用的问题类型,以及管理项目内的组件列表。只有拥有指定项目的 管理项目 权限的用户才能访问该界面。
要访问 项目设置 界面,请按照以下步骤操作:
-
进入要管理的项目的 项目浏览器 界面。
-
选择左下角的项目设置选项。如果没有看到该选项,则说明您没有必要的权限。
在 项目设置 界面中,您将能够执行以下关键操作:
-
更新项目详细信息,如项目名称、描述、头像和类型
-
管理用户在项目上工作时看到的内容,如问题类型、字段和屏幕
-
配置项目使用的工作流程
-
控制权限设置和通知
-
管理可用组件和版本列表
上述按键操作如下图所示:
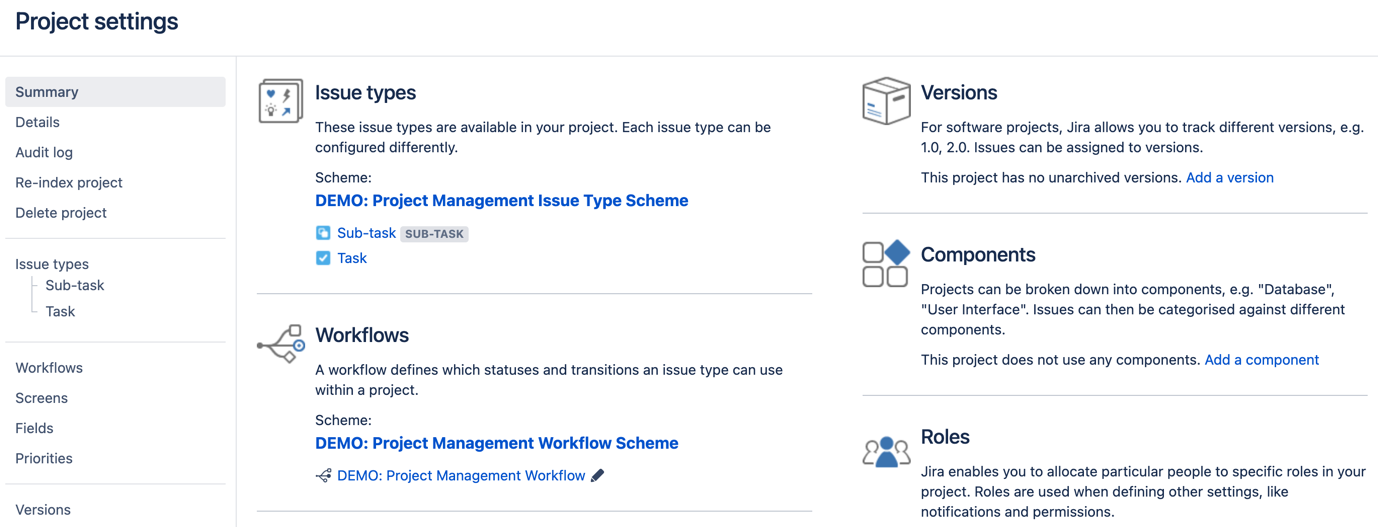
作为项目管理员,您将在这里对项目进行自定义应用;您可以在左侧面板中找到所有选项。创建项目时,Jira 会根据您选择的模板自动为您创建这些配置。让我们逐一了解这些选项。
项目详细信息选项卡
第一组选项包括 汇总、详细信息、审计日志、重新索引项目 和 删除项目。让我们来详细了解一下这些选项:
-
汇总:显示项目所有当前配置设置的单页视图。
-
详细信息:允许您更改项目的一般信息,包括项目键、类型、头像、描述和类别。
-
审计日志:这是 Jira Data Center 的一项新功能,可显示对项目所做配置更改的列表(请注意,这不包括对问题所做的更改)。它将显示更改的内容、更改发生的时间以及进行更改的人员。
-
重新索引项目:此功能会重新索引项目,以更新项目中问题的搜索索引。当项目的配置发生变化时,例如添加了新字段时,应执行此操作。
-
删除项目:此功能可删除项目及其所有问题。此操作无法撤销。
组件选项卡
组件 选项卡是项目管理员管理项目组件的地方。组件可以看作是构成整个项目的子部分。在业务项目中,组件可以是需要完成的各种业务功能或操作。如下截图所示,当前项目中配置了三个组件:
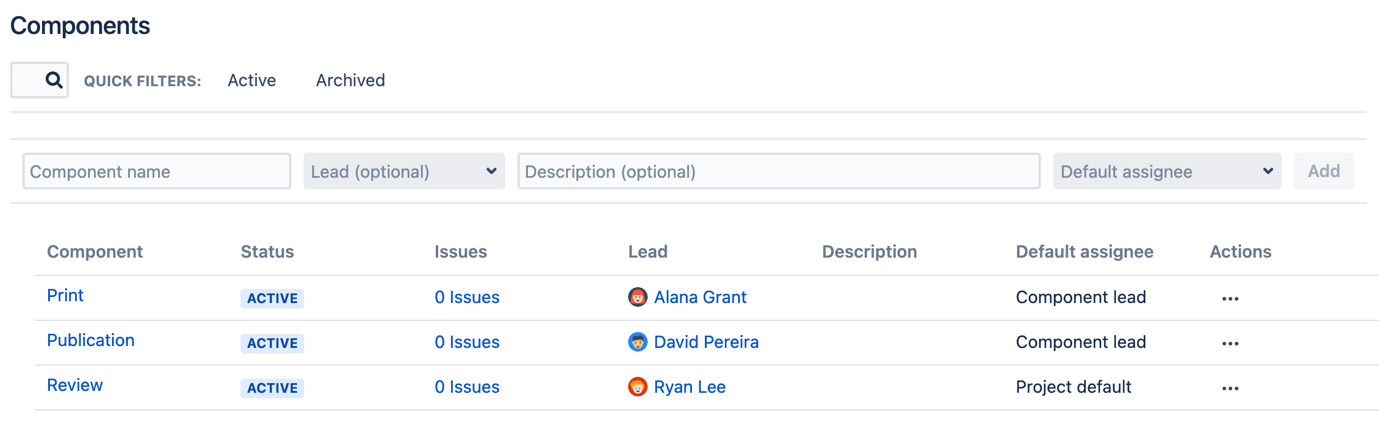
在 Jira 中,组件是特定于项目的。这意味着一个项目中的组件不能在另一个项目中使用。这也允许每个项目维护自己的组件集。组件包含四项信息,如下表所示:
| Field | Description |
|---|---|
Name |
这是组件的唯一名称。 |
Description |
说明是可选的,但可以解释组件的用途。 |
Lead |
这是一个可选字段,您可以选择一个用户作为组件的领导。例如,在软件项目中,这可以是组件的主要开发人员。 |
Default assignee |
当创建的问题未选择受让人时,它会告诉 Jira。如果问题有一个组件,那么 Jira 将自动把问题分配给选定的默认受让人。 |
组件的实用功能之一是为每个组件指定默认受让人。这意味着当用户使用组件创建问题并将受让人设置为 自动 时,Jira 将能够根据所选组件自动分配问题。对于不同团队成员经常互不相识的组织来说,这是一项非常有用的功能。因此,在创建时分配问题时,他们往往很难决定将问题分配给谁。该功能可以设置为让组件的领导成为默认受让人。这意味着已提出的问题可以委托给团队的其它成员。
|
如果问题有一个以上带有默认受让人的组件,则将使用第一个组件的受让人(按字母顺序排列)。 |
版本选项卡
与 组件 选项卡一样,版本 选项卡允许项目管理员管理项目的版本。版本是项目的里程碑。在项目管理中,版本代表时间点。虽然版本似乎与不以产品为导向的项目不太相关,但在管理和跟踪问题和工作进度方面,它们仍然很有价值。
与组件一样,版本也有几个属性,如下表所示:
| Field | Description |
|---|---|
Name |
这是版本的唯一名称。 |
Description |
说明是可选的,但要说明版本的用途。 |
Start Date |
这是一个日期指示,说明该版本的工作预计何时开始。 |
Release Date |
这是一个可选日期,将标记为版本的预定发布日期。未按发布日期发布的版本,其日期将以红色高亮显示。 |
版本主要用于软件开发项目,即软件产品有一个发布版本。它不太适用于商业项目,但如果需要跟踪版本(如文档),则可以使用此选项卡来跟踪与特定版本相关的任务。
其它选项卡
项目设置 界面中还有其它几个选项卡。本章将不对这些选项卡进行探讨,因为它们将在单独的章节中介绍。不过,我们将看看每个选项卡的作用,如下表所示:
Tab |
Description |
Issue types |
该选项卡控制用户可为项目创建的问题类型。例如,这可能包括 bugs、improvements 和 tasks。 问题类型将在 第 4 章 处理问题 中介绍。 |
Workflows |
该选项卡控制着我们将要讨论的工作流程问题。工作流由一系列步骤组成,这些步骤通常模仿组织现有的流程。 工作流程将在 第 7 章 工作流程和业务流程 中介绍。 |
Screens |
屏幕是用户在 Jira 中查看、创建和编辑问题时看到的内容。 第 6 章 屏幕管理 将介绍屏幕。 |
Fields |
当用户创建问题时,Jira 会使用这些字段从用户那里获取数据。Jira 自带一组默认字段,Jira 管理员可以根据需要添加其它字段。 字段将在 第 5 章 字段管理 中介绍。 |
Users and roles |
项目管理员可以在项目中定义角色,并为其分配用户。这些角色可用于控制权限和通知。 第 9 章 保护 Jira 将介绍角色。 |
Permissions |
正如我们已经看到的,权限定义了谁可以执行某些任务或访问 Jira。 权限将在 第 9 章 保护 Jira 中介绍。 |
Issue Security |
Jira 允许用户通过选择问题安全级别来控制谁可以查看他们创建的问题。 问题安全性将在 第 9 章 保护 Jira 中介绍。 |
Notifications |
Jira 可以在某些事件发生时发送电子邮件通知。例如,当问题更新时,Jira 可以发送电子邮件,提醒所有参与的用户。 第 8 章 电子邮件和通知 将介绍通知功能。 |
在了解了 Jira 的两个用户界面之后,让我们来学习如何将数据导入 Jira。