使用屏幕方案
我们已经了解了如何创建和管理屏幕,以及如何配置要添加到屏幕的字段。下一个难点是让 Jira 知道每个问题操作要使用哪个屏幕。屏幕在问题操作过程中显示,屏幕方案定义了屏幕和操作之间的映射。通过屏幕方案,您可以控制屏幕显示哪些问题操作,如下所示:
-
创建问题:创建新问题时会显示此屏幕
-
编辑问题:当您编辑现有问题时会显示此屏幕
-
查看问题:查看问题时会显示此屏幕
就像屏幕一样,每当您在 Jira 中创建一个新项目时,就会专门为您的项目创建一个新的屏幕方案,并自动为这些问题操作分配屏幕。
创建的默认值通常足以让您开始工作。但是,有时您不希望在创建问题后对某些字段进行编辑。另一个例子是在创建过程中不需要某些字段,因为当时可能没有所需的信息。因此,与其让用户感到困惑和/或不知所措,不如在创建问题时不填写这些字段,只要求用户在以后有可用信息时再填写。
正如您所看到的,通过为每个问题操作设置不同的屏幕,而不是采用一种屏幕适用于所有问题的方法,Jira 为您提供了一种新的控制和设计屏幕的灵活性。与往常一样,如果屏幕(例如创建和编辑)之间没有明显区别,建议您创建一个基础屏幕,然后使用 复制屏幕 功能来减少工作量。
与屏幕一样,您需要成为 Jira 管理员才能管理屏幕方案。执行以下步骤管理屏幕方案:
-
浏览到 Jira 管理控制台。
-
选择 问题 选项卡,然后选择 屏幕方案 选项,弹出 查看屏幕方案 页面:
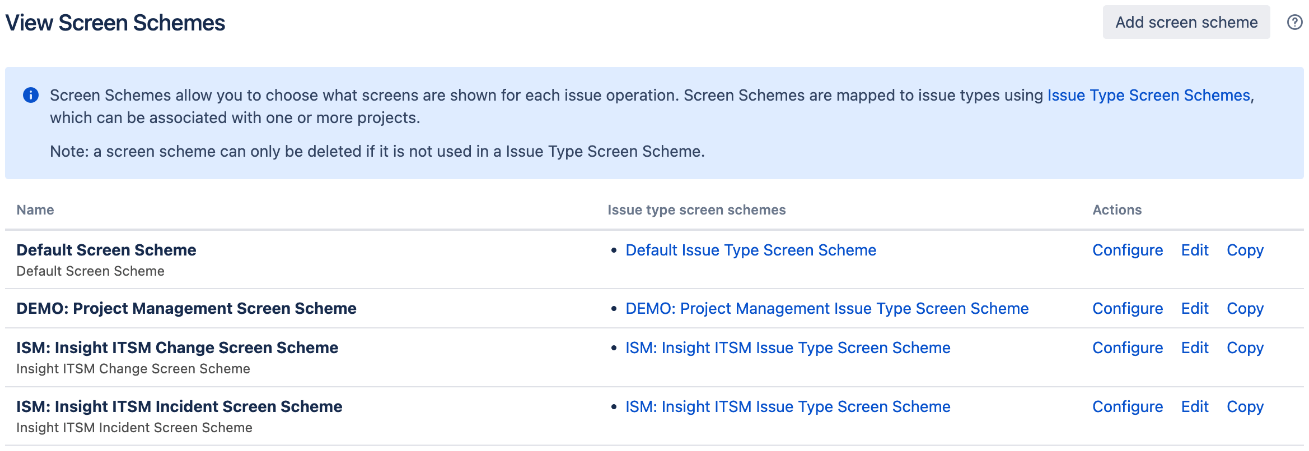 Figure 1. Figure 6.6 – View Screen Schemes
Figure 1. Figure 6.6 – View Screen Schemes
从 查看屏幕方案 页面,您可以看到所有现有屏幕方案的列表,创建和管理它们的配置,并查看它们与问题类型屏幕方案的关联(这将在 问题类型屏幕 方案部分进行解释)。让我们从创建新的屏幕方案开始。
添加屏幕方案
通常,您会使用 Jira 为项目创建的屏幕方案。但是,在某些情况下,您需要多个屏幕方案。例如,如果您需要根据项目中的各种问题类型显示一组不同的屏幕,则需要为每种问题类型创建一个新的屏幕方案。执行以下步骤创建新的屏幕方案:
-
浏览至 查看屏幕方案 页面。
-
单击 添加屏幕方案 按钮。
-
输入新屏幕方案的名称和描述。就像屏幕一样,最好采用一致的模式来描述屏幕方案的目的,如 DEMO: Bug Screen Scheme。
-
从屏幕列表中选择一个默认屏幕。当没有映射特定问题操作时,将显示此屏幕。
-
单击 添加 按钮创建屏幕方案。
在此阶段,新屏幕方案尚未使用。这意味着它尚未与任何问题类型屏幕方案关联(问题类型屏幕方案将在后面章节中介绍)。新屏幕方案还将使用选定的同一屏幕作为所有问题操作的默认屏幕。现在,如果您想使用同一屏幕来创建、编辑和查看,那么就可以了;无需对屏幕方案进 行任何进一步配置。但是,如果您需要为不同的问题操作显示不同的屏幕,则需要建立这种关联。
如果问题操作与屏幕没有关联,则将应用所选的默认屏幕。如果随后在屏幕关联中给出了问题操作,则特定关联将优先于一般的后备默认屏幕。
将屏幕关联到问题操作
每个问题操作可以与一个屏幕关联。执行以下步骤将问题操作与屏幕关联:
-
单击要更新的屏幕方案的 配置 链接。
-
单击 将问题操作与屏幕关联 按钮。
-
选择要分配给屏幕的问题操作。
-
选择要与问题操作关联的屏幕。
-
单击 添加 按钮创建关联。
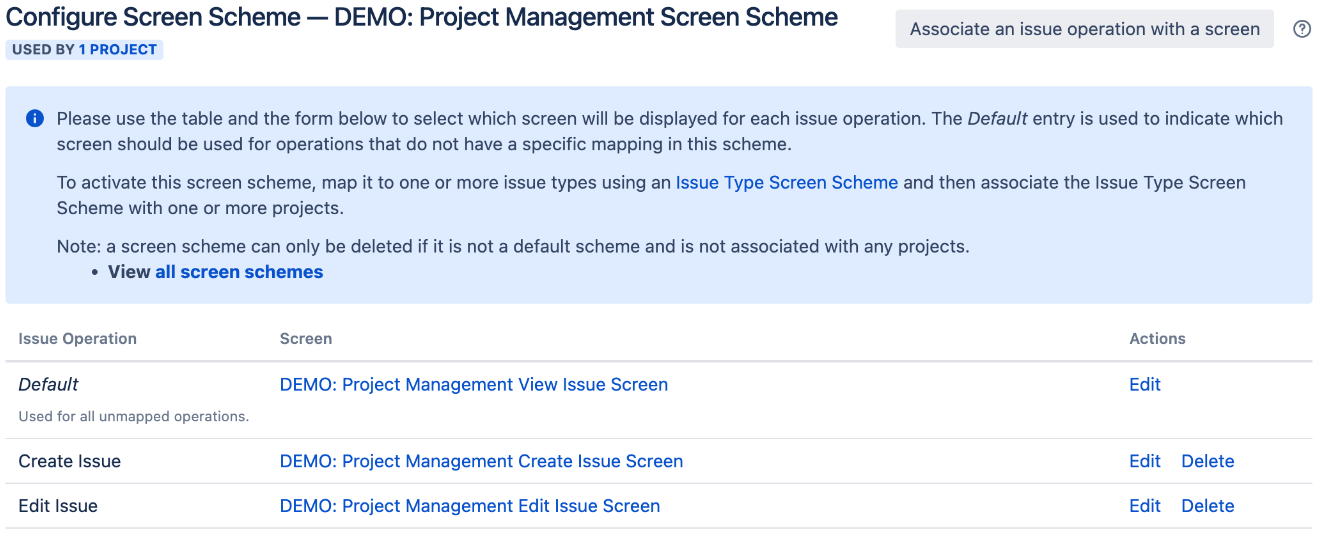
如上截图所示,创建问题 和 编辑问题 操作与 DEMO: Project Management Create Issue Screen 和 DEMO: Project Management Edit Issue Screen 相关联。由于我们没有与 查看问题 操作相关联的屏幕,因此将使用默认关联 DEMO: Project Management View Issue Screen。
编辑/删除关联
为问题操作创建关联后,Jira 会将其从可用选项列表中删除,以防止您为同一问题操作创建其它关联。要将关联更改为不同的屏幕,需要编辑现有关联,如下所示:
-
单击要更新的屏幕方案的 配置 链接。
-
单击要 编辑 的关联的编辑链接。
-
选择要与问题操作关联的新屏幕。
-
单击 更新 按钮应用更改。
如果您认为不再需要一个或多个现有关联,则可以通过执行以下步骤将其从屏幕方案中删除:
-
单击要更新的屏幕方案的 配置 链接。
-
单击要删除的关联的 删除 链接。
请注意,与其它类似操作不同,删除问题操作关联不会提示您确认页面。只要点击 删除 链接,您的关联就会立即删除。