配置敏捷板
Jira 的敏捷板可高度自定义,许多自定义选项都利用了 Jira 的核心功能,例如工作流。如果您对这些选项不熟悉,请不要担心,我们将在本书后面的章节中,结合敏捷开发板对这些选项进行详细介绍。在本节中,我们将从看板的列布局开始,探讨这些自定义选项。
配置列
对于 Scrum 和 Kanban 来说,看板的列都会映射到项目使用的工作流程,而创建的默认工作流程非常简单。例如,默认的 Scrum 工作流程包含三种状态:待办(To Do)、进行中(In Progress) 和 完成(Done)。然而,这往往还不够,因为项目在开发周期中还会有额外的步骤,如测试和审查。要在板上添加新栏,请按照以下步骤操作:
-
浏览项目的敏捷板。
-
点击 面板 菜单,选择 配置 选项。
-
从左侧导航面板中选择 列 选项。
-
点击 添加列 按钮。
-
输入新列的名称并选择其类别。一般来说,新栏将归入 进行中 类别,除非要替换 待办 或 已完成 栏:
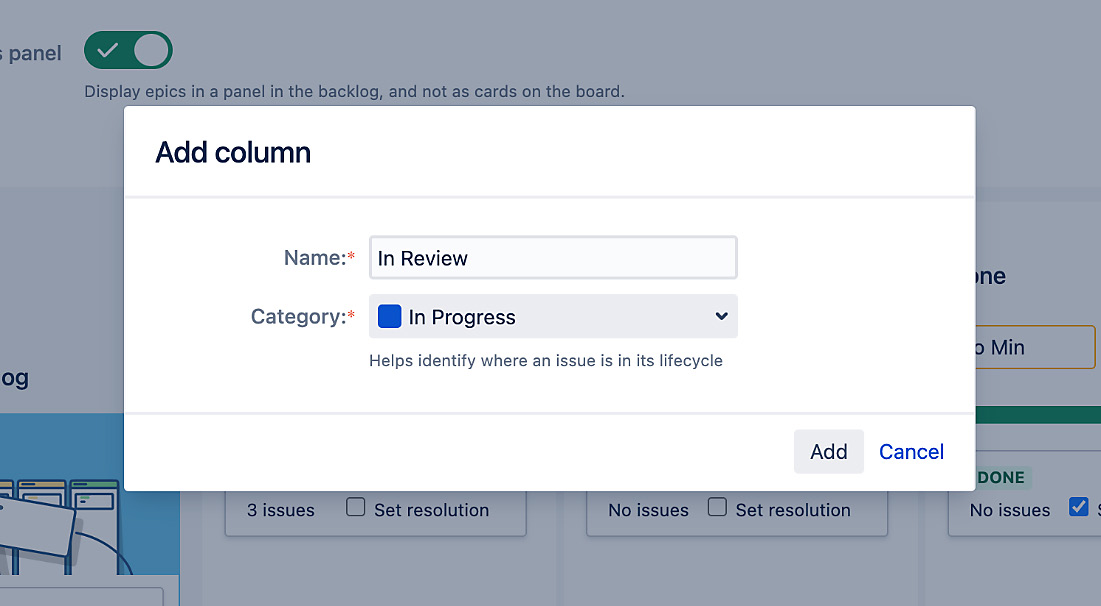 Figure 1. Figure 3.15 – Add column
Figure 1. Figure 3.15 – Add column -
拖放新列,将其放置在开发工作流程中的正确位置。
-
如果列代表问题的完成情况,例如完成,则选中 设置分辨率 复选框。这将自动把问题的分辨率设置为 完成。如果您希望在完成问题时选择分辨率值或使用不同的分辨率值,不用担心,我们将在 第 7 章 工作流和业务流程 中介绍。
对于使用与新项目一起创建的工作流(也称为 简化工作流)的项目,您只需这样做即可自定义列,如下截图所示。如果您有一个现有的工作流,并希望根据该工作流调整您的列,那么您将在 第 7 章工作流和业务流程 中学习如何调整列。
添加列约束
在上一节中,我们提到看板的关键之一是控制发送的工作量。
虽然工作限制是看板中使用的一个概念,但有时人们也会将其与 Scrum 结合使用。这样,你就可以在一种名为 Scrumban 的混合方法论中,将 Scrum 用于计划,将看板用于执行。
要为敏捷看板设置列约束,请按照以下步骤操作:
-
浏览项目的敏捷板。
-
点击 面板 菜单,选择 配置 选项。
-
从左侧导航面板中选择 列 选项。
-
在 列约束 选项中选择约束的计算方式。默认情况下,Kanban 板将使用 Issue Count 选项,而 Scrum 板则没有任何默认约束。
-
输入要应用约束的每一列的最小值和最大值。
不必同时为约束设置最小值和最大值。请看下面截图中的示例,我们为 已选定开发 设置了约束,使其至少有两个问题,不超过 10 个。对于 进行中 列,我们只限制它不超过 5 个问题,但没有最小值,这意味着它可以没有任何问题。我们还将 已完成 一栏的问题数上限设定为 15 个,这样当团队已完成的问题数达到阈值并需要发布时,我们就会收到提醒:
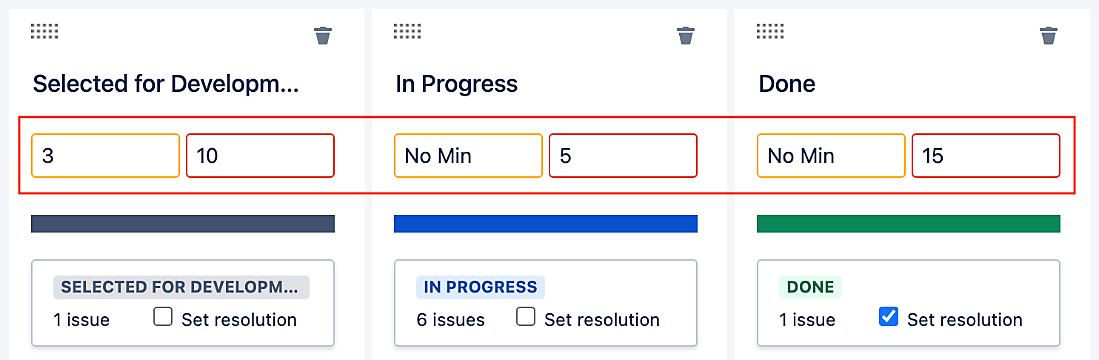
为板块设置列约束后,每当约束被违反,Jira 就会立即在敏捷板块上发出警告。例如,在下面的截图中,我们在 已选定开发 栏中有两个问题,该栏至少有三个问题,因此该栏以黄色高亮显示。在 进行中 一栏中,我们有六个问题,由于它的最大限制是 5 个问题,所以这一栏用红色高亮显示。
请注意,虽然 Jira 会在违反约束时高亮显示列,但这并不能阻止您破坏约束。这只是一种提醒团队注意流程中出现了问题,需要进行审查和纠正的方式:
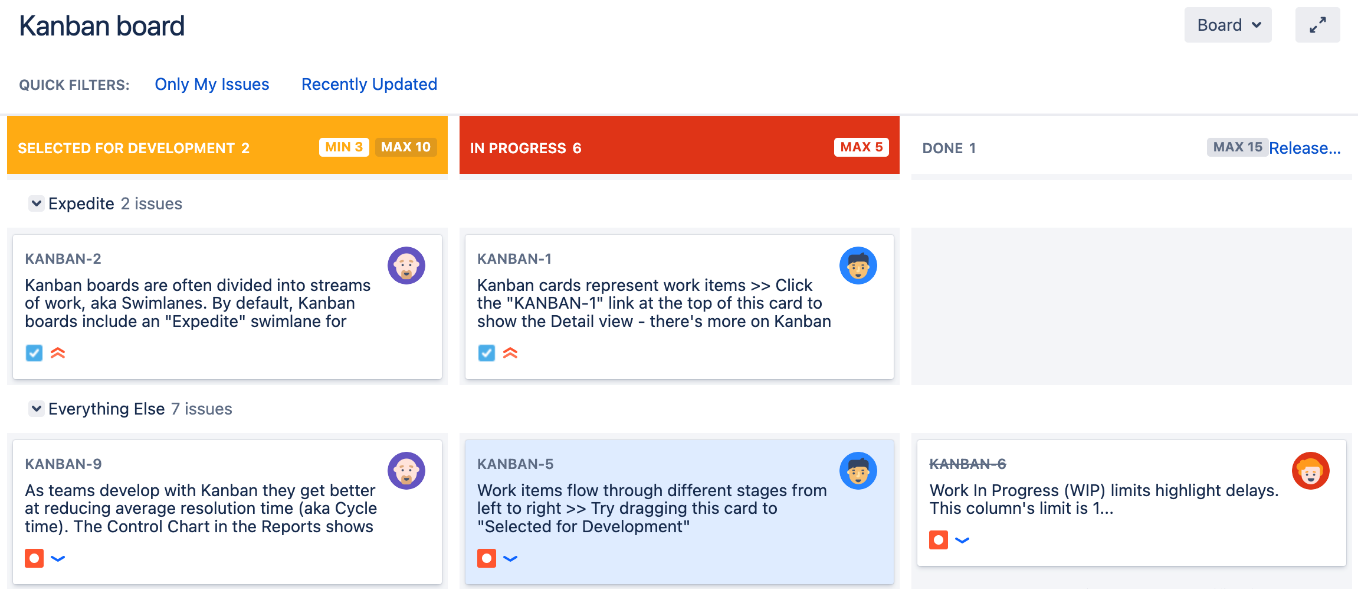
分栏有助于直观地显示工作流程和问题状态。现在,让我们来看看如何在黑板上对类似问题进行分组。
设置泳道
正如我们前面所看到的,Jira 的敏捷板可以将类似的问题归类到称为 泳道 的水平行中。与映射到工作流状态的列不同,您可以根据任何标准(包括自己添加的自定义字段)定义泳道。要为董事会设置泳道,请按照以下步骤操作:
-
浏览项目的敏捷板。
-
点击 面板 菜单,选择 配置 选项。
-
从左侧导航面板中选择 Swimlanes 选项。
-
在 Base Swimlanes on(基于泳道) 字段中选择定义泳道的方式。
-
如果选择 查询 选项,则需要为要添加到棋盘上的每个泳道定义查询。
选择如何定义泳道时,有六个选项可供选择,如下所示:
-
查询:泳道将基于您定义的 Jira 查询语言 (JQL) 查询。对于每个泳道,您都需要定义 JQL 查询,以便为该泳道返回您想要的问题。符合多个查询的问题只会包含在第一个泳道中。JQL 将在 第 10 章 搜索、报告和分析 中介绍。
-
故事:泳道将基于用户故事。属于同一故事的子任务将显示在同一泳道中。子任务将在 第 4 章 处理问题 中介绍。
-
指定人:泳道将基于每个问题的受让人。具有相同受让人的问题将被分组在同一泳道中。我们在 Scrum 部分看到的 Scrum 板示例就使用了这个选项。
-
史诗:泳道将基于每个问题所属的史诗。同一史诗中的问题将被分组到同一泳道中。
-
项目:泳道将基于每个问题所属的项目。正如我们在本章后面将看到的,一个敏捷板可以包含来自多个项目的问题。
-
无泳道:敏捷任务板将不使用泳道,因此所有问题都将被分组在一行中。
如下截图所示,我们使用了 查询 选项,并定义了两个泳道(以及默认的 其它一切 泳道)。对于 JQL 查询,我们根据创建的名为 来源 的自定义字段进行搜索,以确定功能请求是来自客户还是内部审查的结果。自定义字段将在 第 5 章 字段管理 中介绍。
在配置泳道时,使用查询是最灵活的选择,因为 Jira 的查询语言非常强大,允许您为泳道定义任意规则:
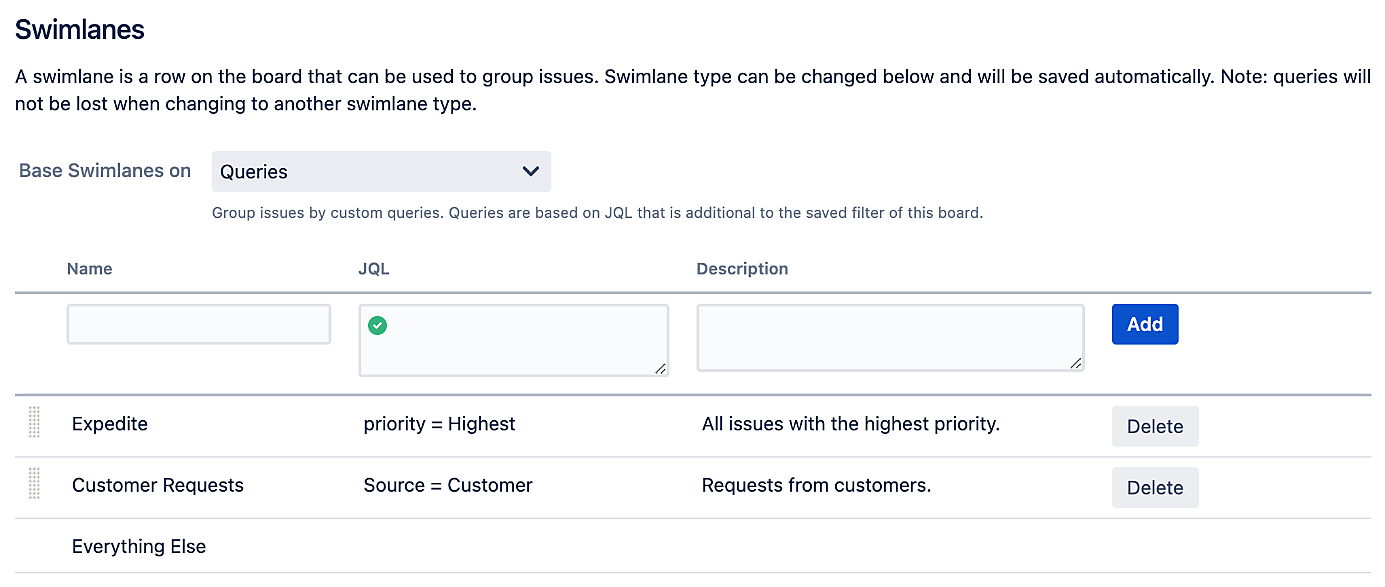
定义快速过滤器
默认情况下,敏捷板将显示所有问题。对于 Scrum 来说,这将是冲刺中的所有问题,而对于 Kanban 来说,这将是所有尚未发布的问题。当你有很多问题,但只想关注特定问题时,这可能会让你分心。虽然泳道可以帮助解决这个问题,但板上有太多问题仍然会非常嘈杂。
Jira 有一个非常有用的功能,那就是可以为你的白板创建几个预定义的过滤器。有了这些过滤器,您可以快速过滤掉您不关心的问题,只在板上显示对您重要的问题。请注意,这意味着其它问题不会从板上删除—它们只是被隐藏起来,无法查看。
Jira 已经内置了两个快速筛选器,分别称为 只有我的问题 和 最近更新。您可以按照以下步骤创建自己的过滤器:
-
浏览项目的敏捷面板。
-
单击 面板 菜单并选择 配置 选项。
-
从左侧导航面板中选择 快速过滤器 选项。
-
输入新过滤器的名称以及将返回过滤问题的 JQL 查询。
在下面的截图中,我们创建了一个名为 Salesforce 标签 的新快速过滤器,并使用 JQL 搜索标签名为 Salesforce 的问题:
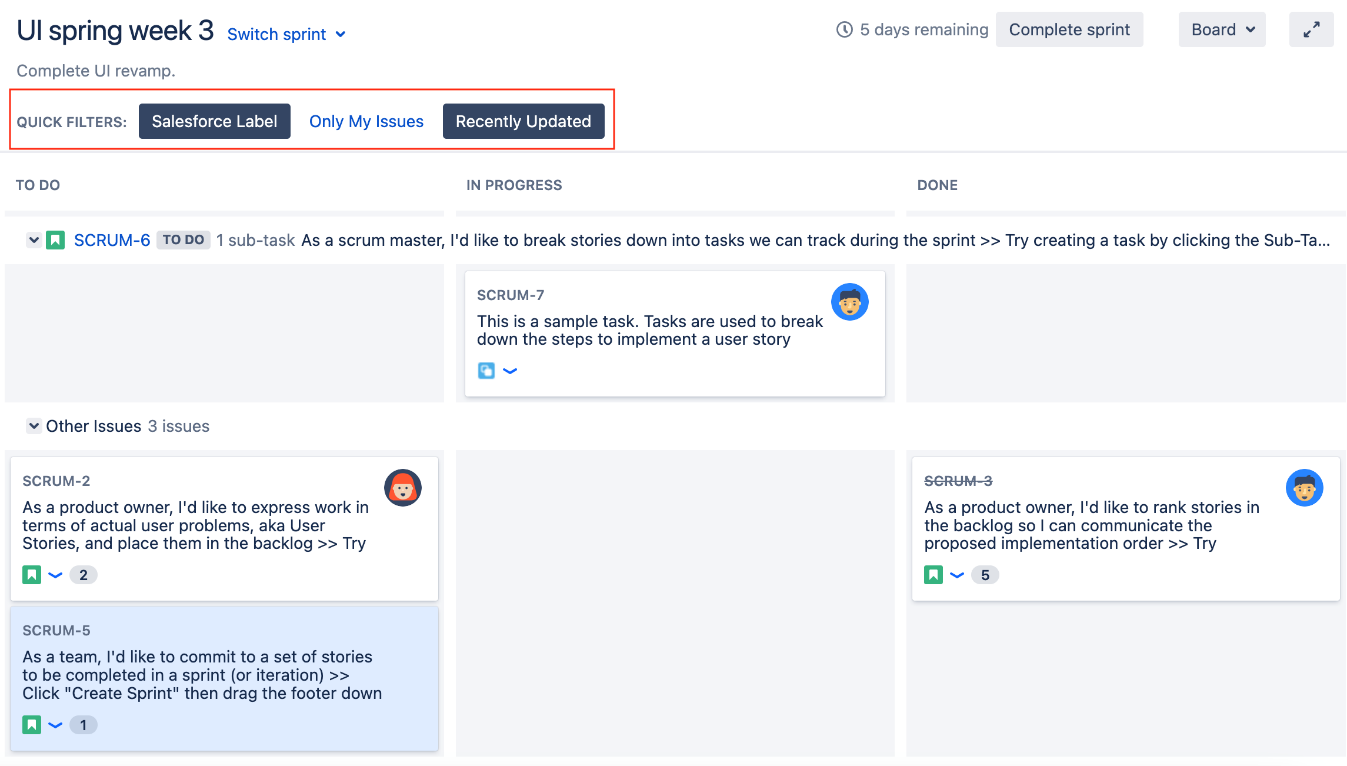
现在,我们已经介绍了 Scrum 和 Kanban 敏捷板的所有主要组成部分,是时候看看另一个重要组成部分了:你的 积压工作。