安装和配置Jira
首先,我们将以独立部署的方式安装 Jira。我们将在 Windows 平台上进行安装,并使用 PostgreSQL 作为数据库。如果您计划使用其它平台或数据库,请参阅供应商文档,了解如何为您的平台安装所需软件。
在本节中,您将进行以下操作:
-
安装 Jira Software 的新实例
-
将 Jira 连接到 PostgreSQL 数据库
-
配置 Jira 实例以在集群环境中工作
在后续章节和练习中,我们将继续使用 Jira 部署来构建帮助台实施。
在部署过程中,我们将使用以下工具:
-
Jira 软件 8.21.0
-
PostgreSQL 12.9
-
Apache web 服务器
-
Window 系统
首先安装 Jira!
安装 Jira
在安装 Jira 之前,我们需要提及以下两个重要目录:
-
JIRA_INSTALL:这是安装 Jira 应用程序的目录 -
JIRA_HOME:这是 Jira 用来存储一些重要配置和数据文件的目录
我们将在本书中一直使用这两个目录。现在,开始安装。一般有两个步骤:
-
下载并安装 Jira 应用程序
-
运行 Jira 设置向导
让我们开始吧。
获取和安装 Jira
第一步是下载最新的稳定版 Jira。您可以从 https://www.atlassian.com/software/jira/update 下载 Atlassian Jira。
Atlassian 网站会检测您使用的操作系统,并自动推荐一个安装包供您下载。如果您打算在与当前操作系统不同的操作系统上安装 Jira,请确保选择正确的操作系统软件包。
如前所述,Windows 有 Windows 安装程序包和自解压压缩包。在本练习中,我们将使用安装程序包(Windows 64 位安装程序):
-
双击下载的安装文件启动安装向导,然后单击 下一步 按钮继续:
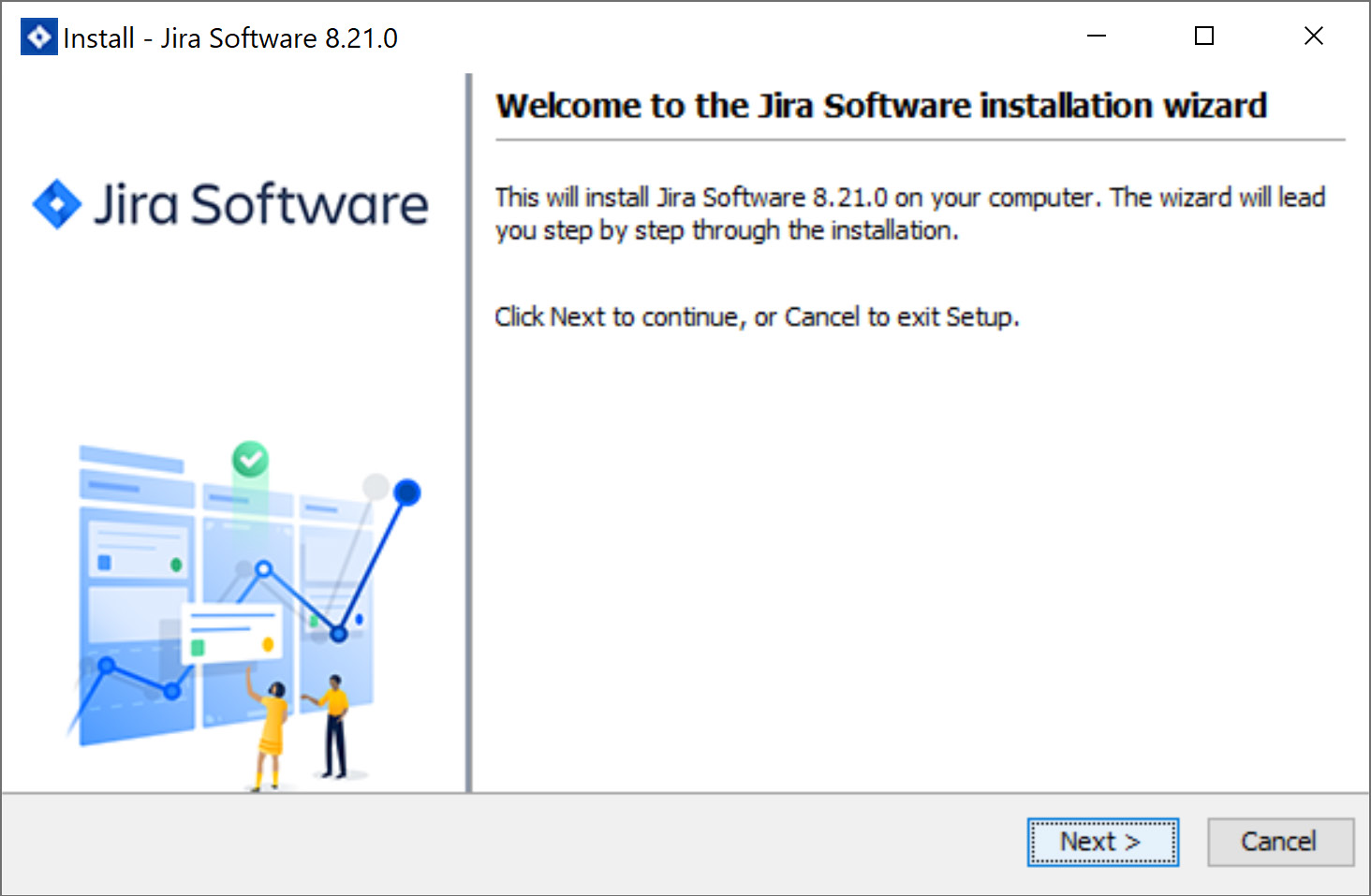 Figure 1. Figure 1.4 – Jira installation step 1
Figure 1. Figure 1.4 – Jira installation step 1 -
选择 自定义安装(建议高级用户使用) 选项,然后单击 下一步 按钮继续。使用自定义安装可以让我们决定在哪里安装 Jira,还可以提供许多配置选项,如下图所示:
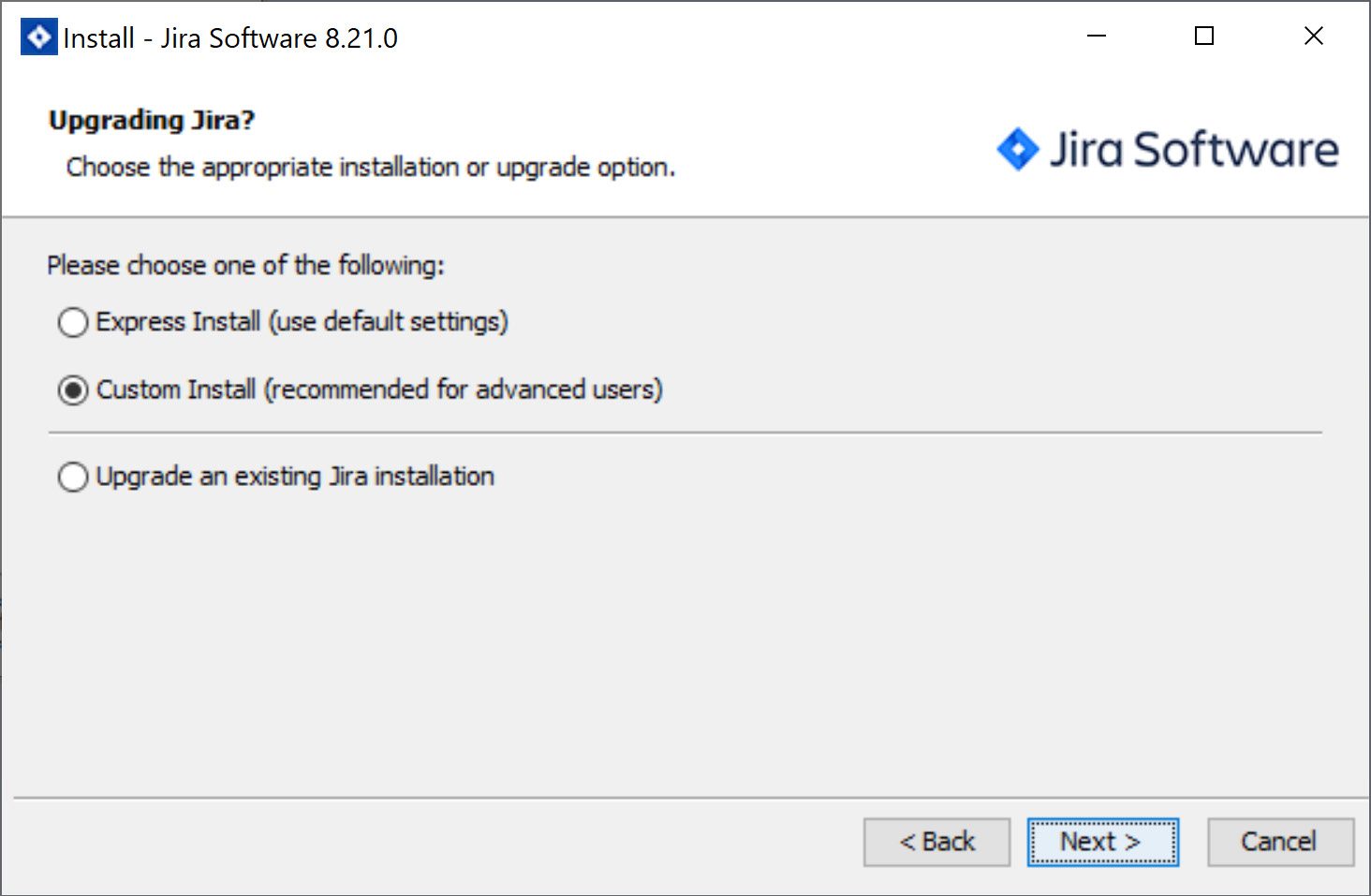 Figure 2. Figure 1.5 – Jira installation step 2
Figure 2. Figure 1.5 – Jira installation step 2 -
选择安装 Jira 的目录。这将成为
JIRA_INSTALL目录。单击 下一步 按钮继续: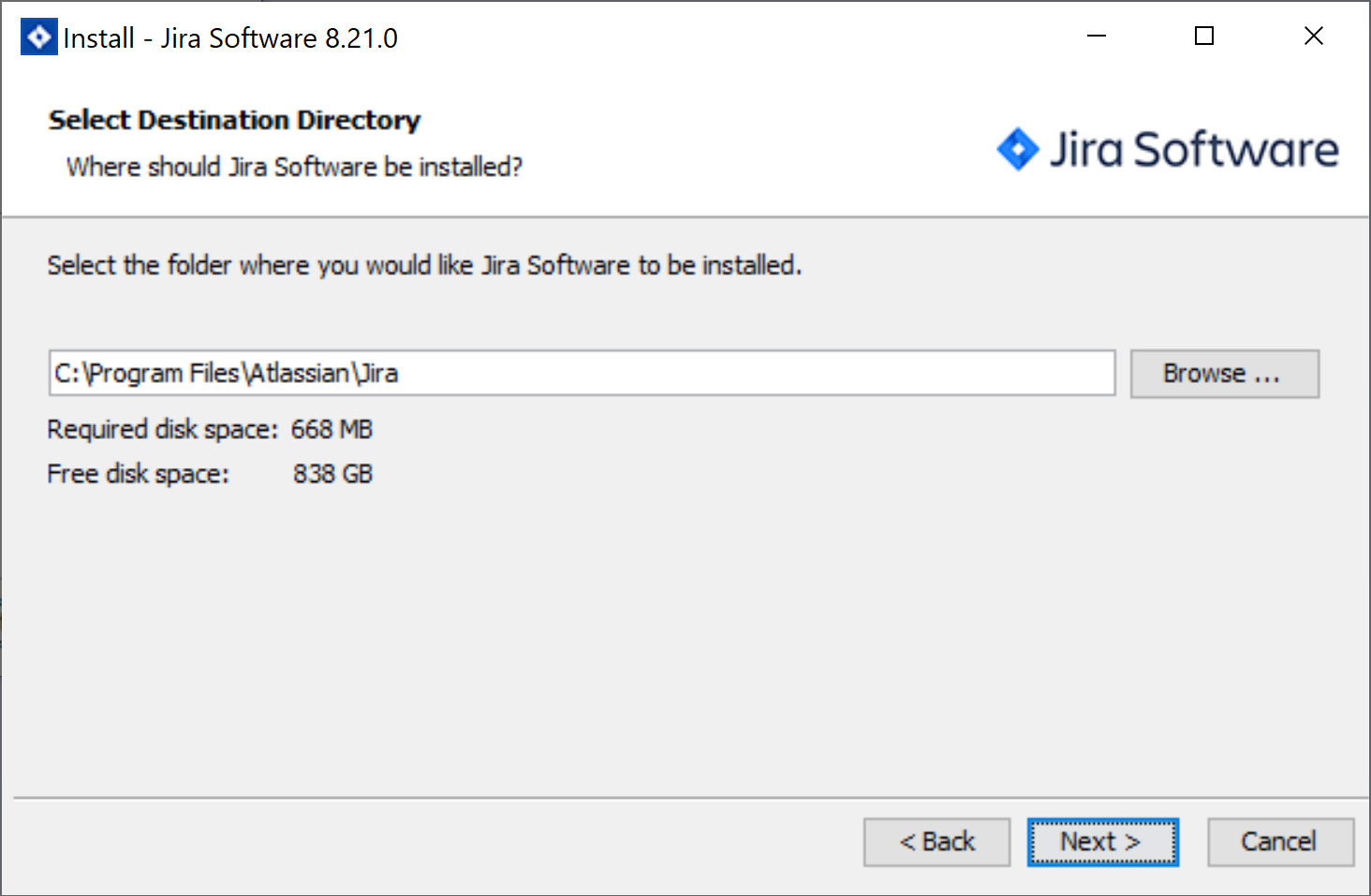 Figure 3. Figure 1.6 – Jira installation step 3
Figure 3. Figure 1.6 – Jira installation step 3 -
选择 Jira 存储附件和日志文件等数据文件的位置。这将成为
JIRA_HOME目录。单击 下一步 按钮继续: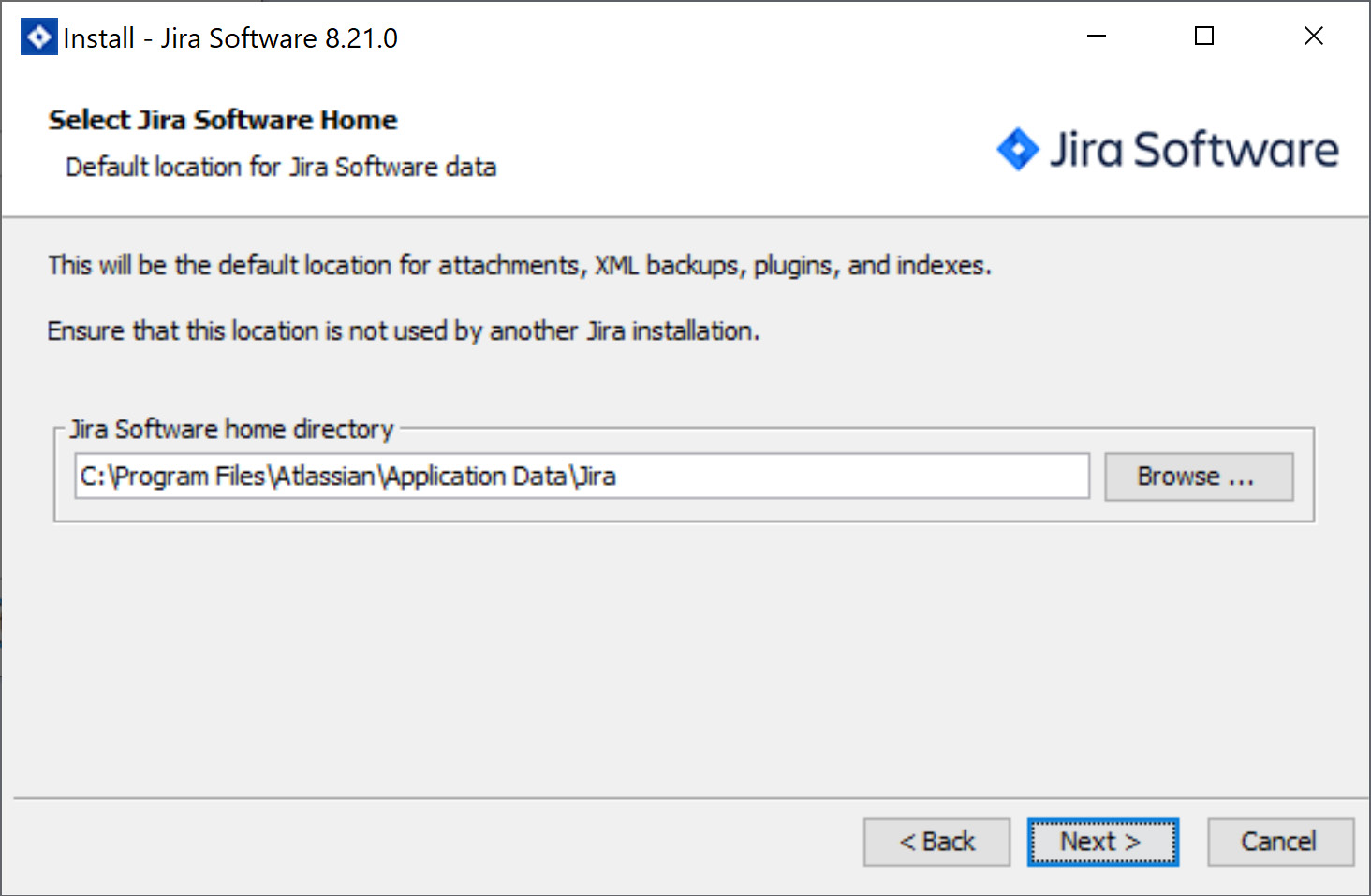 Figure 4. Figure 1.7 – Jira installation step 4
Figure 4. Figure 1.7 – Jira installation step 4 -
选择要创建 开始 菜单快捷方式的位置,然后单击 下一步 按钮继续。
-
在 配置 TCP 端口 步骤中,我们需要选择 Jira 将监听传入连接的端口。默认情况下,Jira 将在 8080 端口上运行。如果 8080 已被其它应用程序占用,或者如果您希望 Jira 在不同的端口(如 80 端口)上运行,请选择 为 HTTP 和控制端口设置自定义值 选项,并指定要使用的端口号。单击 下一步 按钮继续:
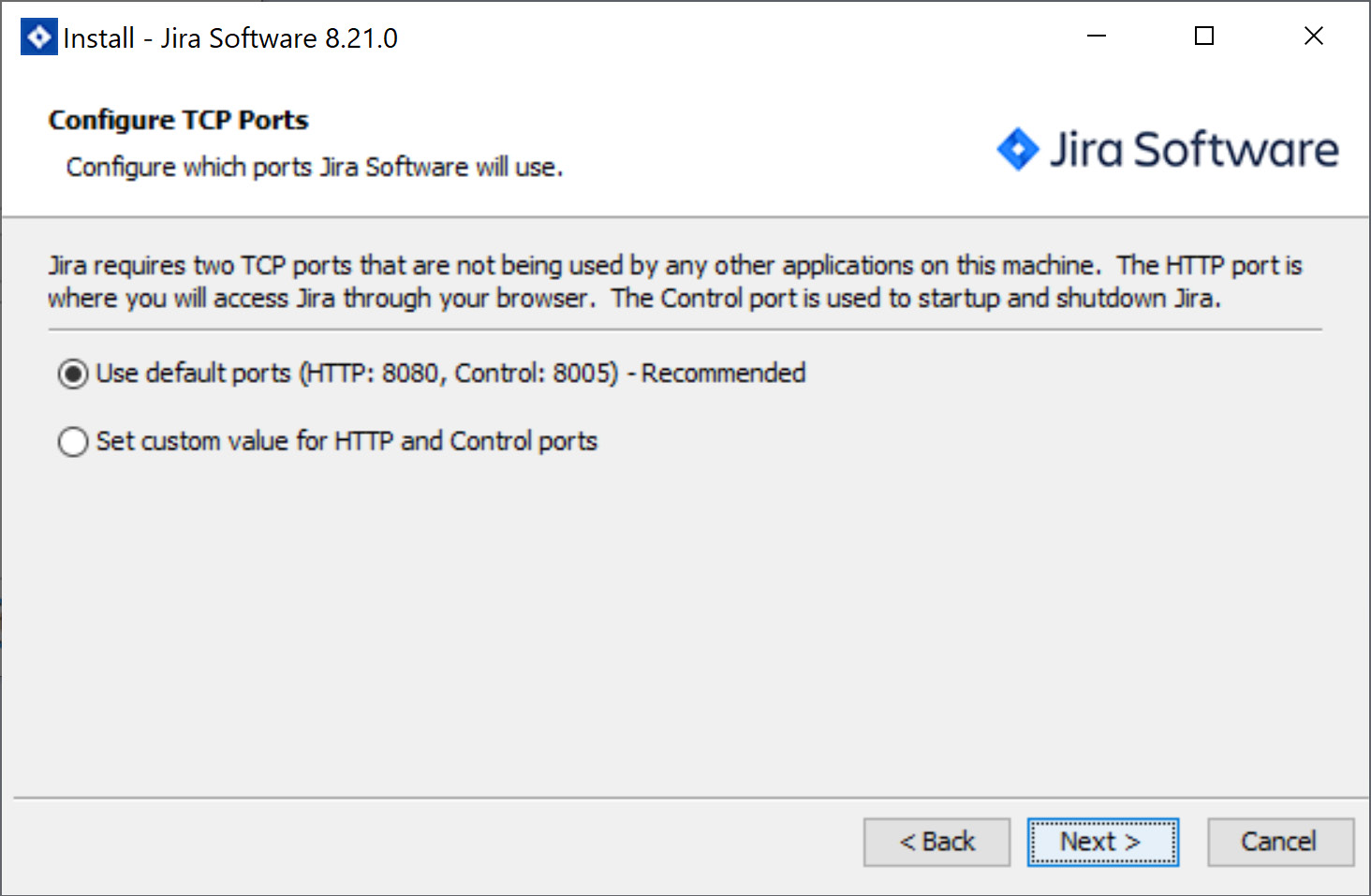 Figure 5. Figure 1.8 – Jira installation step 6
Figure 5. Figure 1.8 – Jira installation step 6 -
选择是否希望 Jira 作为服务运行。如果启用此选项,Jira 将作为系统服务安装,并可配置为随服务器自动启动;有关详细信息,请参阅 启动和停止 Jira 部分:
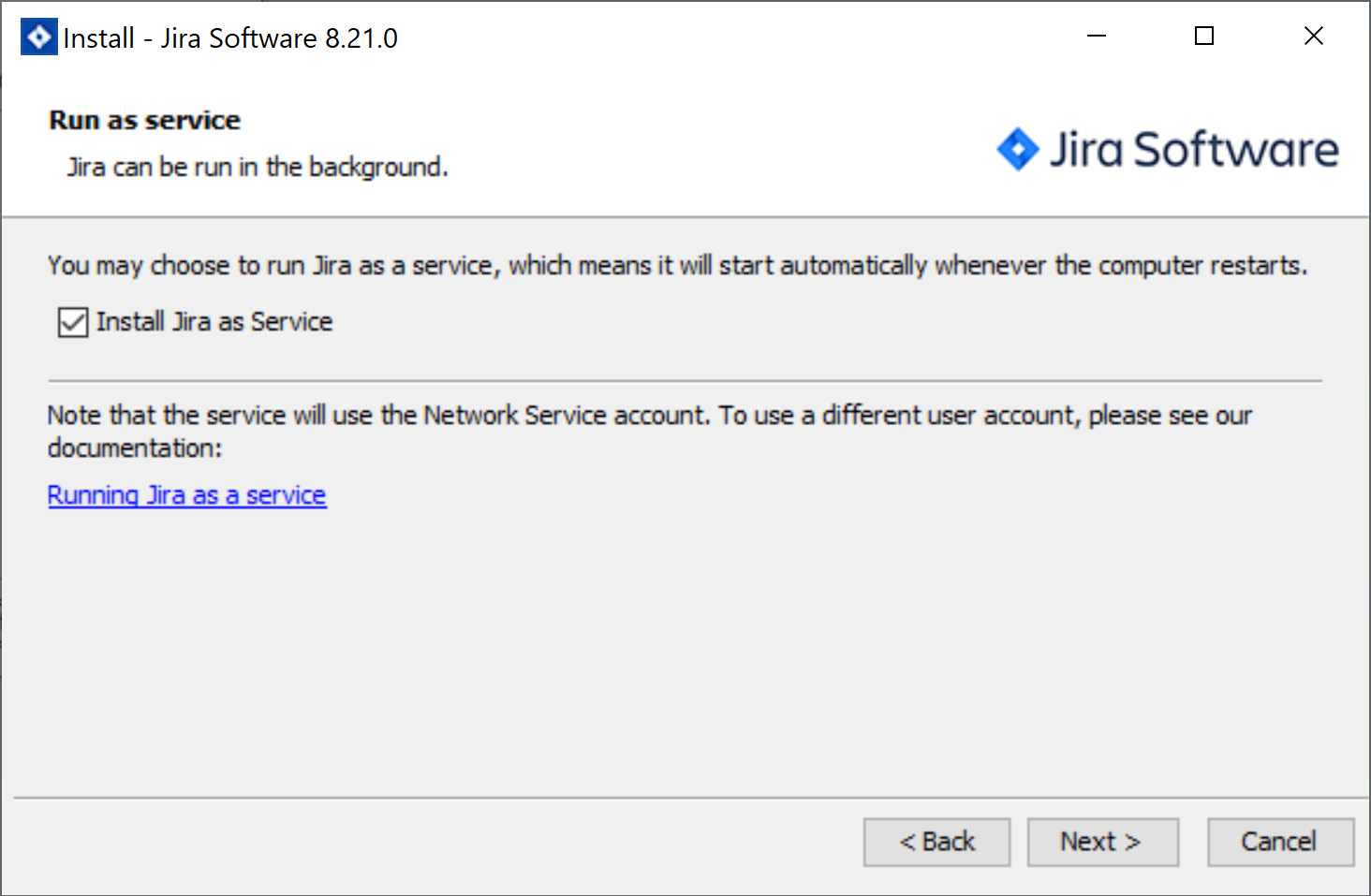 Figure 6. Figure 1.9 – Jira installation step 7
Figure 6. Figure 1.9 – Jira installation step 7 -
最后一步,查看所有安装选项,然后单击 安装 按钮开始安装:
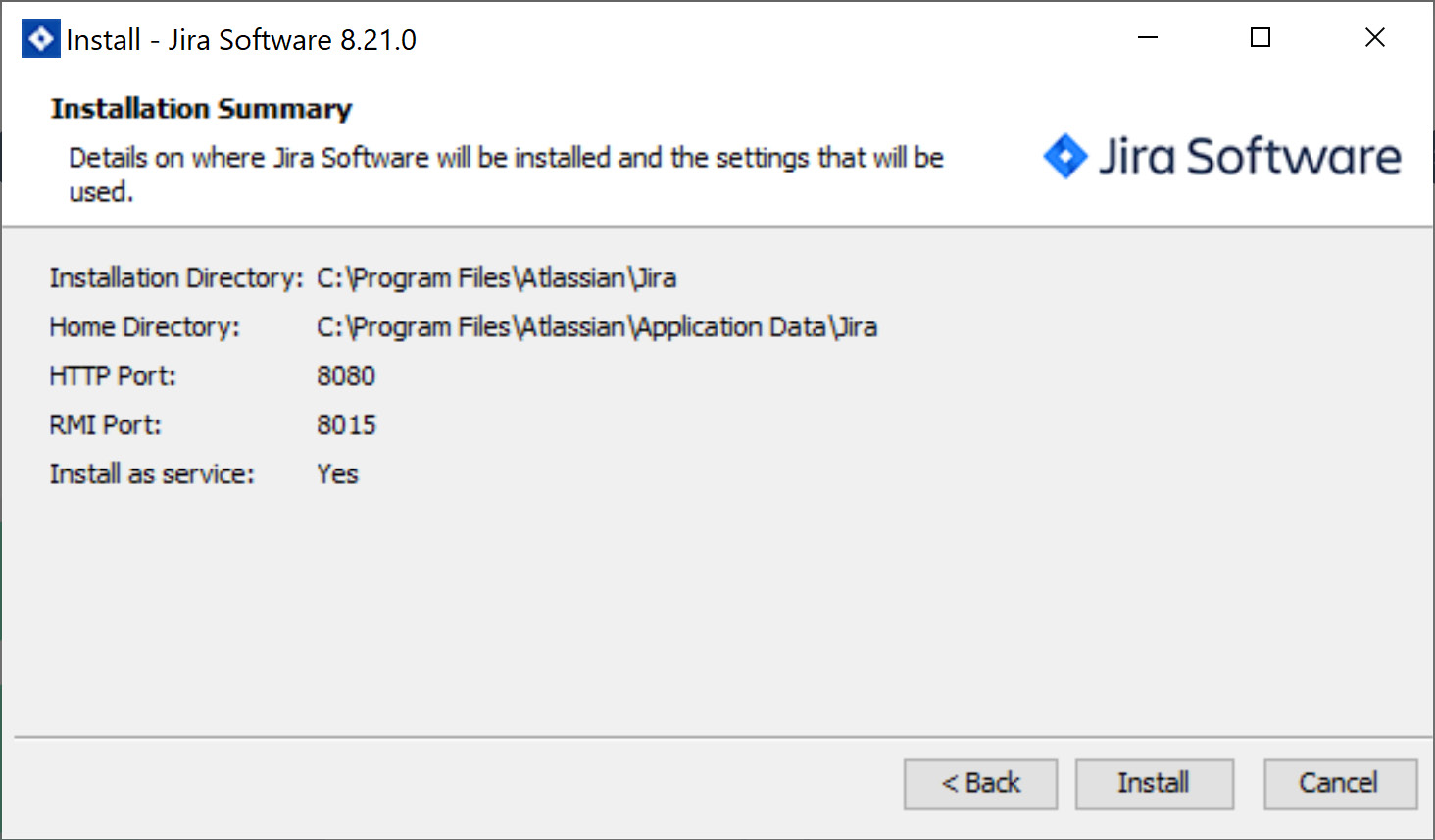 Figure 7. Figure 1.10 – Jira installation step 8
Figure 7. Figure 1.10 – Jira installation step 8 -
安装完成后,选中 在浏览器中启动 Jira 软件 选项,然后单击 完成。这将关闭安装向导并打开网络浏览器,以便访问 Jira。当 Jira 首次启动时,可能需要几分钟来加载:
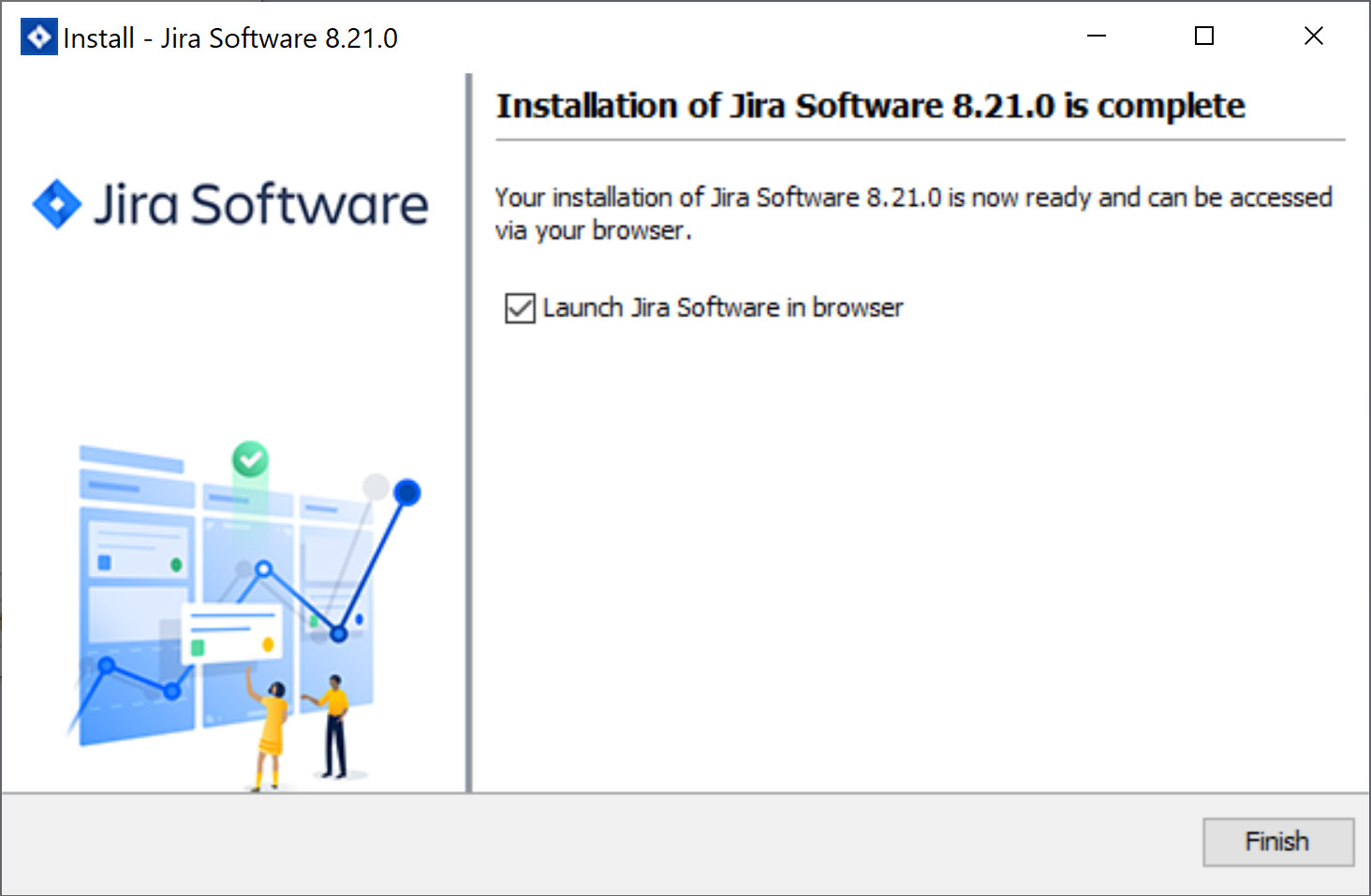 Figure 8. Figure 1.11 – Jira installation step 9
Figure 8. Figure 1.11 – Jira installation step 9
就是这样!恭喜,您的 Jira 已安装并正在运行。现在,让我们学习如何配置它。
Jira 设置向导
如果您在安装向导的最后一步选择了在 浏览器中启动 Jira 软件 选项,您应该会在浏览器窗口中看到 Jira 安装向导。如果没有,您可以在浏览器中浏览 http://localhost:<port number> ,其中 <port number> 是您在安装过程 步骤 6 中为 Jira 分配的端口号。
Jira 随附的易于使用的设置向导将引导您完成 Jira 设置过程。在这里,您可以配置数据库连接、默认语言等。
具体步骤如下:
-
在向导的第一步,我们需要选择如何设置 Jira。由于我们安装的是用于生产的 Jira,因此将选择 我自己设置 选项,如下图所示:
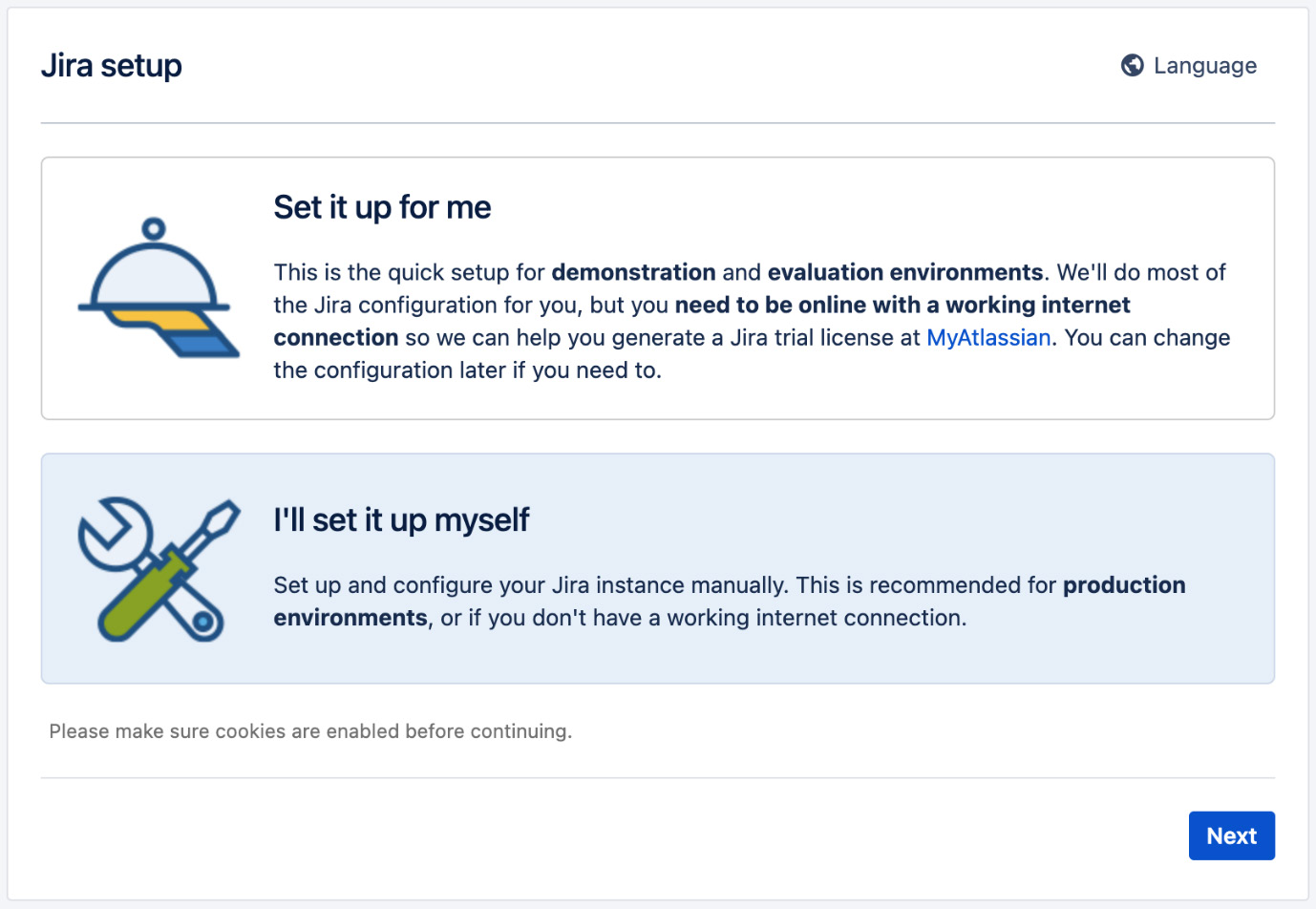 Figure 9. Figure 1.12 – Jira configuration step 1
Figure 9. Figure 1.12 – Jira configuration step 1 -
第二步,我们需要选择要使用的数据库。在这里,我们要将 Jira 配置为使用 PostgreSQL 作为其数据库。如果选择 内置 选项,Jira 将使用其捆绑的内存 H2 数据库,这对评估目的很有好处。如果您想使用合适的数据库,比如我们的情况,则应选择 我自己的数据库 选项:
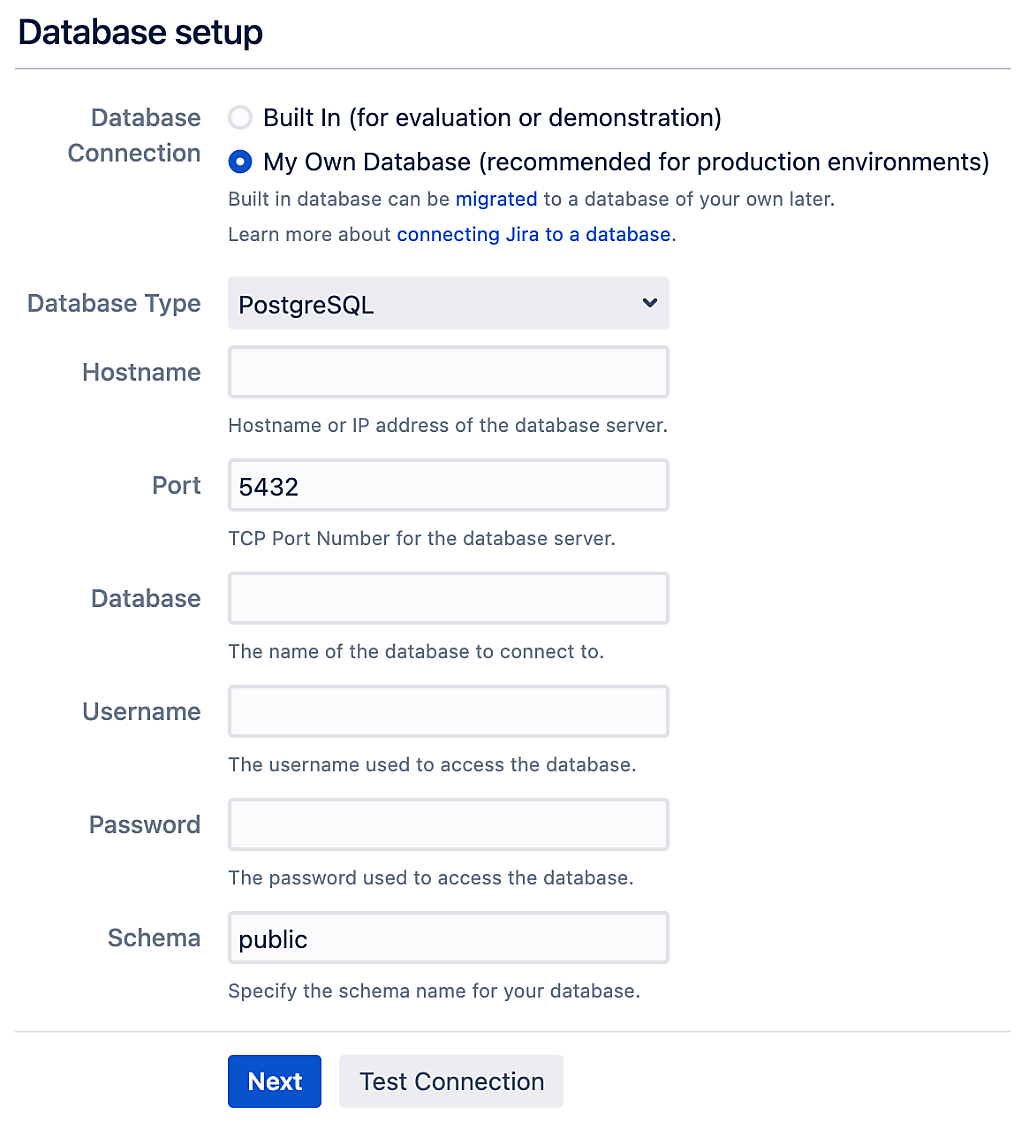 Figure 10. Figure 1.13 – Jira configuration step 2
Figure 10. Figure 1.13 – Jira configuration step 2内置 选项非常适合快速启动和运行 Jira 以进行评估。
选择 我自己的数据库 选项后,向导将展开以提供数据库连接详细信息。如果您没有安装必要的数据库驱动程序,Jira 将提示您安装。
填写数据库详细信息后,最好单击 测试连接 按钮来验证 Jira 是否可以连接到数据库。如果一切设置正确,Jira 将报告成功消息。您应该能够通过单击 下一步 按钮继续下一步。这可能需要几分钟,因为 Jira 现在将创建所有必需的数据库对象。完成此操作后,您将进入向导的下一步。
-
第三步,您需要提供有关此 Jira 实例的一些基本详细信息。填写完必要字段后,单击 下一步 进入向导的下一步:
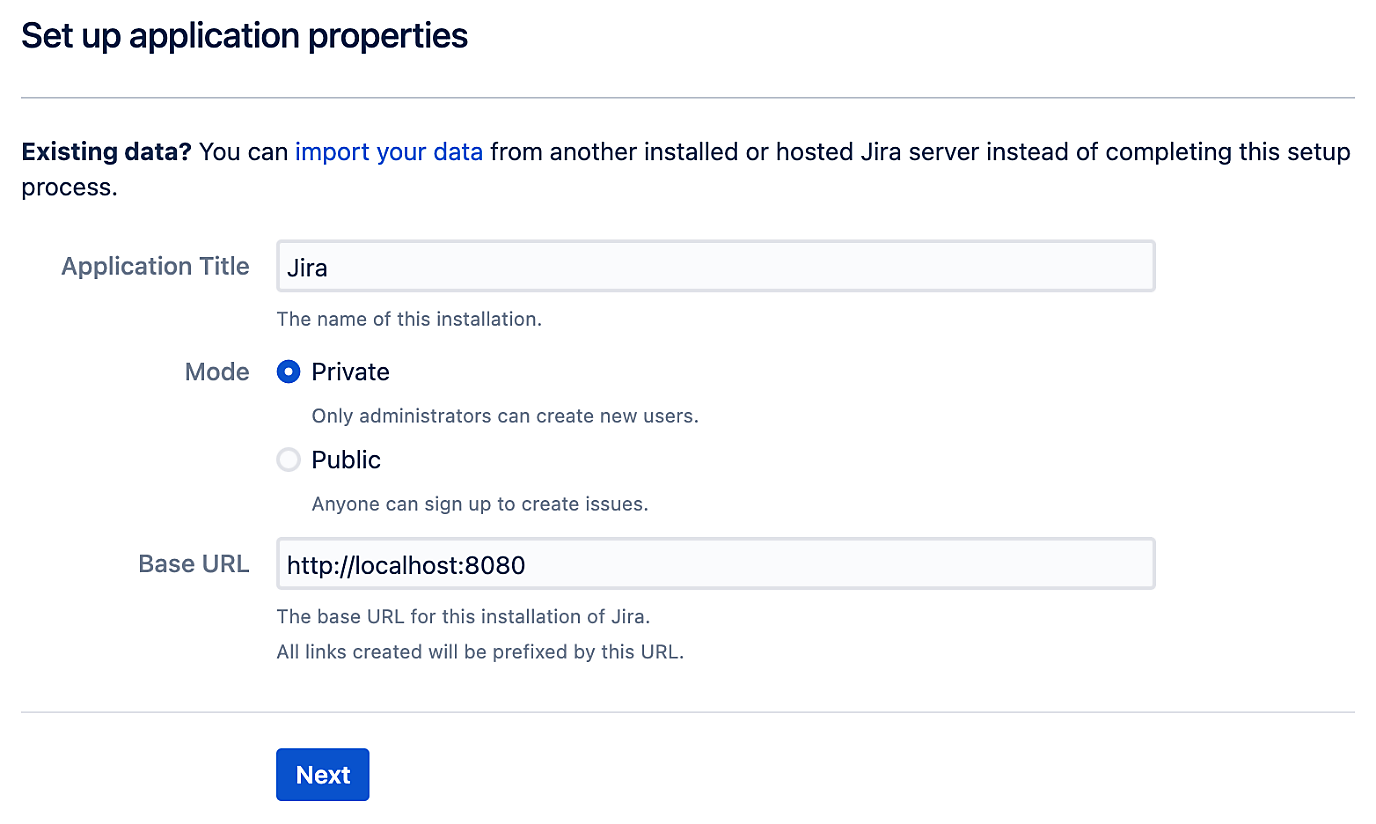 Figure 11. Figure 1.14 – Jira configuration step 3
Figure 11. Figure 1.14 – Jira configuration step 3 -
在这一步中,我们需要提供 Jira 的许可证密钥。如果您已从 Atlassian 获得许可证,可以将其粘贴到 您的许可证密钥 文本框中。如果您没有许可证,可以单击生成 Jira 试用许可证链接 生成评估许可证。评估许可证将允许您在 1 个月内访问 Jira 的全套功能。评估期结束后,您将无法创建新问题,但仍可访问您的数据:
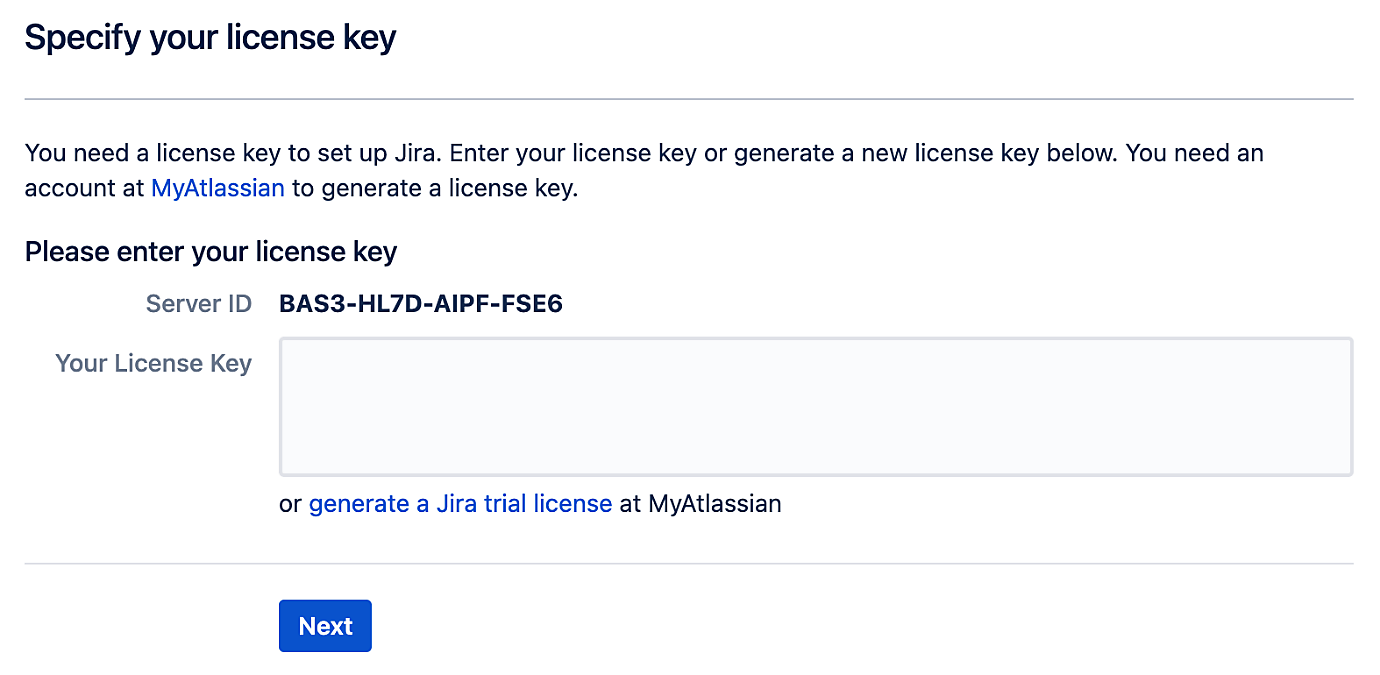 Figure 12. Figure 1.15 – Jira configuration step 4
Figure 12. Figure 1.15 – Jira configuration step 4 -
现在,您必须为 Jira 设置管理员账户。请务必妥善保管账户信息,不要丢失密码。因为 Jira 只存储密码的散列值,而不是实际密码本身,所以您将无法找回密码。填写管理员账户详细信息,然后单击 下一步:
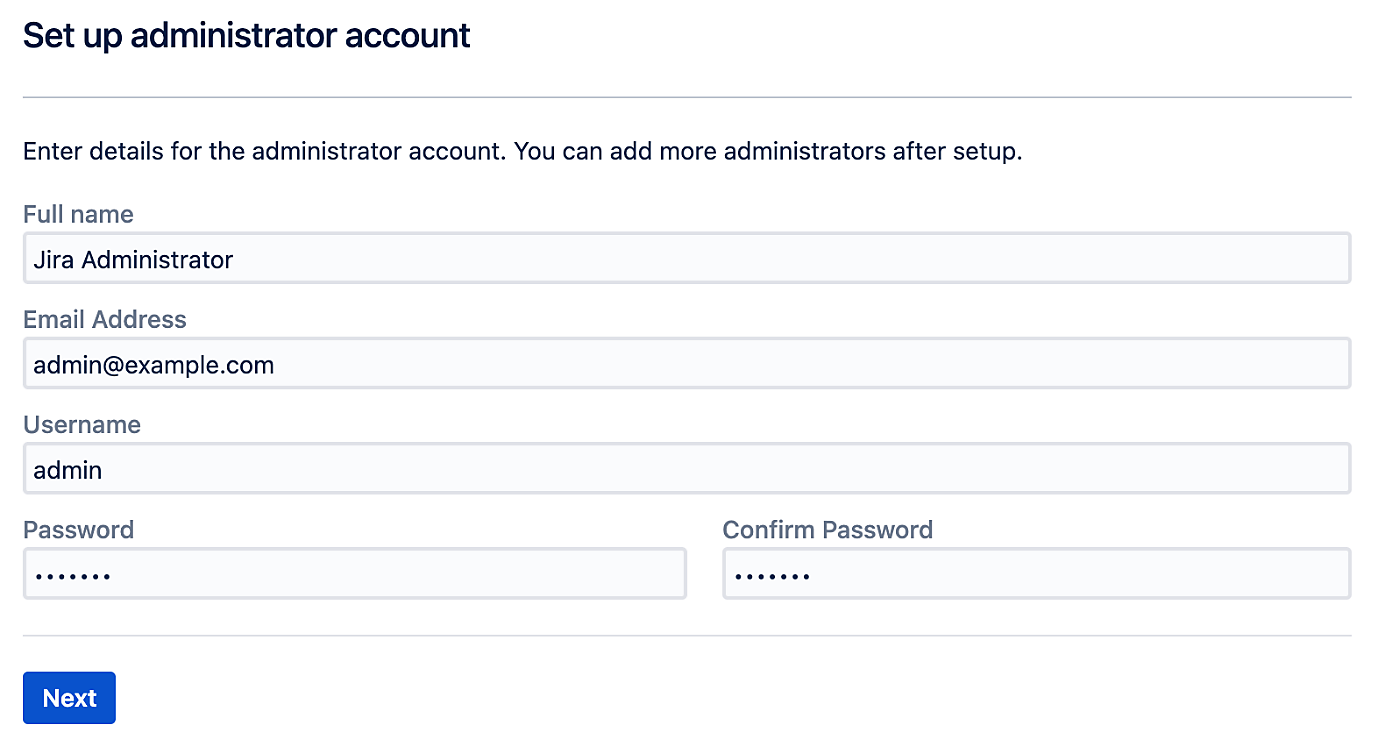 Figure 13. Figure 1.16 – Jira configuration step 5
Figure 13. Figure 1.16 – Jira configuration step 5该账户非常重要,可以帮助您日后排除故障和解决问题。切勿丢失!
-
接下来,您必须设置电子邮件服务器的详细信息。Jira 将使用此处配置的信息发送通知邮件。通知是 Jira 中非常强大的功能,也是 Jira 与用户交流的主要方式之一。如果您手头没有电子邮件服务器信息,可以选择 稍后 选项并单击 完成,暂时跳过这一步。您可以稍后配置电子邮件服务器设置,这将在 第 8 章 电子邮件和通知 中介绍:
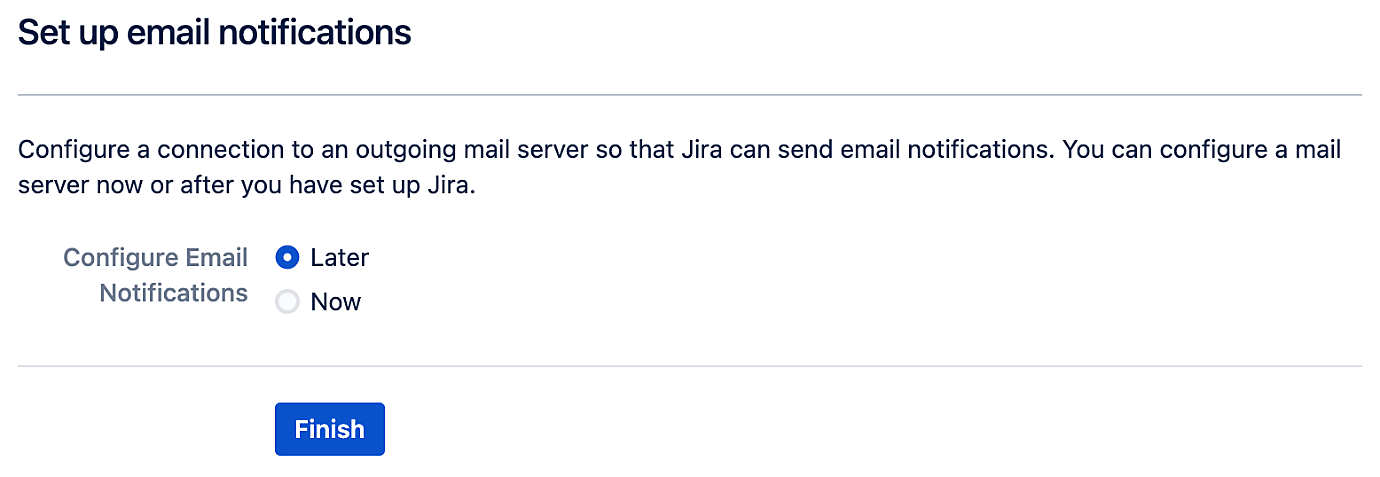 Figure 14. Figure 1.17 – Jira configuration step 6
Figure 14. Figure 1.17 – Jira configuration step 6
恭喜您!您已完成 Jira 设置。现在您应该可以看到欢迎页面,并以 步骤 5 中创建的管理员用户身份自动登录。在欢迎页面,您需要设置一些用户首选项,如默认语言和个人资料图片。按照屏幕提示设置账户。设置完成后,您将看到创建示例项目、从头开始创建新项目或从其它来源导入项目数据的选项,如下图所示:
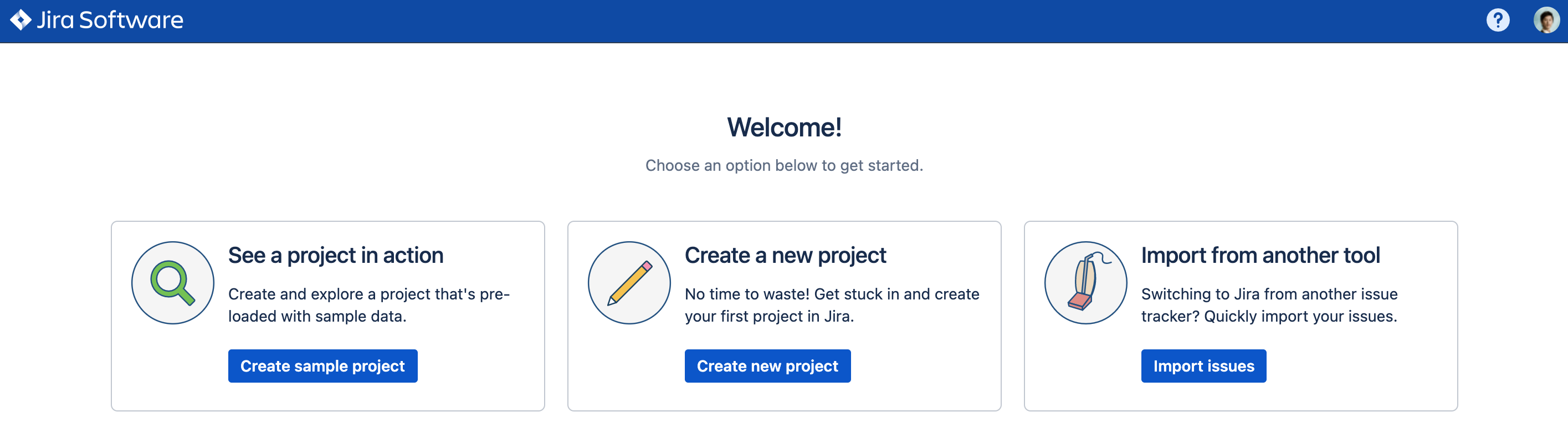
这样,Jira 就配置完成了。我们将在本书稍后部分介绍 Jira 的各种功能和可以做的事情,但现在我们先来看看 Jira 的一些其它管理和配置选项,首先是如何将 Jira 作为服务启动和停止。
启动和停止 Jira
由于我们使用的是 Windows 安装程序,因此 Jira 是作为 Windows 服务安装的。因此,您可以通过 Windows 服务 控制台启动、停止和重启它。在 服务 控制台中,查找 Atlassian Jira。在这里,您可以停止和启动应用程序,如下图所示:
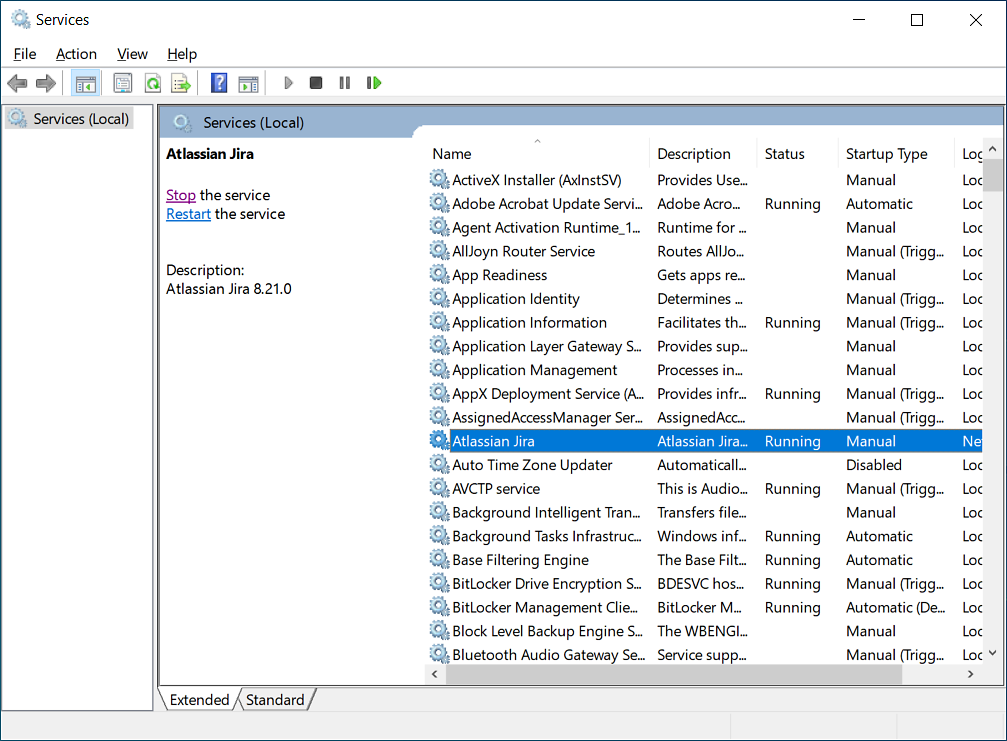
如果您使用存档(archive)选项安装了 Jira,则可以使用 JIRA_INSTALL\bin 目录中提供的脚本启动和停止 Jira,对于 Linux 为 start-jira.sh 和 stop-jira.sh,以及 start-jira.bat 和 stop -jira.bat 适用于 Windows。
现在我们知道如何启动和停止 Jira,让我们看看一些附加配置,例如 分配内存。