用户目录
您可能想知道 Jira 如何以及在何处存储用户和组。Jira 使用用户目录来实现这一目的。用户目录由用户存储库系统(如 LDAP)、数据库或远程用户管理系统(如 Atlassian Crowd)提供支持。Jira 开箱即带一个默认的内部目录,在数据库中存储用户和组信息。
您可以在 Jira 中拥有多个用户目录。这样,您就可以将 Jira 实例连接到多个用户资源库。例如,您可以为内部用户建立 LDAP 目录,为外部用户建立使用数据库的 Jira 内部目录。下面的截图给出了一个例子,我们配置了三个用户目录。第一个用户目录是在 Jira 数据库上运行的内置 Jira 内部目录。第二个用户目录以只读模式连接到 Microsoft Active Directory (AD)。最后一个用户目录连接到 Atlassian 的用户身份管理软件 Atlassian Crowd:
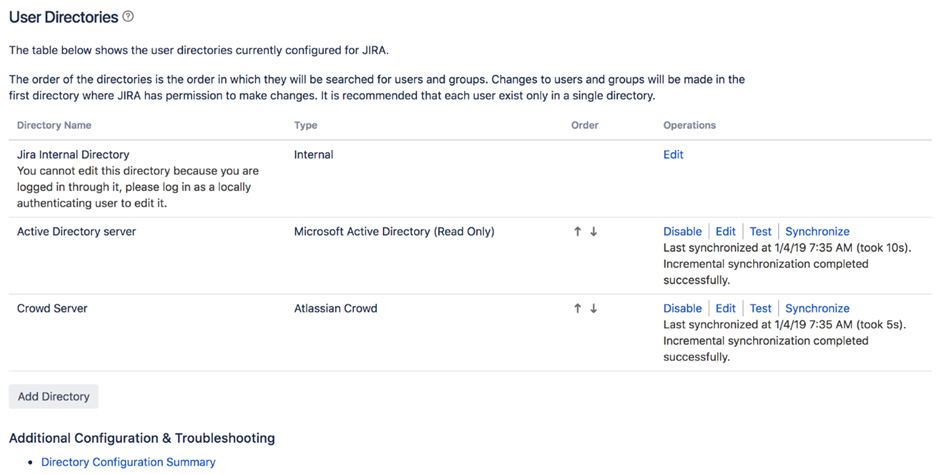
作为 Jira 管理员,您可以通过执行以下两个步骤来管理用户目录:
-
浏览到 Jira 管理控制台。
-
选择 用户管理 选项卡,然后选择 用户目录 选项。
在这里,您可以看到当前在 Jira 中配置的用户目录列表,添加新目录,并手动与远程用户存储库同步。
添加新用户目录时,首先需要确定目录类型。Jira 中有几种不同的用户目录类型,如下所述:
-
Jira 内部目录:这是首次安装 Jira 时的内置默认用户目录。通过该目录,所有用户和组信息都存储在 Jira 数据库中。
-
AD/LDAP:用于将 Jira 连接到 LDAP 服务器。使用此目录,Jira 将使用后台 LDAP 查询用户信息和组成员信息。这也被称为 LDAP 连接器,不应与内部目录和 LDAP 身份验证目录混淆。
-
带 LDAP 身份验证的内部:这也称为委托 LDAP。使用这种目录类型,Jira 将仅使用 LDAP 进行身份验证,并在数据库内部保留所有用户信息(当用户首次成功通过身份验证时从 LDAP 检索)。这种方法可以提供更好的性能。由于 LDAP 仅用于身份验证,这就避免了从 LDAP 下载大量组的需要
-
Atlassian Crowd:如果您也在使用用户管理、SSO 和身份管理解决方案 Atlassian Crowd,则可以使用此目录类型连接到您的 Crowd 实例。使用此选项,您还可以配置 Jira 实例参与 SSO 会话。请注意,Jira Data Center 已内置 SSO 支持,因此不需要 Atlassian Crowd。
-
Atlassian Jira:Jira 可以充当其它兼容应用程序的用户存储库。如果运行的是另一个 Jira 实例,则可以使用此目录类型连接到另一个 Jira 实例并获取用户信息。
当您为 Jira 配置多个用户目录时,有几个要点需要注意。用户目录的顺序非常重要,因为它将直接影响 Jira 搜索用户以及对用户和组应用更改的顺序。例如,如果您有两个用户目录,并且两个目录中都有一个名为 admin 的用户,但密码不同,则会产生以下影响:
-
当您使用管理员用户名登录 Jira 时,您将以管理员用户身份登录,按照列出的目录顺序,您将从第一个能够验证密码的用户目录登录。
-
登录后,您将从验证密码的目录中获得组员资格。其它目录将被跳过。
-
如果对管理员用户进行更改,例如更改全名,则更改只会应用到 Jira 有写入权限的第一个目录。
在使用用户目录时需要记住的另一个要点是,当您使用属于上述目录的用户帐户登录时,您不能对用户目录进行更改。例如,如果您使用 LDAP 帐户登录,则无法更改 Jira 的 LDAP 用户目录设置,因为新的更改有可能将您锁定在 Jira 之外。
|
始终在默认的 Jira 内部目录中准备一个活动的管理员用户账户—例如,在初始设置时创建的账户。这将为您提供一个管理员账户,帮助您解决用户目录问题,例如前面提到的情况。如果您在其它用户目录中有同名的用户账户,那么内部目录也应是列表中的第一个。 |
连接到 LDAP
Jira 支持多种 LDAP 服务器,包括 Microsoft AD 和 OpenLDAP。如果未将特定 LDAP 列为选项之一,我们还提供了 通用目录服务器 选项。
使用 AD/LDAP 连接器目录类型时,可以选择使用以下权限选项之一进行连接:
-
只读:Jira 无法对 LDAP 服务器进行任何修改。
-
只读,带本地组:从 LDAP 检索的信息将是只读的,但您也可以将用户添加到在 Jira 中创建的组中。这些更改不会反映在 LDAP 中。
-
读/写:Jira 将能够检索并更改 LDAP 服务器。
只读 选项是最常见的选项,因为 信息技术 (IT) 团队通常集中管理 LDAP 服务器,不允许更改。使用此选项,Jira 只需要对存储在 LDAP 中的用户数据进行读取访问,以验证用户凭据和组成员身份。如果您只想将 LDAP 用作用户存储库和身份验证,但仍想灵活地更新组成员资格,而不必让 LDAP 团队参与进来,那么 只读 和 本地组 选项将是最合适的选择。最后,应避免使用 读/写 选项,因为向 LDAP 传播更改(如组成员资格)可能会对依赖于同一 LDAP 服务器的其它系统造成不可预见的影响。
要将 Jira 设置连接到 LDAP,只需添加一个新的用户目录,如下所示:
-
浏览到 用户目录 页面。
-
点击 添加目录 按钮,从目录类型选择列表中选择 Microsoft Active Directory 或 LDAP,然后点击 下一步。
-
提供 LDAP 服务器信息。
由于每个 LDAP 都不同,因此所需的确切参数也会不同。至少需要提供以下信息:
| 参数 | 描述 |
|---|---|
Name |
这是用户目录的名称。 |
Directory Type |
在这里您可以选择 LDAP 的类型。这将帮助 Jira 为您预填一些参数。 |
Hostname |
这是 LDAP 服务器的主机名。 |
Port |
这是 LDAP 服务器的端口号。Jira 将根据您选择的目录类型预填此端口号。 |
Base DN |
这是Jira搜索用户和组的根节点。 |
LDAP Permissions |
这可以帮助您选择 Jira 是否能够对 LDAP 进行更改。 |
Username |
这是 Jira 用来连接 LDAP 以获取用户和组信息的用户名。 |
Password |
这是 Jira 用来连接 LDAP 的密码。 |
您可以在下面的截图中看到这些部分已经完成:
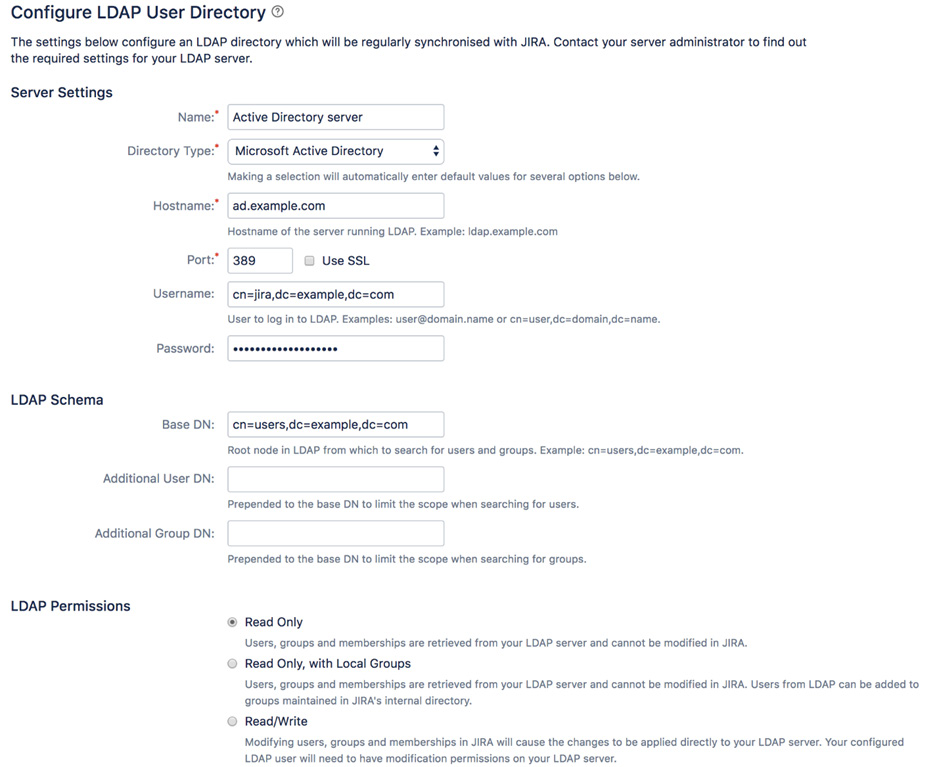
除上述参数外,还有其它高级设置,如 用户模式设置 和 组模式设置。填写表格后,您可以单击 快速测试 按钮来验证 Jira 是否能够连接到 LDAP 服务器,并使用提供的用户名和密码进行身份验证。请注意,这并不测试用户查找等功能。如果初始快速测试成功,则可以继续单击 保存和测试 按钮。这将添加用户目录并带您进入测试页面,在此您可以使用适当的用户凭据(这将不同于 Jira 连接到 LDAP 所使用的凭据)测试设置,如下截图所示:
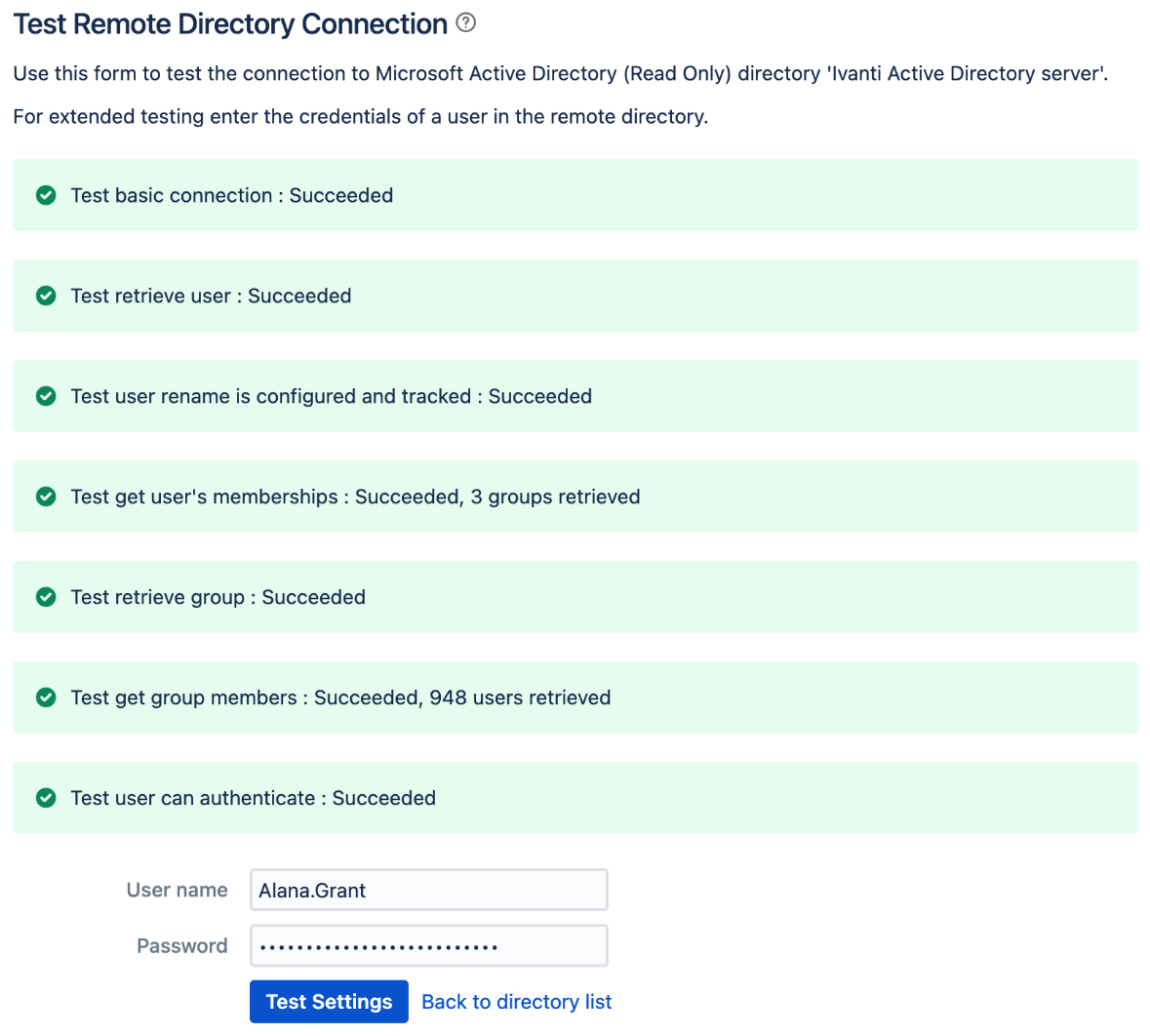
添加新用户目录后,Jira 将自动与 LDAP 服务器同步,并拉入用户和组。根据 LDAP 服务器的大小,这可能需要一些时间才能完成。初始同步后,Jira 将每隔 60 分钟定期对任何更改执行增量同步。