HR 项目
这次我们要做的是添加一些新的自定义字段,以帮助获取一些额外的有用信息。我们还将创建一个专为人力资源团队设计的自定义字段配置。最后,我们将通过字段配置方案把字段、配置和项目关联起来,从而把一切联系在一起。
设置自定义字段
由于您正在为人力资源部门实施一个项目,而且我们在上一章中创建了两种问题类型:New Employee 和 Termination,因此我们将为 新员工 问题类型添加一个名为 直接经理 的新自定义字段,这样当一切完成后,经理就可以收到通知,得知他们的新团队成员已经准备就绪。由于经理已经在组织中,我们将使用 用户选择器 字段,这样 Jira 就能自动为我们查找用户。
对于 Termination 问题类型,我们还将添加一个名为 最后一天 的新自定义字段,这样我们就能知道员工的最后一天是什么时候。对于这个字段,我们将使用日期选择器,以便保持日期格式一致。
要创建这些自定义字段,请执行以下任务:
-
浏览到 自定义字段 页面。
-
点击 添加自定义字段 按钮。
-
选择 用户选取器 自定义字段类型。
-
将自定义字段命名为 直接管理器,然后单击 创建。
-
选择所有问题类型和 HR 项目作为新自定义字段的上下文。
-
选择 HR: Task Management Create Issue Screen 和 HR: Task Management Edit/View Issue Screen ,然后单击 更新。
-
重复 步骤 2 至 5,但要选择 日期选择器 字段类型,并将其称为
最后一天。
设置字段配置
现在我们已经准备好自定义字段,下一步就是创建一个新的字段配置,以便指定自定义字段的行为。我们要做的是将两个新的自定义字段都设置为 必填,这样当在 Jira 中输入问题时,用户就必须为它们输入一个值。但直接经理字段只有在创建 新员工 问题时才是必填字段,而不是 终止 问题。为此,我们需要创建两个字段配置:
-
浏览到 查看字段配置 页面。
-
单击 添加字段配置 按钮。
-
将新字段配置命名为 New Employee Field Configuration。
-
单击 添加 按钮创建新字段配置。现在我们有了新的字段配置,就可以开始为新的自定义字段添加配置了。
-
单击 Direct Manager(直接经理) 自定义字段的 Required(必填) 链接。
-
重复 步骤 2 至 5,创建名为 终止字段配置 的新字段配置,并将 最后一天 字段设为必填字段。
设置字段配置方案
我们有了自定义字段,配置了相关选项,创建了新的字段配置,并设置了字段的行为。现在是将它们添加到方案中的时候了:
-
浏览到 查看字段配置方案 页面。
-
单击 添加字段配置方案 按钮。
-
将新的字段配置方案命名为
HR Field Configuration Scheme,因为我们将把它应用到 HR 项目中。 -
单击 添加 按钮创建新的字段配置方案。
创建字段配置方案后,我们就可以将字段配置与相应的问题类型(新员工 和 离职)关联起来:
-
单击 将问题类型与字段配置关联 按钮。
-
将问题类型设为 新员工,字段配置设为 新员工字段配置。
-
单击 添加 按钮添加关联。
-
对 终止 问题类型和 终止字段配置 重复 步骤 1 至 3。
把它放在一起
好了,我们已经完成了所有的艰苦工作。我们创建了新的自定义字段、新的字段配置和新的字段配置方案;最后一步就是把所有东西放在一起,看看它的实际效果:
-
浏览人力资源项目的 项目管理 页面。
-
点击左侧的 字段 链接,并从 操作 菜单中点击 使用不同方案 选项。
-
选择 人力资源字段配置方案,然后单击 关联 按钮。
好了,我们都完成了!您可以拍拍自己的背,坐下来看看自己的工作成果。
在人力资源项目中创建一个 终止 类型的新问题,您将在页面底部看到新的自定义字段。如下面的截图所示,直接经理 和 最后一天 字段都是必填字段,如果我们不提供这两个字段的值,就会显示错误信息。
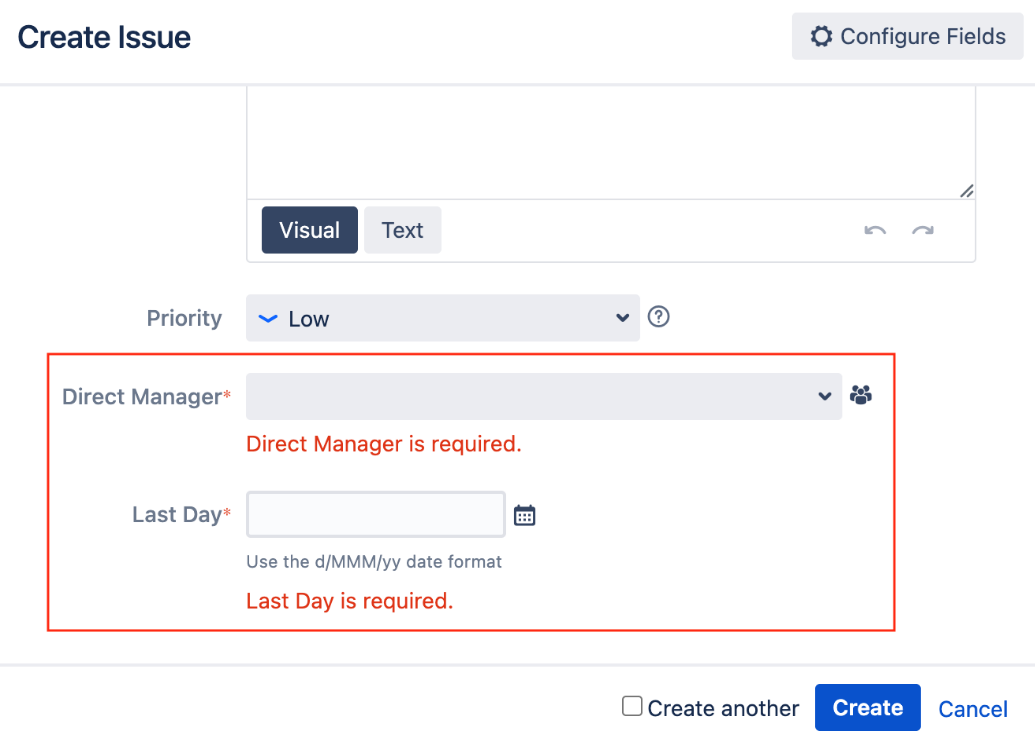
我们在这里看到 直属经理 自定义字段,是因为 新员工 和 终止 问题类型都使用同一组屏幕。我们将在 第 6 章 了解如何使用不同的屏幕。不过,我们也可以使用字段配置来隐藏相应问题类型的字段。
填写字段,创建新的 终止 问题。在 查看问题 页面,您将看到新的自定义字段和您提供的值一起显示:
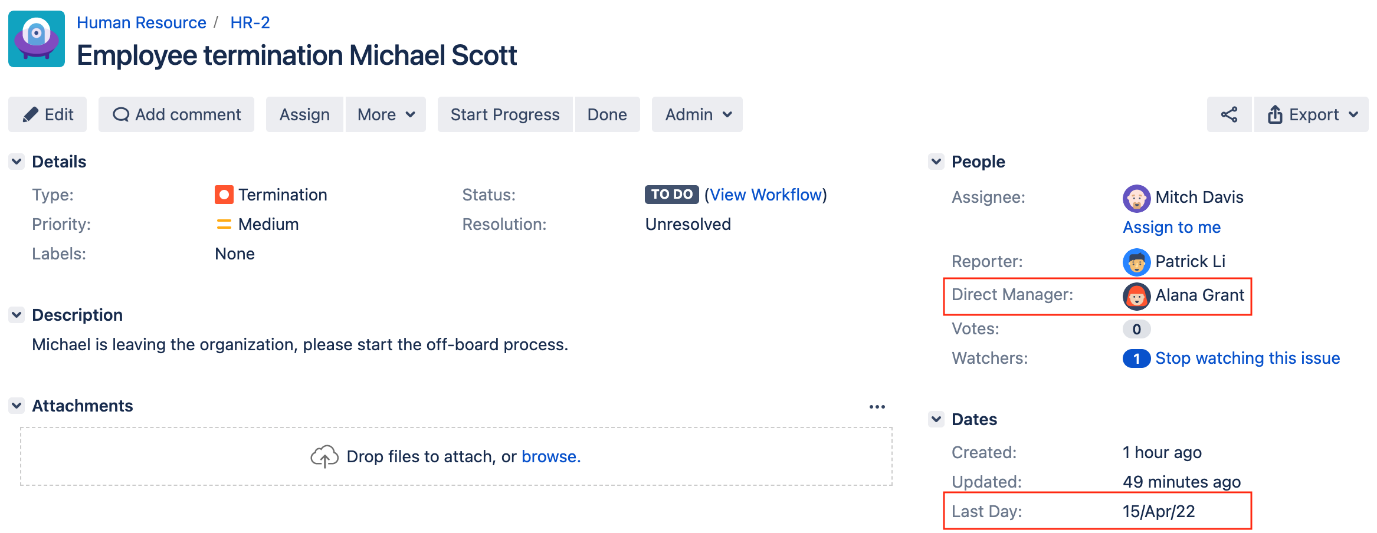
正如我们所看到的,通过在 Jira 中添加自己的自定义字段,我们可以自定义我们的接收表单(创建问题屏幕),以获取比开箱即用的系统字段更多的数据,我们还可以将某些字段设为必填字段,以确保用户始终填写这些字段。